Решено: STATUS_CANNOT_LOAD_REGISTRY_FILE Ошибка 0xC0000218.
6 минута. читать
Опубликовано
Прочтите нашу страницу раскрытия информации, чтобы узнать, как вы можете помочь MSPoweruser поддержать редакционную команду. Читать далее
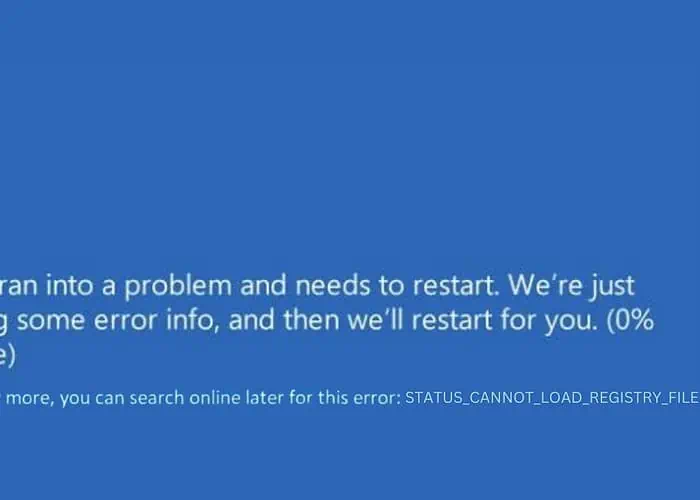
На прошлой неделе я столкнулся с ошибкой 0xC0000218 STATUS_CANNOT_LOAD_REGISTRY_FILE, которая вызвала Синий экран смерти (BSOD) на моем ПК с Windows. Это застало меня врасплох, и мне пришлось немедленно искать решения.
В этом руководстве я поделюсь эффективными стратегиями, которые я обнаружил и применил, с пошаговыми инструкциями.
Что такое ошибка 0xC0000218?
Ошибка 0xC0000218, широко известная как STATUS_CANNOT_LOAD_REGISTRY_FILE— это BSOD, который возникает, когда Windows не может загрузить файл системного реестра. Возможно, файл реестра поврежден, отсутствует или недоступен.
Представьте, что ваш компьютер пытается прочитать важную книгу с инструкциями, но книга либо отсутствует, либо неразборчива. Реестр вашей системы является важным компонентом для работы Windows.
Что вызывает синий экран смерти STATUS_CANNOT_LOAD_REGISTRY_FILE?
Несколько факторов могут привести к появлению ошибки 0xC0000218 STATUS_CANNOT_LOAD_REGISTRY_FILE:
- Поврежденные файлы реестра: важные файлы реестра повреждаются или становятся нечитаемыми.
- Неисправные или несовместимые драйверы: Драйверы, конфликтующие с системой, могут повредить файлы реестра.
- Повреждение системного файла: Критические системные файлы повреждаются, что влияет на реестр.
- Вредоносное ПО: Вредоносное ПО может нанести вред системному реестру.
- Аппаратные отказы: Проблемы с оборудованием, особенно с жестким диском, могут привести к повреждению файлов.
- Неправильные отключения: внезапные отключения питания или неправильное завершение работы могут повлиять на реестр.
Как исправить ошибку «синий экран» STATUS_CANNOT_LOAD_REGISTRY_FILE?
Если вы не хотите устранять проблему вручную, вы можете использовать Инструменты восстановления BSOD.
1. Предварительные проверки
- Перезагрузите компьютер
- Перед перезапуском убедитесь, что все важные данные сохранены.
- Используйте меню «Пуск», чтобы перезагрузить компьютер.
- После перезагрузки проверьте, появился ли BSOD снова.
- Отключите и подключите внешнее оборудование
- Выключи компьютер.
- Удалите все подключенные внешние устройства (например, USB-накопители и внешние накопители).
- Включите компьютер без них. Если ошибка не повторяется, повторно подключите каждое устройство по одному, чтобы выявить любые конфликты.
2. Определите виновный драйвер с помощью средства просмотра событий.
Средство просмотра событий в Windows может предоставлять журналы ошибок для выявления проблемных драйверов или приложений.
- Тип "Просмотр событий» в поле поиска Windows и откройте его, щелкнув значок.
- Найдите журналы ошибок, связанные с инцидентом BSOD.
- Обратите внимание на все драйверы и приложения, упомянутые в этих журналах.
3. Найдите и удалите проблемный драйвер.
Удаление неисправного драйвера устраняет потенциальные конфликты с системой.
- Щелкните правой кнопкой мыши кнопку «Пуск» и выберите Диспетчер устройств из меню.
- В окне «Диспетчер устройств» определите проблемный драйвер, как указано в средстве просмотра событий, или найдите любой драйвер, отмеченный желтым восклицательным знаком.
- Щелкните по нему правой кнопкой мыши и выберите Удалить устройство.
- Подтвердите удаление при появлении запроса.
- Повторите этот процесс для всех других драйверов, обнаруживающих проблемы.
4. Примените восстановление при запуске.
Восстановление при загрузке — это встроенный инструмент, который может исправить определенные системные проблемы, препятствующие запуску Windows, включая проблемы, связанные с реестром.
- Если вы не можете получить доступ к Windows в обычном режиме, перезагрузите компьютер и, удерживая клавишу Shift, выберите Restart для входа в расширенный запуск.
- В меню «Расширенный запуск» перейдите к «Устранение неполадок»> «Дополнительные параметры»> «Восстановление при запуске».
- Следуйте инструкциям на экране.
- Ваша система перезагрузится в рамках этого процесса.
- Выберите учетную запись, чтобы продолжить. Если у вас несколько учетных записей, выберите ту, у которой есть права администратора.
- Введите пароль для выбранной вами учетной записи.
- Следуйте инструкциям на экране, чтобы завершить процесс восстановления при загрузке.
5. Запустите команды SFC и DISM
Средство проверки системных файлов (SFC) и обслуживание образов развертывания и управление ими (DISM) — это инструменты, которые восстанавливают поврежденные системные файлы, что может помочь исправить BSOD.
- Откройте командную строку или терминал с правами администратора.
- Тип
sfc /scannowи нажмите Enter. Эта команда сканирует и пытается восстановить поврежденные системные файлы. - После завершения сканирования SFC запустите инструмент DISM, набрав
DISM /Online /Cleanup-Image /RestoreHealthи нажав Enter. - После выполнения этих команд перезагрузите компьютер и проверьте, устранена ли проблема.
6. Удалите последние обновления Windows.
Новые обновления Windows иногда могут непреднамеренно вызывать системные конфликты, приводящие к BSOD.
- Тип "Панель управления» в поле поиска Windows и откройте его, щелкнув значок.
- В Панели управления перейдите в раздел «Программы» и выберите Удаление программ.
- Нажмите на Просмотр установленных обновлений, который расположен с левой стороны.
- Найдите и выберите все обновления, которые были установлены недавно, затем нажмите кнопку Удалить .
- Когда появится всплывающее окно подтверждения, нажмите Удалить снова.
7. Удалите недавно установленные приложения
Недавно установленные приложения могут иногда вызывать конфликты с системой, что потенциально может привести к ошибкам реестра.
- Откройте приложение Панель управления.
- Нажмите на Удаление программ, находится в разделе «Программы».
- Отсортируйте программы по дате установки, нажав на кнопку Установлен на заголовок столбца.
- Определите и выберите последнее установленное приложение, затем нажмите кнопку Удалить .
- Подтвердите удаление при появлении запроса.
- Примените этот процесс к каждому недавно установленному приложению.
8. Восстановить Windows
Восстановление системы может вернуть настройки вашей системы в предыдущее состояние, не затрагивая личные файлы.
- Перезагрузите систему несколько раз, чтобы запустить запуск Автоматический режим ремонта.
- Как только ваша система загрузится в режим автоматического восстановления, выберите Восстановить Опция находится в разделе «Дополнительные параметры».
- На следующем экране нажмите Следующая чтобы начать процесс восстановления системы.
- Выберите ранее сохраненную точку восстановления.
- Подтвердите, а затем нажмите Завершить.
9. Сбросить Windows
Сброс Windows может помочь устранить более глубокие системные проблемы путем переустановки операционной системы.
- Принудительно перезагрузите компьютер несколько раз, чтобы запустить его. Автоматический режим ремонта.
- В режиме автоматического восстановления выберите Устранение неполадок опцию.
- На следующем экране выберите Сбросить этот ПК.
- Решите, сохранить ли ваши файлы или удалить все. Для полного сброса желательно выбрать Удалить все.
- Затем выберите предпочтительный метод переустановки Windows: «Облачный» или «Локальный».
- Наконец, нажмите Сброс .
Вы также можете быть заинтересованы в:
- PAGE_NOT_ZERO Ошибка синего экрана (0x00000127)
- 0x000000F4 КРИТИЧЕСКИЙ_ОБЪЕКТ_ТЕРМИНАЦИЯ
- 0x00000065 MEMORY1_INITIALIZATION_FAILED
Итого
В этом руководстве по устранению неполадок я рассмотрел различные методы устранения и устранения BSOD 0xC0000218 STATUS_CANNOT_LOAD_REGISTRY_FILE в Windows.
От предварительных проверок до более сложных решений, таких как восстановление системы и сброс Windows, каждый метод направлен на конкретную причину проблемы.
Если проблема не устранена, лучше обратиться за профессиональной помощью.


























