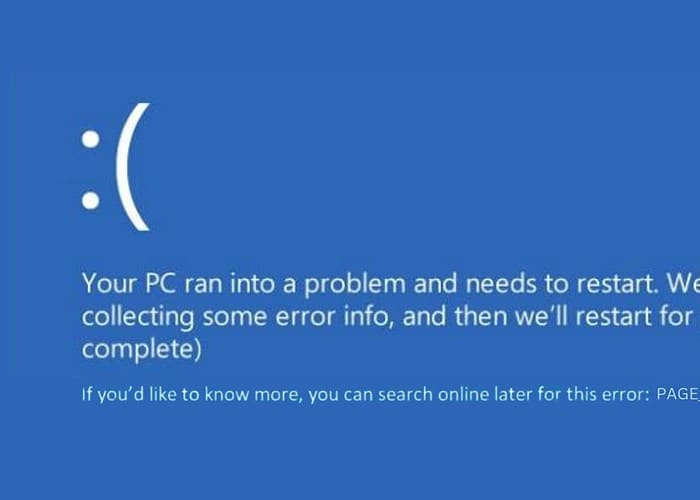Простое исправление ошибки синего экрана PAGE_NOT_ZERO (0x00000127)
7 минута. читать
Опубликовано
Прочтите нашу страницу раскрытия информации, чтобы узнать, как вы можете помочь MSPoweruser поддержать редакционную команду. Читать далее
Когда мой компьютер внезапно отобразил 0x00000127 PAGE_NOT_ZERO Синий экран смерти, это было нечто большее, чем просто типичный сбой системы. Эта ошибка была признаком глубоко укоренившихся проблем на моем компьютере.
Как человек, обладающий обширным опытом устранения неполадок Windows, я знал, что устранение неполадок может занять некоторое время. Итак, чтобы сэкономить вам усилия, ниже я перечислил все решения, которые я нашел эффективными против этой ошибки BSOD.
Что такое ошибка 0x00000127?
0x00000127 PAGE_NOT_ZERO или 0x127 — это критический синий экран смерти (BSOD) в Windows. Обычно это происходит, когда система обнаруживает, что страница в памяти, которая, как ожидается, будет обнулена, содержит ненулевые данные.
Эта ошибка аналогична обнаружению документа, наполненного неожиданным содержимым, в файле, который должен был быть пустым. Это аномалия, которую система не может обработать, что приводит к полной остановке работы, чтобы защититься от потенциального повреждения или потери данных.
Что вызывает синий экран смерти PAGE_NOT_ZERO?
PAGE_NOT_ZERO BSOD обычно вызван проблемами, глубоко встроенными в систему, такими как:
- Неисправное или неисправное оборудование: Частыми виновниками являются проблемы с оперативной памятью или жестким диском.
- Конфликты или повреждения драйверов: Несовместимые, устаревшие или поврежденные драйверы могут привести к серьезным системным конфликтам.
- Несовместимость программного обеспечения: недавние установки или обновления программного обеспечения, которые не соответствуют существующей настройке системы.
- Поврежденные системные файлы: важные файлы, необходимые для работы Windows, скомпрометированы.
- Вредоносное ПО или вирусные инфекции: Вредоносное программное обеспечение, нацеленное на системные процессы и нарушающее их.
- Проблемы с перегревом: Чрезмерное нагревание критически важных компонентов, таких как процессор или графический процессор.
Как исправить 0x00000127 PAGE_NOT_ZERO?
Альтернативно, если устранение неполадок для вас слишком сложно, попробуйте воспользоваться одним из Инструменты восстановления BSOD.
1. Предварительные проверки
- Перезагрузите компьютер
- Убедитесь, что вся важная работа сохранена и приложения закрыты.
- Используйте меню «Пуск», чтобы перезагрузить компьютер.
- После перезагрузки посмотрите, появится ли BSOD снова.
- Отключите и подключите внешнее оборудование
- Выключите ваш компьютер.
- Удалите все внешние устройства, подключенные к вашему компьютеру.
- Включите компьютер без внешних устройств. Если BSOD устранен, повторно подключите каждое устройство по одному, чтобы определить причину.
2. Обновите Windows
Обновления Windows часто включают критические исправления, которые могут устранить существующие системные ошибки и проблемы совместимости, потенциально исправляя 0x00000127 PAGE_NOT_ZERO.
- Нажмите на меню «Пуск» и откройте Настройки.
- В настройках перейдите к пункту Центр обновления Windows раздел на левой стороне.
- На вкладке «Центр обновления Windows» нажмите Проверить наличие обновлений.
- Если обновления доступны, приступайте к их установке. Это может включать загрузку файлов и, вероятно, потребует перезагрузки системы.
- После установки обновлений и перезагрузки системы проверьте, устранена ли ошибка BSOD.
3. Загрузите Windows в безопасном режиме.
Загрузка в безопасном режиме позволяет Windows работать с минимальным количеством драйверов и служб. Это диагностический режим, полезный для устранения неполадок и определения того, вызван ли BSOD проблемами программного обеспечения или драйверов.
- Несколько раз принудительно перезагрузите систему. После нескольких перезапусков он должен войти Автоматический режим ремонта.
- В режиме автоматического восстановления выберите Устранение неполадок опцию.
- На следующем экране выберите Дополнительные параметры.
- В разделе «Дополнительные параметры» нажмите Параметры загрузки.
- На экране «Параметры запуска» нажмите кнопку Restart .
- После перезагрузки системы нажмите F5 на клавиатуре, чтобы загрузиться в безопасном режиме с поддержкой сети.
- В безопасном режиме вы готовы к дальнейшему устранению неполадок.
4. Удалите неисправные драйверы.
- Щелкните правой кнопкой мыши кнопку «Пуск» и выберите Диспетчер устройств.
- Определите все устройства, отмеченные желтым восклицательным знаком, который обычно указывает на проблему с драйвером.
- Щелкните правой кнопкой мыши устройство с проблемой и выберите Удалить устройство. Выполните любые запросы подтверждения, чтобы завершить удаление.
- После удаления драйвера перезагрузите компьютер. Windows попытается переустановить драйвер во время перезагрузки.
5. Обновите системные драйверы
Постоянное обновление системных драйверов жизненно важно для бесперебойной работы вашего компьютера и может предотвратить ошибки BSOD.
- Щелкните правой кнопкой мыши кнопку «Пуск» и выберите Диспетчер устройств.
- В диспетчере устройств найдите важные драйверы, в том числе для дисплея, встроенного ПО и дисководов.
- Щелкните правой кнопкой мыши по каждому ключевому устройству и выберите Обновить драйвер.
- Выберите Автоматический поиск драйверов.
- Примените этот процесс ко всем важным устройствам, а затем перезагрузите компьютер, чтобы убедиться, что обновления установлены правильно.
6. Запустите команды DISM и SFC.
Инструменты обслуживания образов развертывания и управления ими (DISM) и средства проверки системных файлов (SFC) Windows помогают восстановить поврежденные системные файлы.
- Если Windows загружается, откройте Командная строка or Терминал от имени администратора и перейдите к шагу 5. Если Windows не загружается, перезагрузите компьютер несколько раз, чтобы войти в режим автоматического восстановления, а затем перейдите к следующим шагам.
- В режиме автоматического восстановления выберите Устранение неполадок опцию.
- Под "Устранение неполадок," выбирать Дополнительные параметры.
- На экране «Дополнительные параметры» выберите Командная строка.
- В окне командной строки сначала выполните команду DISM, набрав
dism /online /cleanup-image /restorehealthи нажав Enter. - Прежде чем продолжить, дождитесь успешного завершения команды DISM.
- После завершения DISM выполните команду
sfc /scannow. - Дождитесь завершения процесса проверки системных файлов (sfc).
- Перезагрузите компьютер после выполнения команд, чтобы все изменения вступили в силу.
7. Удалите последние обновления Windows.
Иногда недавние обновления Windows могут случайно вызвать системные конфликты или ошибки, которые могут привести к BSOD.
- Откройте приложение Панель управления, либо из меню «Пуск», либо с помощью окна «Выполнить команду».
- Зайдите в раздел «Программы» и выберите Удалить программа.
- Нажмите на Просмотр установленных обновлений на левой панели, чтобы открыть настройки обновления Windows.
- Найдите обновления, которые были установлены недавно, и нажмите кнопку Удалить .
- Подтвердите удаление при появлении запроса.
- Перезагрузите систему.
8. Удалите недавно установленные приложения
Недавно установленные приложения, особенно те, которые глубоко взаимодействуют с функциями системы, иногда могут вызывать конфликты.
- Откройте панель управления и перейдите к окну «Программы и компоненты», выбрав Удаление программ.
- Отсортируйте программы по датам установки, нажав кнопку Установлен на колонка.
- Определите последнее установленное приложение, нажмите кнопку Удалить кнопку и подтвердите.
- Примените те же действия, чтобы удалить любые другие недавние приложения.
9. Восстановите Windows до предыдущего состояния
Восстановление системы может вернуть ваш компьютер к более ранней точке, потенциально отменяя любые изменения, вызвавшие BSOD.
- Перезагрузите систему несколько раз, пока она не войдет Автоматический режим ремонта.
- В режиме автоматического восстановления выберите Восстановить.
- Нажмите Следующая.
- Выберите ранее сохраненную точку восстановления. Если есть несколько вариантов, выберите один из моментов, предшествующих возникновению ошибки.
- Подтвердите выбранную точку восстановления на следующем экране и нажмите Завершить.
10. Сбросить Windows
Сброс Windows переустанавливает операционную систему, что может помочь решить более сложные системные проблемы.
- Постоянно перезагружайте компьютер, пока он не войдет Автоматический режим ремонта.
- В режиме автоматического восстановления выберите Устранение неполадок опцию.
- В меню «Устранение неполадок» выберите Сбросить этот ПК.
- Вам будет предложено либо сохранить файлы, либо удалить все. Для полного сброса выберите Удалить все.
- Затем решите, как вы хотите переустановить Windows — локально или через загрузку из облака.
- Наконец, нажмите Сброс .
Вы также можете быть заинтересованы в:
- 0x000000F4 КРИТИЧЕСКИЙ_ОБЪЕКТ_ТЕРМИНАЦИЯ
- 0x00000065 MEMORY1_INITIALIZATION_FAILED
- 0x00000111 РЕКУРСИВНЫЙ_NMI
Итого
В этом подробном руководстве представлены различные способы устранения BSOD 0x00000127 PAGE_NOT_ZERO. Он охватывает все: от базового устранения неполадок, таких как перезагрузка компьютера и отключение внешних устройств, до более сложных решений, таких как запуск сканирования системы и перезагрузка Windows.