Cele mai bune metode de a repara ecranul negru Windows 11 cu cursorul după conectare
6 min. citit
Actualizat pe
Citiți pagina noastră de dezvăluire pentru a afla cum puteți ajuta MSPoweruser să susțină echipa editorială Afla mai multe

Dacă ați întâlnit vreodată un ecran negru cu doar un cursor pe computerul cu Windows 11, știți cât de frustrant poate fi. Această problemă poate apărea din diverse motive, inclusiv probleme de driver, probleme hardware sau conflicte software. Vestea bună este că există mai multe metode prin care puteți încerca să remediați această problemă și să vă reporniți computerul.
Acest blog va explora unele dintre cele mai bune și mai eficiente metode de a repara Ecran negru Windows 11 cu problema cursorului. Indiferent dacă sunteți un începător sau un utilizator experimentat, aceste metode sunt ușor de urmat și implementat. Deci, să începem și să readucem computerul la normal. Citiți mai departe pentru a afla mai multe despre ecran negru Windows 10 cu cursor.
Partea 1: De ce ecranul PC-ului meu este negru, dar pot vedea cursorul?
Experimentarea unui ecran negru cu un cursor vizibil pe computer poate fi frustrant, dar de obicei indică faptul că computerul este încă funcțional. Problema poate fi cauzată de diverși factori, inclusiv drivere de plăci grafice învechite sau incorecte, probleme hardware, cum ar fi o placă grafică deteriorată sau cabluri slăbite, conflicte software cu driverul de afișare sau conflicte care decurg din actualizările Windows. Identificarea cauzei principale a problemei este crucială pentru găsirea unei soluții. După ce ați determinat cauza, puteți lua măsurile necesare pentru a remedia problema și a restabili funcționarea normală a computerului după Windows 11 ecran albastru al morții.
Partea 2: Cum repar un ecran negru cu cursorul în Windows 11?
Tutorial video-Cum să remediați ecranul negru pe Windows 2023
Iată cum puteți utiliza cursorul pentru a remedia ecranul negru în Windows 11. Încercați să reporniți computerul. Aceasta este cea mai simplă soluție și poate rezolva problema.
Pasul 1: țineți apăsat butonul de pornire până când computerul se oprește, apoi apăsați-l din nou pentru a-l reporni.
Pasul 2: Din opțiuni, selectați depanare.
Pasul 3: După aceea, alegeți setările de pornire și apoi apăsați pe restart. După aceea, faceți clic pe Enable the safe mode with networking.
Pasul 4: Acum, selectați Sistem, Actualizare și Securitate.
Pasul 5: Apăsați pe „Vedeți istoricul actualizărilor” și faceți clic pe „Dezinstalați actualizările”. Acum, apăsați f4 și reporniți computerul. Dar dacă acest lucru este greu, puteți folosi metodele enumerate mai jos.
Metoda 1: Remediați ecranul negru cu cursorul Windows 11 Prin Fortect
Iată cum puteți utiliza Fortect pentru a remedia un ecran negru cu un cursor.
Pasul 1: Primul pas este să instala Fortect instrument de reparare pe calculatorul tau.
Pasul 2: După aceea, lansați Fortect și navigați la tabloul de bord.
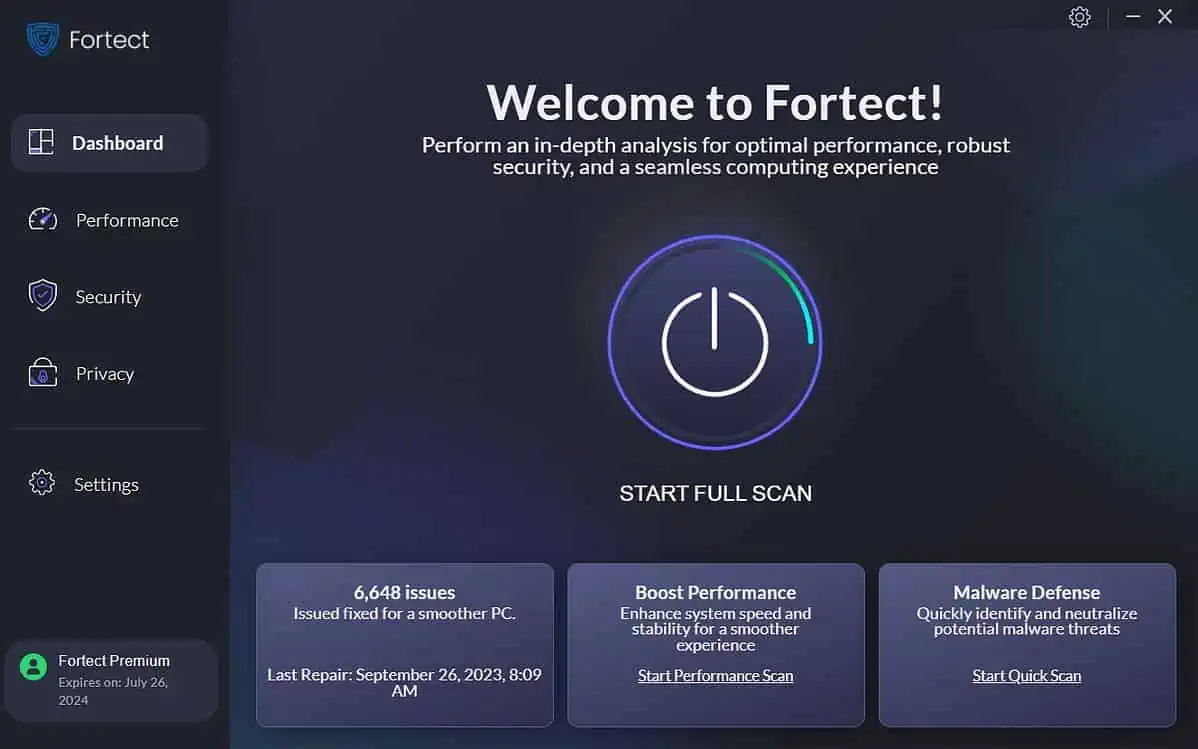
Pasul 3: Apăsați butonul de scanare completă și așteptați ca software-ul să termine această sarcină.
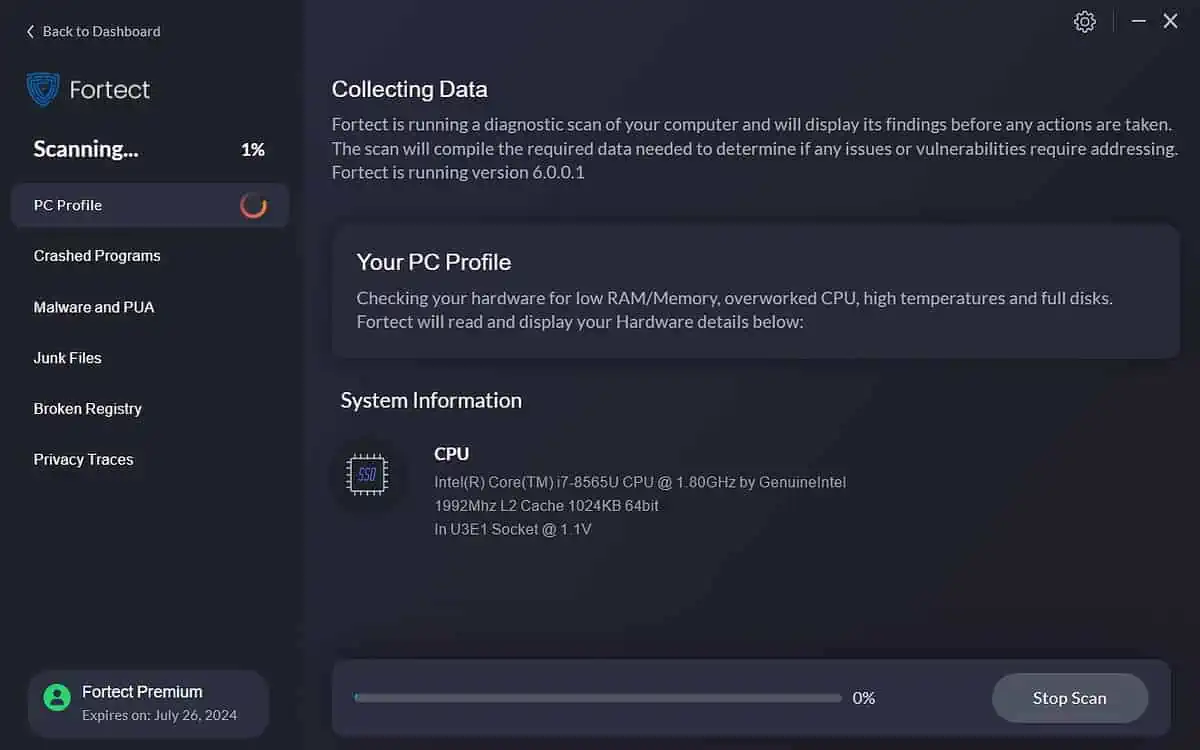
Pasul 4: Odată ce scanarea este finalizată și Fortect a identificat problemele, apăsați butonul Start Repair.

Pasul 5: În câteva minute Fortect va repara orice fișiere rupte pe care le-a întâlnit
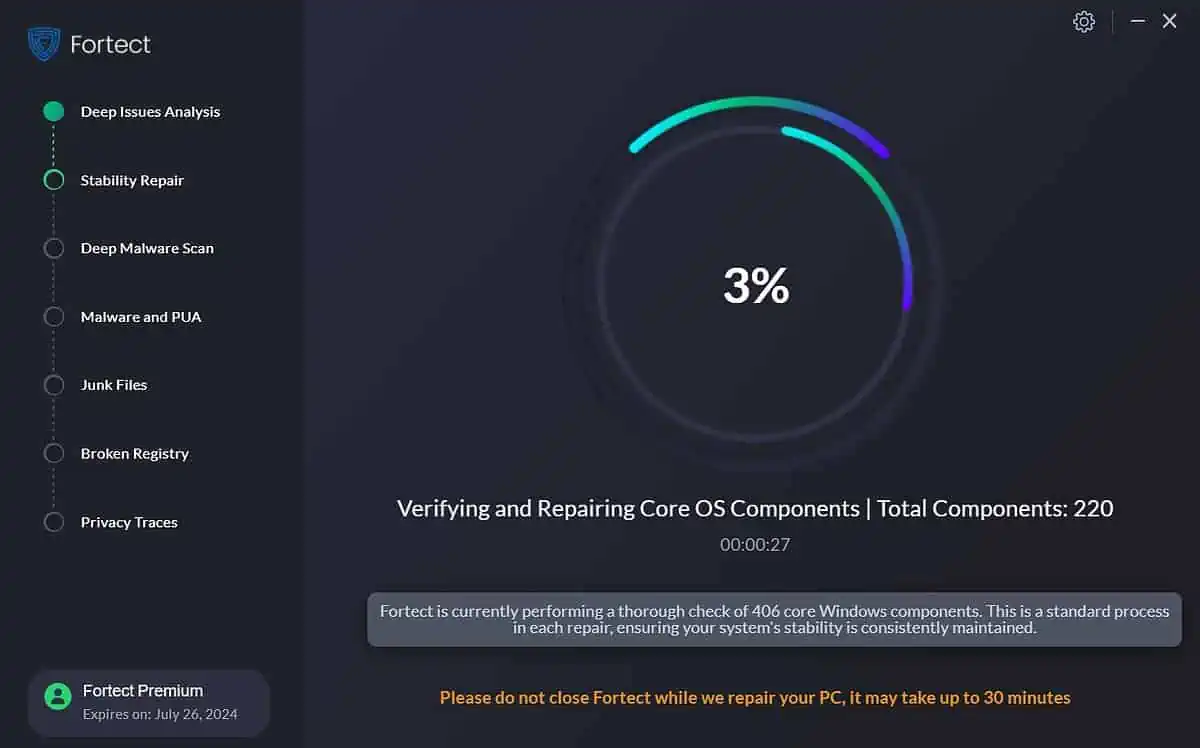
Metoda 2: Remediați ecranul negru cu cursorul Windows verificând mai întâi hardware-ul
De asemenea, puteți verifica fizic componentele hardware, cum ar fi deschizând computerul și verificând orice conexiuni slăbite, cabluri deteriorate sau semne de deteriorare fizică. Dacă bănuiți că o componentă hardware specifică cauzează probleme, puteți încerca să o schimbați cu una care funcționează cunoscut pentru a vedea dacă problema dispare. În plus, aruncați o privire la monitorul dvs. S-ar putea să existe o problemă cu acesta care cauzează problema.
Partea 3: Sfaturi suplimentare pentru Ecranul albastru al morții PC
Iată câteva fragmente suplimentare legate de ecran negru al morții Windows 11.
1. Ce cauzează Ecranul albastru al morții pe PC
O eroare critică de sistem sau o problemă hardware provoacă de obicei Ecranul albastru al morții pe un computer. Când sistemul întâlnește o eroare de la care nu se poate recupera, afișează un ecran albastru cu un mesaj de eroare și apoi se oprește pentru a preveni deteriorarea ulterioară.
Unele cauze comune ale acestei erori includ drivere de dispozitiv învechite sau corupte, defecțiuni hardware (cum ar fi o memorie RAM sau hard disk defecte), conflicte software, infecții cu programe malware, supraîncălzire și probleme de alimentare. Această eroare poate fi frustrantă și uneori dificil de diagnosticat, dar identificarea cauzei de bază este esențială pentru rezolvarea problemei și prevenirea reapariției acesteia. În unele cazuri, o soluție simplă, cum ar fi actualizarea driverelor sau eliminarea programelor malware, poate rezolva problema, în timp ce în alte cazuri, pot fi necesare reparații hardware mai ample.
2. Ecranul albastru al morții este serios
Deși nu vă poate deteriora întotdeauna permanent computerul, poate duce la pierderea datelor, coruperea software-ului și instabilitatea sistemului. În unele cazuri, această eroare poate fi un semn de avertizare al unei defecțiuni hardware iminente, care poate cauza probleme mai semnificative în continuare dacă este lăsată neabordată. Deci, este mai bine să căutați o remediere pentru această problemă.
3. Supraîncălzirea cauzează un ecran albastru
Da, supraîncălzirea poate provoca un ecran albastru al morții pe un computer. Când componentele unui computer se încălzesc prea mult, poate cauza instabilitate a sistemului și poate duce la blocări sau alte probleme. Când sistemul atinge o temperatură critică, poate declanșa un ecran negru de moarte ca măsură de siguranță pentru a preveni deteriorarea ulterioară a hardware-ului. Deci, trebuie să fii atent cu computerul tău. Puteți folosi un ventilator pentru laptop pentru a vă răci laptopul în timp ce vă grăbiți pe tot parcursul zilei. Vă poate scuti de ore de stres.
Notă: Aflați cum să remediați ecran negru cu problema cursorului pe Windows 10.
Rezumat
Un ecran negru cu un cursor vizibil pe Windows 11 poate fi frustrant. Cu toate acestea, cu metodele prezentate în acest articol, ar trebui să puteți rezolva problema și să vă readuceți computerul la funcționarea normală. Fie că este vorba despre actualizarea driverului plăcii grafice, utilizarea modului sigur pentru a identifica conflictele software sau problemele driverului, deconectarea dispozitivelor externe sau resetarea PC-ului la setările implicite, aceste metode vă pot ajuta să identificați și să remediați cauza de bază a problemei. Dacă problema persistă după ce ați încercat metodele prezentate în acest articol, poate fi timpul să solicitați asistență profesională pentru a diagnostica și a remedia problema legată de ecran negru al ferestrei.









Forumul utilizatorilor
0 mesaje