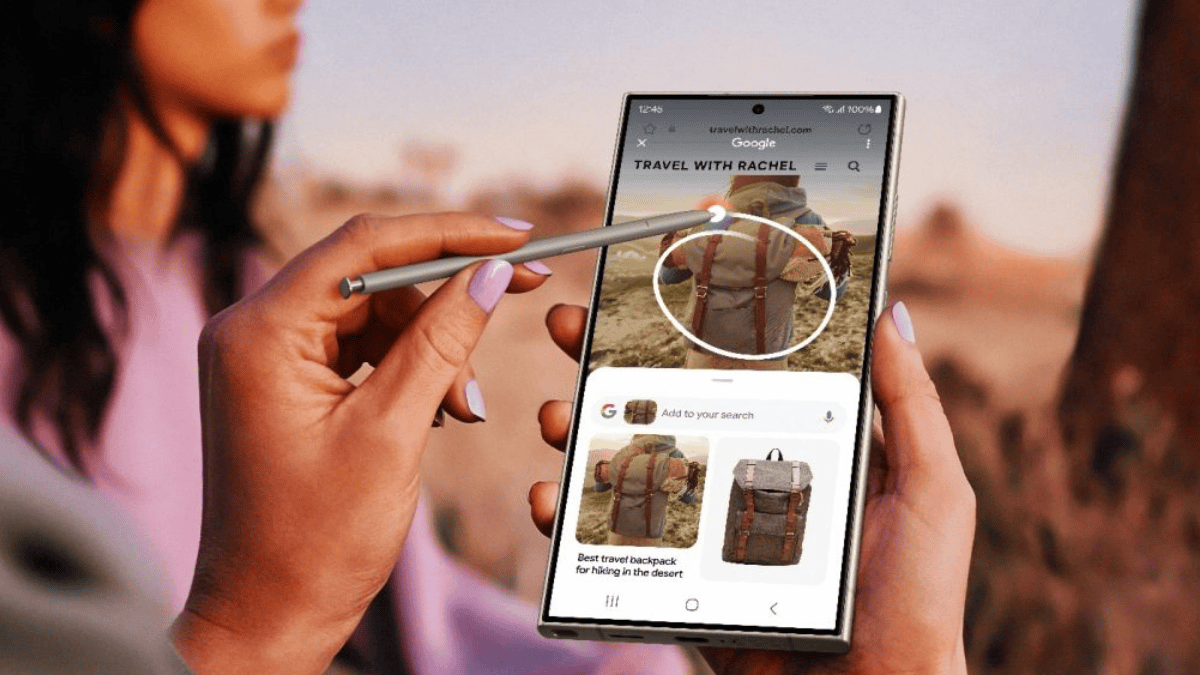Cum să remediați problema ecranului negru Windows 11
13 min. citit
Actualizat pe
Citiți pagina noastră de dezvăluire pentru a afla cum puteți ajuta MSPoweruser să susțină echipa editorială Află mai multe

Experimentarea ecranelor negre pe dispozitivul tău Windows 11 te poate alarma, mai ales că absența unui mesaj de eroare te lasă fără idee despre originea exactă a problemei. Diferite motive ar putea cauza acest lucru, dar înseamnă și că aveți o selecție de soluții de încercat.
Ecranul negru poate apărea aleatoriu, în funcție de cauza principală a problemei. Puteți experimenta acest lucru în diferite ocazii, inclusiv înainte de conectare, în timpul actualizărilor sau chiar în timpul utilizării unui program. În ciuda acestui fapt, afișajul pare să funcționeze și să fie pornit, cu cursorul încă capabil să plutească pe ecranul negru.
În acest caz, trebuie mai întâi să verificați dacă există probleme hardware și incompatibilități. Este un pas esențial pe care trebuie să îl urmați înainte de a vă depana sistemul, deoarece există șansa ca ecranul negru să apară doar din cauza unui cablu rupt sau a ceva mai simplu. Cu toate acestea, o problemă cu ecranul negru din cauza problemelor hardware nu se limitează la cabluri. Acestea fiind spuse, încercați să verificați următoarele soluții legate de hardware.
Remedieri legate de hardware

Verificați conexiunea. Dacă ecranul negru este deja prezent în momentul în care deschideți computerul desktop cu Windows 11, există șansa să fie din cauza unei probleme între monitor și CPU sau carcasa computerului. Ca atare, încercați să verificați dacă afișajul monitorului este conectat corect la procesor sau dacă cablurile sunt slăbite sau deteriorate. Dacă nu sunteți sigur de starea cablului, încercați să utilizați unul nou sau altul.
Deconectarea și reconectarea cablurilor și perifericelor. Puteți face acest lucru pentru a restabili conexiunea dintre monitor și CPU, dar acest lucru este ideal și pentru a verifica dacă cablurile dumneavoastră sunt conectate în porturile potrivite, mai ales când ați actualizat recent un driver și aveți o placă grafică cu ieșiri multiple. O astfel de actualizare poate afecta semnalele, ceea ce înseamnă că trebuie să-l găsiți pe cel potrivit încercând diferite porturi. De asemenea, încercați să deconectați unele dintre perifericele computerului dvs., deoarece acestea pot declanșa uneori problema ecranului negru. Reporniți dispozitivul Windows 11 pentru a vedea dacă există îmbunătățiri.
Verificați placa grafică. Pe lângă cabluri, puteți încerca, de asemenea, să scoateți și să reintroduceți cardul discret al computerului desktop. Aceasta va implica deschiderea computerului pentru a accesa cardul de pe placa de baza, insa acest pas trebuie facut cu mare precautie. Între timp, dacă ecranul negru apare în timp ce utilizați computerul, puteți reporni driverul video al sistemului folosind comanda rapidă Tasta Windows + Ctrl + Shift + B.
Determinați dacă problema se află în monitorul de afișare sau în computerul însuși. Dacă utilizați un computer desktop cu Windows 11, puteți încerca să vă conectați monitorul la un alt procesor sau invers pentru a verifica care dintre cele două are problema.
Verificați dacă sunteți conectat la afișaje wireless. Asigurați-vă că pur și simplu nu ați uitat să vă deconectați de la un afișaj wireless cu dispozitivul principal setat la opțiunea „Numai al doilea ecran”.
Reporniți computerul. Uneori, o repornire la rece poate ajuta la situația ecranului negru. Doar apăsați butonul de pornire al dispozitivului timp de 10 secunde pentru a iniția oprirea sistemului, apoi porniți-l din nou apăsând butonul.
Remedieri legate de software
Dacă ați verificat deja fiecare hardware de computer și problema ecranului negru continuă, luați în considerare depanarea unor secțiuni ale sistemului dvs. Dacă desktopul dvs. este accesibil și puteți utiliza mouse-ul, efectuați următoarele sugestii de mai jos.
Deoarece problemele cu ecranul negru din Windows 11 sunt în general cauzate de probleme ale driverului, puteți încerca să încărcați Windows barebone pentru a vă încărca computerul fără influența software-ului și a driverelor terțe.
Windows oferă o soluție încorporată pentru repararea unor astfel de probleme, numită Windows Recovery Environment.
Dacă nu puteți intra complet în sistemul Windows 11, puteți utiliza Windows Safe Mode. Este accesibil prin Windows Recovery Environment (WinRE), unde puteți efectua și alți pași de depanare.
Pentru a face acest lucru, porniți dispozitivul și apăsați butonul de pornire în momentul în care apare logo-ul Windows. Faceți acest lucru de două ori și sistemul vă va permite să accesați WinRE.
Dacă problema ecranului negru apare înainte ca computerul să arate sigla sau nu puteți porni în mediul de recuperare dintr-un motiv oarecare, puteți încerca să creați un disc de reparare.
4DDiG Windows Boot Genius vă permite să creați un disc de reparare bootabil și să porniți computere care nu vor porni deloc.
Veți avea nevoie de un computer funcțional cu Windows pentru a crea acest disc de reparare. Iată pașii:
- Introduceți o unitate USB goală sau un disc CD/DVD în computerul dvs. de lucru.
- Lansați 4DDiG Windows Boot Genius și accesați Windows Rescue.
- În panoul din stânga, veți găsi 5 scenarii Black Screen of Death pe Windows.
- Selectați cel care se potrivește situației dvs. și urmați pașii de pe ecran.
- Ardeți mediul de recuperare pe disc sau pe unitatea USB și introduceți-l în computerul deteriorat.
- Porniți de pe discul de recuperare și urmați instrucțiunile de pe ecran pentru a recupera discul.
De asemenea, vă ajută să recuperați datele de pe hard disk-uri care nu pot porni și să reparați automat erorile de pe ecranul albastru și negru.
Dar, dacă puteți accesa mediul de recuperare, iată pașii pe care trebuie să îi urmați.
Accesați „Opțiuni avansate, apoi” Setări de pornire. Vor exista trei opțiuni pentru Safe Mode, dar alegeți-o pe cea care scrie „Activați Safe Mode with Networking”.
Cizma curata. O pornire curată vă va permite să vă lansați sistemul cu un set minim de drivere și programe de pornire. În acest fel, veți putea determina dacă ecranul negru apare din cauza celuilalt program de fundal suplimentar, servicii, drivere sau aplicații. Pentru a face acest lucru, faceți următorii pași:
- Lansați aplicația System Configuration a computerului dvs. tastând msconfig în bara de căutare.
- Accesați fila Servicii și bifați opțiunea „Ascunde toate serviciile Microsoft” din partea de jos.
- Faceți clic pe butoanele „Dezactivați toate” și „Aplicați”.
- Accesați fila Pornire și faceți clic pe linkul „Deschideți Managerul de activități” pentru a lansa Managerul de activități.
- Accesați fila Pornire a Managerului de activități.
- Selectați aplicațiile activate și faceți clic pe butonul „Dezactivați” pentru fiecare.
- Închideți Managerul de activități și faceți clic pe butonul „OK”.
- Reporniți computerul.
- Dacă acest lucru împiedică apariția ecranului negru, înseamnă că unul dintre programele de fundal pe care le-ați dezactivat este cauza problemei. Cu aceasta, trebuie să le reactivați individual și să reporniți computerul în mod repetat pentru a determina care este cauza ecranului negru. Pe de altă parte, dacă ecranul negru continuă, restabiliți modificările pe care le-ați făcut.
Windows Explorer Windows Explorer ar putea fi unul dintre motivele care cauzează acest lucru. Îl puteți reporni lansând Managerul de activități (Ctrl + Shift + Esc), accesând fila Procese, selectând Windows Explorer și făcând clic pe Restart.
Actualizați sau eliminați aplicațiile. Dacă întâmpinați un ecran negru pe anumite aplicații, verificați dacă acestea sunt actualizate în cea mai recentă versiune posibilă. Dacă încă întâlniți ecranul negru numai pentru o anumită aplicație după o actualizare, este posibil să fie necesar să-l eliminați. Aplicațiile de securitate, cum ar fi aplicațiile antivirus terțe cauzează adesea probleme de sistem, așa că ați putea lua în considerare eliminarea temporară a acestora.
- Accesați Setări > Aplicații > Aplicații și funcții
- Selectați aplicația și faceți clic pe „Dezinstalare”. Urmați următorii pași și instrucțiuni necesare pentru a elimina complet aplicația.
- Reporniți dispozitivul.
De asemenea, dacă aveți browserul web bazat pe Chromium „Wave Browser”, care se pare că este un program potențial nedorit, încercați să îl dezinstalați. Potrivit diferitelor analize, are un rating scăzut de conformitate și este „răușitoare”. Dezinstalarea acestuia, însă, nu este atât de ușoară, deoarece aduce modificări fișierelor de configurare ale browserului web și setărilor de rețea, așa că trebuie să reveniți la setări. De asemenea, fișierele pe care programul le-a lăsat pe computerul dvs. trebuie să fie curățate. Am enumerat un ghid pas cu pas aici asupra modului de a efectua aceste lucruri.
Dezactivați opțiunea de pornire rapidă a Windows 11. În ciuda confortului pe care îl aduce, această caracteristică poate provoca și un ecran negru uneori. Cu aceasta, ar putea fi necesar să luați în considerare dezactivarea acestuia pentru a vedea dacă situația ecranului negru se va opri.
- Accesați Panoul de control al sistemului dvs. introducându-l în bara de căutare a computerului.
- Accesați secțiunea Hardware și sunet a panoului de control.
- Selectați Opțiunile de alimentare și faceți clic pe „Alegeți ce fac butoanele de pornire”, situat în partea stângă a ferestrei.
- Faceți clic pe „Modificați setările care sunt momentan indisponibile”.
- Debifați „Activați pornirea rapidă” din lista de elemente din Setări de închidere.
- Faceți clic pe „Salvați modificările” și reporniți dispozitivul. Dacă ecranul negru continuă, restabiliți modificările.
Remediați problemele driverului. Driverele plăcii grafice sunt uneori unul dintre motivele pentru care unele computere se comportă prost, mai ales după o actualizare problematică. Cu aceasta, dacă bănuiți că driverul este cauza principală a ecranului negru al computerului cu Windows 11, puteți alege să îl actualizați, să dezinstalați actualizările, să reinstalați driverul sau mai mult. Iată pașii pe care îi puteți face.
Reinstalare
- Lansați Managerul de dispozitive al sistemului dvs. căutându-l pe Start.
- Faceți clic pe aplicația Device Manager din rezultat și căutați adaptoarele de afișare. Faceți clic pe acesta pentru a extinde și a vizualiza adaptorul video.
- Faceți clic dreapta pe adaptorul video și selectați opțiunea „Dezinstalați dispozitivul”.
- Faceți clic pe OK pentru a confirma și reporni computerul. Sistemul va reinstala automat driverul grafic pentru dvs.
Reveniți actualizarea (daca este disponibil)
- Căutați placa video din Managerul de dispozitive extinzând adaptoarele de afișare.
- Faceți clic dreapta pe placa video și selectați Proprietăți.
- Accesați fila Driver.
- Selectați „Roll Back Driver” și selectați motivul corespunzător din lista care va fi prezentată.
- Faceți clic pe Da pentru a confirma și reporni computerul.
Dezinstalați actualizările problematice. Pe lângă actualizarea din driverul dvs., o actualizare a sistemului poate provoca uneori probleme. Microsoft își informează de obicei clienții despre acest lucru, dar dacă sunteți sigur că ecranul negru a început după o anumită actualizare, îi puteți dezinstala. O puteți face accesând Start > Setări > Actualizare Windows > Istoricul actualizărilor > Dezinstalați actualizări. Acolo, vi se va prezenta o listă de actualizări. Găsiți actualizarea pe care doriți să o dezinstalați, apoi selectați butonul „Dezinstalare”.
Restaurarea sistemului. Acesta este un instrument util pentru a readuce cu ușurință un sistem la starea de funcționare fără a fi nevoie să reinstalați sistemul de operare, mai ales atunci când are loc o eșec de instalare sau coruperea datelor. În cel mai simplu termen, repară mediul Windows prin revenirea la fișierele și setările care au fost salvate în punctul de restaurare, care este creat de instrumentul utilitar atunci când sistemul instalează software, actualizează driverele hardware și instalează drivere hardware noi. Crearea manuală a punctelor de restaurare este, de asemenea, posibilă.
Prin aceste puncte de restaurare, puteți anula aceste modificări (nu vă va afecta fișierele personale, dar va elimina aplicațiile, driverele și actualizările instalate după ce a fost făcut punctul de restaurare) care ar putea cauza problema ecranului negru în Windows 11. Rețineți, totuși, că punctele de restaurare vor fi disponibile numai dacă protecția sistemului dvs. este activată (Panou de control > Recuperare > Configurare Restaurare sistem > Configurare). Dacă este selectată opțiunea „Activați protecția sistemului”, ar trebui să aveți o listă de puncte de restaurare pe care le puteți utiliza.
Iată cum puteți accesa aceste puncte de restaurare.
- Lansați Panoul de control.
- În caseta de căutare Panoul de control, tastați „Recuperare”.
- Selectați Recuperare și accesați Deschideți Restaurare sistem.
- Selectați „Următorul” în caseta Restaurare fișiere de sistem și setări.
- Din lista de rezultate, selectați punctul de restaurare specific de care aveți nevoie. De asemenea, puteți da clic pe caseta de selectare „Afișați mai multe puncte de restaurare” pentru mai multe opțiuni de puncte de restaurare.
- După ce ați găsit punctul de restaurare, selectați „Scanați programele afectate”, care vă va afișa lista de elemente care vor fi șterse dacă utilizați acel punct de restaurare.
- Selectați Închidere > Următorul > Terminare.
Din WinRE, accesați Opțiuni avansate > Depanare > Opțiuni avansate > Restaurare sistem. Din acel moment, faceți clic pe Următorul și selectați cel mai recent punct de restaurare. Există, de asemenea, o opțiune pentru „Scanați programele afectate” acolo. Odată decis, selectați Închidere > Următorul > Terminare.
Revenirea la versiunea anterioară de Windows. Windows 11 este oferit acum de Microsoft ca un upgrade la dispozitivele eligibile care pot îndeplini cerințele sistemului cerinte minime. În timpul lansării inițiale a Windows 11 și a ofertei Windows 11 22H2 actualizare, compania a impus unele rețineri de protecție după ce unii utilizatori au raportat că au întâmpinat probleme atunci când au actualizat sau au instalat actualizarea. În viitor, dacă faceți upgrade la o nouă versiune de Windows și întâmpinați imediat un ecran negru, trebuie să anulați actualizarea.
Cu toate acestea, este important să rețineți că puteți reveni la versiunea anterioară de Windows doar pentru un timp limitat (cel puțin 10 zile) după actualizare. Pentru a face acest lucru, accesați Start > Setări > Sistem > Recuperare. Lângă Înapoi, selectați Înapoi. Când faceți acest lucru, aplicațiile și driverele instalate după actualizare și modificările pe care le-ați făcut setărilor vor fi eliminate, dar fișierele dvs. personale vor fi păstrate.
În WinRE, puteți face acest lucru accesând Opțiuni avansate > Depanare > Opțiuni avansate > Dezinstalare actualizări. Acolo, selectați „Dezinstalați cea mai recentă actualizare a caracteristicilor”. Vi se vor cere acreditările contului dvs. pentru a continua. Furnizați detaliile și selectați „Dezinstalați actualizarea caracteristicii” pentru a confirma acțiunea.
Resetare din fabrică. În condiții extreme, puteți restabili dispozitivul Windows 11 la setările din fabrică, ceea ce vă va permite să faceți o reinstalare și o actualizare curată a Windows. Cu toate acestea, vă va păstra datele personale și majoritatea setărilor Windows. Potrivit Microsoft, în unele cazuri, „o instalare curată poate îmbunătăți performanța dispozitivului, securitatea, experiența de navigare și durata de viață a bateriei”. Pentru a face acest lucru, faceți următoarele.
- Accesați Start > Setări > Sistem > Recuperare.
- Selectați opțiunea „Resetare computer” de lângă Resetare computer.
- Selectați opțiunile „Păstrați fișierele mele” și „Reinstalare locală”.
- Dacă vedeți mesajul „Restaurați aplicațiile preinstalate?” opțiunea, setați-o la „Nu”.
- Faceți clic pe „Următorul”, apoi pe „Resetați”.
În WinRE, puteți face acest lucru accesând Opțiuni avansate > Depanare > Resetați acest computer > Păstrați fișierele mele > Reinstalare locală > Resetare.
Ce urmeaza?
Rezolvarea problemei ecranului negru în Windows 11 ar trebui să fie ușoară, în funcție de rădăcina principală a problemei. Secțiunile de mai sus vă oferă o mulțime de remedieri de încercat. Cu toate acestea, asigurați-vă că recurgeți mai întâi la remedii simple (de exemplu, verificarea componentelor hardware sau a cablurilor defecte) înainte de a încerca opțiuni mai complexe, cum ar fi să faceți modificări de sistem la care ar putea fi necesar să reveniți mai târziu. În cele din urmă, puteți reseta dispozitivul din fabrică, dar aceasta ar putea fi o mișcare drastică. Cu aceasta, ar putea dori mai întâi să luați în considerare consultarea unui tehnician profesionist înainte de a avea asta ca soluție finală la problema cu ecranul negru.