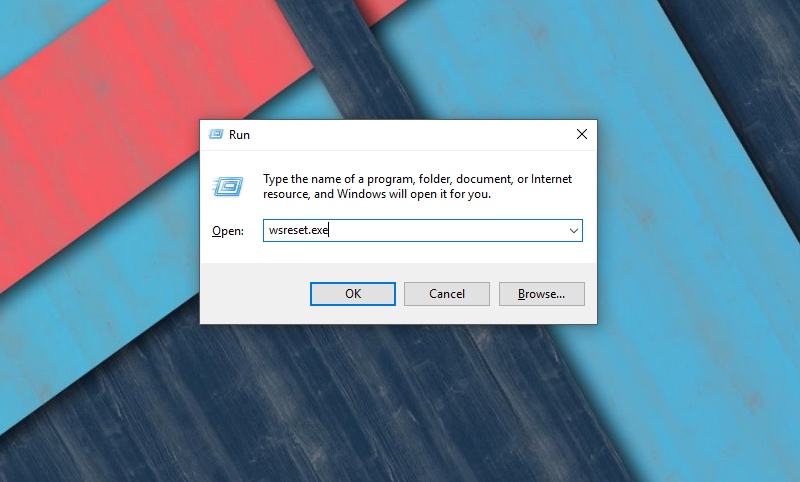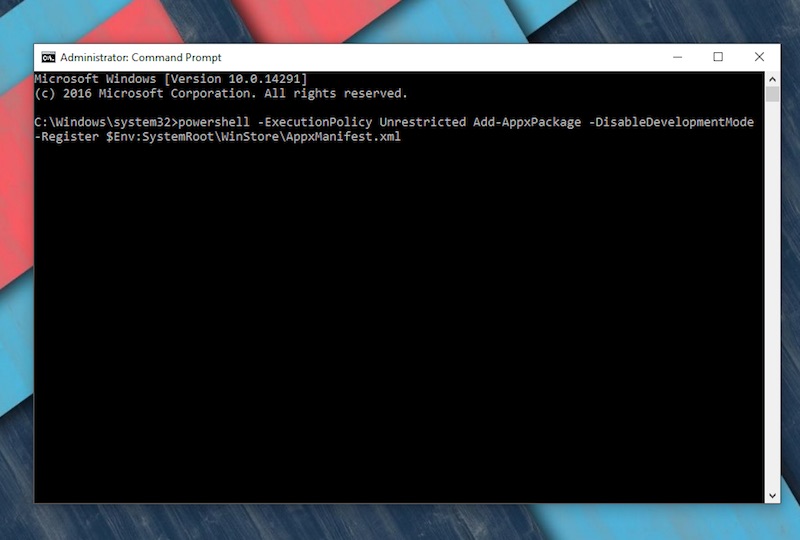Soluție: Magazinul Windows nu funcționează în Windows 10
2 min. citit
Actualizat pe
Citiți pagina noastră de dezvăluire pentru a afla cum puteți ajuta MSPoweruser să susțină echipa editorială Află mai multe
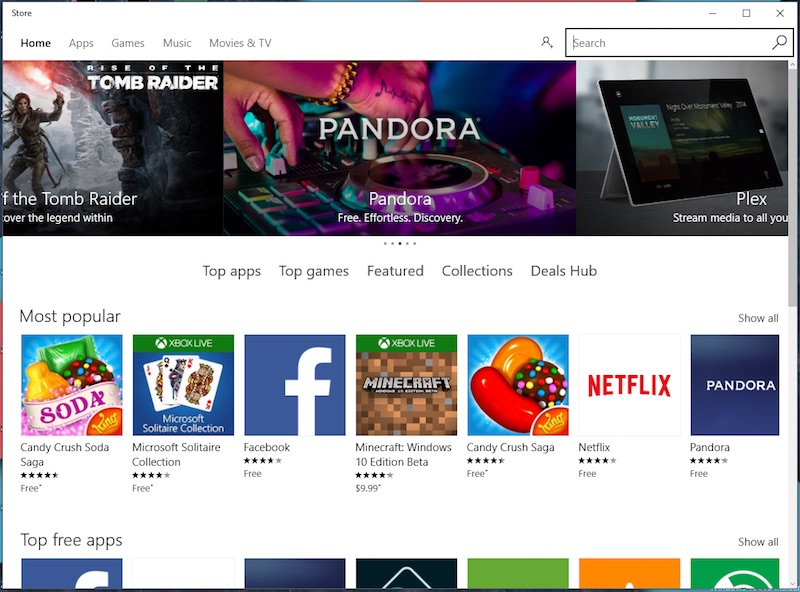
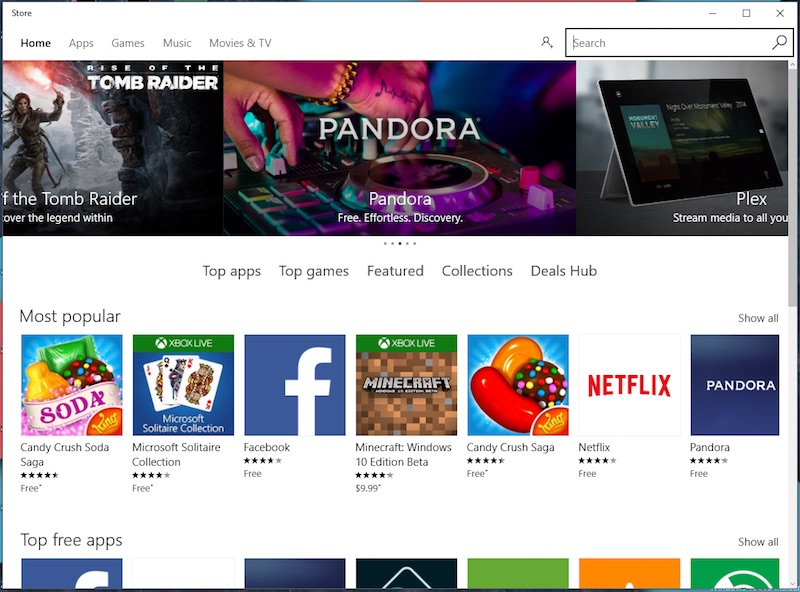
Magazinul Windows care nu funcționează în Windows 10 este, din păcate, o problemă comună și se întâmplă mai des decât ne-am dori. Deci, dacă v-ați confruntat și cu o problemă similară, nu vă îngrijorați, avem o serie de soluții pentru aceasta.
Din când în când, Windows Store de pe computerul tău Windows 10 poate să nu mai funcționeze. Dacă și tu te confrunți cu problema, iată ce trebuie să faci.
Metoda 1. Încercați să ștergeți memoria cache
Uneori, prea multă memorie cache ar putea să umfle aplicația Windows Store, determinând-o să nu funcționeze eficient. Ștergerea memoriei cache, în acest caz, ar putea fi utilă. De asemenea, este destul de ușor de făcut. Apăsați tasta Windows + R. Apoi tastați wsreset.exe și apăsați OK.
Metoda 2. Încercați să dezactivați orice suită antivirus terță parte instalată recent.
Dacă ați instalat recent o suită de securitate pe sistemul dvs., aceasta ar putea împiedica funcționarea Windows 10 App Store. Așa că încercați să dezactivați antivirusul și apoi verificați dacă Windows Store începe să funcționeze pentru dvs.
Metoda 3. Accesați modul Command Prompt
Dacă Magazinul Windows încă nu funcționează pentru dvs., faceți clic pe tasta Windows + R (acest lucru se va deschide Linia de comandă). Tastați (sau copiați) și introduceți următoarea comandă așa cum este:
powershell -ExecutionPolicyPachete fără restricții Add-AppxPackage -DisableDevelopmentMode -Register $ Env: SystemRoot \ WinStore \ AppxManifest.xml
Metoda 4. Utilizați instrumentul de depanare Microsoft
Mergi la pagina site-ul Microsoft și apăsați butonul Run. Făcând acest lucru, veți descărca un program pe computer. Instalați programul, acest lucru va permite Microsoft să verifice dacă unele valori prestabilite sunt specificate corect pe sistemul dumneavoastră. Dacă nu, Microsoft îl va schimba pentru tine.
Și dacă ați actualizat, consultați acest ghid despre ce să faceți dacă Microsoft Store nu se deschide pe Windows 11.