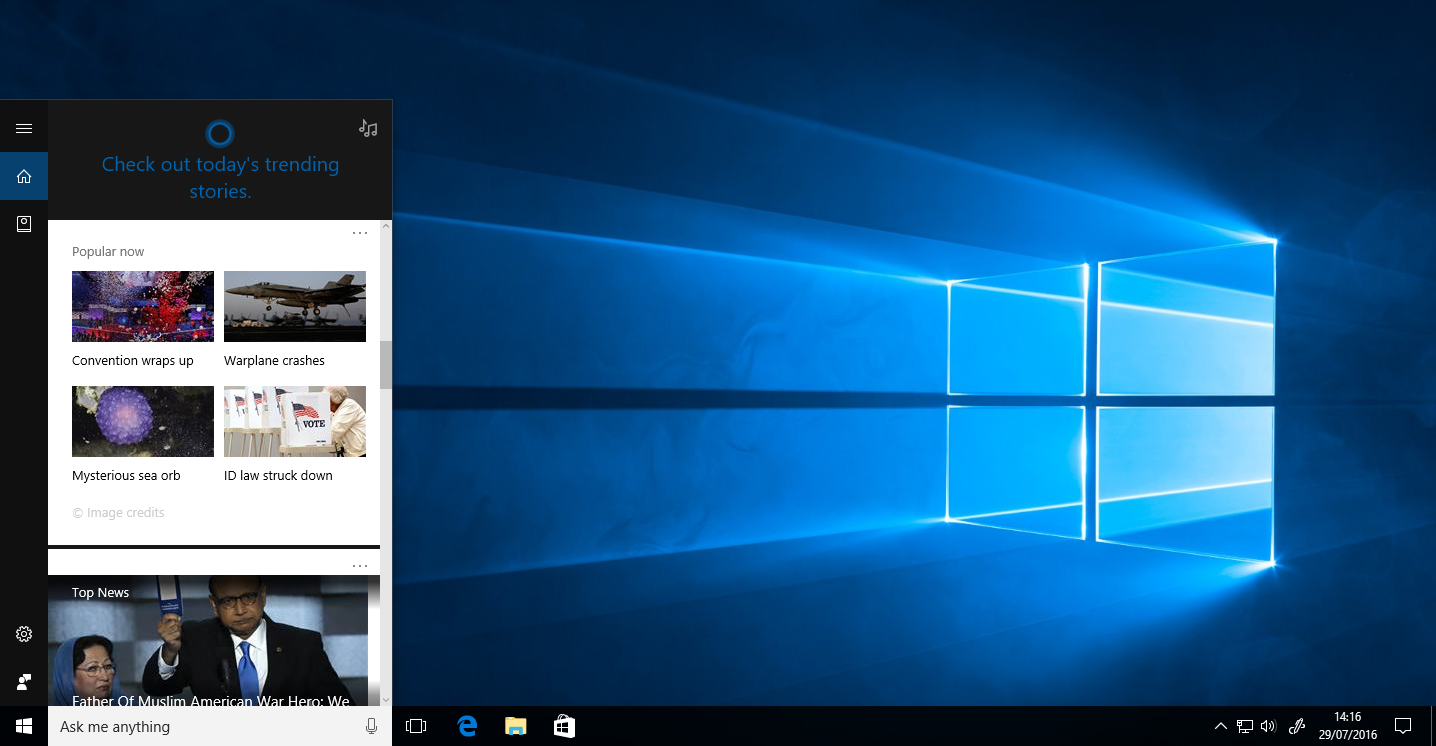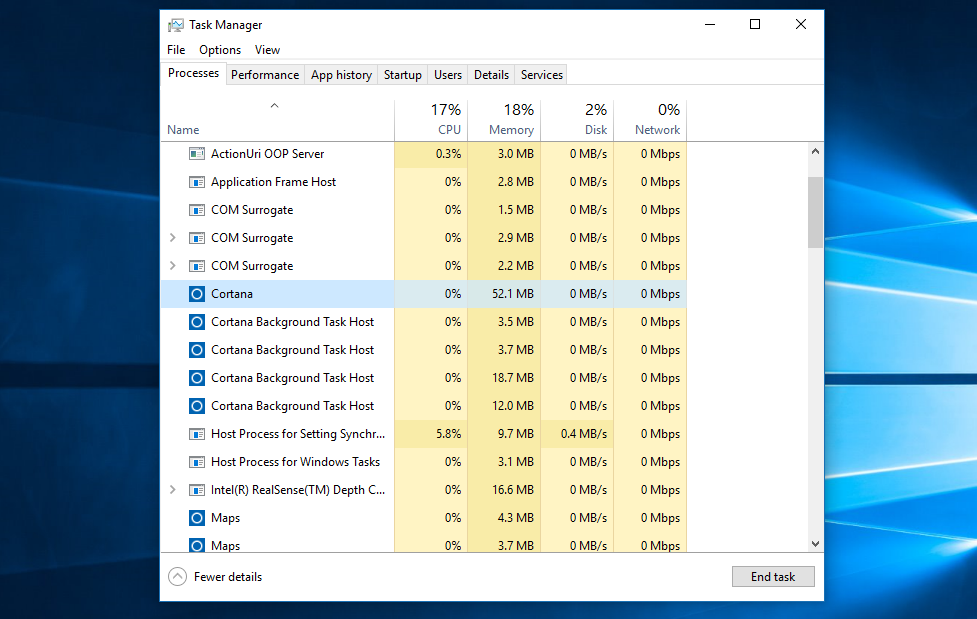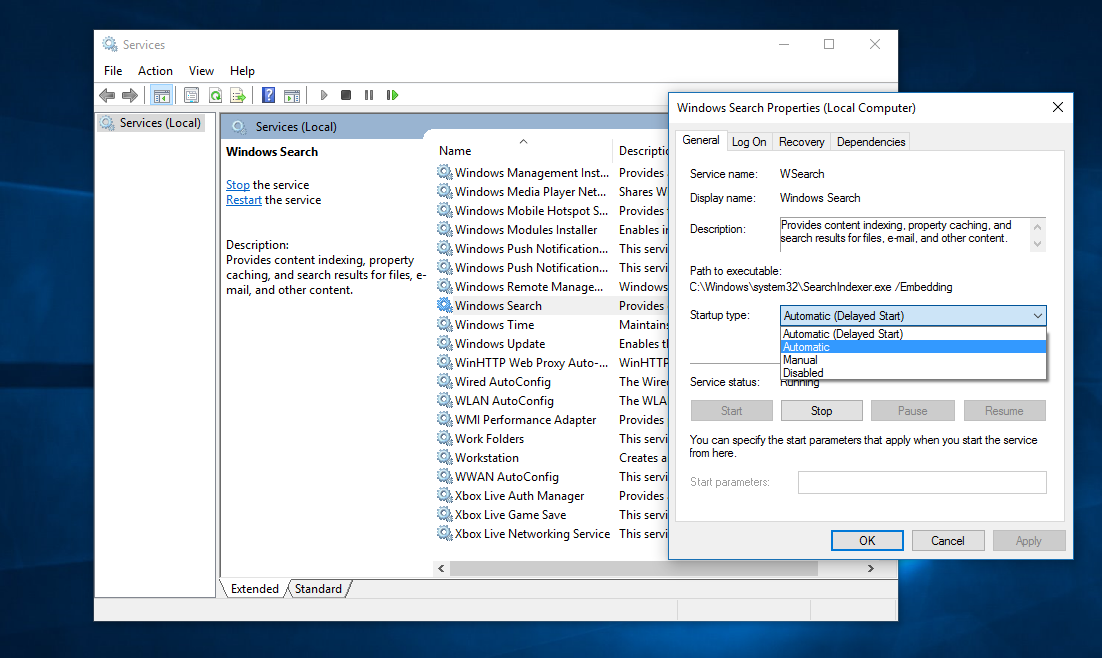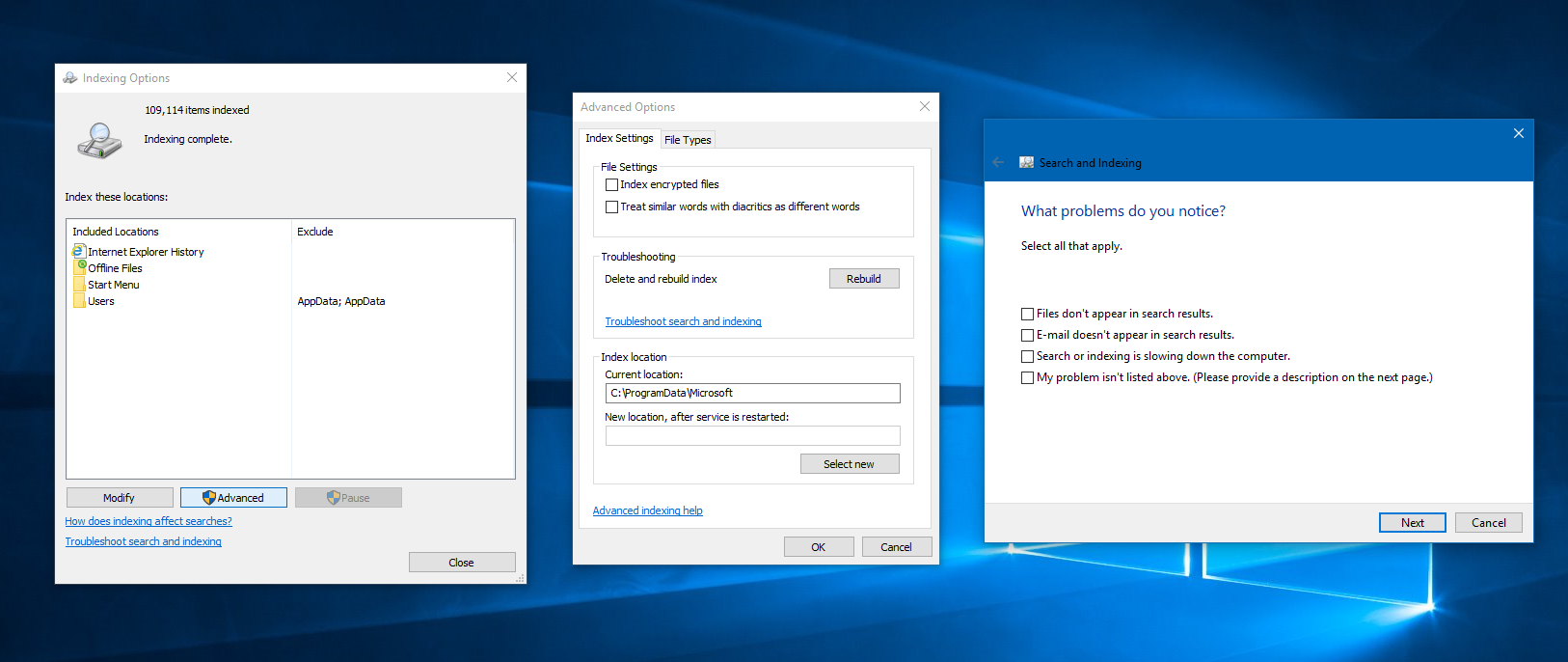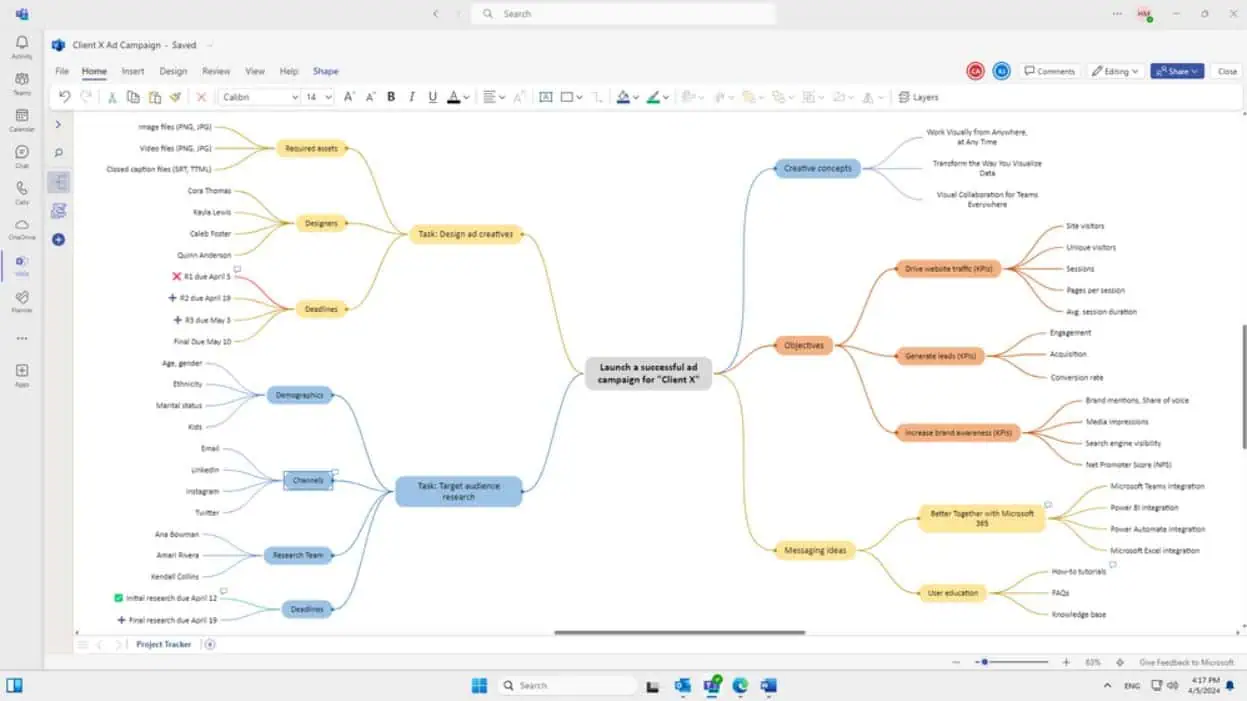Căutarea nu funcționează în Windows 10? Iată cum să o rezolvi!
4 min. citit
Actualizat pe
Citiți pagina noastră de dezvăluire pentru a afla cum puteți ajuta MSPoweruser să susțină echipa editorială Află mai multe
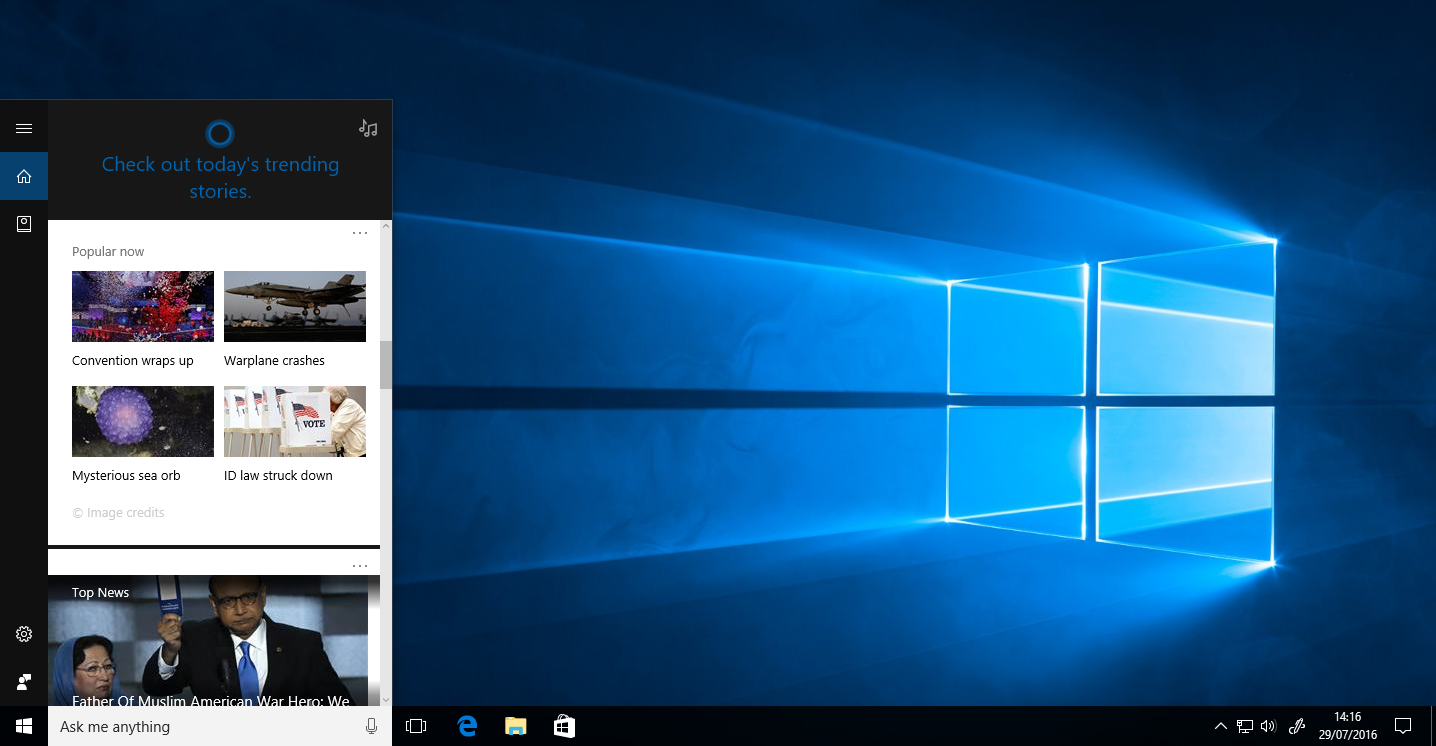
Dacă Cortana sau Căutarea nu funcționează pentru dvs. în Windows 10, este posibil să le puteți remedia fără a fi nevoie să instalați Windows 10. La fel ca majoritatea celorlalte erori din Windows 10, există mai multe moduri de a remedia Căutarea/Cortana în Windows 10. Iată doar câteva dintre ele pe care ar trebui să le încercați și ar putea rezolva problema pentru dvs.
1) Reporniți procesul Cortana/Search
Aceasta este cea mai simplă remediere pentru Căutare. Pentru a remedia Căutarea/Cortana, faceți clic dreapta pe bara de activități și faceți clic pe Manager de activități. După aceea, asigurați-vă că vă aflați în fila Procese din Task Manger. Apoi, derulați în jos și găsiți procesul Cortana sau Căutare. Odată ce găsiți oricare dintre aceste două procese, faceți clic pe ele, apoi Terminați sarcina făcând clic pe butonul de mai jos. Acest lucru ar trebui să rezolve problema în majoritatea cazurilor, dar dacă tot nu se întâmplă, continuați și urmați următoarea metodă.
2) Serviciul de căutare Windows
Pentru ca căutarea să funcționeze corect în Windows 10, trebuie să vă asigurați că serviciul de căutare Windows funcționează activ. Pentru a face acest lucru, deschideți Run apăsând simultan pe tasta Windows și R de pe tastatură. După aceea, tastați services.msc iar dialogul Servicii ar trebui să se deschidă. De acolo, derulați în jos și găsiți serviciul de căutare Windows. După ce îl găsiți, faceți clic dreapta pe el și faceți clic pe proprietăți. Odată ce dialogul Windows Search Properties se deschide, faceți clic pe meniul drop-down Tip de pornire și schimbați-l în Automat. După aceea, faceți clic pe OK pentru a salva și a ieși din dialog.
3) Depanați prin opțiunile de indexare
Dacă pașii de mai sus nu rezolvă deloc căutarea pentru tine, această metodă ar putea fi capabilă să rezolve problema. În primul rând, va trebui să deschideți Panoul de control - pentru a face asta, deschideți Executare (apăsând simultan tasta Windows și R) și introduceți „panoul de control”. După aceea, veți vedea un meniu derulant „Vizualizare după” în partea de sus – de acolo, faceți clic pe Pictograme mari. Aceasta va afișa o vedere diferită a opțiunilor din Panoul de control. După ce ați terminat, găsiți butonul „Opțiuni de indexare” și faceți clic pe el pentru a deschide dialogul. Odată deschis, faceți clic pe butonul „Avansat” din partea de jos, care va deschide un alt dialog. În noul dialog, veți vedea un buton „Reconstruire” sub Depanare - faceți clic pe el. Rețineți că acest lucru poate dura destul de mult până la finalizare. Dacă acest lucru nu ajută, faceți clic pe linkul „Depanați căutarea și indexarea” din același dialog și urmați instrucțiunile de pe ecran.
Metodele de mai sus ar trebui să poată remedia Cortana sau Căutare pe Windows 10. Dacă acest lucru nu funcționează, poate fi necesar să resetați Windows - pentru a face asta, deschideți aplicația Setări, accesați secțiunea Actualizare și securitate, apoi faceți clic pe pe Recuperare. De acolo, urmați instrucțiunile de pe ecran.
Dacă aveți alte metode de a repara Cortana sau Căutare pe Windows 10, nu ezitați să le împărtășiți altora în secțiunea de comentarii de mai jos.
Actualizare pe 5 februarie 2020:
Mai mulți utilizatori din întreaga lume raportează că nu pot obține niciun rezultat în fereastra de căutare a Windows 10. Problema pare să se datoreze integrării Bing și Cortana. Dezactivarea integrării Bing și Cortana poate rezolva temporar această problemă.
Iată cum să remediați problema de căutare Windows:
- Deschideți Run sau apăsați Windows + R
- Tastați „cmd”
- Introduceți următoarea comandă
- reg add HKCU\Software\Microsoft\Windows\CurrentVersion\Search /v BingSearchEnabled /t REG_DWORD /d 0 /f
-
reg add HKCU\Software\Microsoft\Windows\CurrentVersion\Search /v CortanaConsent /t REG_DWORD /d 0 /f
- Reporniți computerul Windows 10
Se pare că numai utilizatorii Windows 10 1903 sunt afectați de această problemă. Urmând pașii de mai sus, problema va fi rezolvată temporar.