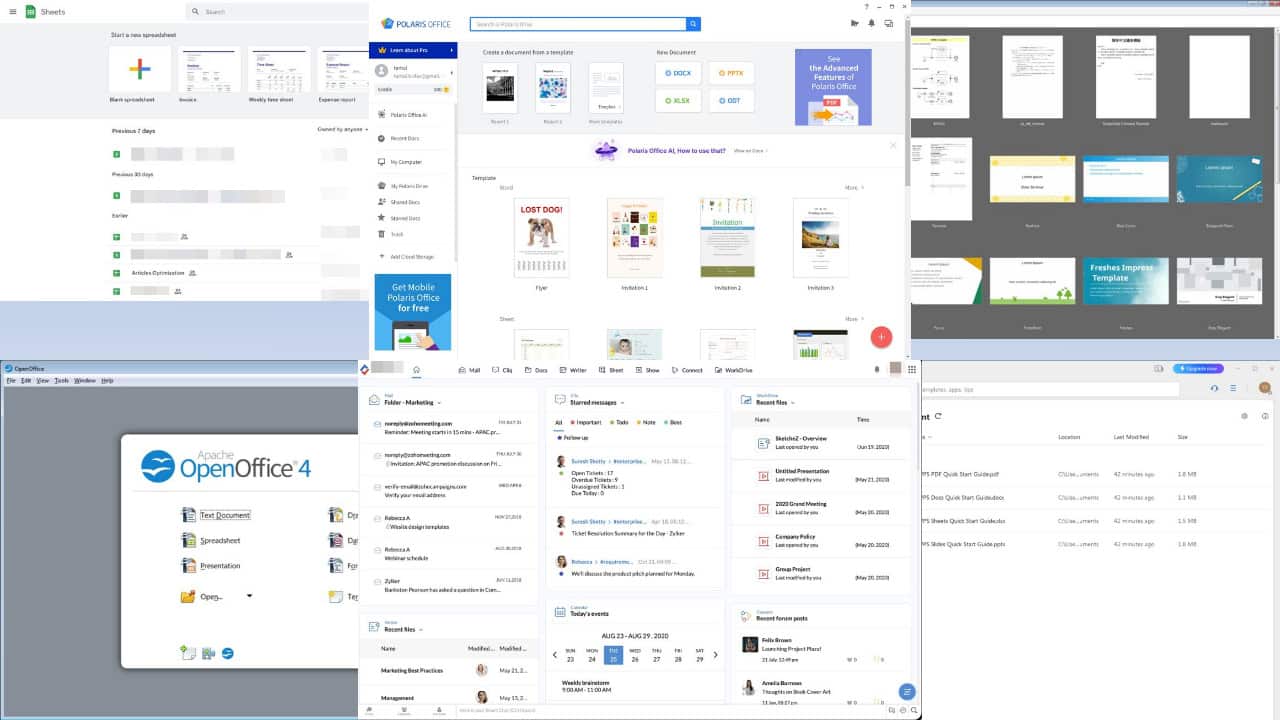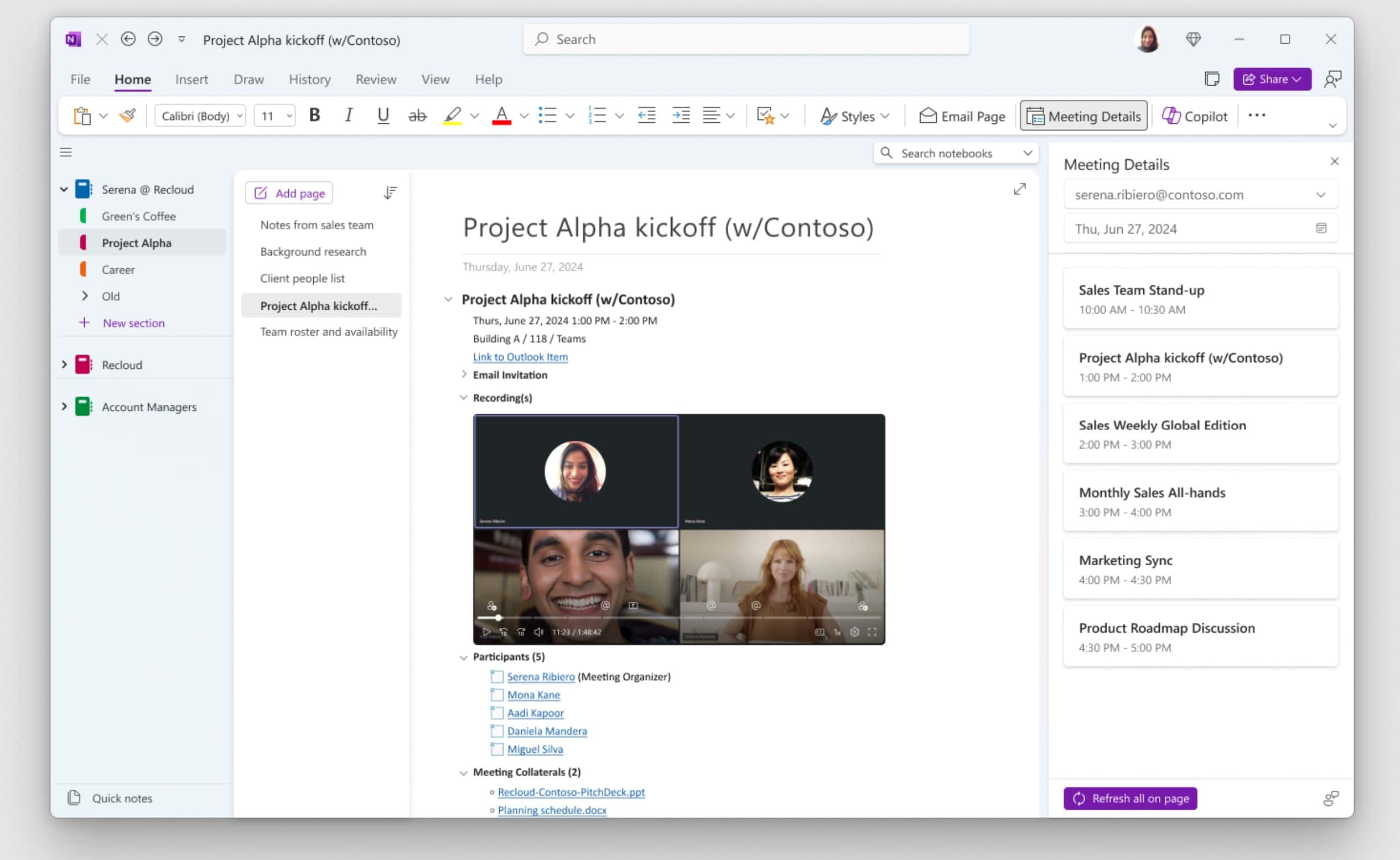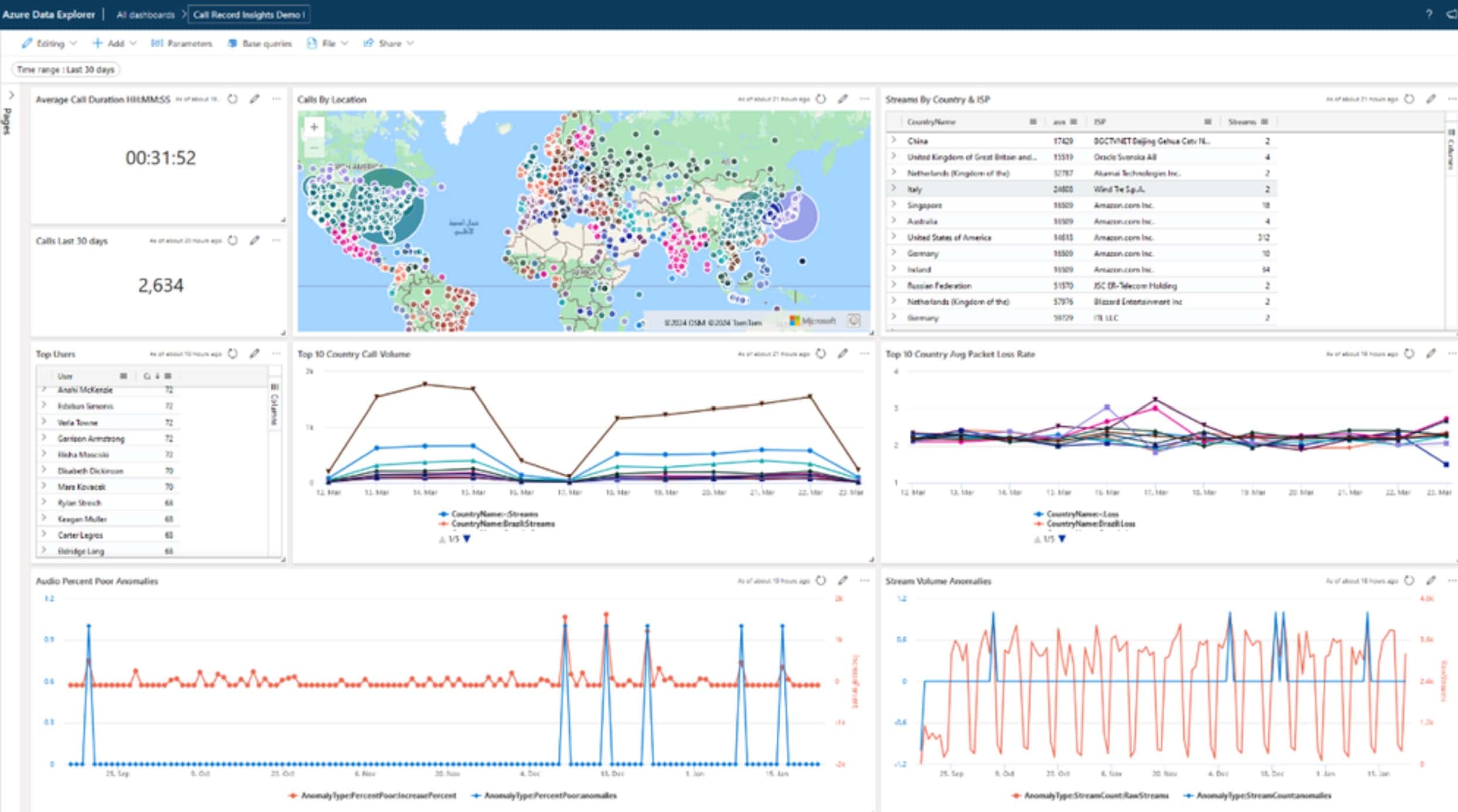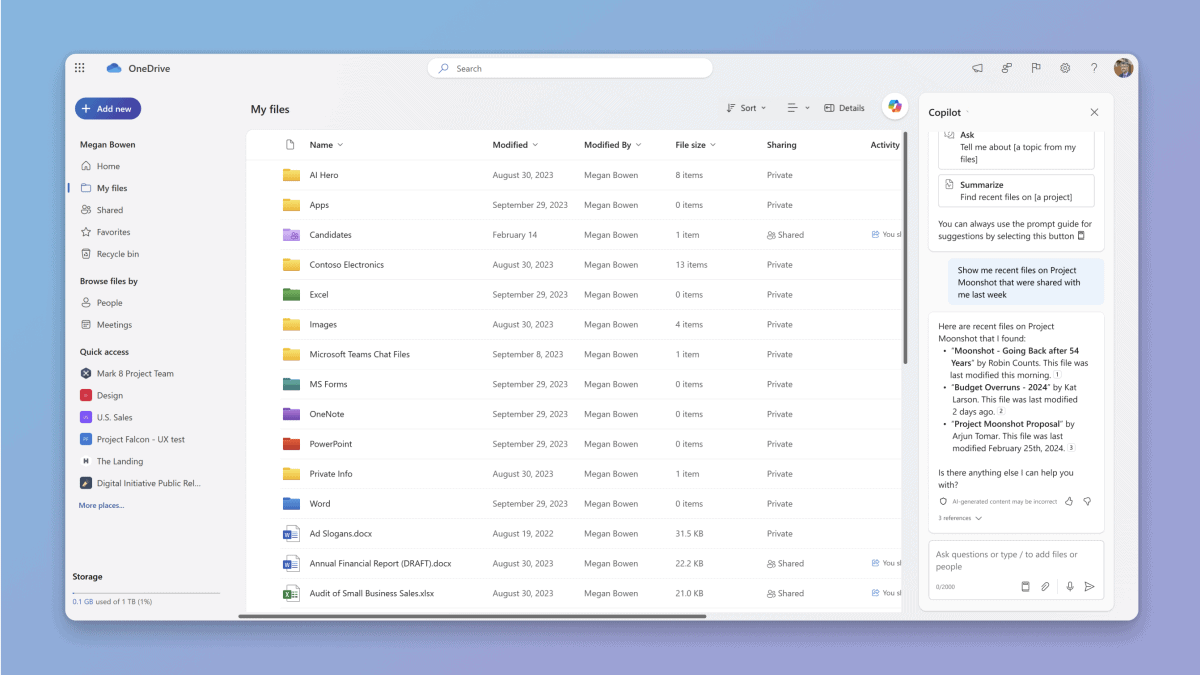Noua versiune macOS Office Build vine cu o mulțime de funcții noi
6 min. citit
Publicat în data de
Citiți pagina noastră de dezvăluire pentru a afla cum puteți ajuta MSPoweruser să susțină echipa editorială Află mai multe
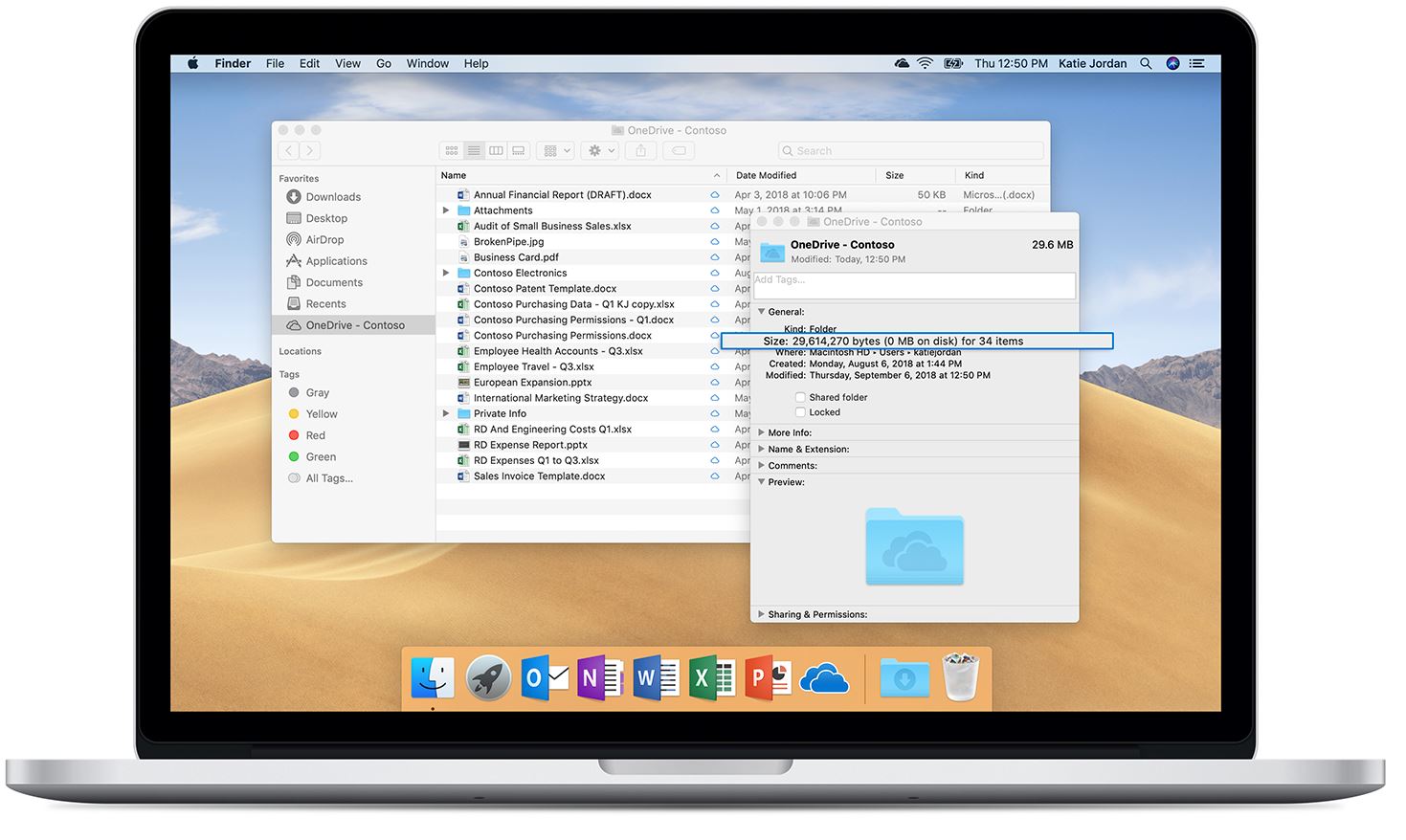
Microsoft a lansat un nou Office Insider Preview Construiți 16.50.21060600 pentru persoane din interiorul canalului curent. Noua versiune Office vine cu o mulțime de funcții noi pentru Word, Excel, PowerPoint și OneNote.
Vorbind despre noutăți, noua versiune Office Insider Preview Build adaugă un nou aspect pentru ecranul de pornire Office, care se bazează pe capabilitățile Fluent Design, un tezaur actualizat în Office, capacitatea de a adăuga un videoclip de înaltă calitate la prezentarea dvs., modul întunecat în pânză de documente, teme pline de culoare și multe altele. Puteți citi mai jos despre toate caracteristicile în detaliu.
changelog
Word, Excel, PowerPoint, OneNote
Obțineți un nou aspect pentru ecranul de pornire Office
Când deschideți Word, Excel, PowerPoint sau OneNote pe Mac, sunteți întâmpinat cu un nou ecran de pornire care profită de cele mai recente capacități Fluent Design. Deși această actualizare nu include nicio modificare a funcționalității de bază a ecranului Start, oferă o experiență de pornire mai clară și mai intuitivă, optimizată Big Sur pentru macOS și, fără îndoială, Microsoft 365.
Tezaur actualizat
Funcția de tezaur încorporată vă permite să selectați doar cuvântul potrivit pentru a vă transmite mesajul. Am actualizat tezaurul în Office pentru a-i îmbunătăți acuratețea și a elimina sinonimele neadecvate și incorecte. Pentru a utiliza Tezaur, evidențiați (faceți dublu clic) un cuvânt, selectați Sinonime din caseta de dialog și alegeți cea mai bună opțiune. (De asemenea, puteți deschide panoul Tezaur din panglica Revizuire pentru a vedea sugestii de vocabular contextual.)
PowerPoint
Adăugați un videoclip de înaltă calitate la prezentarea dvs
Nimic nu dă viață unei prezentări precum videoclipul. Acum vă puteți îmbunătăți documentele cu conținut premium, accesând o bibliotecă de înregistrări video curate, fără drepturi de autor. Pentru a adăuga un videoclip la prezentarea dvs., selectați Insera , apoi selectați Video > Videoclipuri stoc și răsfoiți conținutul disponibil. Selectați videoclipul pe care doriți să-l utilizați și faceți clic Insera pentru a-l plasa pe diapozitivul din care vrei să se joace.
Perspectivă
Trecerea la noul Outlook
Dacă faceți upgrade la cea mai recentă versiune de Outlook, veți observa că am implementat câteva funcții care vă vor ajuta să faceți o tranziție lină și fără probleme. Acestea includ o experiență de primă rulare care explică schimbările majore atunci când deschideți aplicația pentru prima dată, notificări în aplicație care vă „determină” să încercați funcții noi și o listă de verificare Ce este nou care vă ajută să navigați în noua experiență și să vedeți ce aspecte ale programului nu ați explorat sau personalizat încă.
Noi teme colorate
Acum vă puteți îmbunătăți experiența Outlook pentru Mac cu teme noi interesante — alegeți una dintre cele șase culori presetate ale temei. Aceste teme vă permit să vă creșteți vizibilitatea pe ecran, să răspundeți oricăror nevoi personale de accesibilitate sau pur și simplu să înfrumusețați interfața cu utilizatorul pentru a se potrivi dispoziției sau intereselor dvs. Pentru a activa o temă, selectați Outlook > Preferințe > General. Sub Personalizați, Selectați Mod Lumină, Modul întunecat, Sau Sistem (acesta din urmă va permite Outlook să reflecte setarea implicită a sistemului). Apoi, în secțiunea Temă, faceți clic pe culoarea dorită. Pentru a activa sau dezactiva transparența ferestrei, bifați sau debifați Transparență caseta.
Modificați setările implicite pentru orele de întâlnire într-o organizație
În timp ce întâlnirile consecutive au devenit un semn distinctiv al erei pandemiei, cercetările arată că chiar și pauzele mici între întâlniri pot avea un impact pozitiv asupra nivelului de stres și asupra capacității de a se concentra și de a se implica. Acum, administratorii de rețea au capacitatea de a crea setări implicite în Outlook într-o organizație pentru a încheia toate întâlnirile sau evenimentele cu câteva minute mai devreme sau pentru a le începe cu câteva minute târziu, oferind tuturor celor din companie mai multe pauze. Aceste setări pot fi activate prin PowerShell; administratorii ar trebui să se refere la această postare a comunității tehnice pentru mai multe detalii și instrucțiuni.
Mutați și copiați mesajele între conturi
Mulți dintre voi ați cerut posibilitatea de a muta sau copia un e-mail trimis la unul dintre mai multe conturi într-un dosar dintr-un alt cont. Acum poti! Acest lucru este, de asemenea, foarte util pentru cei care folosesc un cont de cutie poștală partajată.
Fixați mesajele în partea de sus a căsuței primite
Tu ai cerut-o! Uneori există un e-mail important pe care pur și simplu nu-l poți lăsa îngropat. Puteți păstra acel mesaj foarte vizibil fixându-l cu ușurință în partea de sus a căsuței primite.
Utilizați suplimente contextuale în panoul de citire
Acum puteți accesa programe de completare contextuale chiar din panoul de citire din Outlook. Astfel, este ușor să adăugați un număr de telefon la persoanele de contact, să căutați o locație pe o hartă sau să sugerați o întâlnire fără a părăsi panoul de citire. Pentru a le încerca, pur și simplu faceți clic pe elementele contextuale care sunt evidențiate pentru dvs. de Outlook.
Cuvânt
Noul mod întunecat
Te-am auzit! Am adus îmbunătățiri popularului mod întunecat. Anterior, tema Black Office oferea o panglică întunecată și bare de instrumente, dar pânza de document a rămas albă strălucitoare. Am extins modul întunecat, astfel încât documentul dvs. să fie, de asemenea, întunecat, ceea ce este important pentru a reduce oboseala ochilor și pentru a adapta sensibilitatea la lumină de la ore lungi la ecranul unui computer. Pentru a activa Modul întunecat, trebuie să îl activați pentru Mac Setări > General > Aspect > Întunecat. Apoi, puteți comuta oricând la acest mod în Word selectând Vizualizare> Comutare moduri din panglică.
Editorul îmbunătățește comunicarea
Funcția Editor este aici! Editor este un asistent inteligent de scriere care vă ajută să puneți cel mai bun pas înainte și să vă comunicați mesajul mai eficient. Vă verifică documentul pentru erori gramaticale și de ortografie și oferă sugestii pentru a îmbunătăți claritatea, concizia, incluziunea, vocabularul și multe altele. Pentru a accesa funcția, faceți clic pe Editor pictograma pe Acasă panglică și examinați sugestiile din panoul Editor.
Word, Excel, PowerPoint
Verificatorul de accesibilitate rulează în fundal
Acum este și mai ușor să creați conținut accesibil, având în fundal Verificatorul de accesibilitate care rulează pe măsură ce creați și actualizați documentul. Această caracteristică afișează rezultatele scanării în timp real în bara de stare, arătând când recomandările de accesibilitate sunt disponibile pentru investigare. Făcând clic pe elementul din bara de stare, se va lansa panoul Verificator de accesibilitate, care oferă o listă de probleme de accesibilitate pe care le puteți acționa după cum doriți.
Word, Excel, PowerPoint, Outlook, OneNote
Folosiți panglica doar cu tastatura
Tu ai cerut-o! Acum puteți efectua sarcini obișnuite de tip panglică de oriunde în Office utilizând tastatura; am facilitat acest lucru prin implementarea KeyTips. Când apăsați pe Opțiune tasta (? Opt), KeyTips apar acum pe panglică pentru a vă permite să activați filele și comenzile.
Pentru a actualiza la Office Insider Preview Build, deschideți orice program Office și accesați Fișier> Cont> Opțiuni de actualizare> Actualizare acum.