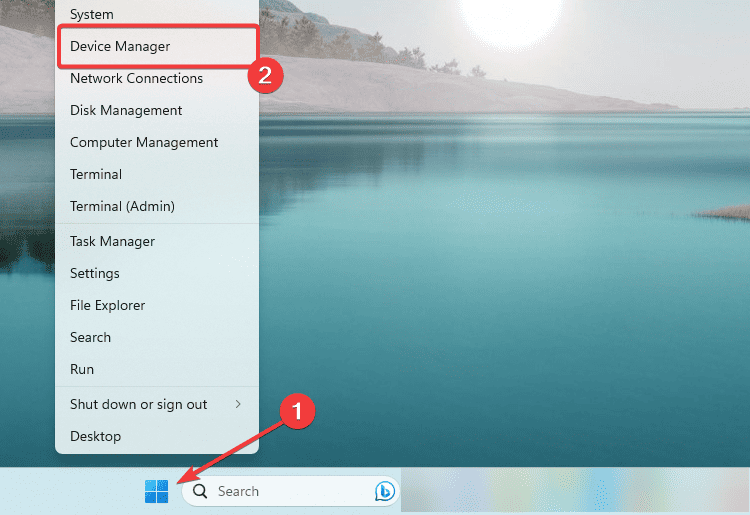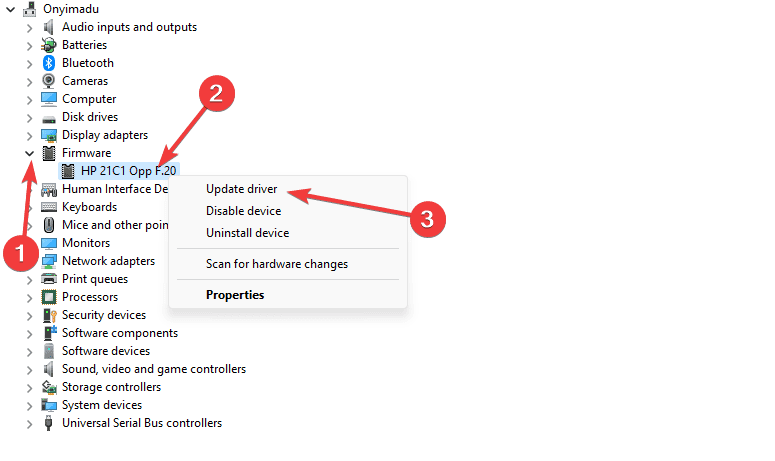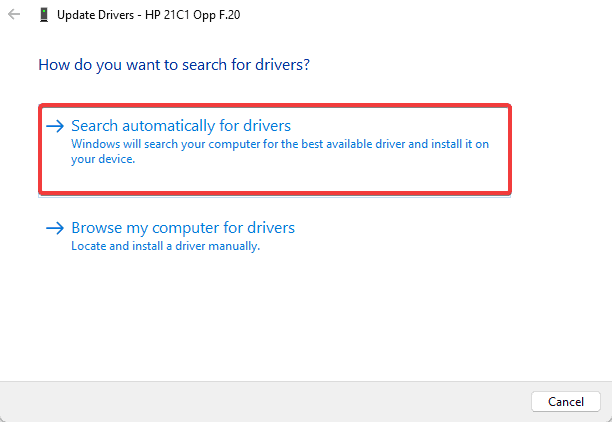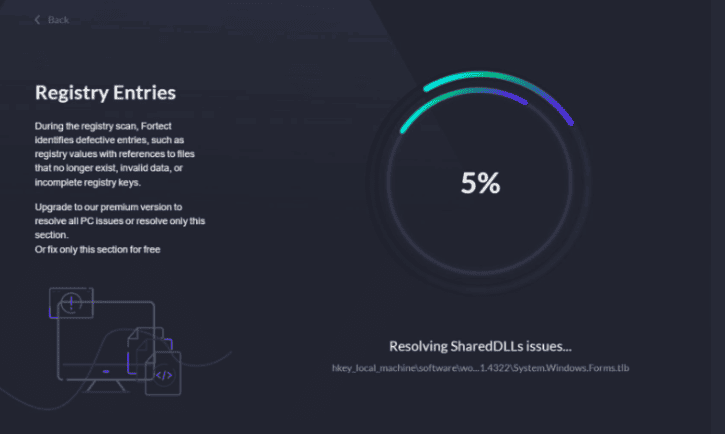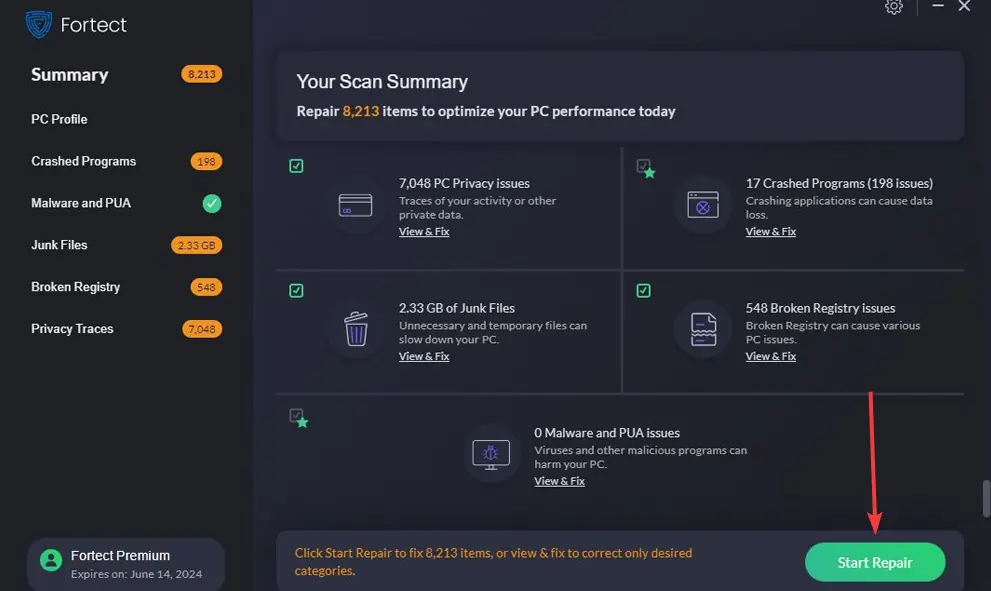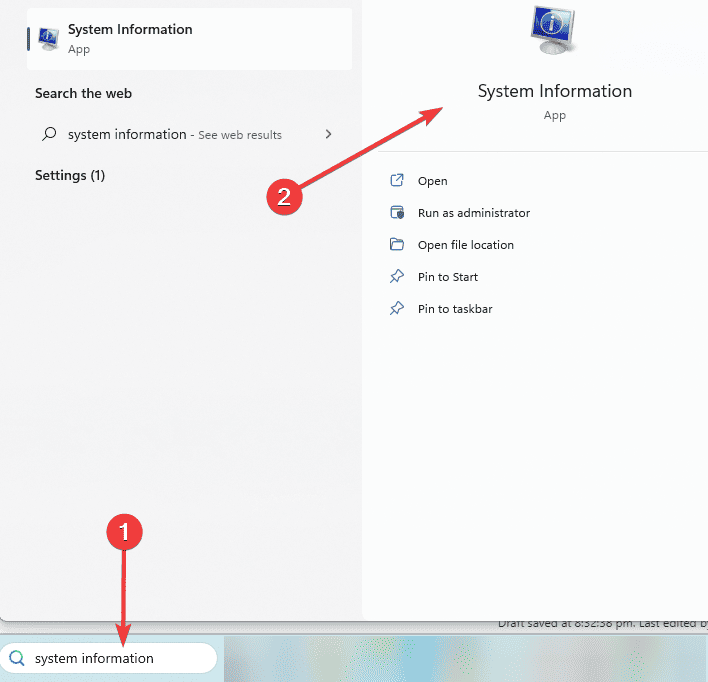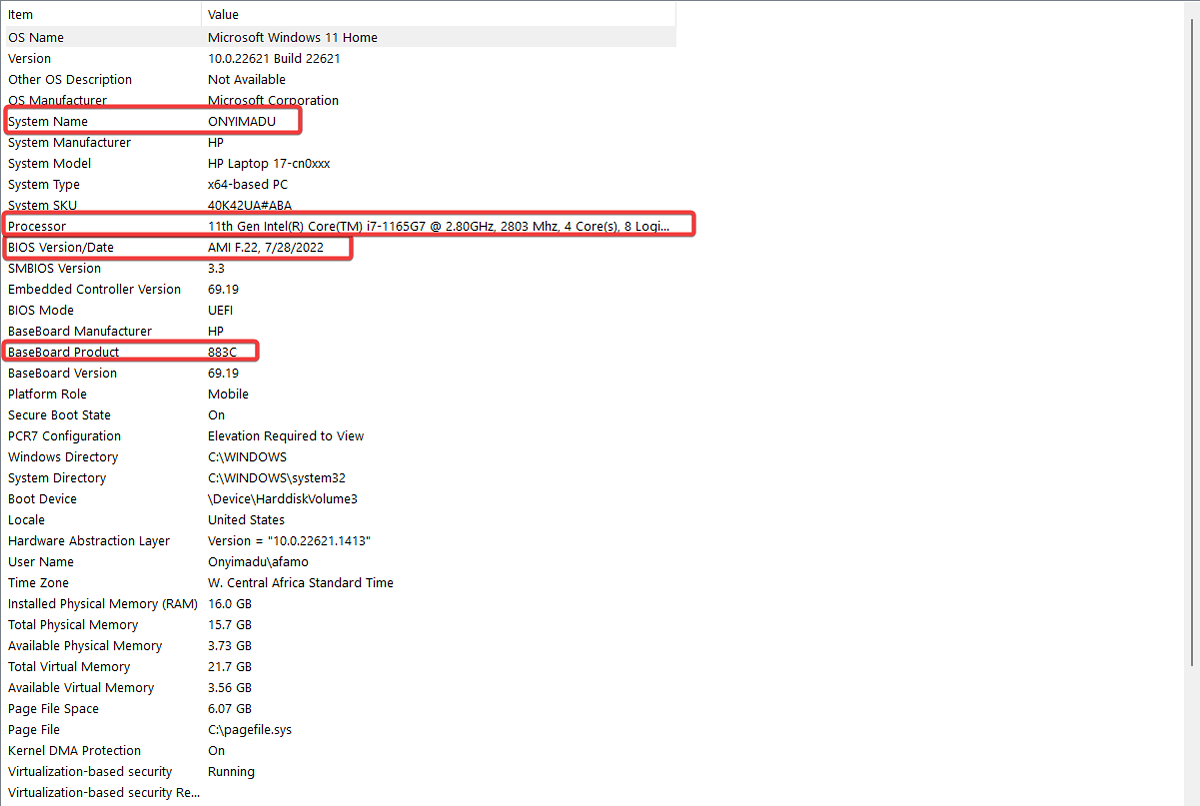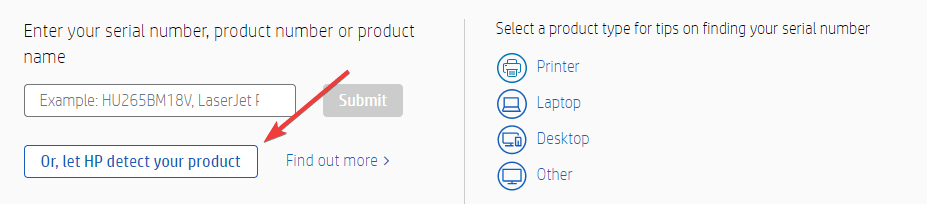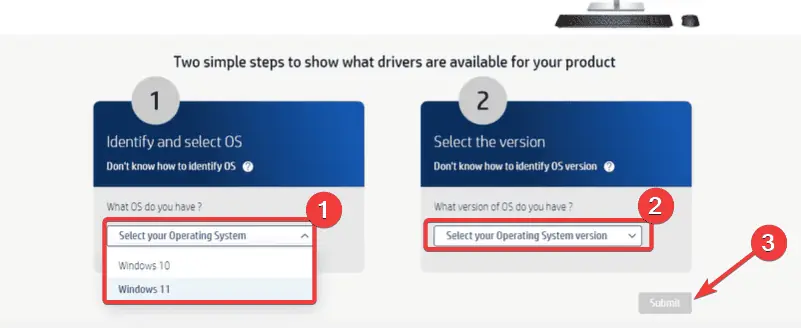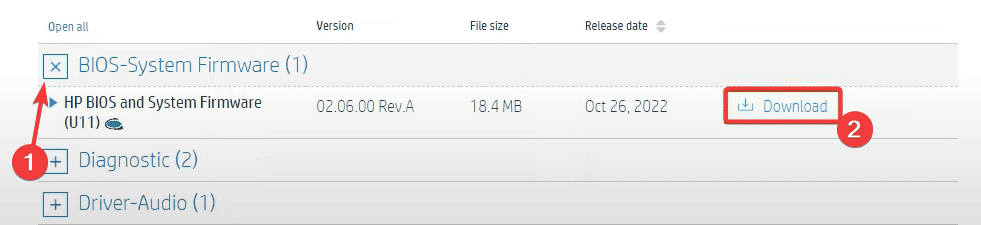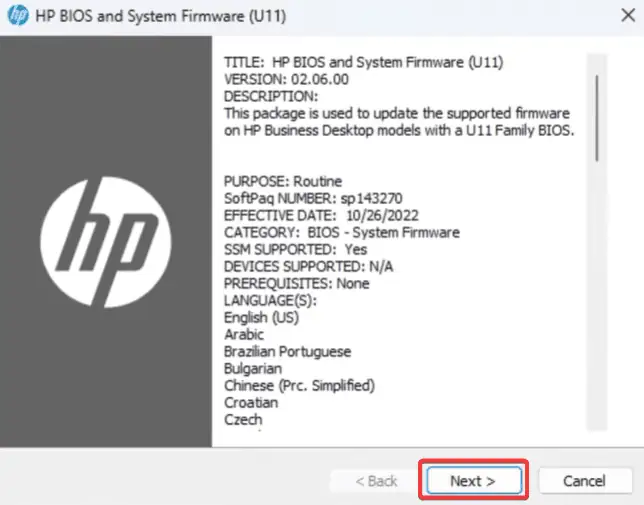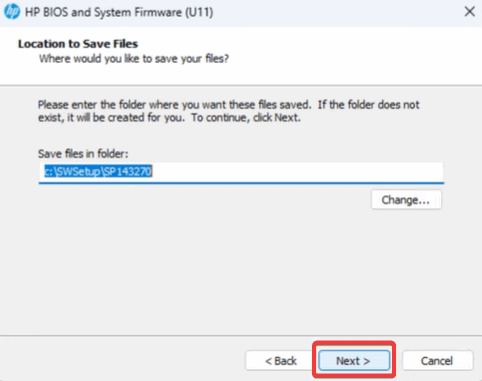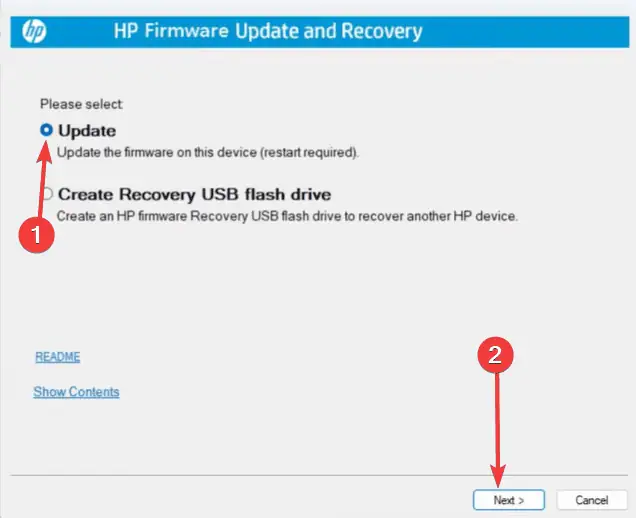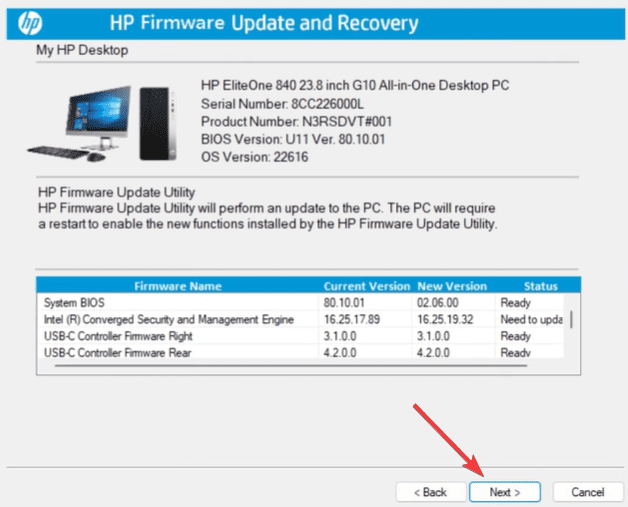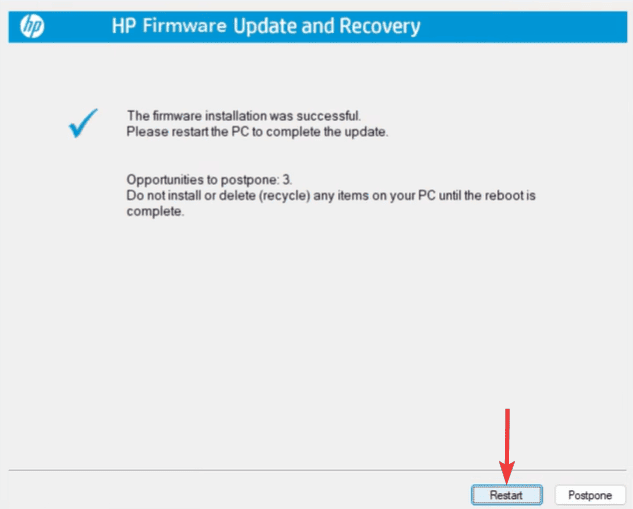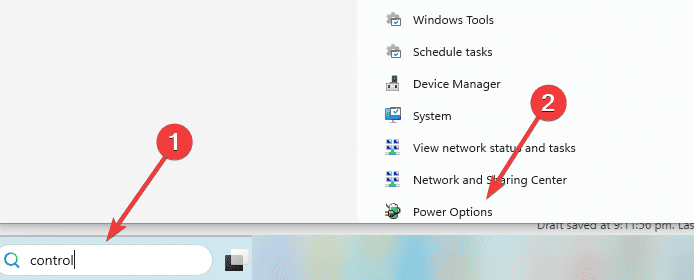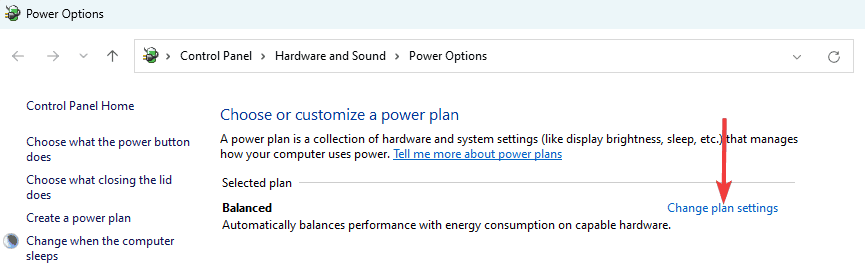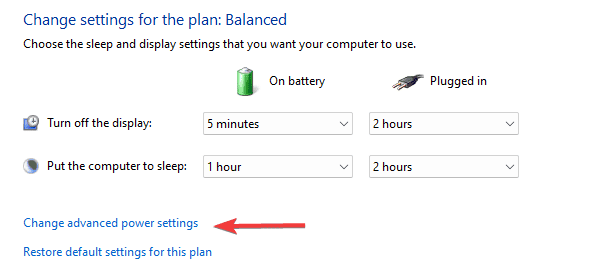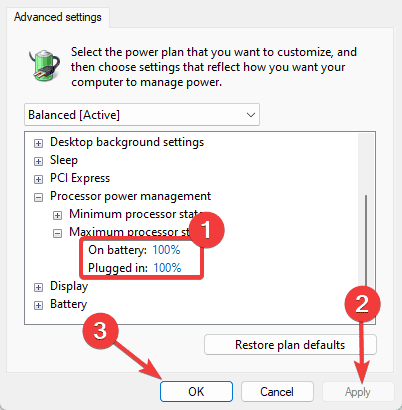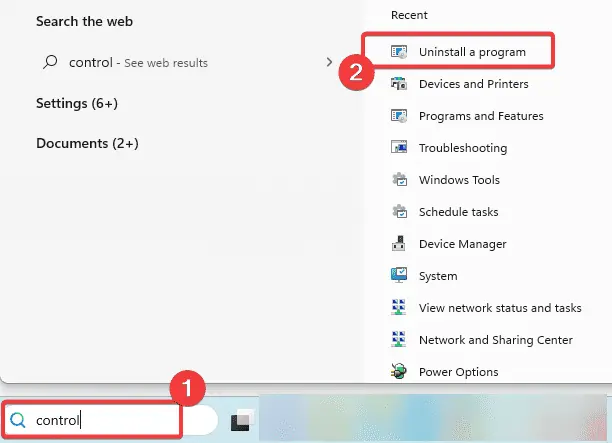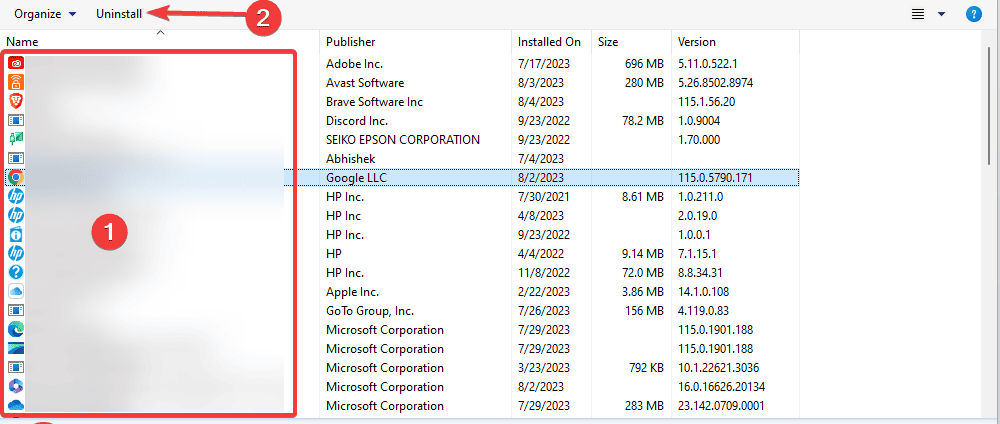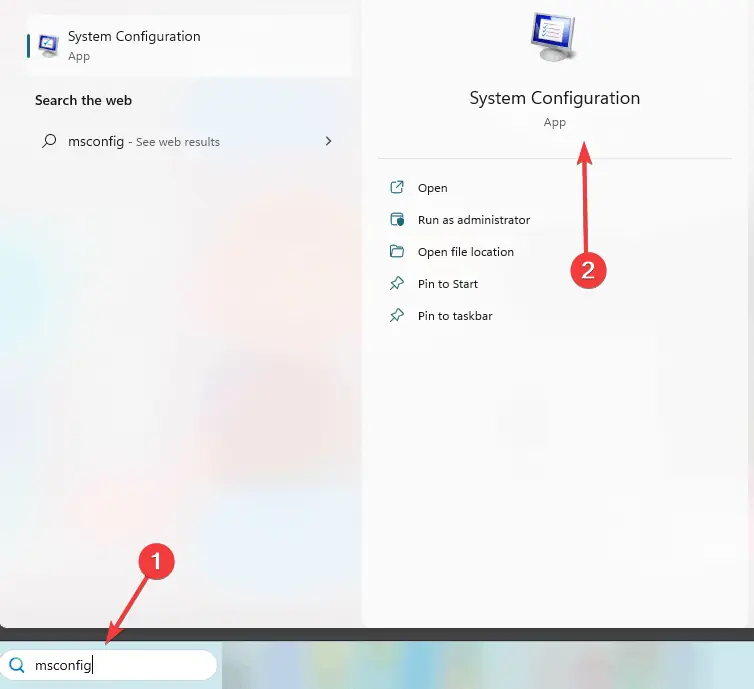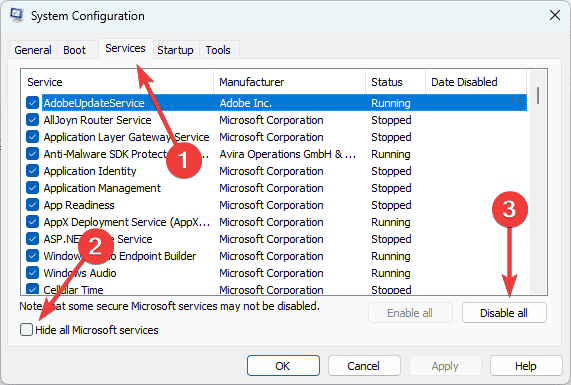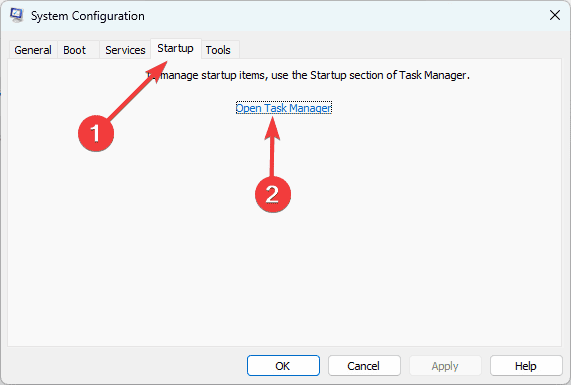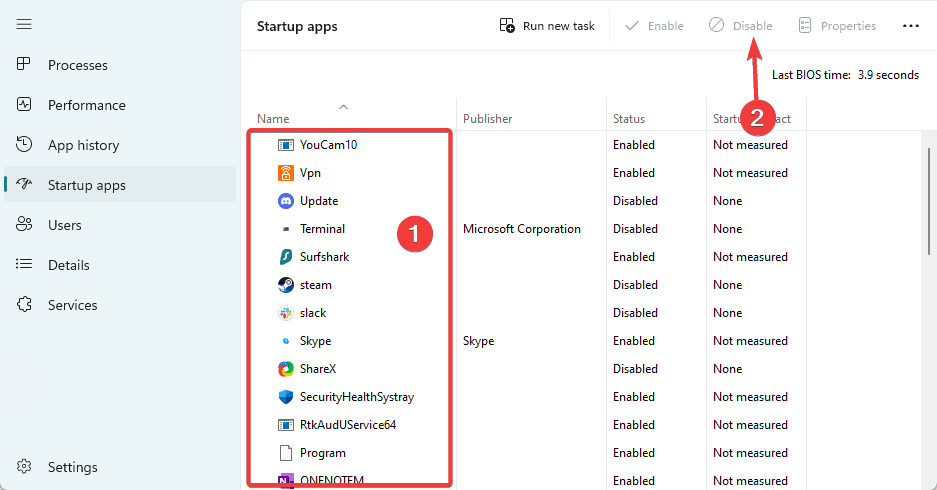Remediați eroarea de timeout Watchdog în acest fel
6 min. citit
Actualizat pe
Citiți pagina noastră de dezvăluire pentru a afla cum puteți ajuta MSPoweruser să susțină echipa editorială Află mai multe
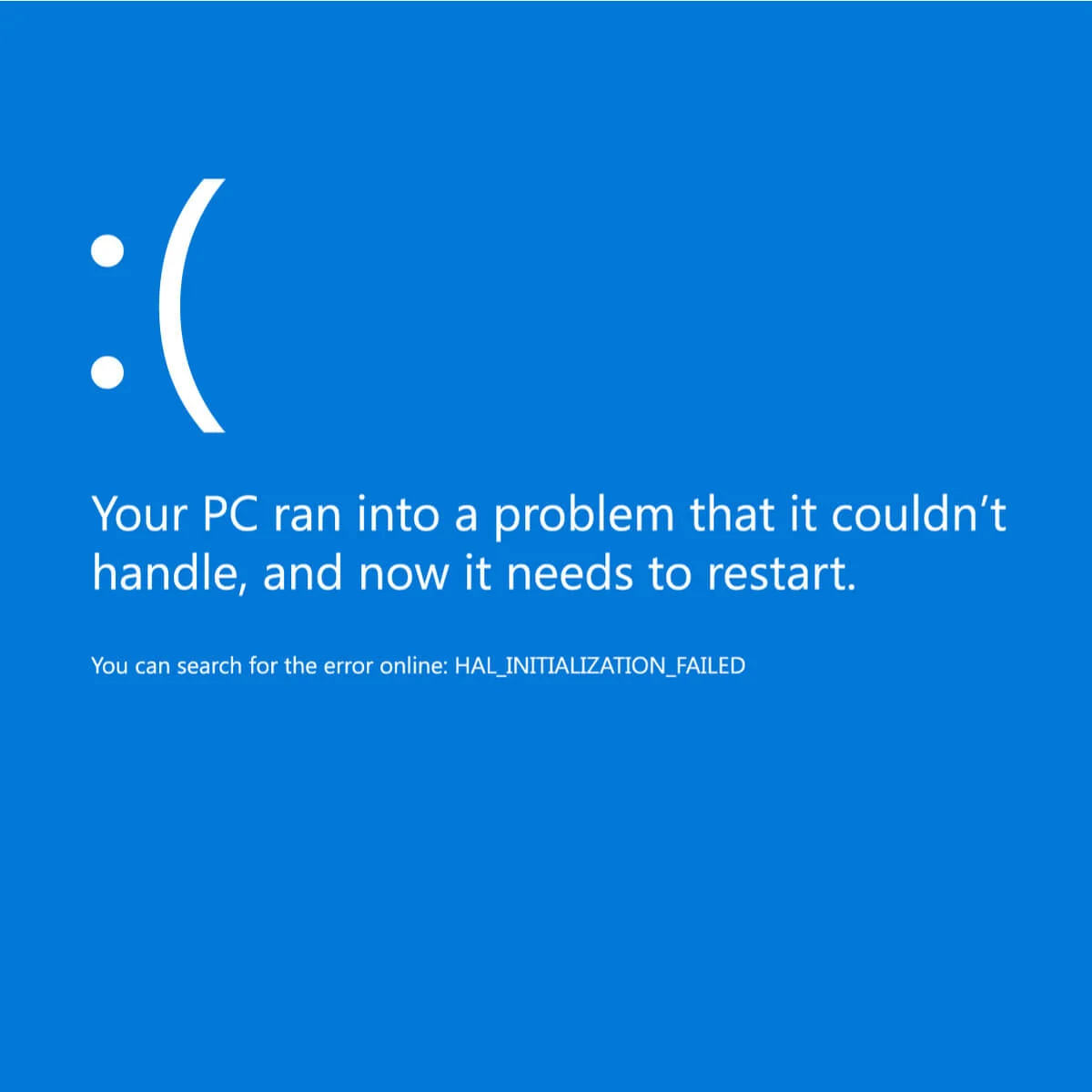
Erorile BSoD sau Blue Screen of Death sunt uneori cauzate de o eroare de timeout watchdog. Se întâmplă atunci când timpul alocat de CPU unui proces expiră, iar sistemul nu poate furniza o ieșire la un anumit termen limită. După aceea, apare eroarea.
Este important să rețineți că există diferite motive pentru problema care declanșează eroarea CLOCK_WATCHDOG_TIMEOUT, astfel încât rezolvarea acesteia poate fi dificilă. Unele dintre erorile de timeout watchdog pe care le puteți întâlni ar putea include:
- Clock Watchdog Timeout Ryzen. Se întâmplă în Ryzen Proprietarii CPU după o actualizare. Anversarea modificărilor sau eliminarea actualizării poate pune capăt problemei cu ușurință.
- Clock Watchdog Timeout HP, Lenovo, Intel, AMD. Eroarea s-ar putea întâmpla atât la procesoarele Intel, cât și la AMD de pe dispozitivele HP și Lenovo.
- Clock Watchdog Timeout Overclock. Overclockarea unei componente hardware, în special a procesorului, poate provoca o eroare.
- Clock Watchdog Timeout RAM, GPU. Defecțiunea sistemului poate începe de la hardware incompatibil, cum ar fi CPU, GPU sau placa de bază.
- Timeout Watchdog pentru ceas Ferestre 10, Windows 8.1, Windows 7. Fișierele de sistem Windows ar putea întâmpina o problemă și este necesară o scanare a fișierelor de sistem.
După cum s-a spus, există diferite zone de verificat, ceea ce înseamnă și o mână de soluții de încercat. Puteți încerca instrumentul de depanare Windows sau instrumentul de depanare a ecranului albastru (Setări > Actualizare și securitate > Depanare > Ecran albastru), dar există și alte remedieri disponibile. Iată câteva dintre cele mai frecvent raportate cazuri de erori de timeout watchdog și soluțiile lor corespunzătoare.
Cauze și remedieri ale erorilor Timeout Watchdog
Firmware învechit
Firmware-ul are un rol uriaș în a permite funcționalitatea fără probleme a dispozitivului. Dacă este învechit, finalizarea procesului la un moment dat va fi imposibilă pentru dispozitiv, provocând astfel eroarea de timeout watchdog a ceasului. Puteți urma pașii de mai jos pentru a vă actualiza firmware-ul:
- Faceți clic dreapta pe acasă multe și selectați Manager de dispozitiv.
- Extinde Firmware, faceți clic dreapta pe firmware și selectați Actualizați driver-ul.
- Selectați Căutați automat drivere.
- Dacă aveți actualizări disponibile, urmați instrucțiunile din expert pentru a finaliza procesul.
Fişiere
Eroarea poate apărea atunci când sistemul dvs. încearcă să acceseze un fișier și nu reușește sau când există fișiere incomplete, rupte sau infectate. Vă recomandăm să utilizați Remediați fișierele lipsă sau corupte, precum și registrele rupte. Iată cum se utilizează Fortect:
- Descărcați și instalați Fortect.
- Lansați aplicația, apoi așteptați până când scanează și detectează orice problemă cu fișierele.
- Clic Începe reparația la sfârșitul scanării și reporniți computerul când reparația se termină.
Drivere și actualizări
Timeout watchdog ceasului este declanșat de șoferi. Uneori, este necesară o actualizare, dar uneori, actualizările de drivere le pot cauza din cauza erorilor. Puteți utiliza un instrument profesional de reparare a driverelor pentru a găsi și rezolva problemele cu driverele de dispozitiv corupte.
BIOS-ul
Ar trebui să luați în considerare actualizarea versiunii BIOS-ului sistemului de pe site-ul web al producătorului pentru a instala un firmware nou pentru placa de bază. De asemenea, luați în considerare setarea manuală a vitezei RAM și dezactivarea caracteristicii Asus Turbo, Intel SpeedStep, C1-6 și C1-E din BIOS. Iată cum să vă actualizați BIOS-ul:
- Căutați și faceți clic pe informaţii sistem în Căutare Windows.
- Luați notă despre numele sistemului, produsul Baseboard, versiunea BIOS și numele procesorului.
- Închideți aplicațiile deschise și dezactivați orice antivirus.
- Accesați site-ul web al producătorului dvs.; în acest caz, folosim Site-ul web de asistență HP și faceți clic Sau lăsați HP să vă detecteze produsul.
- Selectați sistemul dvs. de operare și selectați versiunea, apoi faceți clic Trimite mesaj.
- extinde Firmware-ul sistemului BIOS (1) și faceți clic pe butonul Descarcă butonul.
- Faceți dublu clic pe fișierul descărcat pentru a începe instalarea.
- Clic Pagina Următoare → pe ferestrele BIOS și, de asemenea, acceptați termenii.
- Clic Pagina Următoare → pentru a salva fișiere în folder.
- Selectați Actualizează și faceți clic Pagina Următoare →.
- Clic Pagina Următoare → pe Windows afișând informațiile computerului dvs.
- Clic Pagina Următoare → pe Actualizează fereastra, apoi faceți clic pe Repornire butonul.
Piese metalice
Componentele hardware ale dispozitivului dvs. ar trebui să se completeze întotdeauna reciproc. Dispozitivele comerciale sunt concepute în mod constant în acest fel. Cu toate acestea, dacă sunteți unul dintre cei cărora le place să își personalizeze computerele prin înlocuirea unor piese hardware, pot apărea probleme. Un timeout watchdog ar putea avea loc atunci când utilizați componente care nu se calibrează cu altele. Cu toate acestea, există și situații în care eroarea este cauzată de hardware-ul defect, cum ar fi placa de bază, procesorul, memoria RAM, placa grafică sau chiar ventilatoarele înfundate cu praf.
CPU overclocking
Unii oameni overclockează sau măresc temporizarea sau viteza procesorului din setările BIOS în speranța unei performanțe mai bune. De asemenea, conform Intel, „poate prelungi durata de viață utilă a unui procesor, ajutându-l să țină pasul cu cerințele software din ce în ce mai exigente.” Cu toate acestea, unele setări de overclock sunt prea mult pentru ca sistemele PC să le gestioneze, ceea ce duce la erori. Acestea fiind spuse, eliminați setările de overclock și vedeți dacă funcționează.
- Tip Control in Căutare Windows și selectați Opțiuni de alimentare.
- selectaţi Opțiunea de modificare a setărilor planului.
- Clic Schimbați setările de alimentare avansate.
- Extinde Managementul puterii procesorului și Stare maximă a procesorului.
- Pentru ambele valori setate la 100, schimbați-le în 99 și faceți clic Aplică și OK.
Virus și Antivirus
Știm cu toții că programele malware ar putea împiedica sistemul să acceseze unele fișiere, ceea ce duce la erori BSoD. Prin urmare, este esențial să aveți o protecție fiabilă împotriva virușilor. Din păcate, antivirusul incompatibil poate duce și la aceeași eroare, așa că trebuie să îl aveți pe cel potrivit. Va trebui să îl dezinstalați și să îl înlocuiți cu un antivirus de încredere. Urmați pașii de mai jos pentru a dezinstala antivirusul:
- Tip Control in Căutare Windows și selectați Dezinstalați un program.
- Selectați antivirusul din lista de programe și faceți clic pe Dezinstalarea opțiune.
- Urmați expertul pentru a finaliza procesul, apoi alegeți a program antivirus de încredere și instalați-l pe computer.
Alte aplicații
Pe lângă antivirus, alte aplicații terțe din sistemul dvs. pot provoca, de asemenea, o eroare de timeout watchdog. Asus AI Suite este una dintre cele mai raportate aplicații care provoacă o astfel de eroare. Încercați să-l eliminați și vedeți dacă funcționează. Îl puteți dezinstala urmând aceiași pași pentru eliminarea antivirusului.
Curată barcă
Un program de fundal poate interfera cu jocul sau programul dvs. și îl puteți determina printr-o pornire curată, care pornește Windows cu un set minim de drivere și programe de pornire. Înseamnă că va încărca doar fișierele necesare în memorie și va remedia eroarea Windows 10 a procesului critic, dezactivând software-ul și serviciile suplimentare. Iată cum să curățați pornirea computerului:
- Tip msconfig on Căutare Windows și deschideți Configurația de sistem aplicație.
- Dati click pe Servicii filă, bifă Ascunde toate serviciile MicrosoftȘi selectați Dezactivați toate.
- Apasă pe Startup Și selectați Deschideți managerul de activități.
- Selectați un program activat din lista de programe și faceți clic pe Dezactivați buton. Repetați acest pas pentru cât mai multe programe posibil, apoi închideți managerul de activități.
- Reveniți la Configurația de sistem Startup fila, faceți clic pe OK, apoi reporniți computerul.