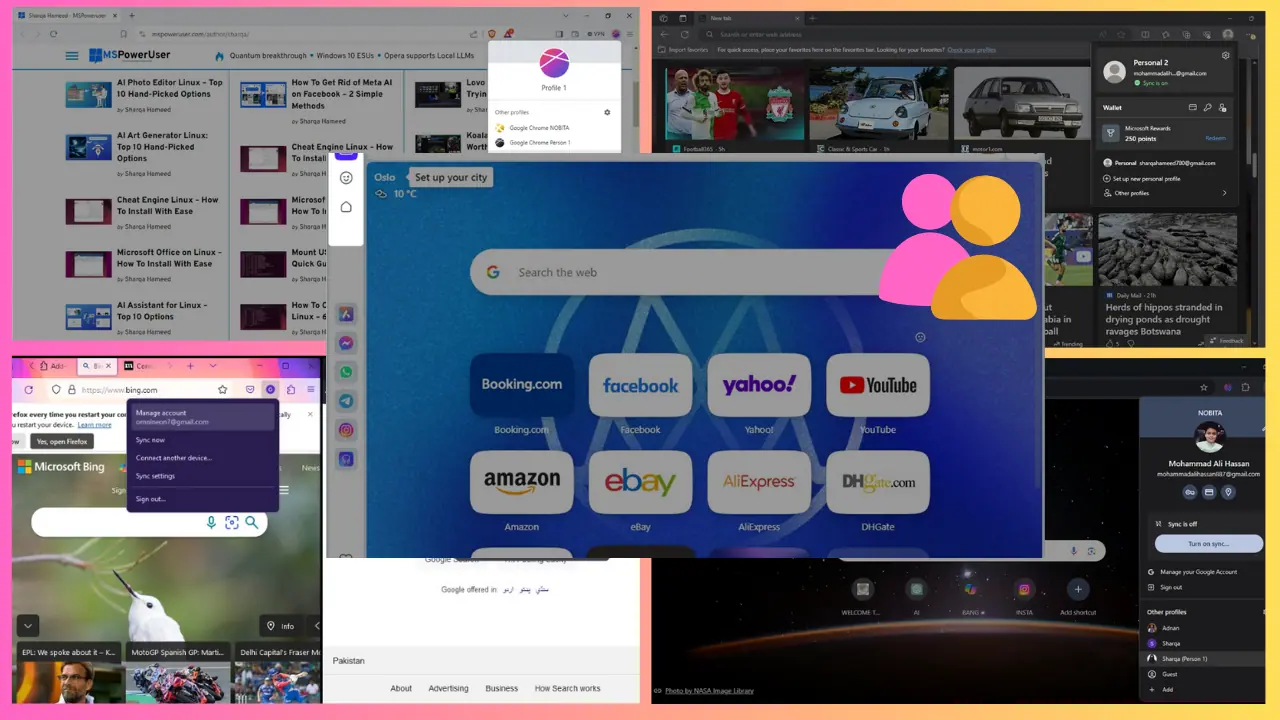Cum se instalează Progressive Web Apps și se creează comenzi rapide pentru aplicații web cu Google Chrome
2 min. citit
Actualizat pe
Citiți pagina noastră de dezvăluire pentru a afla cum puteți ajuta MSPoweruser să susțină echipa editorială Află mai multe

Progressive Web Apps sunt următorul lucru important în computerul desktop, cu Microsoft, Google și Firefox, printre altele, reprogramându-și browserele astfel încât să accepte PWA. Microsoft a promis că va permite utilizatorilor browserului Edge să instaleze și să ruleze PWA la fel cum ar fi aplicații native, probabil, într-o viitoare actualizare.
Google a oferit asistență PWA cu Chrome 70 și este ușor să vă configurați cu acestea.
Cum se instalează aplicații Progressive Web pe Chrome
- Deschideți aplicația web în cauză, de exemplu, Spotify sau Android Messages.
- Atingeți meniul de overflow al Chrome (pictograma cu trei puncte).
- Apoi vi se va prezenta o opțiune „Instalare [Numele aplicației aici].
- Selectați Instalare și aplicația ar trebui să se relanseze în propria fereastră și să apară în lista de aplicații și pe desktop.
Dacă nu este o PWA, Google a făcut unele modificări în Chrome, astfel încât aplicațiile web nu sunt instalate în același mod ca data trecută. Încă puteți face ca aplicațiile web să se lanseze în propriile ferestre. Este nevoie doar de câțiva pași suplimentari, deoarece firma își propune să încurajeze utilizarea PWA-urilor în general. Aplicații precum Slack, Teams și Outlook, care sunt aplicații web puternice și utile, vor trebui să treacă prin acești pași suplimentari.
Cum să lansați aplicații web neprogresive ca Windows lor propriu.
- Deschideți Google Chrome pe site-ul dorit.
- Selectați butonul de overflow și selectați „Creare Shortcut”. Va fi creată acum o comandă rapidă pentru desktop pe care o puteți fixa în bara de activități.
- Apoi, navigați la Chrome://Apps.
- Faceți clic dreapta pe pictograma comenzii rapide și selectați „Deschideți ca fereastră”. Aplicația ar trebui să se lanseze acum în propria fereastră autonomă, la fel ca o aplicație web progresivă obișnuită sau o aplicație Store.