Partajarea locației Google Maps arată offline? Iată cum să o remediați
3 min. citit
Publicat în data de
Citiți pagina noastră de dezvăluire pentru a afla cum puteți ajuta MSPoweruser să susțină echipa editorială Află mai multe
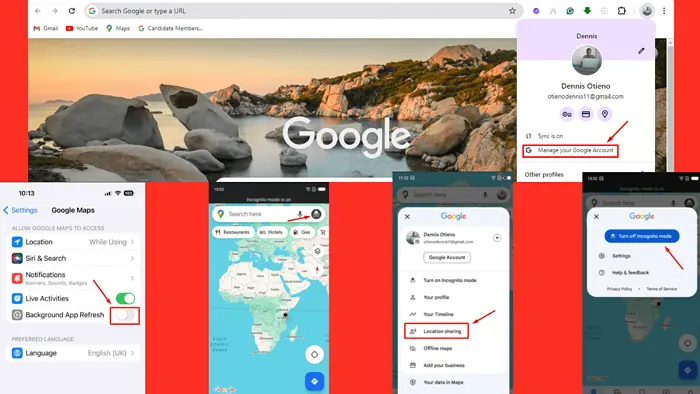
Dacă partajarea locației Google Maps se afișează offline, nu vă faceți griji. Această problemă poate apărea din cauza diferitelor setări de pe dispozitivul dvs. sau al celui al utilizatorului care pot restricționa funcționarea corectă a serviciilor de localizare.
Iată cum să depanați și să rezolvați această problemă!
1. Dezactivați și reactivați Partajarea locației
Reîmprospătarea funcției de partajare a locației poate rezolva adesea erori temporare sau probleme de conectivitate. Sfatuieste persoana care le impartaseste locaţie pentru a urma pașii de mai jos:
- Deschideți Google Maps și atingeți pictograma profilului dvs.
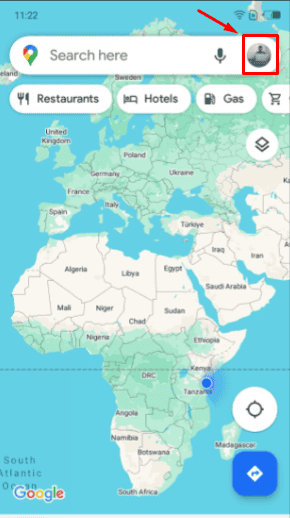
- Robinet „Partajarea locației.Matei 22:21
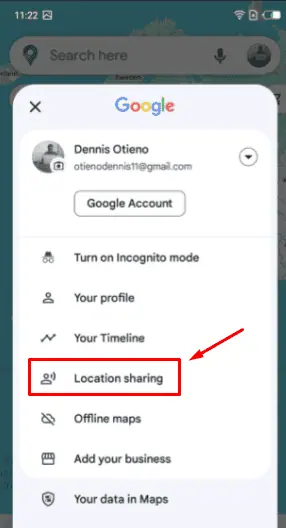
- Selectați persoana cu care vă împărtășiți locația.
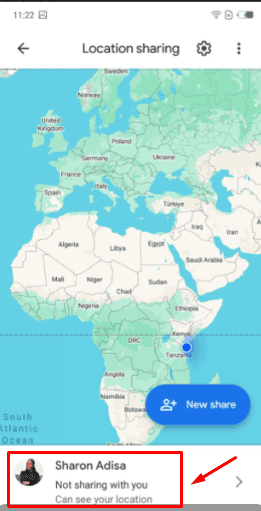
- Atingeți "Stop” pentru a termina partajarea.
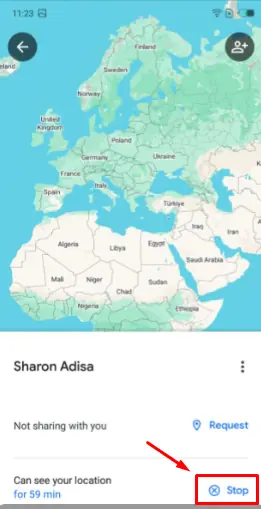
- Configurați-l din nou atingând „Distribuie locatia” și selectând contactul.
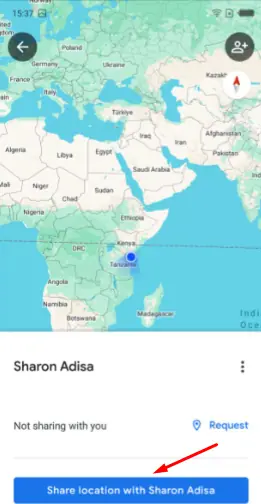
2. Activați Serviciile de localizare
Serviciile de localizare trebuie să fie active; în caz contrar, Google Maps ar putea să-l afișeze ca offline. Persoana care își împărtășește locația ar trebui:
- Accesați Setările dispozitivului și atingeți „Aplicații și notificări. "
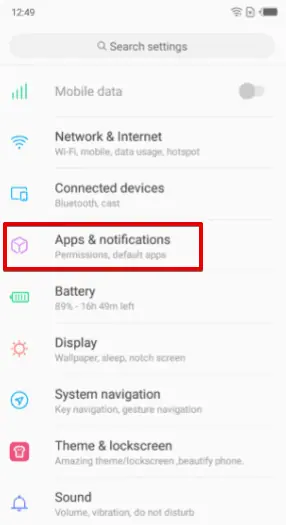
- Clic Permisiuni.
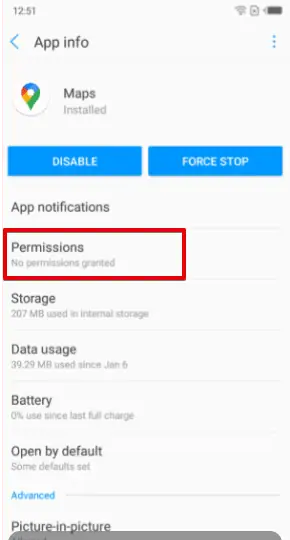
- Asigurați-vă că Serviciile de localizare sunt activate.
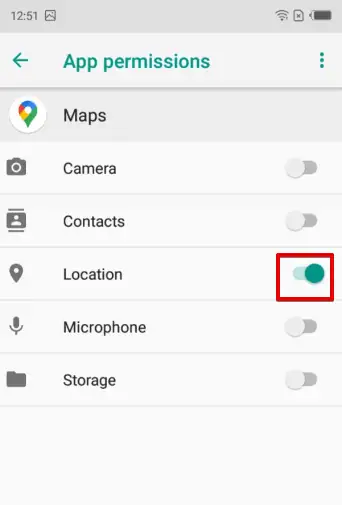
3. Adăugați Dispozitivul la Contul Google
Uneori, dispozitivul urmărit nu este configurat corect în sistemul Google pentru a permite urmărirea completă a activității, inclusiv partajarea locației. Pentru această metodă, va trebui să utilizați un desktop.
Iată cum să adăugați dispozitivul:
- Mergi la pagina Hărți Google și lovit meniul de hamburgeri în colțul din stânga sus.
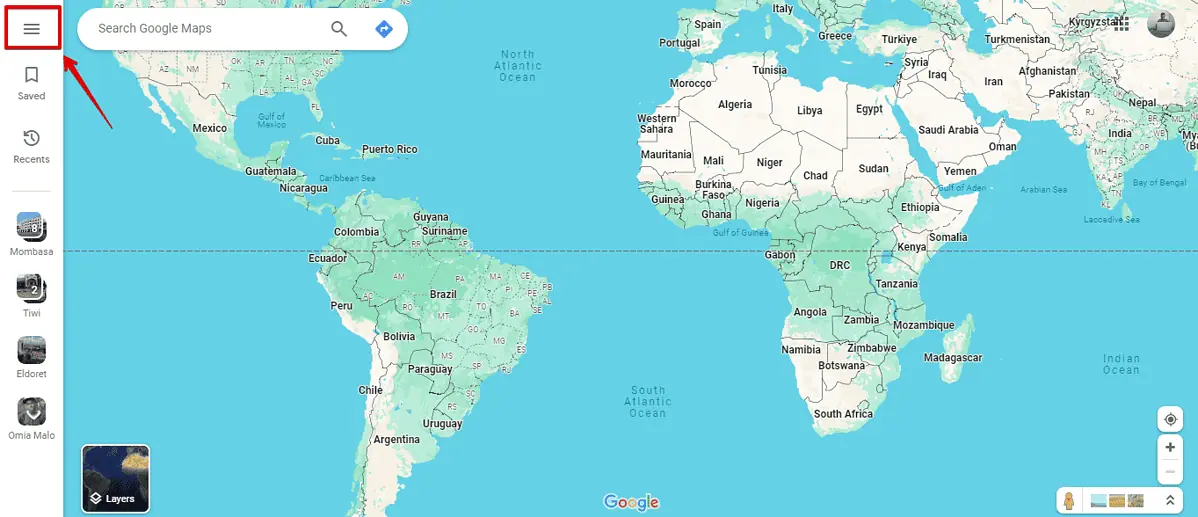
- Selectați "Cronologia dvs.. "
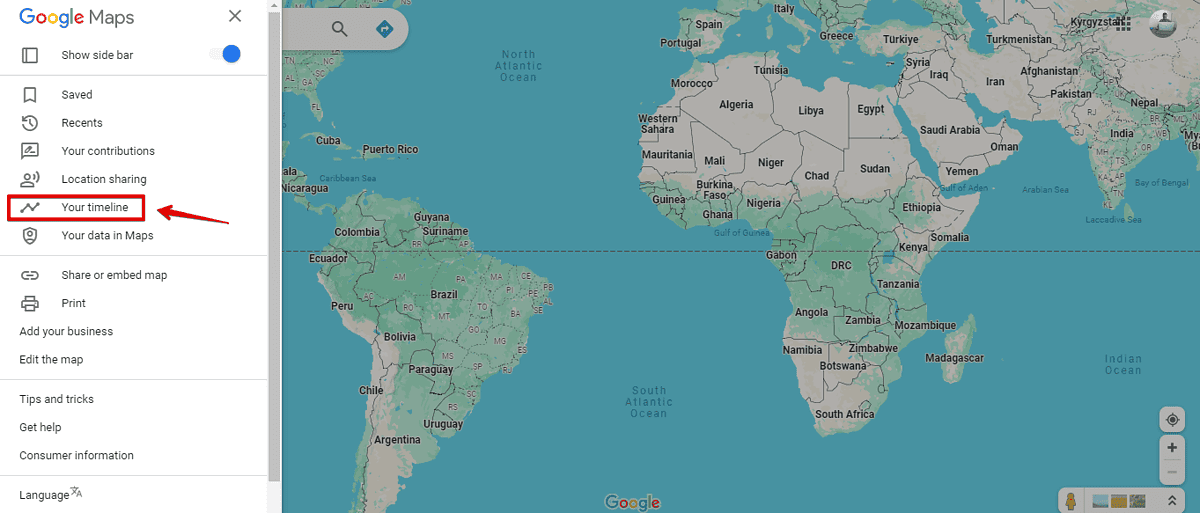
- Faceți clic pe "Gestionați istoricul locațiilor. "
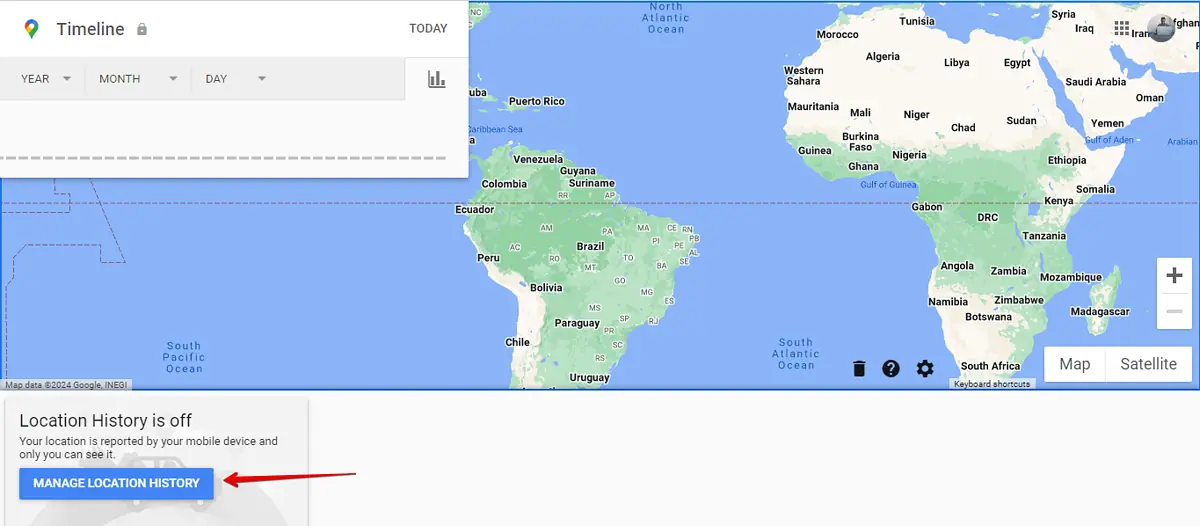
- Activați locația dacă este oprit și confirmați dacă dispozitivul dvs. este disponibil în cont.
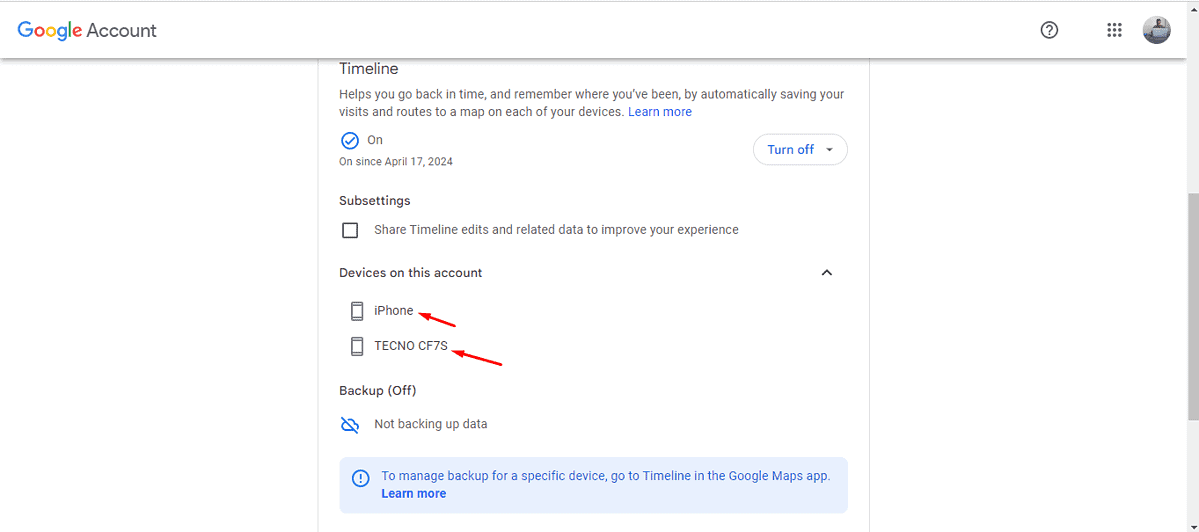
4. Dezactivați modul incognito
Dacă dispozitivul care își partajează locația are Google Maps în modul Incognito, acesta nu va funcționa corect. Pentru a dezactiva acest mod:
- Deschideți Google Maps și verificați dacă există un Pictogramă incognito (pălărie și ochelari) în colțul din dreapta sus. Dacă da, atingeți-l.
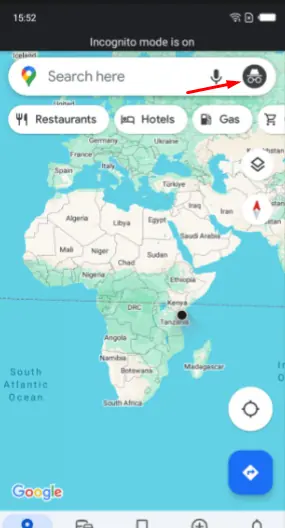
- Selectați "Dezactivați modul incognito. "
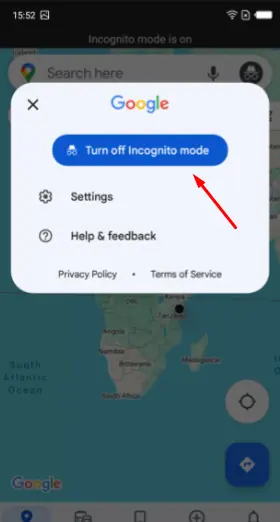
5. Dezactivați modul de economisire a bateriei
Modul de economisire a bateriei poate restricționa utilizarea datelor de fundal și serviciile de localizare, ceea ce poate face ca Hărți Google să arate starea offline. Iată cum să-l dezactivați:
- Accesați Setările dispozitivului, apoi atingeți Baterie.
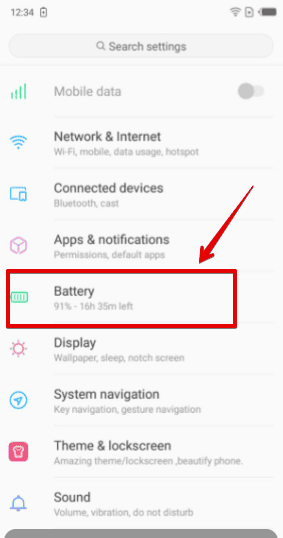
- Opriți butonul Economizor baterie.
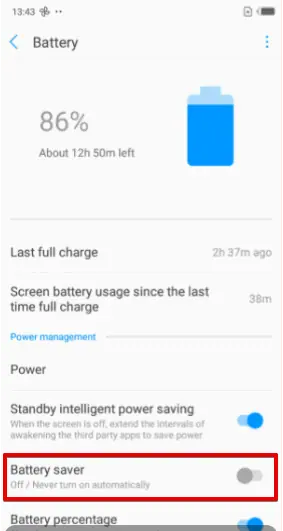
6. Activați Reîmprospătarea aplicației în fundal
Este esențial să vă asigurați că Google Maps își poate reîmprospăta conținutul în fundal partajarea locației pe dispozitivele iOS. Urmați acești pași:
- Deschideți Setări, apoi atingeți Hărți Google.
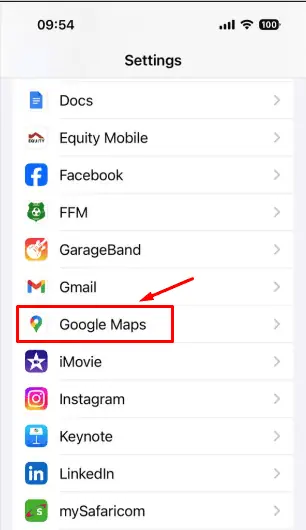
- Comutați pe „Actualizare aplicație de fundal” dacă este oprit.
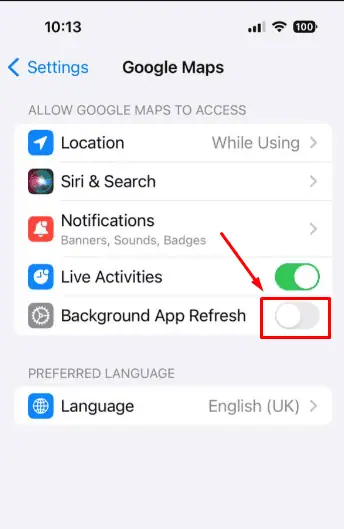
Dacă toate celelalte nu reușesc, încercați aceste remedieri:
- Actualizează programul: Accesați Setări > Sistem > Actualizare software (sau similar), apoi selectați „Verificați actualizări” și urmați instrucțiunile pentru a descărca și instala toate actualizările disponibile.
- Verificați conexiunea la internet: Deschideți setările și navigați la secțiunea Wi-Fi sau date mobile pentru a vă asigura că sunteți conectat.
- Reporniți telefonul: Apăsați și mențineți apăsat butonul de pornire până când apare meniul de alimentare, apoi selectați „Reporniți” (sau „Reporniți”) și așteptați ca telefonul să repornească.
- Ștergeți memoria cache și datele aplicației: Accesați Setări > Aplicații (sau Aplicații) > Hărți Google > Stocare > Ștergeți memoria cache și ștergeți datele.
- Actualizați Google Maps: Deschideți Google Play Store (Android) sau App Store (iOS), căutați „Google Maps” și atingeți „Actualizare” dacă este disponibilă o actualizare.
Deci, acum știți ce să faceți dacă partajarea locației Google Maps se afișează offline. Este important să vă asigurați că atât dispozitivul dvs., cât și cel care își partajează locația sunt configurate corect.








