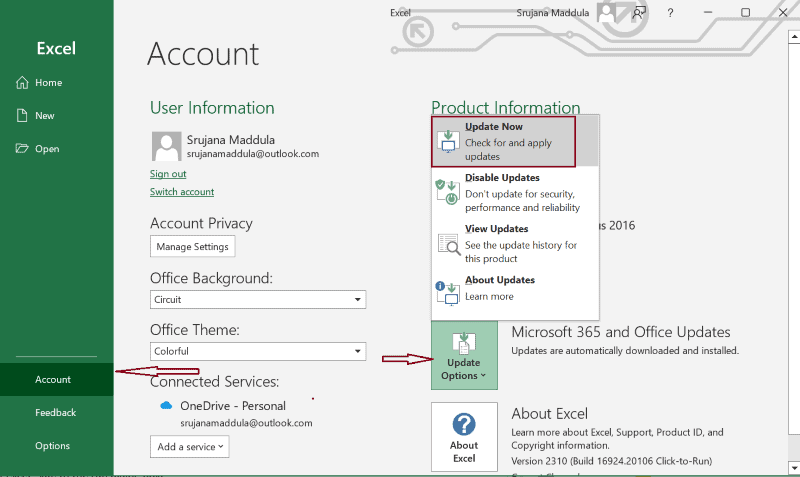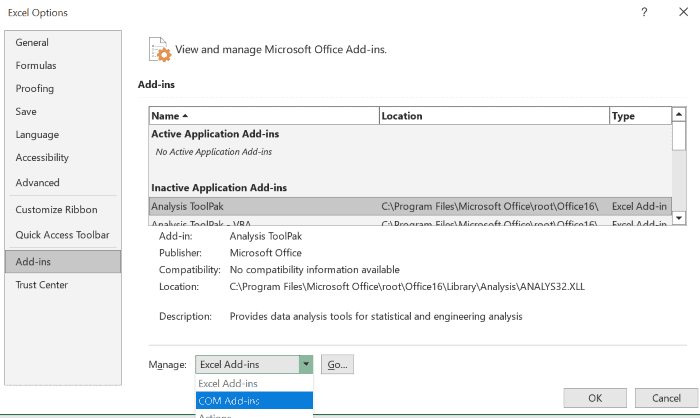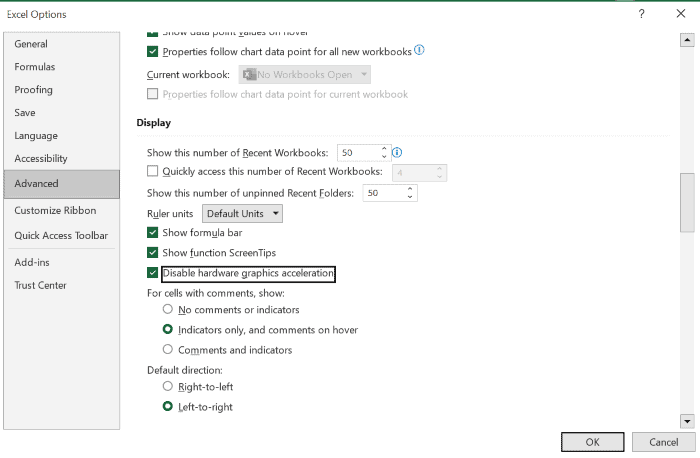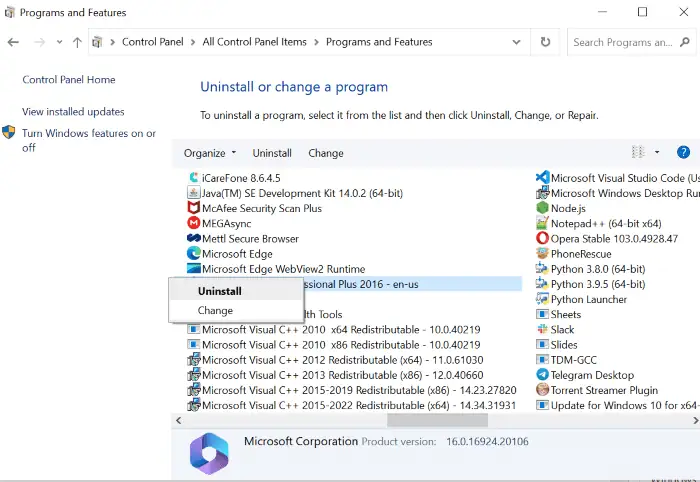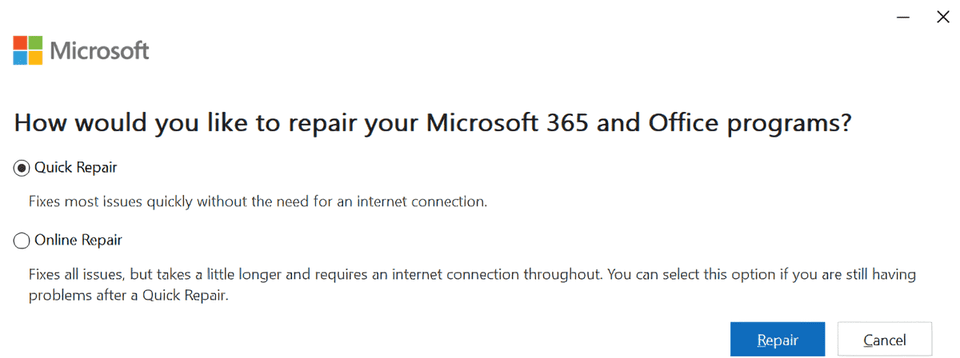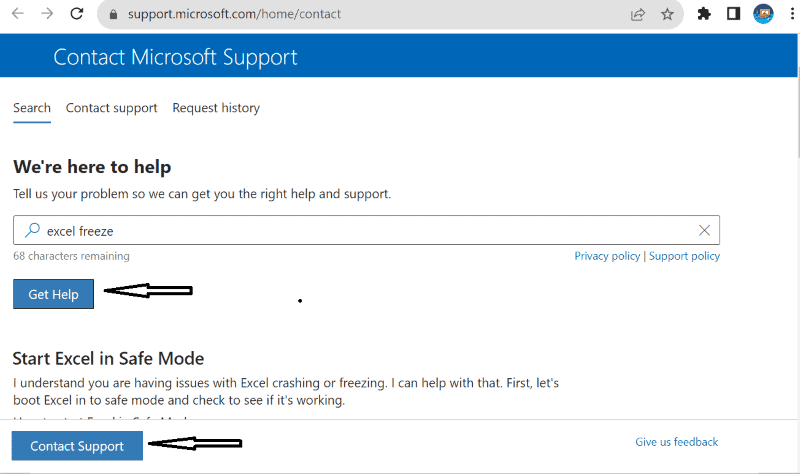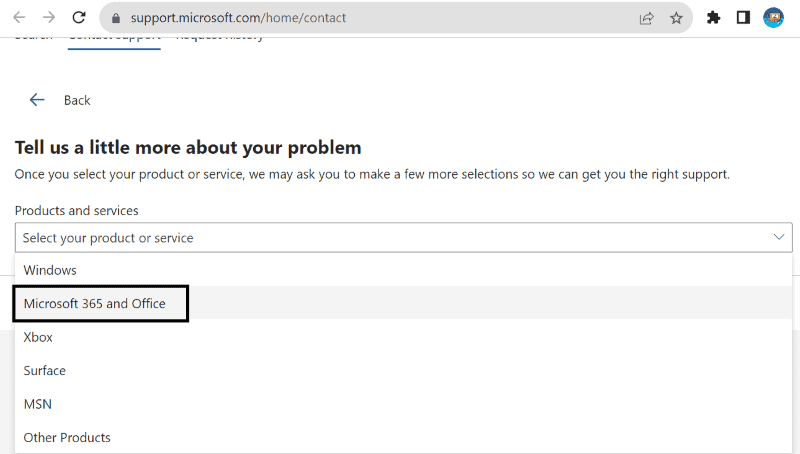Excel continuă să înghețe sau nu răspunde? - 5 remedieri dovedite
5 min. citit
Publicat în data de
Citiți pagina noastră de dezvăluire pentru a afla cum puteți ajuta MSPoweruser să susțină echipa editorială Află mai multe

Ce poți face dacă Excel continuă să înghețe în mijlocul sarcinilor? Am mai avut aceeași problemă și știu cât de frustrant poate fi. Din fericire, soluția este destul de simplă – dacă știi pașii potriviți.
Mai jos, voi explica de ce apare această problemă în primul rând și vă voi arăta 5 remedieri. Am oferit și capturi de ecran pentru a vă ghida pe parcurs. Gata?
De ce Excel continuă să înghețe?
Excel îngheață sau nu răspunde pe computer? Din experiența mea, cele mai frecvente cauze pentru aceasta sunt:
- Depășirea limitelor de date: Atunci când registrele dvs. de lucru au nenumărate rânduri cu matematică complexă, este dificil chiar și pentru supereroii din foile de calcul precum Excel să le gestioneze. 1,048,576 este limita maximă pentru rânduri și 16,384 este limita pentru coloane. Trecerea peste acestea va face ca Excel să înghețe.
- Lipsa resurselor sistemului: Stocarea și procesarea formulelor complexe pe Excel necesită anumite cantități de memorie RAM și putere mare de procesare pentru un calcul mai rapid. Prin urmare, computerele low-end cu RAM scăzută și putere de calcul limitată nu pot face față.
- Suplimente incompatibile: Extensiile vă pot simplifica munca prin automatizarea multor sarcini. Cu toate acestea, unele programe de completare terță parte pot intra în conflict cu funcțiile native Excel, afectând funcționalitatea de bază. Dezinstalarea sau dezactivarea acestora vă poate îmbunătăți performanța.
- MS Excel învechit: Microsoft lansează actualizări frecvente pentru a remedia erorile din versiunile anterioare ale software-ului său. Deci, utilizarea versiunilor mai vechi de Excel poate duce la diverse probleme.
- Copiaza si lipeste: Este obișnuit să vedeți Excel înghețând atunci când copiați și lipiți date, în special în cazul fișierelor mari.
- Erori de macrocomandă: Dacă aveți macrocomenzi, erorile din codul lor VBA pot face ca Excel să înghețe sau să nu răspundă. Așa că uitați-vă în cod, depanați-l și remediați problema pentru a vă readuce notebook-ul la starea de funcționare.
Cum să remediați înghețarea și blocarea Excel pe Windows?
Dacă Excel continuă să se prăbușească pe Windows, iată cum să o rezolvi:
Fix 1 – Actualizați Excel
Utilizarea unei versiuni Excel învechite cu erori nerezolvate sau probleme de compatibilitate poate duce la blocări și alte probleme. Deci, urmați pașii de mai jos pentru a-l actualiza imediat.
Etapa 1: Deschideți Excel pe computer.
Pasul 2: Faceți clic pe "Fișier” în colțul din stânga sus al barei de meniu.
Pasul 3: Selectați "Cont” din panoul din stânga.
Pasul 4: Click pe "Opțiuni de actualizare" și apoi "Actualizează acum".
După instalare, veți primi mesajul – Ești la curent! Acum Excel ar trebui să funcționeze fără probleme. Dacă nu, încercați următoarea remediere.
Remedierea 2 - Eliminați extensiile problematice
Pentru a vă asigura că programele de completare problematice se află în spatele problemei, puteți seta Excel în modul sigur. Dacă funcționează bine în modul sigur, puteți fi sigur că suplimentele sunt adevărații vinovați.
Iată cum puteți accesa acest mod:
Pasul 1: Apăsaţi Tasta Windows + R împreună.
Pasul 2: Tip "excel -safe” în caseta de dialog Run.
Pasul 3: Apăsați tasta Enter.
Puteți elimina extensiile problematice urmând acești pași:
Pasul 1: Deschideți Excel și faceți clic pe „Fișier” din bara de meniu de sus.
Pasul 2: Selectați "Opţiuni” din panoul din stânga.
Pasul 3: Selectați "Add-in-uri” din panoul din stânga în noua fereastră.
Pasul 4: Deschideți meniul derulant de lângă Gestionați și alegeți „Accesorii COM".
Pasul 5: Faceți clic pe "Go".
Pasul 6: Debifați suplimentele care sunt suspecte sau debifați toate și faceți clic pe „OK".
Acum închideți și relansați Excel pentru a vedea dacă funcționează perfect. Dacă nu, treceți la următoarea soluție.
Fix 3 - Dezactivați animațiile Excel
Animațiile necesită putere de procesare suplimentară și resurse de sistem. Acest lucru poate duce la supraîncărcare, ducând la probleme precum înghețarea și prăbușirea Excel.
Iată cum să le dezactivați:
Pasul 1: Deschideți MS Excel.
Pasul 2: Faceți clic pe "Fișier” în colțul din stânga sus al ecranului.
Pasul 3: Selectați "Opţiuni” din panoul din stânga.
Pasul 4: Faceți clic pe "Avansat„. Apoi verificați „Dezactivați animația de accelerare grafică hardware” din categoria Display.
Pasul 5: Faceți clic pe "OK".
Închideți și relansați Excel și vedeți dacă continuă să înghețe.
Fix 4 – Reparați Microsoft Office
Excel este o mică parte din marea suită Microsoft Office. Deci, dacă întâmpinați această problemă atunci când deschideți fișiere mari, repararea întregii suite Office ar putea ajuta. Această reparație verifică problemele cu fișierele interne din Excel și face tot posibilul să le remedieze.
Pasul 1: Închideți toate aplicațiile MS Office care rulează.
Pasul 2: Căutați Panoul de control în bara de căutare Windows și deschideți-l.
Pasul 3: Alegeți "Programe și caracteristici".
Pasul 4: Faceți clic dreapta pe aplicația pachetului Microsoft Office și apoi faceți clic pe „Reparație".
Pasul 5: Alegeți "Da” pentru prompt – “Dezinstalați sau schimbați o aplicație".
Pasul 6: Alegeți "Repararea rapidă” în fereastra solicitată și faceți clic pe „Reparație"Buton.
Pasul 7: Faceți din nou clic pe „Reparație” când a fost cerut confirmarea.
Dacă Excel-ul încă se prăbușește pe Windows, puteți încerca în schimb „Reparare online”.
Remedierea 5 – Contactați asistența Microsoft pentru ajutor
Dacă toate celelalte nu reușesc, va trebui să contactați asistență.
Pasul 1: Vizita Suport Microsoft.
Etapa 2: introduceți problema în caseta de introducere și faceți clic pe „Obțineți ajutor".
Etapa 3: Conectați-vă la contul Microsoft pentru a contacta echipa de asistență.
Pasul 4: Faceți clic pe "Contact Suport".
Etapa 5: selectați produsul sau serviciul dvs. ca „Microsoft 365 și Office"Și faceți clic pe"Confirma".
Pasul 6: Selectați categoria dvs. de asistență dacă vi se cere.
Etapa 7: Faceți clic pe „Confirma".
Etapa 8: alegeți să discutați cu un agent, introduceți ID-ul dvs. de e-mail și faceți clic pe „Confirma".
Va apărea o asistență prin chat live, unde vă puteți descrie problema și puteți obține ajutor de la echipa de asistență Microsoft.
Ați putea fi, de asemenea, interesat de:
- Cum să utilizați caseta de selectare în celulele Excel pentru a simplifica mult introducerea datelor
- Cum să recuperați fișierele Excel șterse sau nesalvate
Concluzie
Dacă Excel continuă să înghețe, ar trebui să încercați mai întâi să actualizați aplicația. Din experiența mea, asta rezolvă problema în majoritatea cazurilor. În plus, celelalte soluții au făcut minuni pentru utilizatorii Excel din comunitate.
Simțiți-vă liber să împărtășiți în comentarii care metodă v-a funcționat!