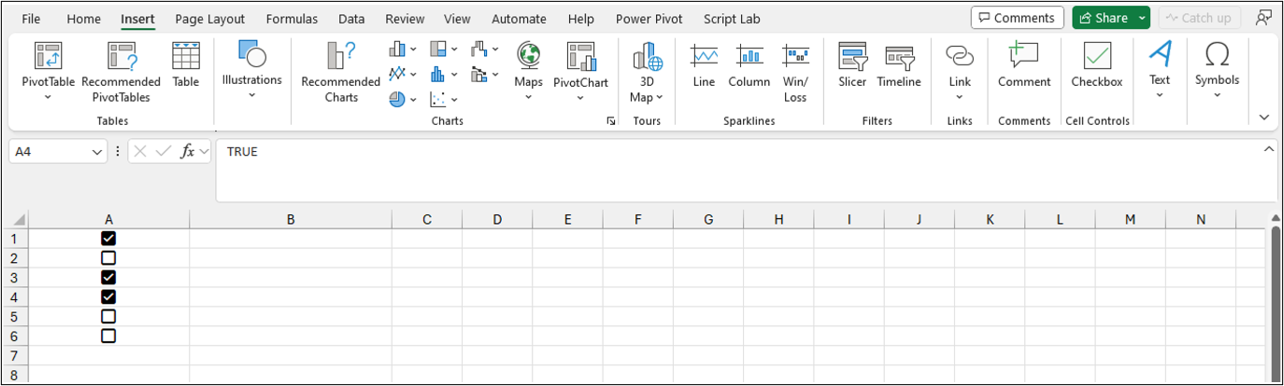Cum să utilizați caseta de selectare în celulele Excel pentru a face introducerea datelor mult mai simplă
2 min. citit
Publicat în data de
Citiți pagina noastră de dezvăluire pentru a afla cum puteți ajuta MSPoweruser să susțină echipa editorială Află mai multe
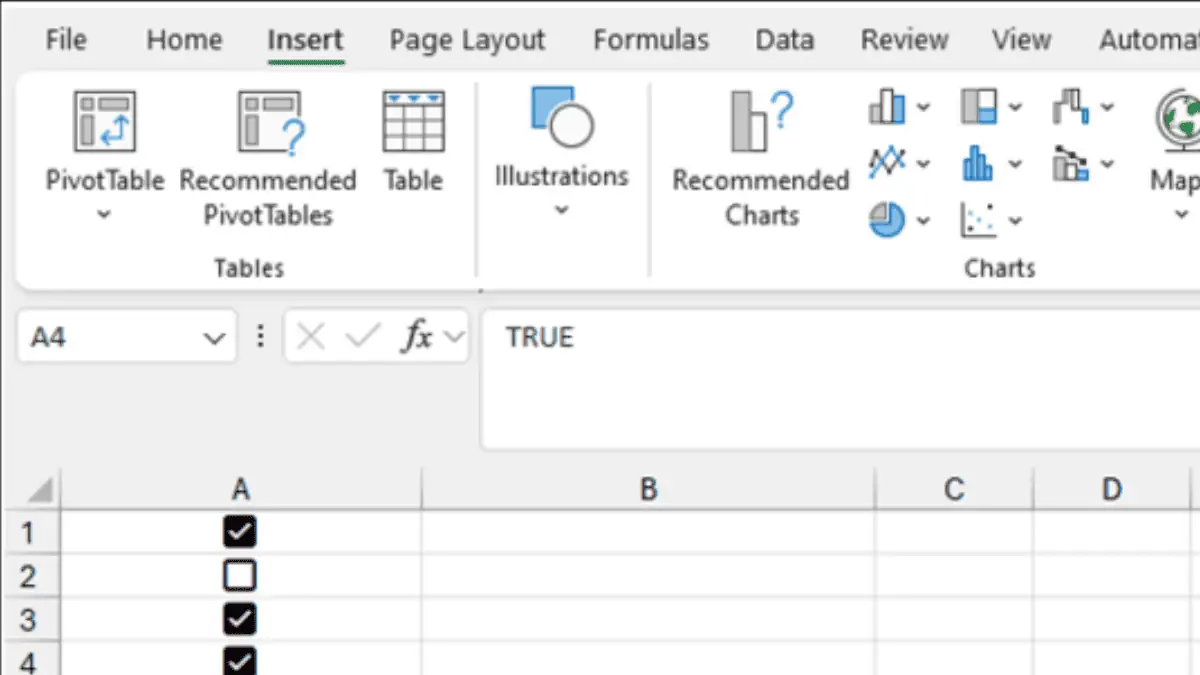
În cele din urmă, Microsoft vă facilitează introducerea datelor atunci când utilizați caseta de selectare în celulele Excel — nu prea mult după lansând Python la aplicație.
Funcția este în prezent implementată pentru utilizatorii din canalul Beta care rulează versiunea 2310 (build 196924.2000 sau o versiune ulterioară). Cea mai bună parte a acestei mici actualizări este că puteți vizualiza și seta rapid valorile TRUE și FALSE într-o celulă.
„Casele de selectare din celule reprezintă o solicitare de top pentru clienți pentru simplificarea introducerii datelor și reducerea erorilor utilizatorilor. Pentru a răspunde acestui feedback, am adăugat un nou grup de tip panglică numit Cell Controls. Caseta de selectare este primul control pe care îl adăugăm și urmează mai multe!”, spune Microsoft în anunțul oficial.
Ești curios cum funcționează? Iată cum puteți adăuga casete de selectare la celule în Microsoft Excel - desigur, după ce ați ajuns la canalul Beta și ați actualizat la cea mai recentă versiune.
Cum să utilizați casetele de selectare în celulele Excel pentru a face introducerea datelor mult mai simplă
- Deschideți un registru de lucru Excel existent. Sau, puteți crea și unul nou.
- Pe Insera , selectați Checkbox în Controale celulare grup.
- Faceți clic în celula în care doriți să introduceți caseta de selectare.
- Repetați pașii 2 și 3 pentru a adăuga casete de selectare la alte celule.
- Pentru a copia și lipi un format de casetă de selectare dintr-o celulă în alta, selectați celula cu caseta de selectare și apăsați Ctrl+C. Apoi, selectați celula în care doriți să lipiți caseta de selectare și apăsați Ctrl+V.
- Pentru a adăuga o casetă de selectare la un tabel formatat, selectați tabelul și apoi faceți clic Checkbox în Controale celulare grup.
- Dacă celula activă are o casetă de selectare, puteți comuta între valorile tuturor casetelor de selectare selectate apăsând pe bara de spațiu.
- Pentru a elimina formatarea casetei de selectare dintr-o celulă, selectați celula și apoi faceți clic Acasă > clar > Ștergeți formatele.
Cu toate acestea, Microsoft mai spune că formatarea casetei de selectare funcționează numai cu valori booleene și celule goale. Orice alte valori ale celulei, de exemplu, numere și text, sunt ignorate.