Clear Print Queue CMD - 2 metode simple
3 min. citit
Publicat în data de
Citiți pagina noastră de dezvăluire pentru a afla cum puteți ajuta MSPoweruser să susțină echipa editorială Află mai multe
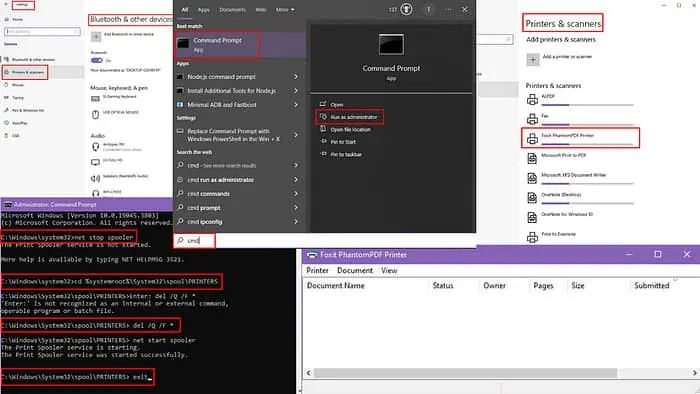
Vă întrebați cum să ștergeți coada de imprimare folosind setările CMD și Windows? Mai jos, vă voi ghida prin două metode rapide care funcționează ca un farmec.
Ștergeți coada de imprimare prin CMD
- Tip cmd pe bara de căutare din Windows.
- Cel mai bun meci se va arăta Command Prompt.
- În panoul din dreapta, faceți clic pe Executare ca administrator de acces cu drepturi ridicate.
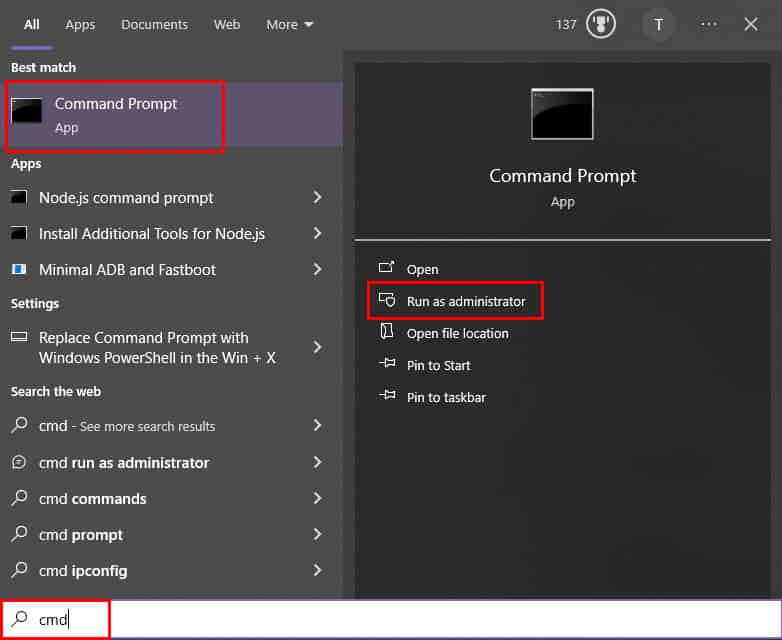
- Command Prompt se va deschide fereastra. Tastați sau inserați următoarea comandă și apăsați Intrați: net stop spooler
- Acum, pentru a naviga la următorul director, trebuie să tastați această comandă și să apăsați Intrați: cd %systemroot%\System32\spool\PRINTERS
- După ce a ajuns la IMPRIMANTE director, este timpul să ștergeți toate fișierele din acel director.
- Pentru asta, tastați sau lipiți următoarea comandă și apăsați Intrați: del /Q /F *
- După ștergerea lucrărilor de imprimare din coadă, tastați sau lipiți următoarea comandă și apăsați Intrați pentru a reporni spooler-ul de imprimare: net start spooler
- Tip ieşire în Command Prompt și lovit Intrați pentru a închide fereastra.
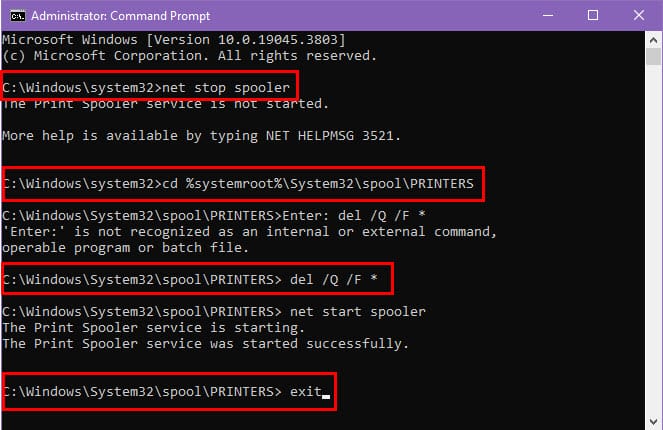
Ștergeți coada de imprimare pe Windows
- Dati click pe acasă butonul de pe computerul dvs. cu Windows.
- Selectați Setări cont din lista de aplicații pentru a deschide Setări cont dialog.
- Alege Bluetooth și dispozitive din panoul din stânga.
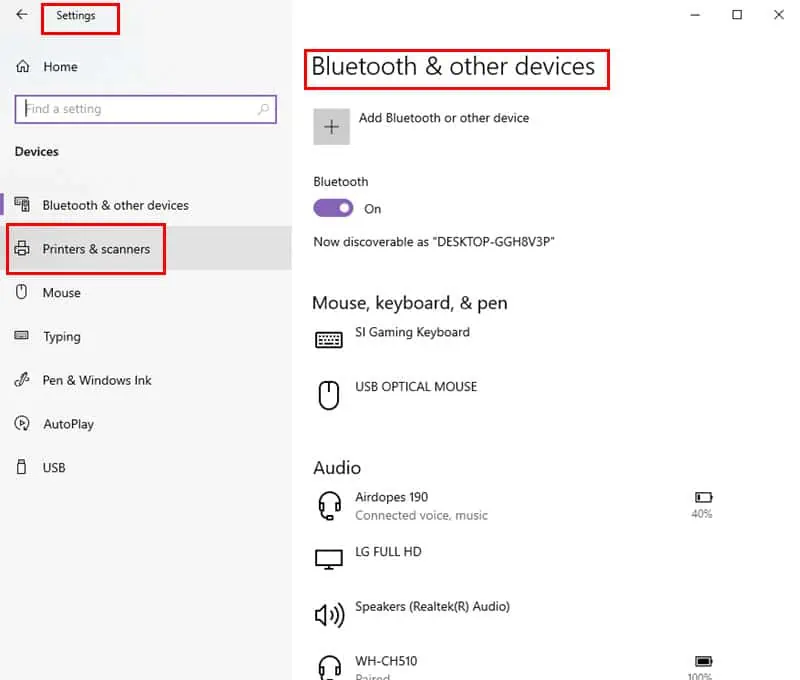
- Faceţi clic pe Imprimante și scanere din panoul din dreapta.
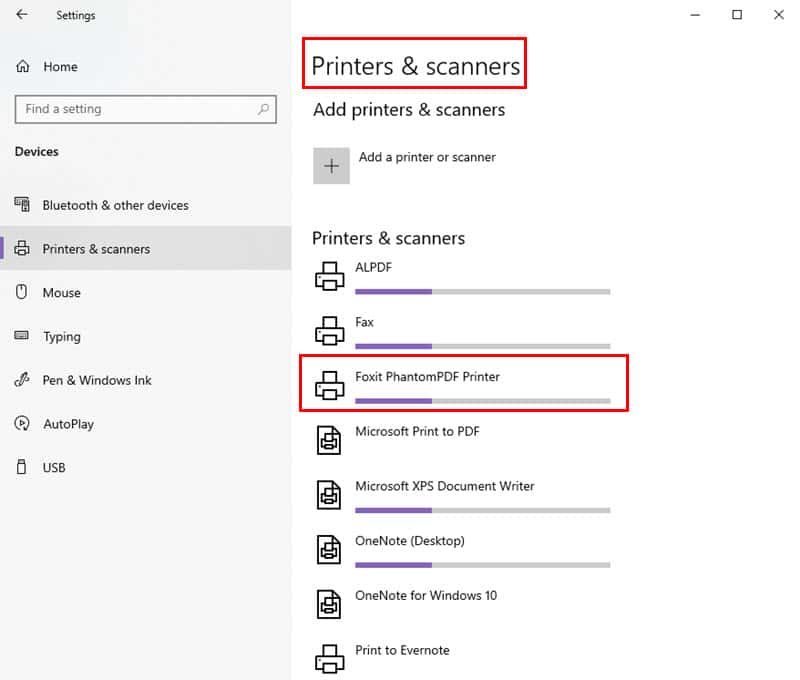
- Găsiți imprimanta dvs. în lista de imprimante instalate și faceți clic pe aceasta.
- Din setările imprimantei, selectați deschide coada de imprimare opțiune.
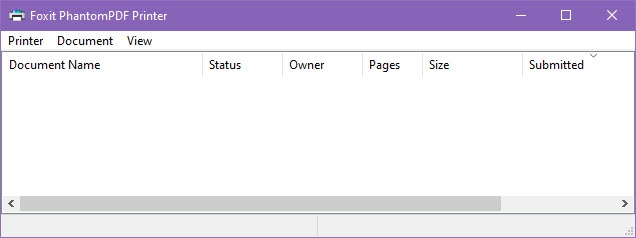
- Veți vedea lista lucrărilor de imprimare în așteptare când se deschide fereastra coadă de imprimare.
- Selectați o lucrare din coadă și faceți clic pe pictograma cu trei puncte.
- Faceţi clic pe Anulare pentru a elimina acea lucrare de imprimare. Sau, puteți selecta Anulați toate documentele deasupra casetei de dialog.
Dacă computerul nu vă permite să efectuați pașii de mai sus, puteți șterge manual cozile de imprimare:
- Apăsaţi ferestre din + R tastele împreună pentru a deschide fișierul Alerga fereastră.
- Tip services.msc în acea casetă și apăsați Intrați.
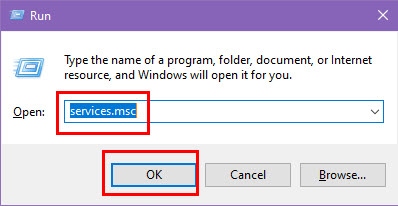
- Servicii se va deschide dialogul.
- Derulați în jos pe lista Servicii pentru a găsi Imprimantă Spooler.
- Odată ce l-ai găsit, faceți clic dreapta pe ea și selectați Stop.
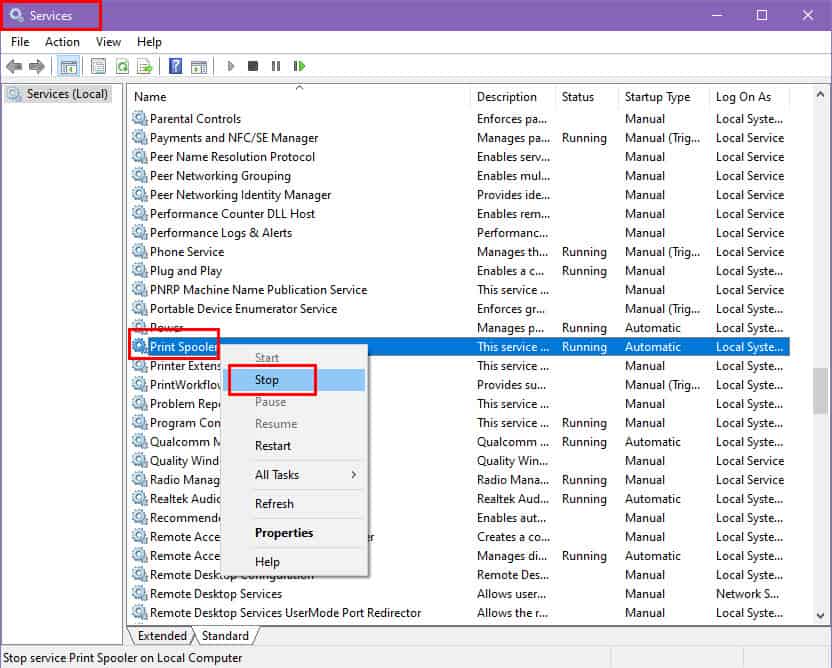
- Operatii Deschise Explorator de fișiere or Acest calculator și navigați la următoarea locație:
C:\Windows\System32\spool\PRINTERS. - Ștergeți toate fișierele în acest folder. Veți avea nevoie de privilegii de administrator pentru a efectua această acțiune.
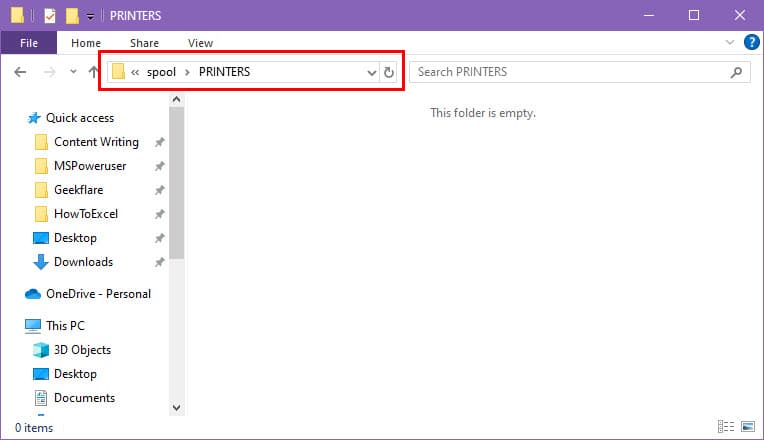
- Du-te înapoi la Servicii fereastra din nou.
- Faceți clic dreapta on Imprimantă Spooler din nou și selectați acasă.
Citiri corelate:
- Imprimanta Canon nu se conectează la Wi-Fi: 10 soluții ușoare
- Documente de imprimantă în așteptare: 12 cele mai bune remedieri
Folosind abordările de mai sus, puteți șterge cu ușurință coada de imprimare folosind setările CMD și Windows. Nu uita să-mi spui despre experiența ta în comentariile de mai jos.








