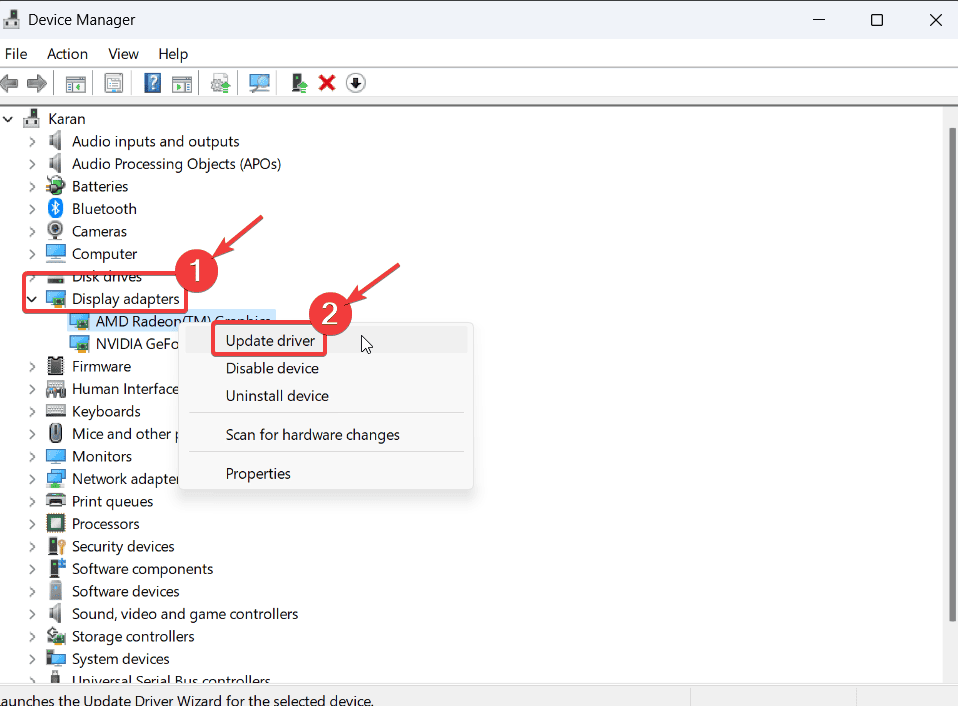Remediați eroarea ecranului albastru de gestionare a memoriei pe Windows 11 [cauze și soluții]
4 min. citit
Publicat în data de
Citiți pagina noastră de dezvăluire pentru a afla cum puteți ajuta MSPoweruser să susțină echipa editorială Află mai multe
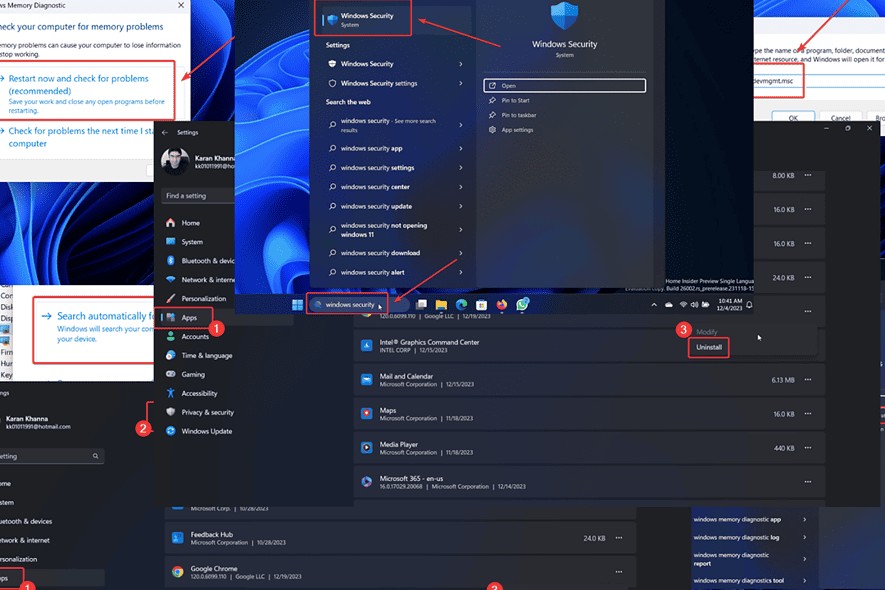
Te întâlnești cu BSOD Eroare de gestionare a memoriei pe sistemul dvs.? Dacă da, atunci vă rugăm să citiți acest articol pentru cauze și soluții.
Când am întâlnit această problemă pe sistemul meu, am căutat soluții pe tot internetul. Cauza principală s-a dovedit a fi problemele cu RAM. În cazul meu, a trebuit să adaug RAM pentru a remedia problema.
Cu toate acestea, vă sfătuiesc să încercați toate soluțiile succesiv pentru a remedia problema.
Ce este gestionarea memoriei BSoD în Windows 11/10?
Eroarea de gestionare a memoriei este un ecran albastru al morții care oprește imediat sistemul, ducând astfel la pierderea datelor nesalvate. De asemenea, indică probleme datorate RAM coruptă sau insuficientă.
Ce cauzează managementul memoriei BSoD în Windows 11/10?
Principalele cauze ale BSoD de gestionare a memoriei sunt:
- RAM defectă
- Șoferi corupți: Acest lucru este valabil mai ales atunci când driverele plăcii grafice sunt corupte.
- Fișiere de sistem corupte
- Virusi si malware.
Cum să remediați ecranul albastru al morții de gestionare a memoriei?
Încercați următoarele soluții pentru a remedia gestionarea memoriei Albastru Ecran de Death eroare pe sistemul dvs.:
Soluția 1: Rulați Instrumentul de diagnosticare a memoriei Windows
Instrumentul de diagnosticare a memoriei Windows verifică dacă există RAM defectuoasă și o remediază dacă este posibil.
- Anunturi Windows + R pentru a deschide Alerga fereastră.
- Tastați următoarea comandă și apăsați Intrați pentru a deschide instrumentul: MDSCHED
- Faceţi clic pe Reporniți acum și verificați problemele.
Soluția 2: Actualizați Windows și instalați actualizări opționale
Microsoft împinge actualizări de drivere prin actualizări opționale. Pentru a actualiza sistemul și toate driverele din sistem:
- Faceți clic dreapta pe acasă și selectați Setări cont din meniu.
- Mergi la pagina Windows Update >> Opțiuni avansate >> Actualizări opționale.
- Instalați toate actualizările opționale disponibile.
- Reveniți la Windows Update .
- Faceţi clic pe Verifică pentru actualizări.
Soluția 3: Actualizați driverele plăcii grafice
- Caută Manager de dispozitiv în Căutare Windows bar.
- Deschideți Manager de dispozitiv fereastră.
- Extindeți lista de Adaptoare de afișare.
- Faceți clic dreapta pe primul Driver pentru placa grafica și selectați Actualizați driver-ul.
- Faceţi clic pe Căutați automat drivere.
- Repetați acest proces pentru toate driverele plăcii grafice.
Soluția 4: rulați o scanare SFC
Puteți rula o scanare SFC pentru a verifica dacă există fișiere de sistem lipsă sau corupte și să le înlocuiți dacă este posibil.
- Caută Command Prompt în Bara de căutare Windows.
- Faceţi clic pe Executare ca administrator în panoul din dreapta pentru a deschide fereastra Prompt de comandă.
- Tastați următoarea comandă și apăsați Intrați pentru a executa scanarea SFC: SFC / SCANNOW
- Reporniți sistemul după ce scanarea a fost finalizată.
Soluția 5: rulați o scanare CHKDSK
Puteți rula o scanare CHKDSK pentru a remedia sectoarele defecte de pe discul HDD.
- Caută Command Prompt în bara de căutare Windows.
- Faceţi clic pe Executare ca administrator în panoul din dreapta pentru a deschide Command Prompt fereastră.
- Tastați următoarea comandă și apăsați Enter: CHKDSK /r /f
- Când vi se solicită, apăsați Y și lovit Intrați.
- Reporniți sistemul pentru a finaliza CHKDSK Scanare.
Soluția 6: Scanați sistemul pentru viruși și programe malware
Mulți viruși și programe malware sunt scriptate pentru a provoca erori BSoD în sistem. Puteți să le căutați și să le eliminați utilizând Windows Security.
- Caută Windows Security în Bara de căutare Windows.
- Deschideți Windows Security aplicație.
- Du-te la Protecție împotriva virușilor și amenințărilor fila din panoul din stânga.
- Faceţi clic pe Opțiuni de scanare în panoul din dreapta.
- Selectați Scanare completă.
- Derulați în jos și faceți clic pe Scaneaza acum.
Soluția 7: dezinstalați software-ul instalat recent
- Faceți clic dreapta pe acasă și selectați Setări cont din meniu.
- Mergi la pagina Aplicații >> Aplicații instalate.
- Faceți clic pe săgeata orientată în jos asociată cu meniul drop-down și selectați Data instalarii.
- Cele mai recente aplicații vor fi în partea de sus a listei.
- Faceți clic pe cele trei puncte asociate cu prima aplicație.
- Selectați Dezinstalarea apoi faceți clic pe Dezinstalarea din nou.
- Repetați acest lucru pentru câteva aplicații instalate recent dacă nu vă ajută.
Soluția 8: Schimbați sau adăugați RAM
Dacă toate celelalte soluții eșuează, puteți lua în considerare adăugarea sau înlocuirea memoriei RAM pe sistemul dvs. Dacă aveți mai puțin decât necesarul recomandat de 8 GB pe Windows 11, atunci puteți adăuga RAM. Dacă este deja suficient, puteți lua în considerare înlocuirea acestuia.
Ați putea fi, de asemenea, interesat de:
Rezumat
Eroarea BSoD Memory Management poate fi foarte problematică. În cele mai multe cazuri, rularea instrumentului de diagnosticare a memoriei Windows ar trebui să fie o soluție magică.
Vă rugăm să-mi spuneți care remediere a funcționat pentru dvs. în secțiunea de comentarii de mai jos.