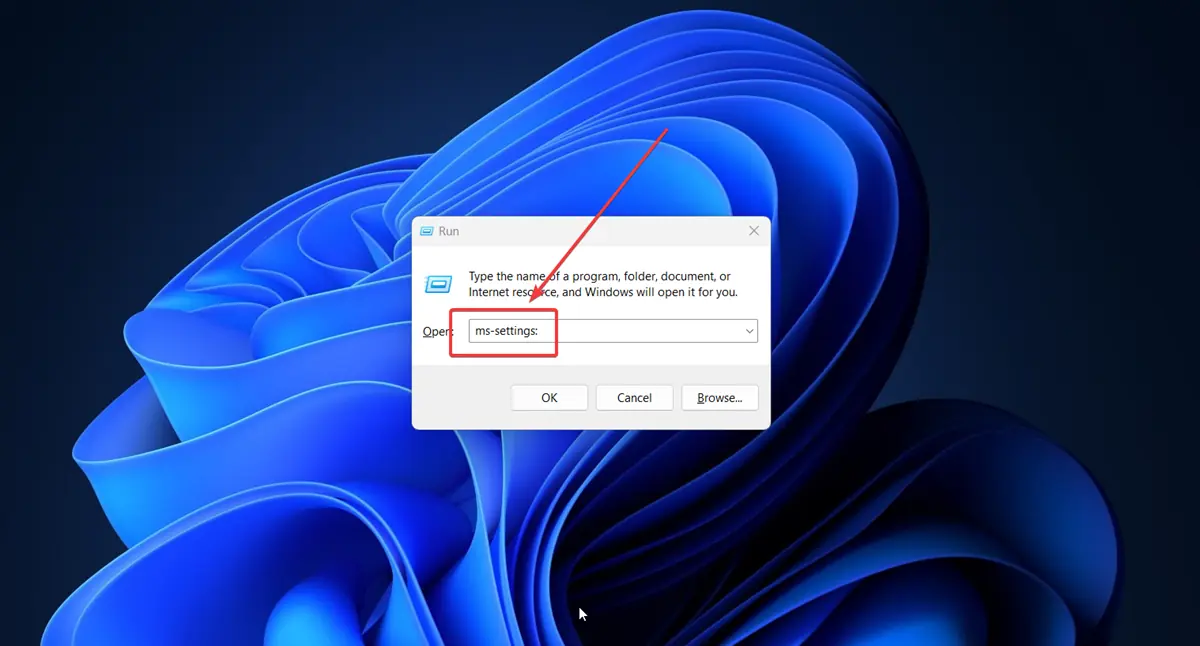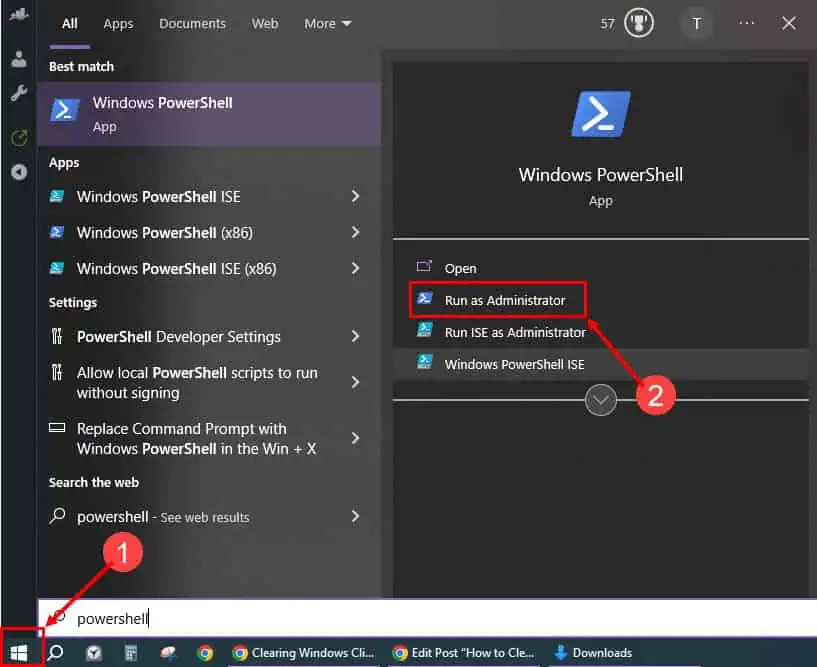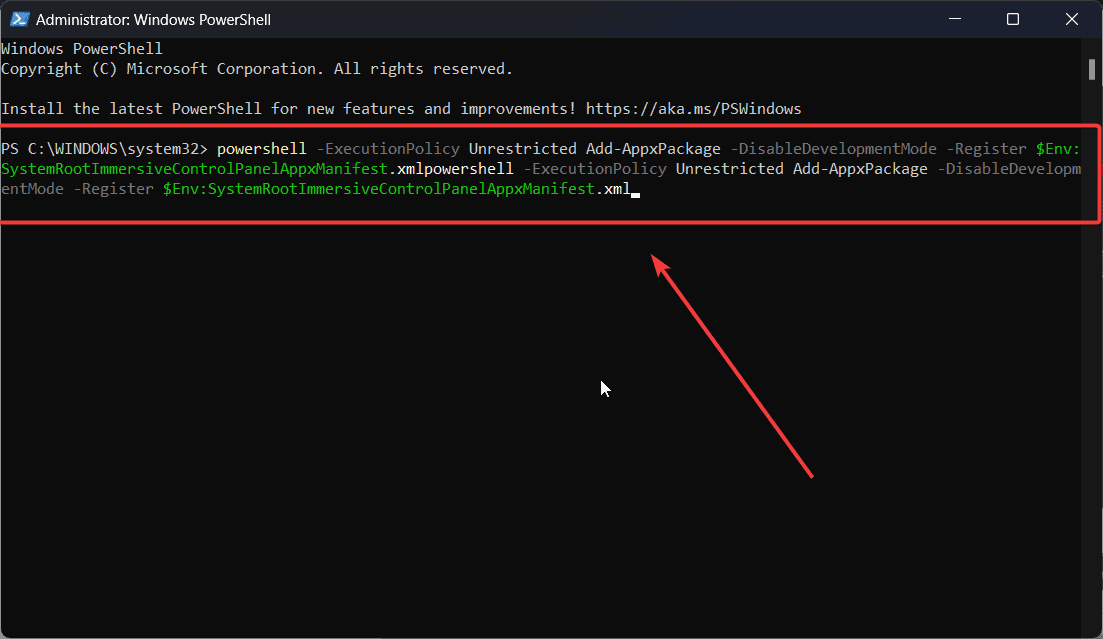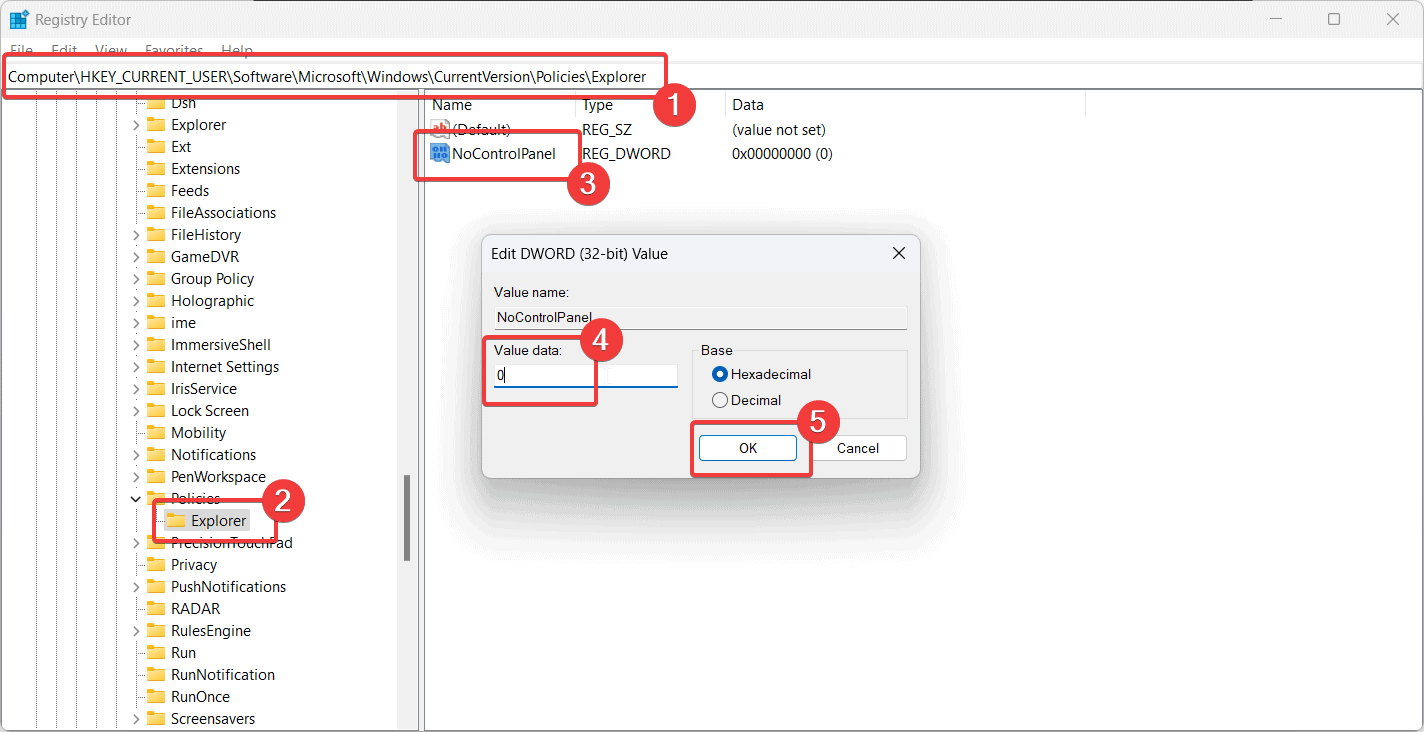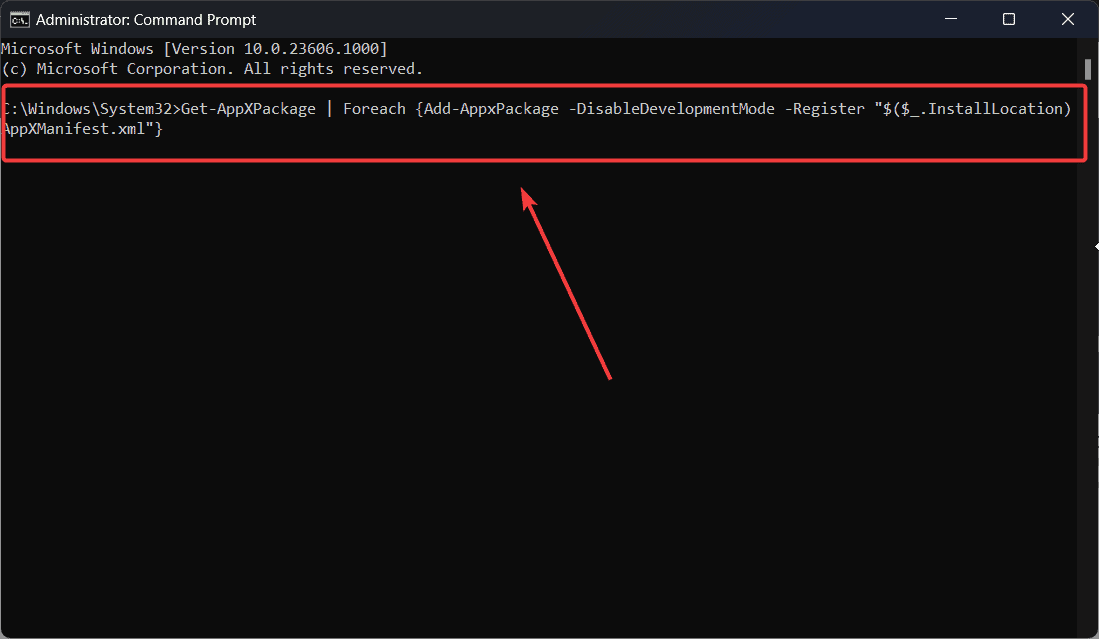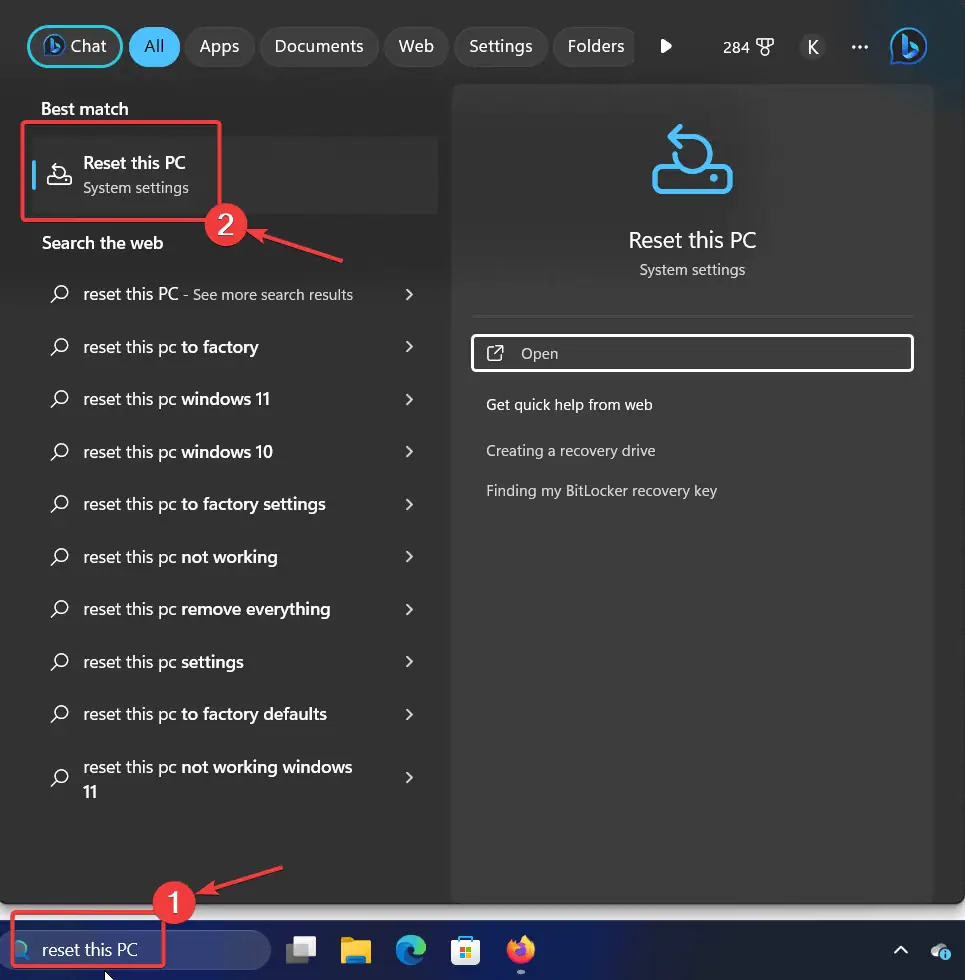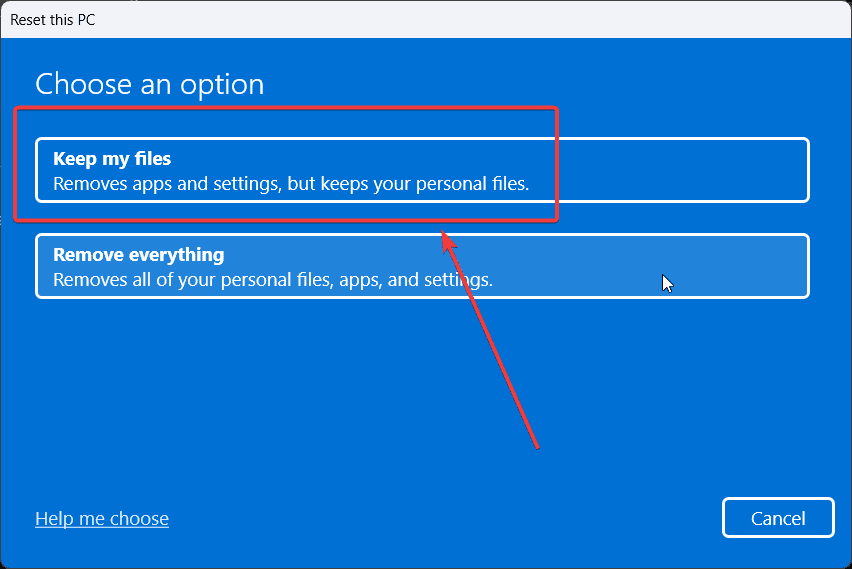Setările nu deschid Windows 11 - 7 Soluții de lucru
4 min. citit
Actualizat pe
Citiți pagina noastră de dezvăluire pentru a afla cum puteți ajuta MSPoweruser să susțină echipa editorială Află mai multe
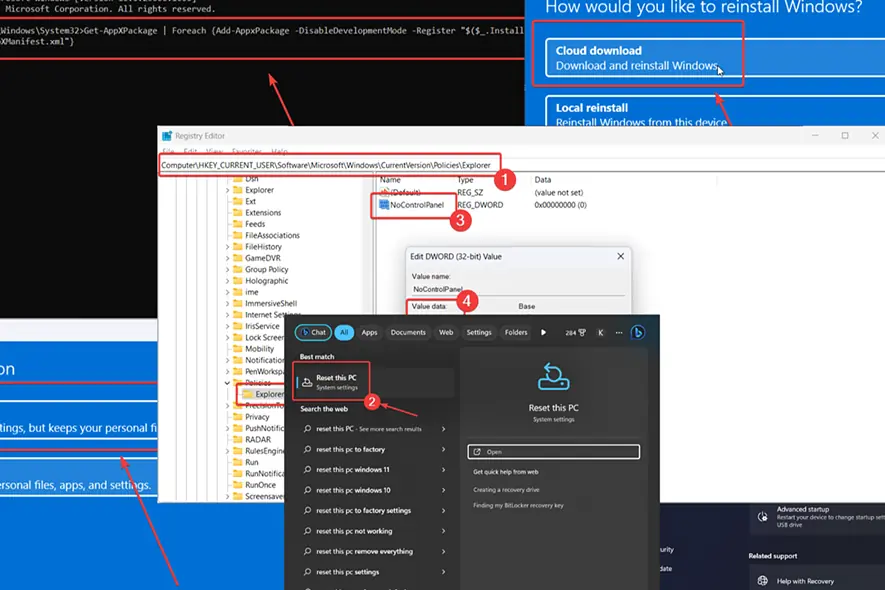
Setările nu se deschid pe Windows 11?
Pagina Setări este interfața principală pentru efectuarea modificărilor și ajustărilor sistemului. Dacă întâmpinați această problemă, vă rugăm să citiți acest articol pentru soluții.
Ce să faci când setările nu se deschid pe Windows 11
Dacă setările nu se deschid în Windows 11, încercați următoarele soluții:
1. Deschide Setări prin fereastra Run
- Apăsați Windows + R pentru a deschide Alerga fereastră.
- În fereastra Run, introduceți următoarea comandă: setări ms:
2. Rulați o scanare SFC
Dacă Setările nu se deschid pe Windows 11 din cauza fișierelor de sistem lipsă sau corupte, o scanare SFC o va remedia.
- Căutați Command Prompt în bara de căutare Windows.
- Faceţi clic pe Executare ca administrator pentru a deschide Promp de comandăfereastra t.
- Tastați următoarea comandă în Command Prompt fereastra și apăsați Enter pentru a o executa: SFC / SCANNOW
- Reporniți sistemul după scanare.
3. Restaurați sistemul la un punct anterior
Dacă aplicația Setări a funcționat bine mai devreme, atunci o modificare recentă ar fi putut cauza problema.
- Caută Recuperare în Bara de căutare Windows și faceți clic pe ea.
- Selectați Deschideți Restaurare sistem.
- Selectați Pagina Următoare →.
- selectaţi Punct de restaurare și faceți clic pe Pagina Următoare →.
- Faceţi clic pe finalizarea.
4. Reînregistrați aplicația Setări prin PowerShell
Dacă setările nu se deschid pe Windows 11, puteți reînregistra aplicația prin Windows PowerShell.
- Caută Windows PowerShell în Bara de căutare Windows.
- Faceţi clic pe Executare ca administrator în panoul din dreapta pentru a deschide Windows PowerShell fereastră.
- Copiați-lipiți următoarea comandă și apăsați Intrați pentru a-l executa: powershell -ExecutionPolicy Unrestricted Add-AppxPackage -DisableDevelopmentMode -Register $Env:SystemRootImmersiveControlPanelAppxManifest.xml
- Verificați dacă rezolvă problema.
5. Utilizați Editorul de registry
Unele aplicații și programe malware pot dezactiva aplicația Setări din Editorul Registrului însuși. Îl puteți reactiva după cum urmează:
- Apăsați Windows + R pentru a deschide Alerga fereastră.
- Tastați comanda REGEDIT în fereastra Run și apăsați Intrați pentru a deschide Editor de registri.
- Accesați următoarea cale în fereastra Editorului Registrului: HKEY_CURRENT_USER\Software\Microsoft\Windows\CurrentVersion\Policies\Explorer
- Faceți clic dreapta pe spațiul deschis din panoul din dreapta.
- Selectați Nou >> DWORD (32 de biți) intrare.
- Denumiți această intrare DWORD (32 de biți) nou creată NoControlPanel.
- Faceți dublu clic pe intrarea nou creată și modificați valoarea Datelor valorii în 0.
- Faceţi clic pe OK pentru a salva setările.
- Setări cont aplicația ar trebui să funcționeze acum.
6. Reinstalați aplicația Setări prin linia de comandă
- Caută Command Prompt în Bara de căutare Windows.
- Faceţi clic pe Executare ca administrator în panoul din dreapta pentru a deschide Command Prompt fereastră.
- Copiați și lipiți următoarea comandă și apăsați Enter pentru a o executa: Get-AppXPackage | Foreach {Add-AppxPackage -DisableDevelopmentMode -Înregistrați „$($_.InstallLocation)AppXManifest.xml”}
- Reporniți sistemul și aplicația Setări ar trebui să funcționeze.
7. Resetați Windows
Dacă Setările nu se deschid pe Windows 11, puteți lua în considerare resetarea acestuia.
- Caută Resetați acest PC în Bara de căutare Windows.
- Faceți clic pe opțiunea care apare.
- Selectați Resetează computerul.
- Faceţi clic pe Pastreaza-mi fisierele.
- Selectați Descărcare cloud.
- Faceţi clic pe Pagina Următoare →.
Ați putea fi, de asemenea, interesat de:
Setările nu se deschid pe Windows 11 Întrebări frecvente
De ce Setările nu se deschid în Windows 11?
Setările care nu se deschid în Windows 11 se pot datora fișierelor de sistem lipsă sau corupte, fișierelor inconsecvente asociate cu aplicația Setări sau dezactivarea aplicației de către Editorul de registru.
Cum refac setările Windows 11?
Pentru a restabili setările Windows 11, îl puteți reînregistra prin Windows PowerShell. În afară de aceasta, puteți reinstala aplicația printr-o linie de comandă. Dacă fișierele de sistem sunt corupte, atunci puteți rula o scanare SFC.
Cum forțez deschiderea Setărilor?
Puteți forța deschiderea aplicației Setări printr-o comandă Run. Apăsați Windows + R pentru a deschide fereastra Run. Tastați comanda „ms-settings:” în fereastra Run și apăsați Enter. Acest lucru va forța deschiderea aplicației Setări.