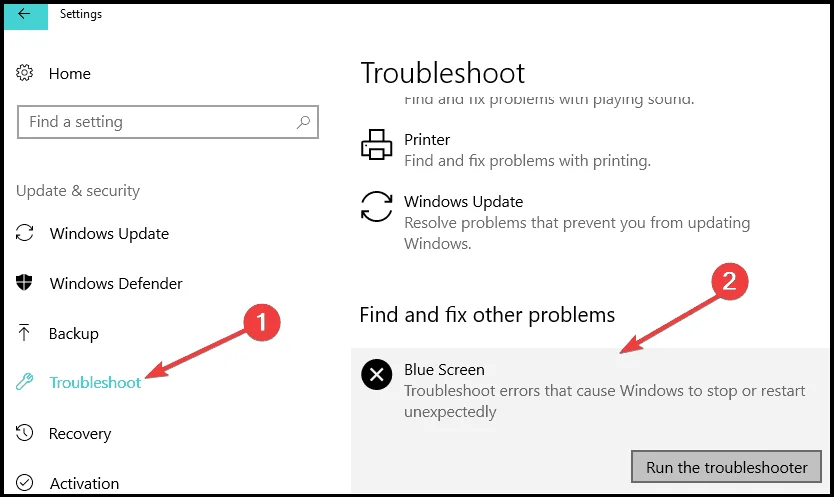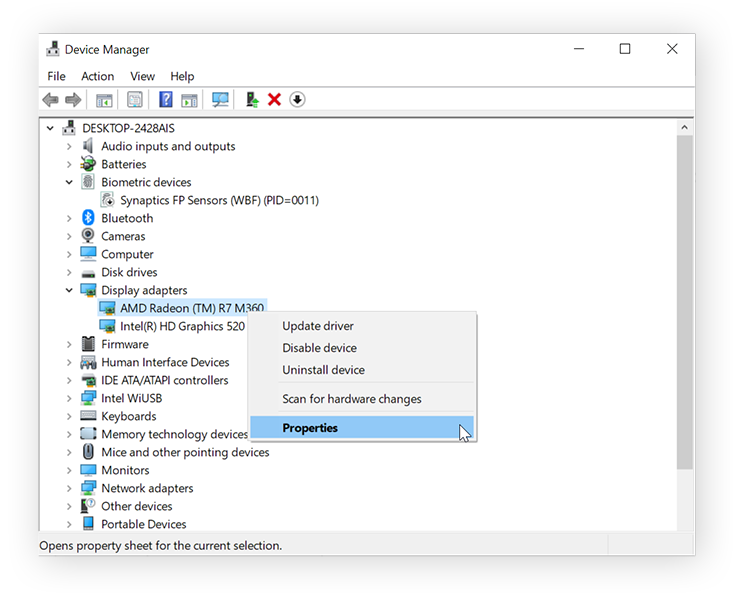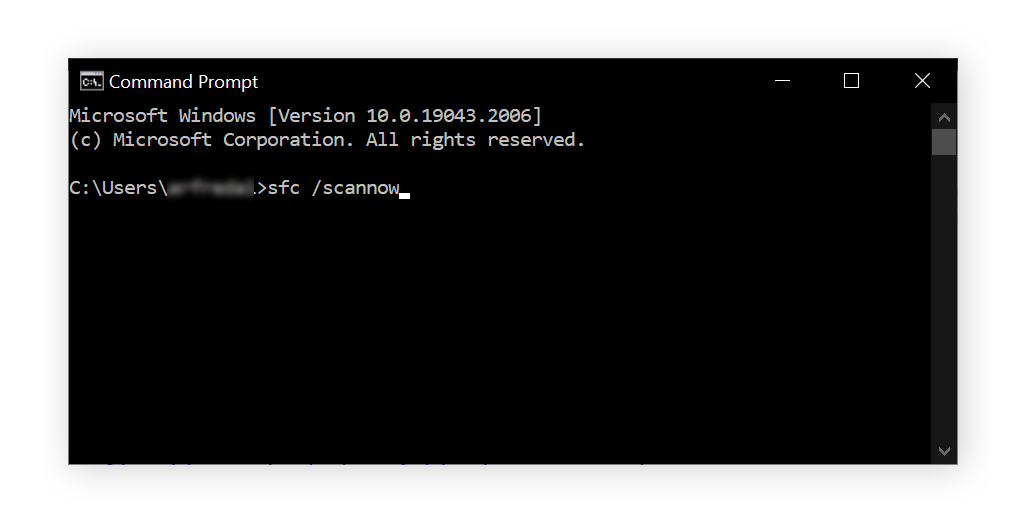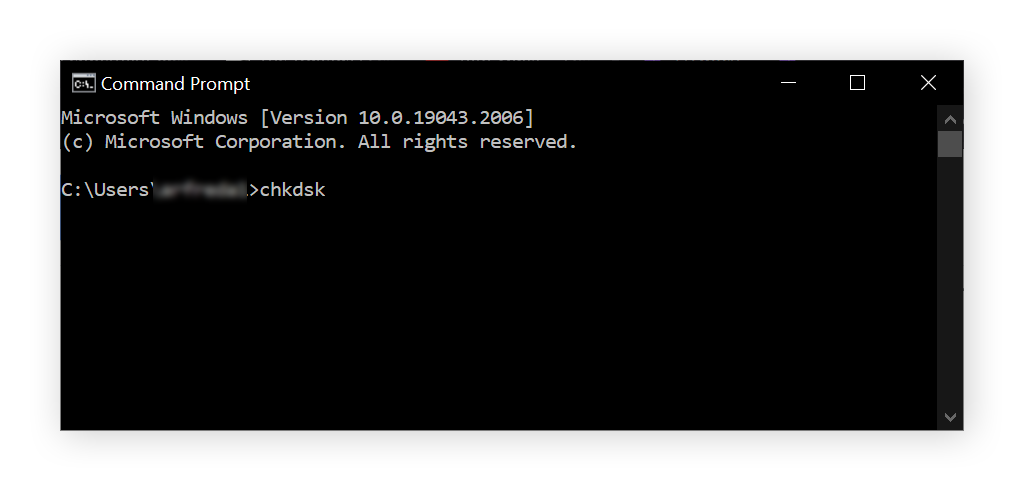Rulați BSOD Troubleshooter în Windows 11 și 10
7 min. citit
Actualizat pe
Citiți pagina noastră de dezvăluire pentru a afla cum puteți ajuta MSPoweruser să susțină echipa editorială Află mai multe

Căutați un instrument de depanare BSOD în Windows 11 și 10? În calcul, doar câteva erori sunt mai de temut decât Ecranul Albastru al Morții. Se poate întâmpla din cauza oricărei probleme care împiedică Windows să funcționeze în siguranță, cum ar fi drivere incompatibile, probleme hardware, software incompatibil etc.
Eroarea devine ecranul albastru și de obicei returnează un mesaj de eroare care spune „Windows a fost oprit pentru a preveni deteriorarea computerului”.
Erorile BSOD nu sunt doar un inconvenient minor - sunt semne că computerul dvs. a întâlnit o eroare critică. Din fericire, vă voi ghida prin pașii rulării instrumentului de depanare BSOD pe Windows 11 și 10. Microsoft are doar instrumentul pentru asta!
Cum să depanezi BSOD pe Windows 11 și 10?
Windows are un instrument util pentru a diagnostica și, eventual, a le rezolva erori critice – instrumentul de depanare BSOD încorporat. Este conceput special pentru a aborda cele mai frecvente probleme care duc la ecranele albastre.
Când lansați instrumentul de depanare, acesta inițiază o scanare completă a sistemului pentru a verifica erorile cunoscute. Pe baza rezultatelor scanării, identifică apoi potențialii vinovați care ar fi putut cauza blocarea sistemului. De asemenea, va aplica automat remedieri.
Cum să rulați instrumentul de depanare BSOD
cu Ferestre 11, instrumentul de depanare s-a îndepărtat de aplicația Setări. Iată cum să-l accesezi:
- Deschideți aplicația Obțineți ajutor. Pentru aceasta, va trebui să fiți conectat la contul Microsoft.
- Aici, tastați Depanați BSOD eroare în bara de căutare.
- Aplicația Obțineți ajutor vă va oferi o prezentare ghidată a pașilor pe care trebuie să-i urmați. E la fel de simplu.
In Ferestre 10, veți găsi instrumentul în aplicația Setări. Iată pașii pe care trebuie să-i urmezi:
- Apăsați pe Win + I pentru a deschide aplicația Setări Windows.
- De acolo, selectați „Actualizare și securitate. "
- Veți găsi o listă de opțiuni în partea stângă. Căutați și faceți clic pe „Depanarea. "
- Derulați în jos până găsiți „Depanări suplimentare”Și faceți clic pe el.
- Aici, căutați „Ecran albastru” instrument de depanare și selectați-l.
- Faceți clic pe "Rulați instrumentul de depanarebutonul ”. Aceasta va începe procesul de diagnosticare.
Utilizare Fortect Pentru a depana BSOD
Dacă nu vrei să te încurci cu Instrumente de depanare Windows, există o alternativă rapidă la remedierea erorilor BSOD. Fortect are o funcția de reparare și înlocuire care poate identifica fișierele lipsă ale sistemului de operare, cum ar fi cheile de registry și fișierele DLL. Repara automat orice fișiere lipsă sau nereguli.
Când executați o scanare, aceasta scanează toate zonele critice din computerul dvs. și le clasifică, făcându-vă mai ușor să înțelegeți fiecare tip de problemă. Puteți atunci lăsați Fortect să rezolve automat erorile sau încercați manual remedierea.
Depanare avansată
Dacă instrumentul de depanare a ecranului albastru nu aplică remedierile automat, iată câțiva pași de depanare pe care ar putea fi necesar să îi aplicați.
1. Deconectați perifericele
Dacă computerul dvs. a întâlnit eroarea Ecran albastru al morții imediat după ce ați conectat hardware nou, componenta este fie incompatibil cu sistemul dvs or nu este configurat corect. Deconectați toate perifericele, cu excepția mouse-ului și a tastaturii, și reporniți computerul.
2. Actualizați sau derulați înapoi driverele
Apoi, încercați să remediați problemele driverului. Cu Windows, actualizările driverelor sunt lansate odată cu actualizările sistemului de operare, așa că asigurați-vă că computerul este actualizat la cea mai recentă versiune a sistemului de operare. Apoi, accesați site-ul web al producătorului hardware-ului dvs. defect și descărcați și instalați cea mai recentă actualizare a driverului.
Ca alternativă, dacă actualizarea unui driver a cauzat această problemă, puteți întoarceți-le la versiunea anterioară. Urmați acești pași pentru același lucru:
1. Faceți clic dreapta pe butonul Start și selectați Manager de dispozitiv.
2. Faceți clic dreapta pe componenta hardware din lista de componente și selectați Proprietăţi.
3. Sub fila Driver, selectați Rulați driverul înapoi.
3. Rulați o scanare SFC
Verificatorul fișierelor de sistem (SFC) repară și înlocuiește fișierele de sistem Windows deteriorate sau lipsă. Va trebui să rulați această scanare dacă un proces defect de sistem cauzează eroarea ecranului albastru. Urmați acești pași:
- În Căutare Windows, tastați „Promptul de comandă'. Faceți clic dreapta pe rezultatul căutării și selectați Rulat ca administrator.
- Apoi tastați sfc / scannow și apăsați Enter.
- Așteptați ca scanarea să se termine și reporniți computerul.
4. Rulați o scanare de verificare a discului
Pentru erori de dispozitiv de stocare defecte, va trebui să rulați o scanare a hard diskului folosind comanda chkdsk. Urmați acești pași:
- Deschideți un prompt de comandă ridicat, așa cum se arată în soluția de mai sus.
- Tip chkdsk și apăsați Enter.
- Așteptați ca scanarea să se termine și reporniți computerul.
5. Rulați o scanare de diagnosticare a memoriei
De asemenea, puteți verifica problemele cu RAM folosind instrumentul de diagnosticare a memoriei Windows. Urmați acești pași:
- Introduceți Windows Memory Diagnostic în Căutare și deschideți primul rezultat.
- În fereastra următoare, faceți clic pe Reporniți acum și verificați dacă există probleme (recomandat).
- Computerul va reporni și va afișa raportul de diagnosticare. Verificați dacă arată vreo eroare.
6. Scanați pentru malware
Dacă scanările sistemului nu dau un rezultat adecvat, este posibil să existe un virus sau malware infectându-ți sistemul. Executați o scanare completă a programelor malware pe computer folosind un antivirus și așteptați rezultatele.
7. Reinstalați Windows
Dacă niciunul dintre pașii menționați mai sus nu funcționează și încă întâlniți erori de ecran albastru, este foarte probabil ca computerul dvs. să fie nereparat. Va trebui să reinstalați o nouă copie a Windows. Rețineți că toate datele de pe computer vor fi șterse, așa că păstrați asta ca ultimă soluție.
Rezultatele instrumentului de depanare
Ar trebui să acordați atenție raportului de depanare dacă doriți să evitați să primiți aceste erori în viitor. Din experiența mea, iată câteva dintre cele mai frecvente erori BSOD și ce înseamnă acestea:
- DPC_WATCHDOG_VIOLATION
Această eroare apare de obicei din cauza driverelor lipsă sau corupte și, uneori, a fișierelor de sistem de operare corupte.
- SYSTEM_SERVICE_EXCEPTION
Dacă primiți acest cod de oprire, acordați atenție mesajului de eroare, deoarece probabil va conține driverul defect care a cauzat această problemă. Cu toate acestea, dacă mesajul de eroare afișează un fișier de sistem, aveți grijă când depanați sau utilizați Fortect pentru a evita blocarea sistemului.
- SYSTEM_THREAD_EXCEPTION_NOT_HANDLED
Aceasta este o altă eroare cauzată de drivere stricate sau învechite. O soluție ușoară va fi actualizarea sau derularea driverelor.
- NTFS_FILE_SYSTEM
O parte a suportului de stocare este corupt sau deteriorat. Acest lucru se poate întâmpla din mai multe motive, cele mai comune fiind vechile unități de date. Va trebui să scanați discul și repara segmente deteriorate.
- DATA_BUS_ERROR
Acest cod de oprire este un cod catch pentru toate problemele legate de hardware. Sistemul dvs. a întâmpinat o eroare de ecran albastru din cauza hardware-ului defect, incompatibil, care nu a putut fi configurat corect. Dacă niciuna dintre soluții nu funcționează, va trebui să înlocuiți hardware-ul.
- PAGE_FAULT_IN_NONPAGED_AREA
PC-ul dvs. va afișa această eroare dacă un proces de sistem încearcă să acceseze o adresă de memorie inexistentă. Acest lucru este cauzat de obicei din cauza unui stick RAM defect, sau a problemelor cu driverul sau a unui proces defect al sistemului.
- VIDEO_TDR_TIMEOUT_DETECTED
Acest cod de eroare este legat de memoria GPU. Poate apărea dacă ați împins adaptorul de afișare la limită cu software incompatibil sau ați overclockat GPU-ul.
- IRQL_NOT_LESS_OR_EQUAL
Dacă configurați limitatoare de memorie și un proces de sistem încearcă să acceseze mai mult decât memoria alocată, computerul va returna acest cod de eroare. Remediați driverele și apoi scanați fișierele de sistem deteriorate.
- CRITICAL_PROCESS_DIED
După cum sugerează și numele, veți vedea această eroare, deoarece fie ați încheiat un proces critic de sistem în Managerul de activități, fie operațiunile sistemului nu pot funcționa din cauza unor intervenții precum malware.
Windows 11 provoacă BSOD?
Erorile Ecran albastru al morții sunt mai frecvente cu actualizările Windows 11, în special pe hardware mai vechi. O modalitate ușoară de a le preveni este să vă reglați regulat computerul. Puteți face acest lucru manual sau lăsați sarcina aplicațiilor precum Fortect care vă optimizează automat computerul.
De obicei, instrumentul implicit de depanare BSOD din Windows 11 și 10 face treaba foarte bine. Dacă mi-ați urmat pașii și ați rezolvat cu succes erorile BSOD de pe computer, împărtășiți experiența dvs. în comentariile de mai jos.