0x00000108 THIRD_PARTY_FILE_SYSTEM_FAILURE [Fixat]
4 min. citit
Publicat în data de
Citiți pagina noastră de dezvăluire pentru a afla cum puteți ajuta MSPoweruser să susțină echipa editorială Află mai multe
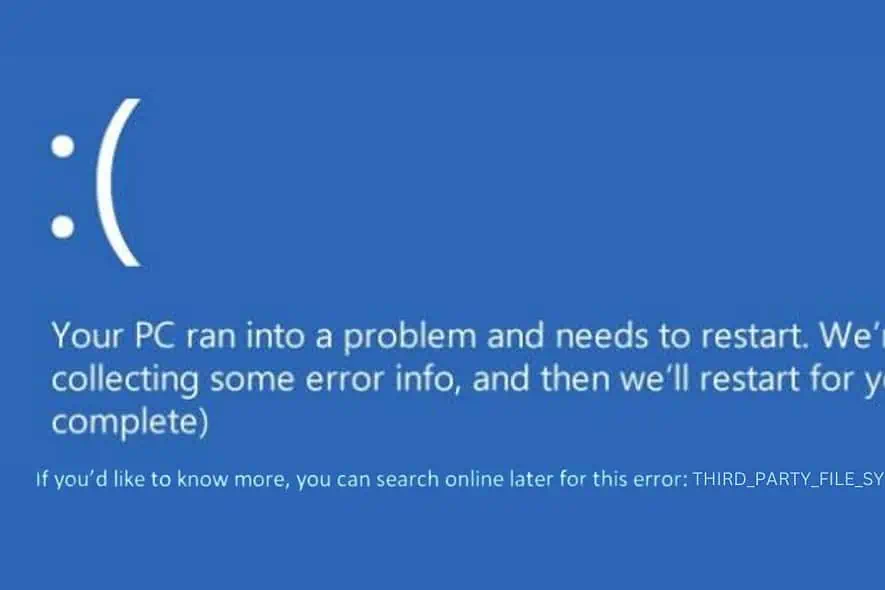
0x00000108 THIRD_PARTY_FILE_SYSTEM_FAILURE este eroare ecran albastru al morții (BSOD). acea vă poate perturba în mod semnificativ fluxul de lucru. Citiți mai departe pentru a găsi o listă a mcele mai eficiente soluții împotriva acesteia.
Să începem cu a ști ce este și ce cauzează de obicei.
Ce este 0x00000108 THIRD_PARTY_FILE_SYSTEM_FAILURE?
0x00000108 THIRD_PARTY_FILE_SYSTEM_FAILURE este o eroare BSOD legată de sistemul de fișiere. It apare adesea din cauza driverelor de sistem de fișiere terțe care sunt fie corupte, fie incompatibile cu versiunea dvs. de Windows.
Aceste drivere sunt esențiale pentru comunicarea între sistemul dvs. de operare și sistemul de fișiere.
Ce cauzează eroarea 0x00000108 THIRD_PARTY_FILE_SYSTEM_FAILURE?
- Drivere învechite sau corupte: Când driverele sistemului de fișiere sunt învechite sau corupte, pot cauza această eroare.
- Software incompatibil: Uneori, software-ul nou instalat, în special utilitățile de disc sau programele antivirus, pot intra în conflict cu sistemul dumneavoastră.
- Probleme hardware: Hardware-ul defect sau incompatibil, cum ar fi un hard disk extern, poate declanșa și această eroare.
- Coruperea fișierelor de sistem: Uneori, fișierele de sistem necesare pentru rularea Windows pot fi corupte.
Cum se remediază eroarea 0x00000108 THIRD_PARTY_FILE_SYSTEM_FAILURE
1. Reporniți sistemul
O repornire șterge memoria sistemului și resetează procesele în desfășurare, care uneori pot rezolva erorile temporare care cauzează BSOD.
2. Detașați hardware-ul extern
- Opriți calculatorul.
- Detașați orice dispozitiv extern conectat la computer.
- Porniți din nou computerul pentru a vedea dacă eroarea persistă.
- Reatașați treptat fiecare piesă hardware și încercați să identificați ce dispozitiv poate declanșa problema.
3. Identificați driverul Vinovat folosind Vizualizatorul de evenimente
Poți să folosești Vizualizator de eveniment a examina sistemul se înregistrează în jurul orei accidentului și identifică care șofer ar putea cauza problema.
- Utilizați caseta de căutare Windows pentru a găsi Vizualizator de eveniment, apoi deschideți-l.
- Căutați prin jurnale orice erori legate de evenimentul BSOD.
- Notați orice drivere sau aplicații care sunt menționate.
4. Găsiți și dezinstalați driverul problematic
- Faceți clic dreapta pe butonul Start și alegeți Manager de dispozitiv din meniu.
- În fereastra „Manager dispozitive”, localizați driverul problematic.
- Faceți clic dreapta pe driverul în cauză și selectați Dezinstalați dispozitivul.
- Confirmați eliminarea.
- Repetați acest proces pentru orice alte drivere care par a fi problematice.
5. Dezactivați aplicațiile de monitorizare a sistemului
Multe aplicații, cum ar fi programe antivirus, instrumente de gestionare a discurilor, Disk Defragmenter și aplicații de rezervă, vă scanează în mod constant sistemul pentru modificări. Ocazional, aceste aplicații pot interfera cu procesele sau fișierele sistemului, provocând potențial BSOD.
6. Rulați comanda Verificare disc
Check Disk (Chkdsk) poate repara sistemele de fișiere corupte sau sectoarele defecte de pe hard disk, ceea ce ar putea cauza eroarea THIRD_PARTY_FILE_SYSTEM_FAILURE.
- Faceți clic dreapta pe butonul Start și alegeți Terminal (Administrator).
- Introduceți comanda
chkdsk /f /rși apăsați enter. - Așteptați ca comanda să își termine funcționarea, apoi reporniți computerul.
7. Actualizați Windows
Actualizarea Windows vă asigură că aveți cele mai recente drivere, corecții de securitate și îmbunătățiri ale sistemului.
- Deschideți Setări și navigați la Windows Update opțiunea din panoul din stânga.
- În partea dreaptă, selectați Verifică pentru actualizări butonul.
- Dacă există actualizări disponibile, continuați să le descărcați și să le instalați.
- După actualizare, reporniți sistemul pentru a le aplica.
8. Restaurați Windows
Restaurare sistem face înapoi sistemul la o stare anterioară în care totul funcționa corect.
- Inițiază Mod de reparare automată repornind computerul de mai multe ori.
- Odată ajuns în modul de reparare automată, alegeți Restaurarea sistemului din „Opțiuni avansate”.
- Clic Pagina Următoare → pentru a începe procesul de restaurare a sistemului.
- Alegeți un punct de restaurare din trecut.
- Confirmați punctul de restaurare selectat și apoi faceți clic finalizarea.
9. Resetați Windows
Resetarea Windows reinstalează sistemul de operare, permițându-vă în același timp să vă păstrați fișierele personale intacte sau să eliminați totul. Aceasta este o măsură mai drastică, dar poate rezolva problemele de sistem adânc înrădăcinate.
- Porniți computerul în modul de reparare automată prin repornirea forțată de mai multe ori.
- Odată ajuns în interfața de reparare automată, selectați Depanarea.
- Pe ecranul următor, alegeți Resetați acest PC opțiune.
- Decideți dacă vă păstrați fișierele sau ștergeți totul. Pentru o reîmprospătare completă, vă recomand să alegeți Eliminați totul.
- Apoi, selectați metoda preferată pentru reinstalarea Windows – fie „Cloud”, fie „Local”.
- Faceți clic pe butonul „Resetare”..
Citește:
Rezumat
Acum știți cum să rezolvați 0x00000108 THIRD_PARTY_FILE_SYSTEM_FAILURE.
Fiecare metodă prezentată vizează cauze specifice, de la simple reporniri ale sistemului până la soluții mai drastice, cum ar fi dezinstalarea driverelor sau resetarea Windows. Sper că acest ghid te-a ajutat să-ți revină sistemul la funcționarea normală.






















