0xC0000221 STATUS_IMAGE_CHECKSUM_MISMATCH [Remediat]
8 min. citit
Actualizat pe
Citiți pagina noastră de dezvăluire pentru a afla cum puteți ajuta MSPoweruser să susțină echipa editorială Afla mai multe

Te confrunți cu eroarea 0xC0000221 STATUS_IMAGE_CHECKSUM_MISMATCH și cauți fără speranță o soluție? Nu vă faceți griji; experiența mea în rezolvarea problemei vă va ajuta.
Întâmpinând asta eroare ecran albastru al morții (BSOD). poate fi o bătaie de cap. L-am întâlnit de mai multe ori în anii mei de depanare a sistemelor Windows.
Din fericire, am întocmit o listă cu toate soluțiile de lucru pentru a o remedia. În acest ghid, vă voi ghida prin aceste metode. Gata?
Ce este 0xC0000221 STATUS_IMAGE_CHECKSUM_MISMATCH?
0xC0000221 STATUS_IMAGE_CHECKSUM_MISMATCH este problemă critică de sistem Windows, indicat de un ecran albastru al morții (BSOD). Aceasta implică faptul că un fișier de sistem, cum ar fi un driver sau DLL, este corupt.
Suma de verificare a antetului fișierului nu se potrivește cu valoarea sa așteptată, ceea ce înseamnă o formă de corupție sau incompatibilitate la nivel de sistem. Când această verificare eșuează, Windows se oprește pentru a preveni deteriorarea, rezultând eroarea 0xC0000221.
Ce cauzează eroarea 0xC0000221 STATUS_IMAGE_CHECKSUM_MISMATCH?
Prin cercetarea mea, am identificat mai multe cauze din spatele acestei erori:
- Fișiere sau drivere de sistem corupte: Fișierele sau driverele esențiale, atunci când sunt deteriorate, pot duce la instabilitate a sistemului și pot cauza probleme cu ecranul albastru.
- Hardware defect: Problemele cu hard diskul, RAM sau chiar placa de bază pot duce la această eroare.
- Fișier de pagină corupt sau erori de disc: Acestea pot perturba buna funcționare a fișierelor de sistem.
- BIOS sau firmware depășit: Versiunile mai vechi pot fi incompatibile cu operațiunile curente ale sistemului.
- Infecții cu virusuri sau malware: Aplicațiile rău intenționate pot modifica setările sistemului și pot cauza probleme majore.
Cum se remediază eroarea 0xC0000221 STATUS_IMAGE_CHECKSUM_MISMATCH
Să explorăm fiecare soluție în detaliu.
1. Deconectați hardware-ul extern și reporniți
Dispozitivele externe pot intra în conflict uneori cu hardware-ul PC-ului, cauzând erori la nivel de sistem. Pentru a verifica dacă problema este un hardware extern:
- Opriți computerul.
- Deconectați toate dispozitivele externe, cum ar fi imprimante, faxuri, USB-uri, hard disk-uri externe etc.
- Reporniți computerul și verificați dacă eroarea persistă.
- Dacă s-a rezolvat, reconectați fiecare dispozitiv pe rând pentru a-l identifica pe cel problematic.
2. Verificați Jurnalul de sistem în Vizualizatorul de evenimente
Vizualizatorul de evenimente din Windows oferă informații detaliate despre evenimentele și erorile de sistem.
Pentru a-l folosi pentru depanare:
- Tip Vizualizator de eveniment în caseta de căutare Windows și faceți clic pe pictograma acesteia.
- Căutați jurnalele de erori care sunt conectate la evenimentul BSOD.
- Notați orice driver sau aplicație la care se face referire în aceste jurnale.
3. Porniți Windows în modul sigur
Modul sigur încarcă Windows cu drivere minime și poate ajuta la diagnosticarea problemei.
Pentru a porni computerul în modul Safe cu rețea:
- Reporniți în mod repetat sistemul Windows (de aproximativ 2-3 ori) până când Mod de reparare automată este declanșat.
- În noul meniu, selectați Depanarea.
- Cauta Opţiuni avansate.
- Apoi, alegeți Setări de pornire în meniul următor.
- Clic Repornire a continua.
- Odată ce sistemul dvs. a repornit, apăsați F5 pentru a porni Windows în Modul sigur in navigare pe internet.
- PC-ul dumneavoastră va fi pornit în modul sigur. Acum puteți efectua alte metode de depanare.
4. Verificați erorile sistemului de fișiere cu Windows Disk Scan Utility
Utilitarul Windows Disk Scan găsește și remediază erorile sistemului de fișiere. Urmați acești pași pentru a utiliza acest instrument:
- Deschideți File Explorer, faceți clic dreapta pe unitatea de sistem (de obicei C:) și selectați Proprietăţi.
- Du-te la Instrumente și faceți clic pe Verifica sub Verificarea erorilor.
- Urmați instrucțiunile pentru a scana și a remedia orice erori detectate.
5. Rulați Windows Memory Diagnostic
RAM defectuoasă poate cauza diverse erori de sistem, inclusiv STATUS_IMAGE_CHECKSUM_MISMATCH. Pentru a verifica memoria RAM a sistemului, urmați acești pași:
- Caută Windows Memory Diagnostic în meniul Start și deschideți-l.
- Alegeți să reporniți acum și să verificați dacă există probleme.
- Instrumentul vă va testa memoria RAM și va raporta orice probleme găsite.
6. Dezinstalați driverele corupte
Driverele corupte pot duce la instabilitate a sistemului și sunt de obicei cauza principală a erorilor BSOD. Iată cum să le dezinstalați:
- Faceți clic dreapta pe butonul Start și alegeți Manager de dispozitiv din meniul care apare.
- Căutați dispozitivele marcate cu a semn de exclamare galben, indicând probleme potențiale.
- Faceți clic dreapta pe ele și alegeți Dezinstalați dispozitivul.
- După ce ați terminat, reporniți computerul. Windows va reinstala apoi automat driverele necesare.
7. Actualizați driverele
În mod similar, driverele învechite pot provoca conflicte, ducând la erori BSOD, cum ar fi 0xC0000221 STATUS_IMAGE_CHECKSUM_MISMATCH. Urmați acești pași pentru a actualiza driverele de sistem:
- Redeschide Manager de dispozitiv.
- Faceți clic dreapta pe fiecare dispozitiv cheie (adaptoare de afișare, drivere de disc etc.) și selectați Actualizați driver-ul.
- Pe ecranul următor, alegeți Căutați automat drivere.
- Urmați instrucțiunile care apar pe ecran pentru a instala actualizări.
- Reporniți computerul.
8. Rulați comanda Check Disk (chkdsk).
Utilitarul Check Disk poate găsi și remedia problemele legate de hard disk. Iată cum să-l rulați:
- Faceți clic dreapta pe butonul Start și alegeți „Terminal (Admin)” dintre opțiunile oferite.
- În terminal, introduceți
chkdsk /f /rși apăsați Enter pentru a iniția comanda. - Așteptați ca comanda să se execute complet, apoi reporniți computerul.
9. Rulați comanda DISM și SFC
Instrumentele DISM și System File Checker (SFC) pot repara fișierele de sistem corupte. Pentru a rula aceste instrumente:
- Operatii Deschise Terminal (Administrator) făcând clic dreapta pe butonul Start și alegându-l din meniu.
- În terminal, tastați
DISM /Online /Cleanup-image /Restorehealthși apăsați Enter pentru a rula comanda. - După ce comanda DISM se termină cu succes, executați
sfc /scannow. - După finalizarea procesului, reporniți computerul.
10. Curăță Junk de pe dispozitiv
Sistemul dvs. poate aduna fișiere nedorite de-a lungul timpului, ceea ce poate afecta performanța acestuia și provoacă erori. Ar trebui să eliminați aceste fișiere cu Curățire disc.
Iată cum să utilizați Disk Cleanup pe Windows:
- Tip Curățire disc în bara de căutare și lansați-l făcând clic pe pictogramă.
- Alegeți unitatea principală din lista verticală și faceți clic OK.
- Bifați cu atenție căsuțele pentru elementele pe care le considerați redundante și sigure pentru ștergere.
- Anunturi OK pentru a iniția Curățarea discului, apoi așteptați când șterge fișierele alese de pe discul de sistem.
11. Verificați dacă există actualizări de BIOS sau de firmware
BIOS-ul sau firmware-ul învechit pot cauza conflicte de sistem. Pentru a verifica dacă există actualizări, urmați acești pași:
- Vizitați site-ul web al producătorului computerului sau plăcii de bază.
- Căutați cele mai recente actualizări de BIOS sau firmware compatibile cu modelul dvs.
- Urmați instrucțiunile producătorului pentru a vă actualiza BIOS-ul sau firmware-ul.
12. Scanați pentru malware
Unele programe malware sunt special concepute pentru a șterge sau a corupe fișierele de sistem esențiale și pentru a provoca erori de ecran albastru. Puteți utiliza Windows Defender pentru a rula o scanare completă a sistemului.
Doar urmați acești pași:
- Apăsaţi Windows + I tastele simultan pentru a deschide setările Windows.
- Navigați către Confidențialitate și securitate secțiunea din stânga, apoi selectați Windows Security pe dreapta.
- În meniul Securitate Windows, faceți clic pe Protecție împotriva virușilor și amenințărilor.
- Selectați Opțiuni de scanare.
- Optează pentru Scanare completă alegere și loviți Scaneaza acum butonul.
13. Dezinstalați Actualizări recente Windows
Ocazional, noile actualizări Windows pot interfera cu setările curente ale sistemului dvs., provocând diverse erori. Dezinstalarea acestor actualizări rezolvă adesea problema.
- Intrați Panou de control în câmpul de căutare și deschideți-l făcând clic pe pictogramă.
- Căutați zona „Programe” și faceți clic pe Dezinstalați un program.
- În bara laterală din stânga, selectați Vezi instalat actualizări.
- Identificați cele mai recente actualizări și selectați Dezinstalarea pentru fiecare.
- Confirmați dezinstalarea fiecărei actualizări conform instrucțiunilor.
- Reporniți computerul și verificați dacă problema a fost remediată.
14. Restaurați Windows la o stare anterioară
Restaurarea sistemului Windows este o caracteristică utilă pentru revenirea computerului la o stare anterioară, mai ales dacă modificările recente cauzează erori. Iată cum să executați o restaurare a sistemului:
- Activati Mod de reparare automată forțând în mod repetat repornirea computerului.
- Selectați Depanarea.
- În meniul „Depanare”, treceți la Opţiuni avansate.
- Căutați și alegeți Restaurarea sistemului.
- Clic Pagina Următoare → pentru a începe.
- Alegeți un punct de restaurare din listă, în mod ideal cel mai vechi disponibil.
- Confirmați făcând clic finalizarea.
15. Resetați Windows
Dacă toate celelalte nu reușesc, ar trebui să resetați Windows. Vă recomand să eliminați toate fișierele și să începeți din nou. Iată cum:
- Iniţia Mod de reparare automată repornind dispozitivul de mai multe ori.
- Odată ajuns în modul de reparare automată, selectați Depanarea.
- Pe ecranul următor, alegeți Resetați acest PC.
- Decideți dacă să păstrați fișierele sau să le eliminați pe toate. Pentru o resetare completă, alegeți Eliminați totul.
- Selectați cum doriți să reinstalați Windows, fie prin intermediul unui Descărcare cloud sau un Reinstalare locală.
- Apasă pe Reseteaza butonul.
Ați putea fi, de asemenea, interesat de:
Rezumat
0xC0000221 STATUS_IMAGE_CHECKSUM_MISMATCH este o eroare complexă. Totuși, o puteți rezolva prin aceste metode sistematice de depanare.
Începeți cu remedieri mai simple, cum ar fi deconectarea hardware-ului extern și treceți la soluții mai cuprinzătoare, cum ar fi resetarea Windows, dacă este necesar. Spune-mi în comentarii care metodă a funcționat pentru tine.




































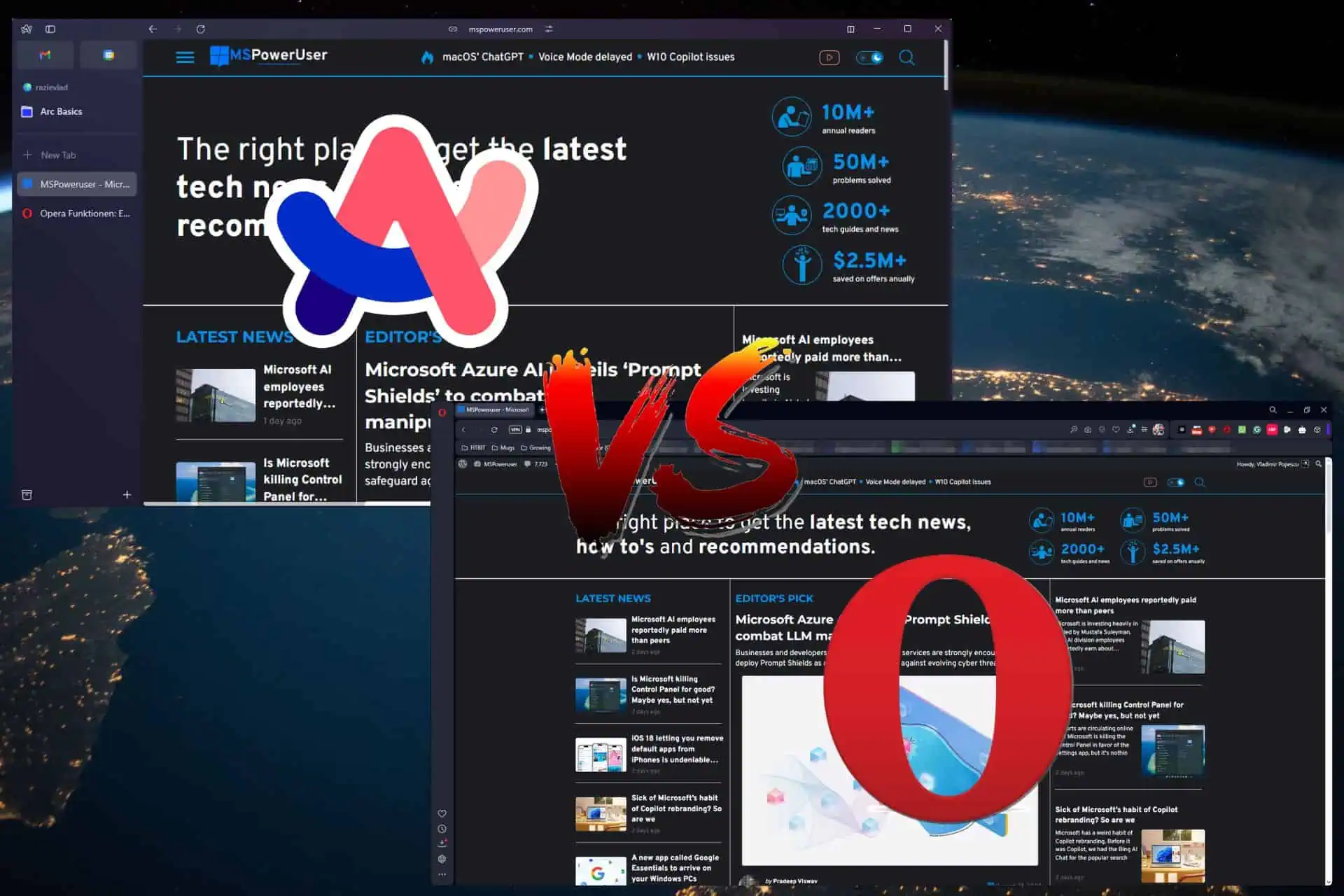
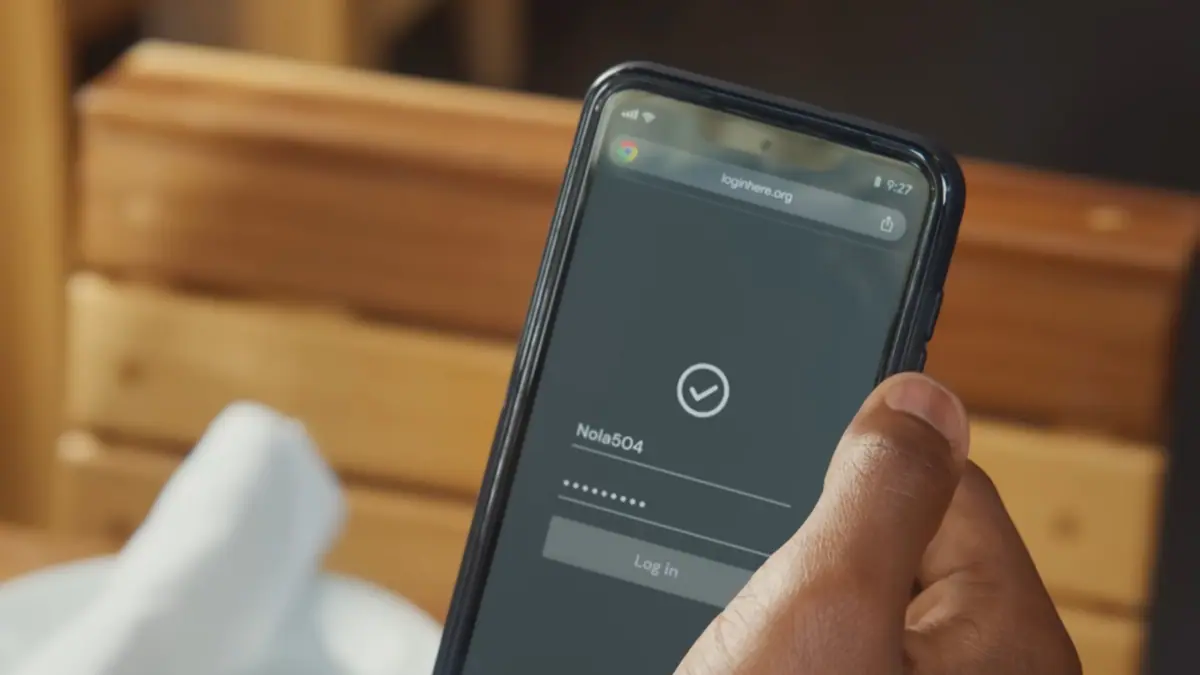
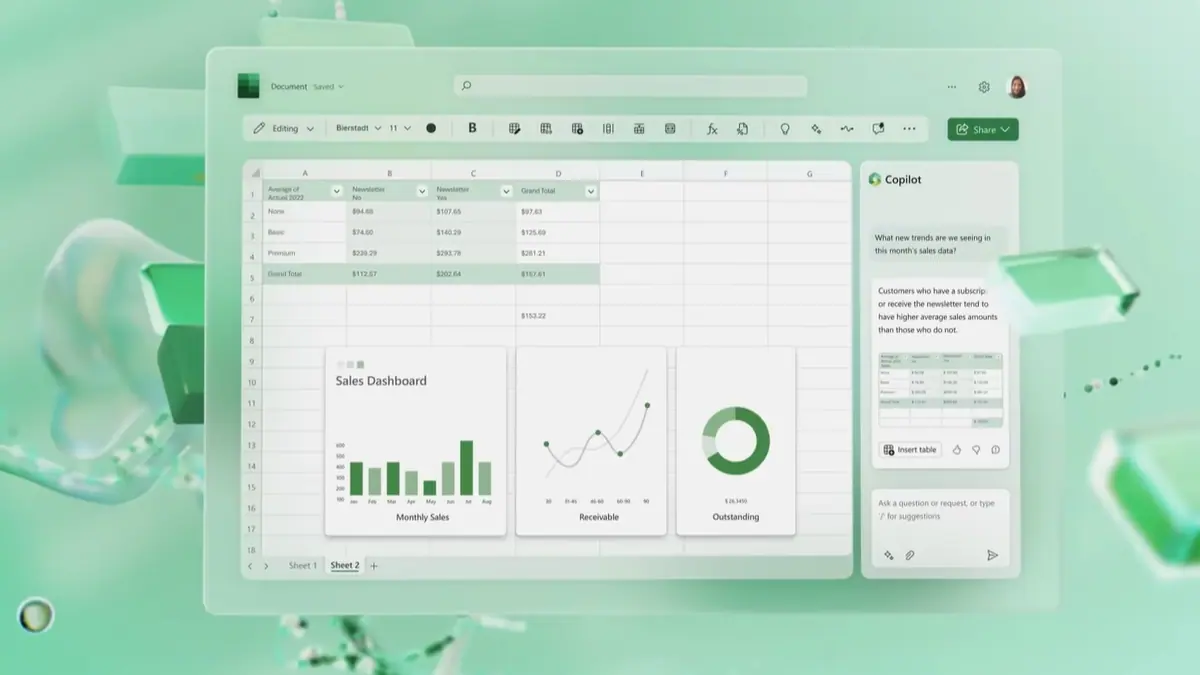
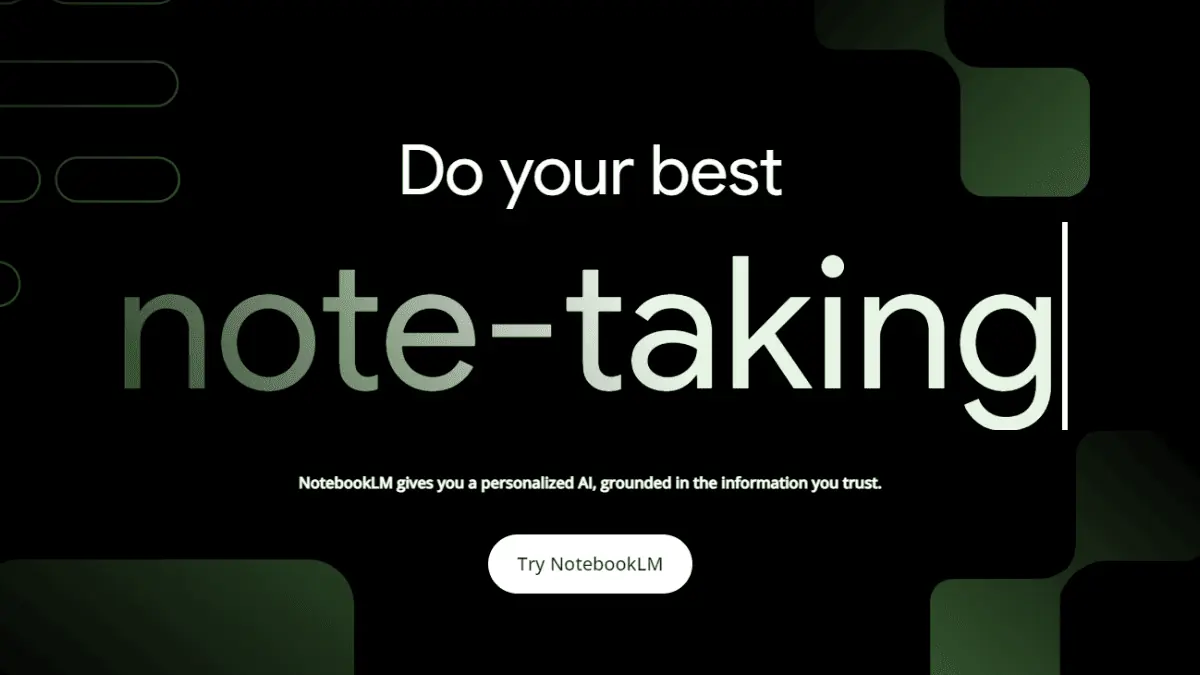
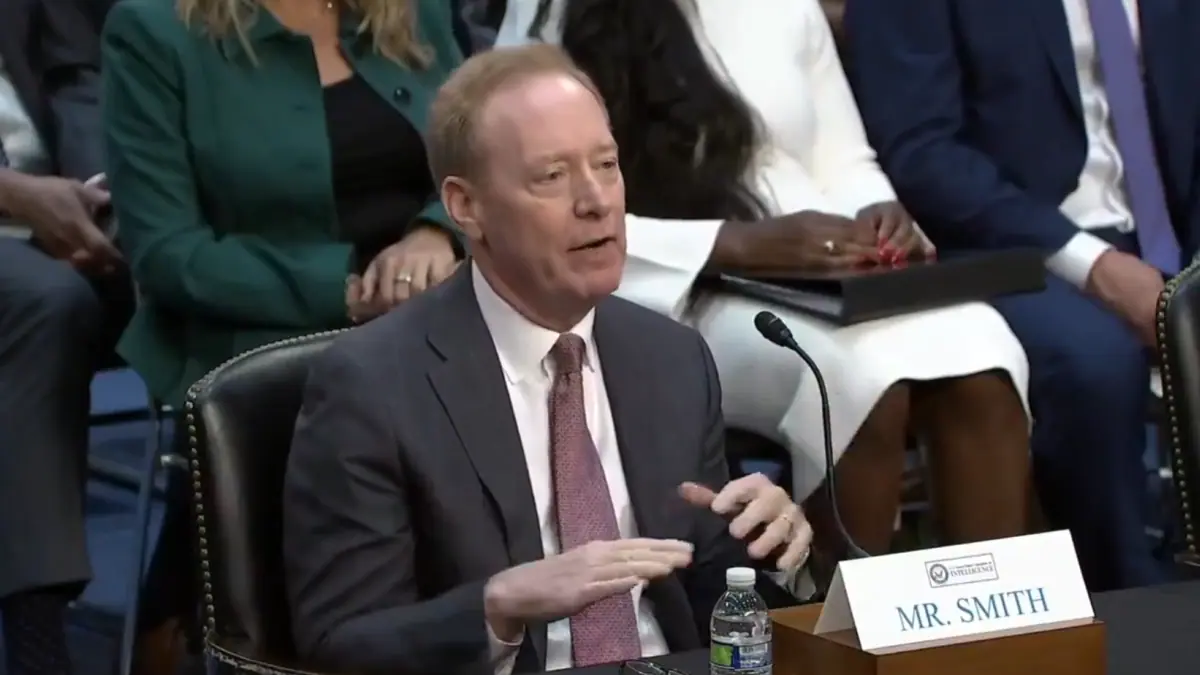

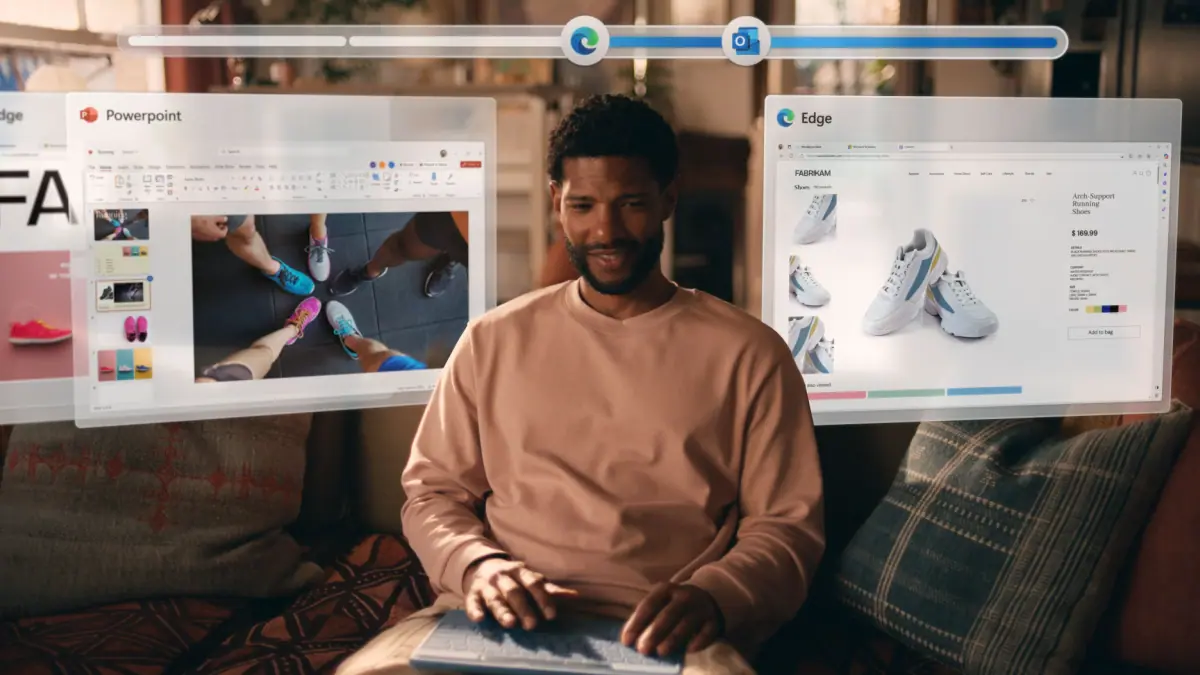
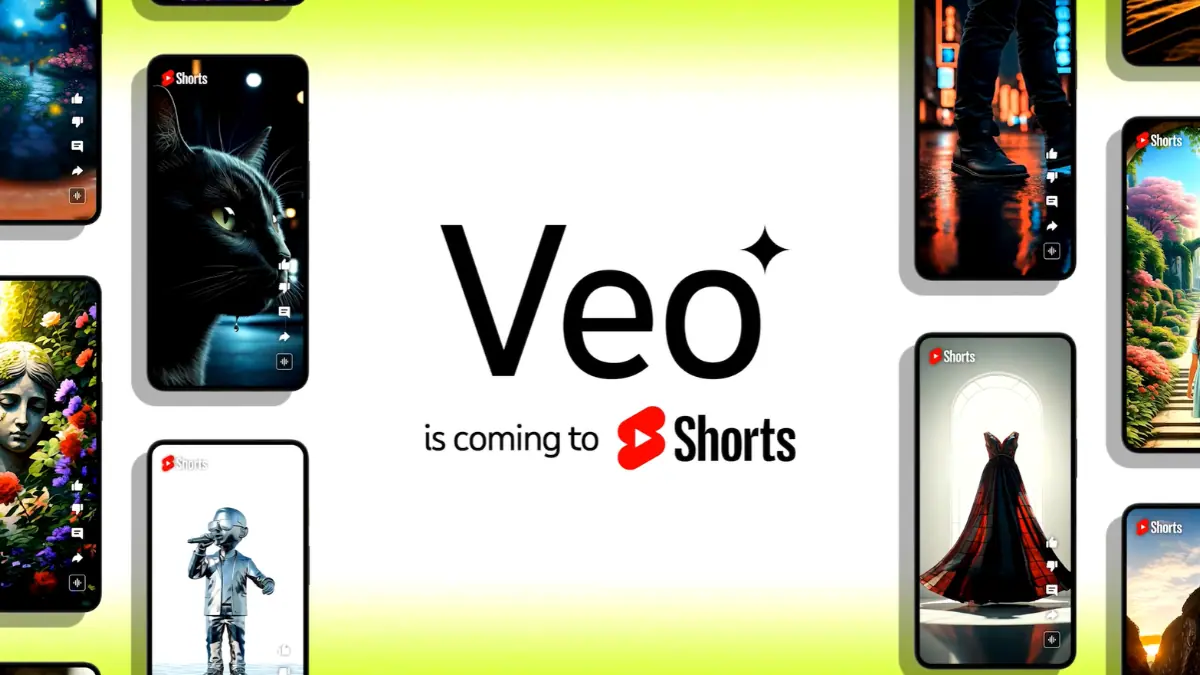
Forumul utilizatorilor
0 mesaje