0x00000003 INVALID_AFFINITY_SET - 11 soluții ușoare
8 min. citit
Publicat în data de
Citiți pagina noastră de dezvăluire pentru a afla cum puteți ajuta MSPoweruser să susțină echipa editorială Află mai multe
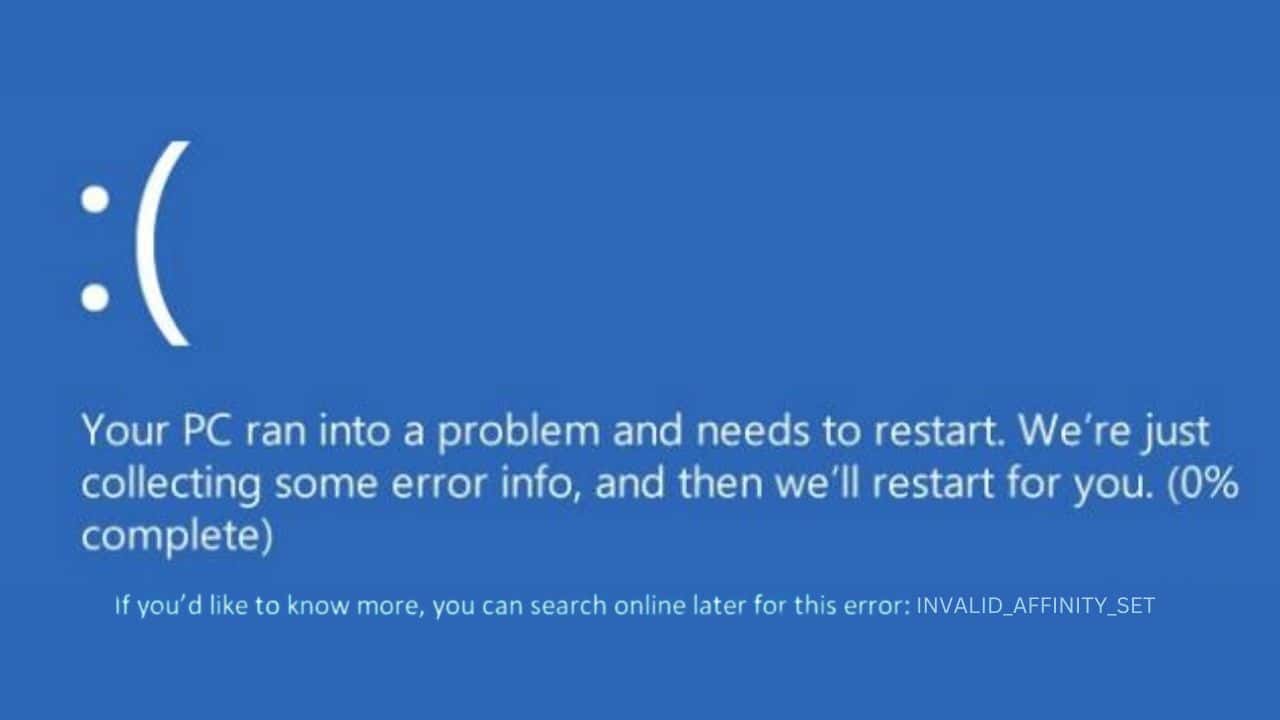
Dacă ați întâlnit eroarea 0x00000003 INVALID_AFFINITY_SET pe dispozitivul dvs. Windows și căutați soluția exactă pentru a o remedia, experiența mea în rezolvarea acesteia vă poate ajuta.
Întâmpinând asta Ecranul albastru al morții (BSOD) pe un PC cu Windows poate fi o experiență provocatoare. Mi-a încurcat rutina de lucru și m-a făcut să caut răspunsuri.
În acest ghid cuprinzător, am compilat toate soluțiile posibile și pașii pe care i-am urmat pentru a elimina această eroare frustrantă.
Să începem cu a înțelege ce este această eroare și de ce se întâmplă.
Ce este 0x00000003 INVALID_AFFINITY_SET?
0x00000003 INVALID_AFFINITY_SET este o eroare Blue Screen of Death (BSOD). În cazul meu, apare adesea în timpul pornirii sistemului sau când rulează anumite aplicații.
Această eroare este strâns legată de afinitatea CPU, care implică alocarea nucleelor CPU unor sarcini sau procese specifice. Această eroare BSOD este declanșată atunci când această alocare merge greșit sau dacă există o eroare la nivel de sistem în gestionarea acestor atribuiri.
Ce cauzează eroarea 0x00000003 INVALID_AFFINITY_SET?
În cercetarea mea, am descoperit că mai mulți factori pot duce la această eroare. Iată cele mai comune:
- Conflicte hardware: Noul hardware poate perturba echilibrul delicat al configurației hardware a sistemului dumneavoastră.
- Fișiere sau drivere de sistem corupte: Fișierele sau driverele esențiale, atunci când sunt corupte, pot cauza erori grave de sistem.
- BIOS sau drivere învechite: Menținerea BIOS-ului și a driverelor actualizate este crucială pentru stabilitatea sistemului.
- Probleme cu RAM: Problemele cu modulele RAM fizice pot declanșa și această eroare.
- Infecții cu virusuri sau malware: Software-ul rău intenționat poate modifica setările sistemului, ducând la erori BSOD.
Cum se remediază eroarea 0x00000003 INVALID_AFFINITY_SET
Rezolvarea acestei erori implică abordarea fiecărei cauze potențiale, câte un pas. Pe rând, încercați fiecare metodă și verificați care a funcționat pentru dvs.
1. Deconectați hardware-ul extern și reporniți
Dispozitivele externe pot intra în conflict cu hardware-ul intern al sistemului dvs., ceea ce poate cauza erori BSOD. Eliminarea acestor dispozitive poate ajuta la identificarea dacă vreun hardware extern cauzează problema. De asemenea, ajută la izolarea hardware-ului vinovat, dacă există.
Iată ce trebuie să faceți:
- Opriți calculatorul.
- Deconectați tot hardware-ul extern, cum ar fi dispozitivele USB, hard disk-urile externe, faxurile și imprimantele.
- Reporniți computerul. Dacă pornește fără eroare, reconectați dispozitivele pe rând pentru a identifica hardware-ul problematic.
2. Porniți Windows în modul sigur
Modul sigur pornește Windows cu un set minim de drivere și procese în execuție. Acest mod vă poate ajuta să determinați dacă eroarea 0x00000003 INVALID_AFFINITY_SET este cauzată de o problemă de software sau driver.
Pentru a porni computerul în modul Safe, urmați acești pași:
- Reporniți sistemul Windows de mai multe ori (de aproximativ 2-3 ori) pentru activare Mod de reparare automată.
- În meniul care apare, alegeți Depanarea.
- Căutați Opţiuni avansate și selectați-l.
- Apoi, selectați Setări de pornire în meniul următor.
- Faceţi clic pe Repornire pentru a continua.
- După repornirea sistemului, apăsați F5 pentru a porni Windows în Modul sigur in navigare pe internet.
- Sistemul dvs. va fi acum în modul sigur, pregătit pentru depanare ulterioară.
3. Rulați Windows Memory Diagnostic
Memoria defectuoasă (RAM) poate duce adesea la diferite tipuri de erori BSOD, inclusiv eroarea 0x00000003 INVALID_AFFINITY_SET. Testarea memoriei RAM este un pas esențial de diagnosticare.
Pentru a face acest lucru:
- Tip "Windows Memory Diagnostic” în caseta de căutare și selectați instrumentul.
- Alegeți să Reporniți acum și verificați problemele.
- Computerul se va reporni, iar instrumentul de diagnosticare a memoriei va testa memoria RAM pentru erori. Urmați orice instrucțiuni de pe ecran dacă sunt găsite erori.
4. Dezinstalați driverele corupte
Driverele facilitează comunicarea între hardware-ul și sistemul de operare. Driverele corupte sau învechite pot întrerupe această comunicare, ducând la erori BSOD.
Pentru a găsi și dezinstala drivere corupte:
- Faceți clic dreapta pe butonul Start și selectați Manager de dispozitiv din meniul contextual.
- Căutați dispozitive indicate de un semn de exclamare galben, sugerând posibile probleme ale driverului.
- Pentru aceste dispozitive marcate, faceți clic dreapta și selectați Dezinstalați dispozitivul.
- Reporniți computerul. Windows va reinstala automat driverele necesare.
5. Actualizați driverele
De asemenea, driverele învechite pot cauza probleme de compatibilitate și instabilitate a sistemului. Menținerea driverelor esențiale la zi poate preveni multe erori BSOD.
Iată cum să vă actualizați driverele:
- Lansa Manager de dispozitiv din nou.
- În Managerul de dispozitive, faceți clic dreapta pe fiecare dispozitiv esențial (adaptoare de afișare, drivere de disc etc.) și selectați Actualizați driver-ul.
- Apoi, alegeți Căutați automat drivere.
- Urmați instrucțiunile de pe ecran pentru a instala toate actualizările disponibile.
- Reporniți computerul după actualizarea driverelor.
Dacă vi se pare obositor să actualizați manual driverele, puteți utiliza a program de actualizare a driverelor terță parte. Aceste instrumente terțe sunt adaptate pentru a gestiona eficient toate cerințele driverului dumneavoastră.
6. Rulați comanda Check Disk (chkdsk).
Instrumentul Verificare disc poate găsi și remedia erorile de pe hard disk, inclusiv cele legate de fișierele de sistem care ar putea cauza BSOD precum 0x00000003 INVALID_AFFINITY_SET.
Pentru a rula comanda chkdsk, urmați acești pași revizuiți:
- Faceți clic dreapta pe butonul Start și selectați Terminal (Administrator) din meniul care apare.
- Introduceți chkdsk / f / r în fereastra terminalului și apăsați Enter pentru a porni comanda.
- Lăsați comanda să se termine de rulare, apoi reporniți computerul după finalizarea scanării.
7. Rulați comanda DISM și SFC
Instrumentele Deployment Image Service and Management (DISM) și System File Checker (SFC) pot repara fișierele de sistem corupte. Aceste instrumente sunt deosebit de eficiente în rezolvarea erorilor BSOD cauzate de coruperea fișierelor.
Iată cum să le folosiți:
- Lansa Terminal (Administrator) făcând clic dreapta pe butonul Start și selectându-l din opțiuni.
- În terminal, introduceți DISM.exe / Online / Curățenie-imagine / Restaurare și apăsați Enter pentru a executa această comandă.
- După finalizarea cu succes a comenzii DISM, rulați sfc / scannow.
- Odată ce procesul se încheie, reporniți computerul.
8. Curăță Junk folosind Disk Cleanup
În timp, sistemul dvs. acumulează fișiere inutile, care pot afecta performanța și pot duce la erori. Curățarea regulată a acestora poate ajuta la menținerea stabilității sistemului.
Iată cum să utilizați Disk Cleanup:
- Intrați Curățire disc în caseta de căutare Windows și deschideți-l făcând clic pe pictograma acestuia.
- Selectați unitatea de sistem, de obicei unitatea C:, din meniul derulant și faceți clic OK.
- Examinați și bifați casetele de selectare de lângă elementele pe care le considerați inutile și sigur pentru a le elimina de pe computer.
- Clic OK pentru a porni Disk Cleanup și așteptați până când elimină fișierele selectate de pe discul de sistem.
9. Dezinstalați Actualizări recente Windows
Uneori, o actualizare recentă Windows poate intra în conflict cu configurațiile existente ale sistemului. Eliminarea acestor actualizări poate rezolva problema.
Iată cum să dezinstalați actualizările Windows recente:
- Tip Panou de control în caseta de căutare și lansați-l făcând clic pe pictograma acestuia.
- Navigați la secțiunea „Programe” și selectați Dezinstalați un program.
- În panoul din stânga, faceți clic pe Vezi instalat actualizări.
- Găsiți cele mai recente actualizări instalate și alegeți Dezinstalarea pentru fiecare.
- Urmați instrucțiunile pentru a confirma dezinstalarea fiecărei actualizări.
- Odată ce toate actualizările recente sunt dezinstalate, reporniți computerul și verificați dacă eroarea a fost rezolvată.
10. Restaurați Windows la o stare anterioară
Restaurarea sistemului vă poate aduce sistemul înapoi la o configurație înainte de apariția erorii. Pentru a efectua o restaurare a sistemului:
- trăgaci Mod de reparare automată repornind forțat computerul de mai multe ori.
- În Modul de reparare automată, alegeți Depanarea opțiune.
- Din meniul „Depanare”, accesați Opţiuni avansate.
- Găsiți și selectați Restaurarea sistemului opțiune.
- Clic Pagina Următoare → pentru a iniția procesul.
- Din lista furnizată, selectați un punct de restaurare. Cel mai bine este adesea să alegeți cea mai veche opțiune disponibilă.
- Clic finalizarea pentru a confirma selecția și a începe restaurarea sistemului.
11. Resetați Windows
Dacă toate celelalte nu reușesc, resetarea Windows poate rezolva problemele de bază, dar vă va elimina fișierele personale. Aceasta ar trebui să fie ultima ta soluție.
Pur și simplu urmați acești pași:
- Activati Mod de reparare automată repornind dispozitivul de mai multe ori succesiv.
- Când vă aflați în modul de reparare automată, optați pentru Depanarea alegere.
- Pe următorul ecran, selectați Resetați acest PC.
- Va trebui să alegeți între a vă păstra fișierele sau a elimina totul. Selectați Eliminați totul pentru o resetare completă.
- Alegeți metoda preferată de a reinstala Windows, fie prin descărcare în cloud, fie prin reinstalare locală.
- Pentru a începe procesul de resetare, faceți clic pe Reseteaza butonul.
Ați putea fi, de asemenea, interesat de:
- 0x00000022 Eroare FILE_SYSTEM
- 0x000000F8 RAMDISK_BOOT_INITIALIZATION_FAILED
- 0x00000008 IRQL_NOT_DISPATCH_LEVEL
Rezumat
Eroarea 0x00000003 INVALID_AFFINITY_SET, deși provocatoare, poate fi rezolvată rapid atunci când cunoașteți abordarea corectă. Începând cu pași simpli de depanare, cum ar fi deconectarea dispozitivelor externe și trecând la soluții mai complexe, cum ar fi resetarea Windows, puteți aborda în mod eficient cauza principală.
Sperăm că, cu acest ghid extins, computerul dvs. revine la normal. Păstrați-vă sistemul și driverele actualizate pentru a evita astfel de erori în viitor.


































