0x000000F8 RAMDISK_BOOT_INITIALIZATION_FAILED - 10 soluții ușoare
8 min. citit
Publicat în data de
Citiți pagina noastră de dezvăluire pentru a afla cum puteți ajuta MSPoweruser să susțină echipa editorială Află mai multe
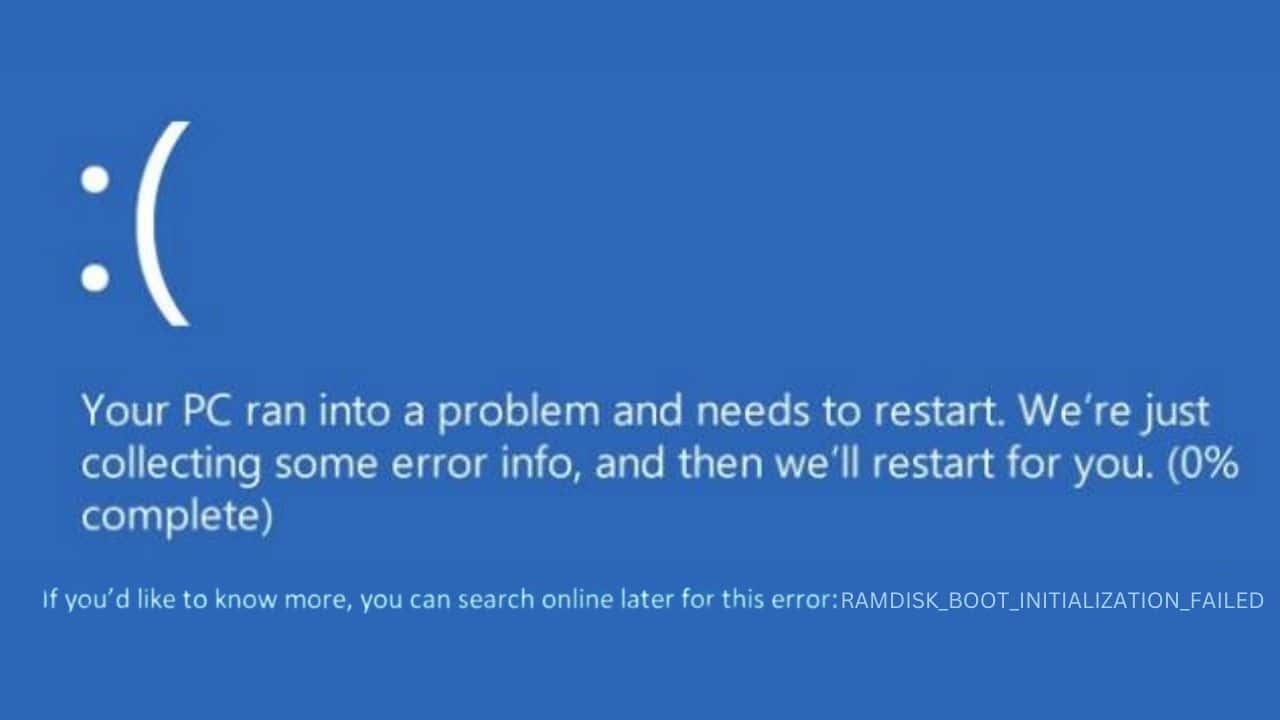
Ați întâlnit temuta eroare 0x000000F8 RAMDISK_BOOT_INITIALIZATION_FAILED pe computerul dvs. Windows? Am avut partea mea echitabilă de ecrane albastre ca acesta. Erori BSOD poate fi și mai înspăimântător atunci când nu ești foarte priceput la tehnologie și nu știi cum să procedezi cu soluția.
Nu vă faceți griji; Am compilat un ghid simplu de depanare cu 10 soluții eficiente care vor rezolva cu siguranță această problemă pentru tine. Deci, hai să trecem mai departe!
Ce este 0x000000F8 RAMDISK_BOOT_INITIALIZATION_FAILED?
0x000000F8 RAMDISK_BOOT_INITIALIZATION_FAILED este Eroare Ecranul albastru al morții (BSOD). care are loc de obicei în timpul procesului de pornire a Windows. Partea „RAMDISK” sugerează că este legată de modul în care computerul tău încearcă să-l folosească RAM (Random Access Memory) pentru a crea un spațiu de stocare temporar în timpul pornirii. Când acest proces eșuează, împiedică pornirea normală a Windows-ului.
Când am întâlnit prima dată această eroare, reacția mea inițială a fost panică. Cu toate acestea, după câteva săpături, am înțeles că este în esență o întrerupere a comunicării între hardware-ul și software-ul sistemului în timpul procesului de pornire.
Ce cauzează eroarea 0x000000F8 RAMDISK_BOOT_INITIALIZATION_FAILED?
Din experiența mea, iată cele mai comune motive pentru această problemă:
- Fișiere de sistem corupte: Dacă fișierele esențiale Windows, cum ar fi SMSS.EXE, sunt deteriorate sau șterse accidental, poate împiedica inițializarea corectă a sistemului.
- Hardware defect: Hardware-ul sistemului, în special cele introduse recent, pot duce la erori de inițializare a sistemului din cauza incompatibilității.
- Probleme cu driverul: Driverele corupte sau învechite sunt adesea vinovate pentru erorile BSOD.
- Medii de instalare problematice: Un DVD sau o unitate de instalare defectuoasă poate provoca, de asemenea, o astfel de eroare în timpul instalării Windows.
- Antivirus Overreach: Uneori, programele antivirus identifică și blochează sau șterg din greșeală fișierele de sistem critice, cum ar fi SMSS.EXE.
- Versiune Windows învechită: O versiune mai veche de Windows ar putea să nu aibă actualizările și corecțiile necesare.
- Infecții malware: Software-ul rău intenționat poate deteriora fișierele de sistem, cauzând eșecul de pornire.
- Probleme cu RAM: Problemele cu modulele RAM fizice pot declanșa și această eroare.
Cum se remediază eroarea 0x000000F8 RAMDISK_BOOT_INITIALIZATION_FAILED
Acum, aplicați aceste soluții una câte una. Fiecare metodă abordează o cauză potențială diferită a erorii.
1. Deconectați hardware-ul extern și reporniți
Dispozitivele externe pot intra în conflict uneori cu procesul de pornire a sistemului. Prin eliminarea acestora, permiteți computerului dvs porniți fără eventuale conflicte hardware. Acest lucru vă permite, de asemenea, să izolați și să prindeți vinovatul, dacă există.
Iată cum se face:
- Opriți calculatorul.
- Deconectați toate dispozitivele externe, cum ar fi unitățile USB, imprimantele, faxurile și hard disk-urile externe.
- Porniți computerul. Dacă pornește cu succes, reconectați fiecare dispozitiv pe rând pentru a găsi hardware-ul problematic.
2. Porniți Windows în modul sigur
Modul sigur pornește Windows cu un set minim de drivere și vă poate ajuta să depanați problemele legate de software și drivere.
Iată cum să reporniți computerul în modul Safe:
- Reporniți sistemul Windows de două până la trei ori până când acesta intră Mod de reparare automată.
- selectaţi Depanarea opțiune din meniu.
- Apoi, găsiți și selectați Opţiuni avansate.
- Apoi, alegeți Setări de pornire în meniul următor.
- Pentru a continua, faceți clic pe Repornire butonul.
- Odată ce sistemul repornește, apăsați tasta Tasta F5 pentru a iniția Windows în modul sigur cu capabilități de rețea.
- Sistemul Windows va porni acum în modul sigur, permițându-vă să efectuați pași suplimentari de depanare.
3. Dezinstalați driverele corupte
Driverele sunt ca niște traducători între hardware-ul și software-ul sistemului dvs. Driverele corupte pot comunica greșit, ducând la erori BSOD, cum ar fi 0x000000F8 RAMDISK_BOOT_INITIALIZATION_FAILED.
Iată cum să localizați și să dezinstalați driverele:
- Efectuați un clic dreapta pe butonul Start și alegeți Manager de dispozitiv din meniu.
- Căutați dispozitivele marcate cu un semn de exclamare galben, ceea ce înseamnă o potențială corupție.
- Faceți clic dreapta pe aceste dispozitive și optați pentru Dezinstalați dispozitivul opțiune.
- Reporniți computerul, astfel încât Windows să poată reinstala automat driverele necesare.
4. Actualizați driverele de sistem
În mod similar, șoferii învechiți pot provoca, de asemenea, conflicte. Actualizarea acestora asigură o comunicare bună între hardware-ul dumneavoastră și Windows.
Iată cum să le actualizați manual:
- Faceți clic dreapta pe butonul Start și lansați Manager de dispozitiv.
- Căutați driverele esențiale, faceți clic dreapta pe fiecare dispozitiv și selectați Actualizați driver-ul.
- Alegeți Căutați automat software-ul de driver actualizat.
- Reporniți computerul după actualizare.
Alternativ, luați în considerare utilizarea software de actualizare a driverelor terță parte. Aceste instrumente sunt special concepute pentru a satisface toate nevoile dvs. legate de șofer.
5. Rulați comanda Check Disk (chkdsk).
Comanda Verificare disc ajută la găsirea și remedierea problemelor de hard disk. Poate rezolva erorile sistemului de fișiere care ar putea cauza eroarea RAMDISK.
Iată cum să executați comanda chkdsk:
- Faceți clic dreapta pe butonul Start și alegeți Terminal (Administrator) din meniul contextual.
- Introduceți comanda
chkdsk /f /rîn terminal și apăsați tasta Enter pentru a o iniția. - Așteptați ca comanda să își finalizeze procesul, apoi reporniți computerul după finalizarea scanării.
6. Rulați comanda DISM și SFC
Comenzile DISM și SFC sunt utile pentru repararea fișierelor de sistem Windows deteriorate, care sunt adesea cauza erorilor BSOD (Ecranul albastru al morții).
Iată cum să executați aceste comenzi:
- Deschideți „Terminal (Admin)” făcând clic dreapta pe butonul Start.
- În fereastra liniei de comandă, tastați
DISM.exe /Online /Cleanup-image /Restorehealthși apăsați Enter. - Odată ce comanda DISM a fost finalizată cu succes, executați comanda
sfc /scannow. - Așteptați finalizarea procesului, apoi reporniți computerul.
7. Înlocuiți fișierul SMSS.EXE
Fișierul subsistemului Session Manager (SMSS.EXE) este crucială pentru sesiunile de pornire și utilizator Windows. Poate fi pus în carantină din greșeală ca fiind rău intenționat de unele programe antivirus, ceea ce provoacă eroarea 0x000000F8 RAMDISK_BOOT_INITIALIZATION_FAILED.
Din fericire, îl puteți înlocui manual. Acest lucru necesită utilizarea promptului de comandă și navigarea la directorul system32. În primul rând, însă, trebuie creați un mediu de instalare Windows bootabil.
După ce aveți suportul de pornire, urmați acești pași:
- Introduceți mediul de pornire în computer și reporniți.
- Când vi se solicită cu „Apăsați orice tastă pentru a continua…” pe ecran, fă-o.
- Pe următorul ecran, setați preferințele pentru Format de limbă, oră și monedă, și Tastatură sau metodă de introducere, apoi apasa Pagina Următoare → a continua.
- Apoi, alegeți Repara computerul dvs. opțiunea situată în partea de jos.
- În meniul următor, selectați Depanarea.
- În meniul „Depanare”, accesați Opţiuni avansate.
- Alege Command Prompt din opțiunile disponibile.
- În linia de comandă, introduceți următoarele comenzi succesiv, apăsând Enter după fiecare:
C:cd windows/system32/copy c:\windows\system32\dllcache\smss.exe
- În cele din urmă, reporniți computerul și verificați dacă problema a fost rezolvată.
8. Dezinstalați Actualizări recente Windows
Uneori, o actualizare Windows poate provoca conflicte cu driverele sau fișierele de sistem existente. Dezinstalarea actualizărilor recente poate rezolva problemele. Iată cum:
- Intrați Panou de control în caseta de căutare și deschideți-l făcând clic pe pictograma acestuia.
- Alege Dezinstalați un program opțiune găsită în secțiunea „Programe”.
- Apoi, în bara laterală din stânga, selectați Vezi instalat actualizări.
- Identificați cele mai recente actualizări instalate și selectați Dezinstalarea pentru fiecare.
- Confirmați fiecare proces de dezinstalare așa cum vi se solicită.
- În cele din urmă, reporniți computerul și verificați dacă eroarea mai apare.
9. Restaurați Windows la o stare anterioară
Windows System Restore poate reveni sistemul la o stare anterioară. Această caracteristică este utilă pentru rezolvarea problemelor care apar după modificările recente ale sistemului.
Iată cum să efectuați o restaurare a sistemului pe Windows:
- Iniţia Mod de reparare automată repornind sistemul de mai multe ori cu forță.
- Odată ajuns în modul de reparare, selectați Depanarea opțiune.
- Apoi, în meniul „Depanare”, selectați Opţiuni avansate.
- Căutați și selectați Restaurarea sistemului opțiune.
- Clic Pagina Următoare → pentru a începe procesul.
- Alegeți un punct de restaurare din lista furnizată. Dacă există mai multe opțiuni, recomand să o selectați pe cea mai veche.
- Confirmați alegerea făcând clic finalizarea.
10. Resetați Windows
Dacă toate metodele de mai sus nu reușesc, puteți reseta Windows la setările implicite. Acest proces reinstalează sistemul de operare și vă oferă opțiunea fie de a vă păstra, fie de a șterge fișierele.
Pentru o resetare mai amănunțită, aș sfătui să eliminați toate fișierele.
Urmați acești pași:
- trăgaci Mod de reparare automată repornind în mod repetat dispozitivul.
- Odată ajuns în modul de reparare, selectați Depanarea opțiune.
- Pe ecranul următor, alegeți Resetați acest PC.
- Vi se va solicita fie să vă păstrați fișierele, fie să eliminați totul. Pentru o resetare mai cuprinzătoare, alegeți Eliminați totul.
- Decideți metoda de reinstalare a Windows - fie prin descărcare în cloud, fie prin reinstalare locală.
- În cele din urmă, pentru a iniția procesul, faceți clic pe Reseteaza butonul.
Ați putea fi, de asemenea, interesat de:
- 0x00000116 EROARE VIDEO_TDR_
- 0x00000023 Eroare FAT_FILE_SYSTEM
- Eroare WORKER_THREAD_RETURNED_AT_BAD_IRQL
Rezumat
Eroarea 0x000000F8 RAMDISK_BOOT_INITIALIZATION_FAILED poate fi o provocare, dar cu soluțiile potrivite, poate fi remediată. Începeți cu soluții simple, cum ar fi deconectarea dispozitivelor externe și treceți la pași mai avansați, dacă este necesar.
Amintiți-vă, fiecare pas are ca scop abordarea unei cauze specifice. Puteți să vă reporniți sistemul și să funcționeze cu răbdare și o abordare metodică.






























