Dicas do Paint Cocreator para iniciantes: 5 habilidades para aprender
6 minutos. ler
Publicado em
Leia nossa página de divulgação para descobrir como você pode ajudar o MSPoweruser a sustentar a equipe editorial Saiba mais
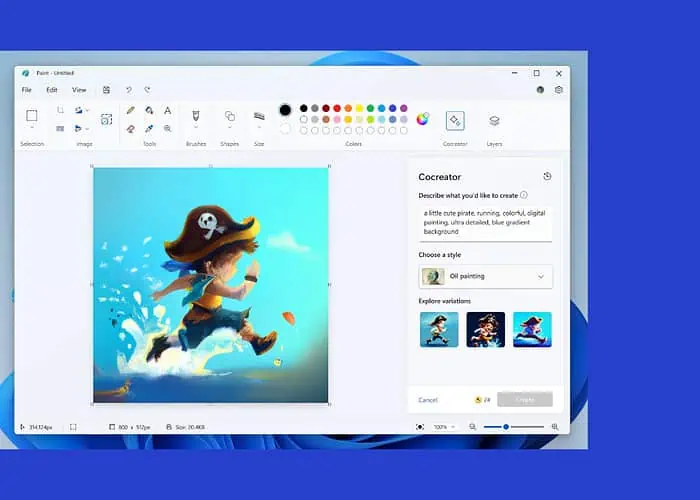
Você está procurando algumas dicas eficazes do Paint Cocreator para iniciantes? Se sim, você pousou no lugar certo!
No Evento Microsoft Surface 2023, a empresa demonstrou o Microsoft Paint atualizado com novos recursos como o Cocreator. Cocreator é apoiado por Dall-E para criar arte notável de IA em questão de segundos.
Mas como você pode aproveitar ao máximo o Microsoft Paint Cocreator como um iniciante? Isso descobriremos neste guia. Por exemplo, apresentarei algumas dicas práticas sobre como usar o Paint Cocreator de maneira eficaz, juntamente com etapas para maior comodidade.
5 dicas do Paint Cocreator para iniciantes
Abaixo estão algumas ótimas dicas com as quais você deve tentar criar arte impressionante de IA Cocriador de pintura.
Dê instruções claras ao Paint Cocreator
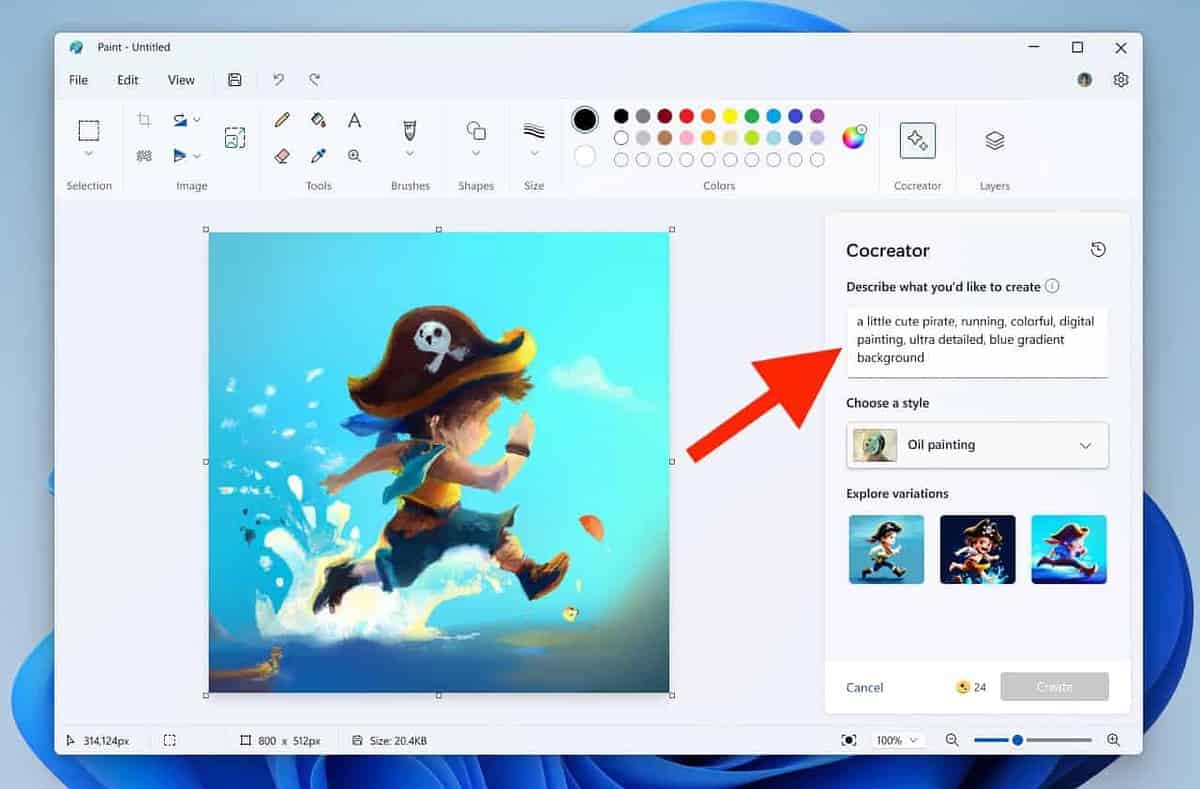
Quando se trata de obter imagens notáveis geradas por IA como saída de Recurso Cocriador do Microsoft Paint, fornecer avisos detalhados, porém concisos, é a chave. Alertas claros contribuem para interpretações visuais coerentes e precisas.
Certifique-se de incluir assuntos, descritores e detalhes contextuais nas instruções. Isso garante que a IA compreenda os elementos, ações e ambientes específicos relevantes para a criação da imagem. O resultado é um conjunto mais satisfatório de imagens de IA que atendem às suas solicitações.
Aqui estão algumas dicas práticas para instruções eficazes:
- Use instruções de texto com pelo menos 3 a 7 palavras
- Adicione assuntos com descritores (advérbios e adjetivos)
- Evite conceitos abstratos em favor de substantivos concretos
Além disso, é uma boa ideia abordar questões como estas em suas instruções:
- O que está acontecendo?
- Como é o assunto?
- O que o sujeito está fazendo?
Dito isso, aqui estão alguns exemplos de IA eficaz para prompts de imagem para você ter uma ideia:
- “Um pôr do sol sereno na praia com tons vibrantes refletindo nas ondas suaves do oceano.”
- “Gatinhos brincalhões explorando um jardim ensolarado cheio de flores coloridas desabrochando.”
- “Um astronauta solitário olhando para a Terra da superfície empoeirada e cheia de crateras da Lua.”
Para usar o Cocreator e avisá-lo, basta abrir uma nova janela no Microsoft Paint e clicar no botão Cocriador ícone na barra de ferramentas, ao lado de Camadas.
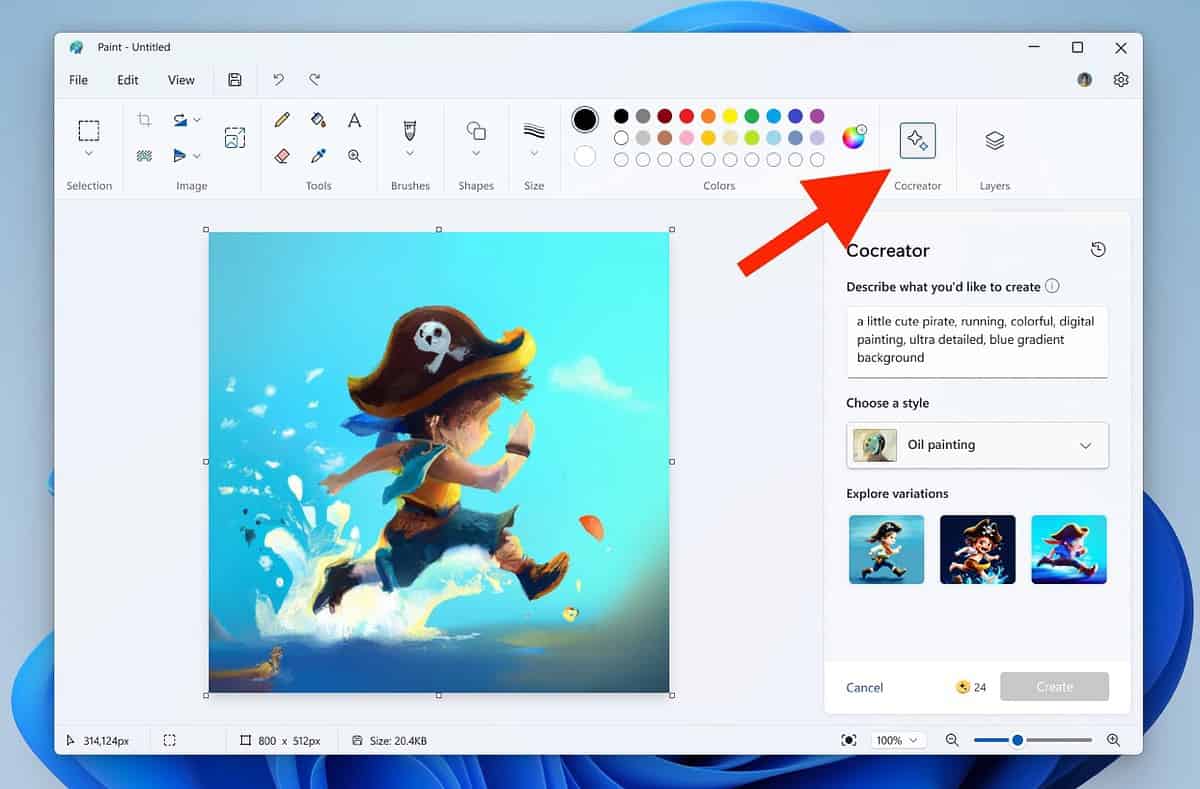
Um menu aparecerá, contendo uma barra de entrada. Insira seu prompt aqui, selecione um estilo (mais sobre isso na próxima seção) e clique em Crie.
Personalize sua arte usando estilos
O Paint Cocreator permite que você personalize seu trabalho artístico por meio de uma ampla variedade de estilos que atendem às preferências individuais. Explore os seguintes estilos para expressões artísticas únicas:
- Carvão vegetal – traz traços de carvão ousados e texturizados para um efeito dramático e expressivo e adiciona profundidade e emoção às suas criações.
- Desenho a Tinta: Proporciona um visual clássico e atemporal com linhas limpas e contornos definidos, ideal para uma produção minimalista, mas impactante.
- aquarela – Infunde sua arte com a fluidez e transparência das aquarelas e cria misturas suaves e tons vibrantes para uma atmosfera de sonho.
- Pintura a óleo – Fornece a riqueza e a textura das pinturas a óleo e adiciona camadas e detalhes intrincados para trazer profundidade e realismo à sua visão artística.
- Art digitais – Oferece versatilidade e uma ampla gama de ferramentas para experimentar e ajudá-lo a criar peças contemporâneas e de ponta.
- Fotorrealista – Imita a precisão da fotografia com estilo fotorrealista para capturar detalhes e nuances intrincados.
- Anime – Mergulha no mundo cativante do anime, com cores vibrantes, contornos ousados e características exageradas.
- Pixel Art – Oferece gráficos pixelados, ideais para criar visuais de inspiração retro com uma sensação nostálgica, onde cada pixel contribui para o apelo estético geral
Além disso, o primeiro estilo disponível no Paint Cocreator é Nenhuma seleção. Dá ao Cocreator a flexibilidade de criar resultados com seus próprios estilos que considere adequados para o seu prompt.
De qualquer forma, para usar um estilo no Paint Cocreator, clique em Cocreator, insira seu prompt e selecione um estilo entre as opções fornecidas.
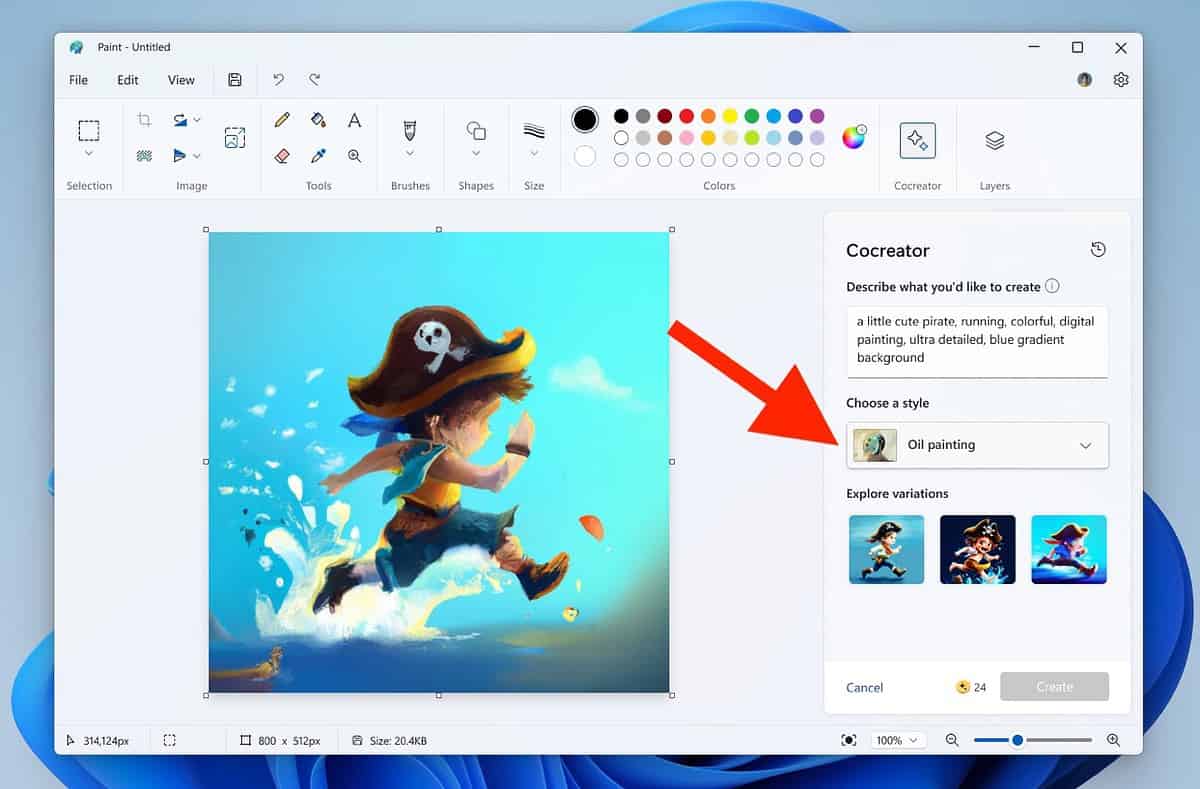
Quando estiver pronto, clique em Crie. Sua saída estará pronta em 10 a 15 segundos.
Adicione camadas ao seu trabalho artístico
Outro novo recurso introduzido na versão recente do Microsoft Paint são as camadas. É bastante parecido com o recurso Camadas do conhecido aplicativo de edição de fotos: Photoshop. Você pode usá-lo junto com o Cocreator para adicionar camadas às imagens geradas por IA com facilidade.
As camadas trazem versatilidade ao seu trabalho artístico e ajudam na criação e na edição. Eles permitem organizar elementos, fazer ajustes perfeitamente e melhorar sua visão artística com simplicidade e precisão.
O recurso de camadas permite criar profundidade empilhando elementos, ajustar a transparência para obter efeitos diferenciados e editar componentes de forma independente.
Para usar o recurso Camadas no Microsoft Paint, clique em Camadas ao lado de Cocriador no canto superior direito.
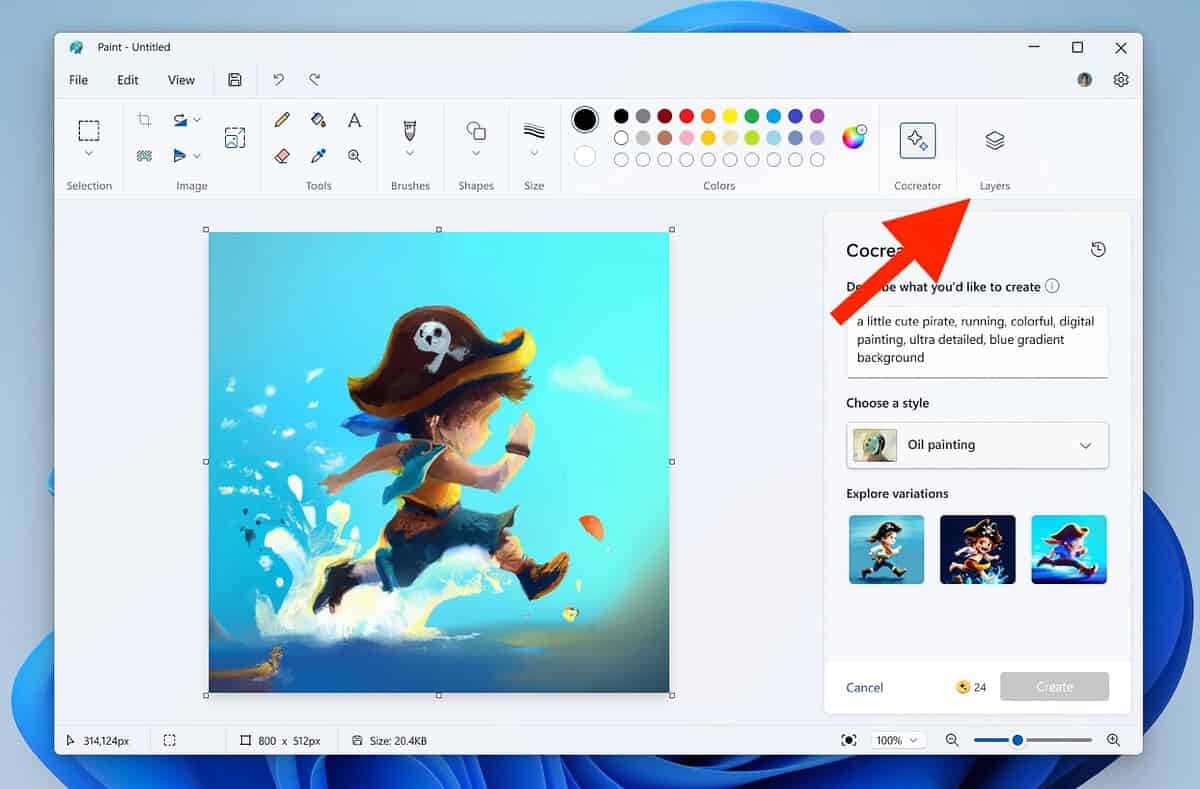
Um menu aparecerá no lado direito, permitindo adicionar, remover e alternar entre camadas conforme necessário.
Salve as imagens conforme você avança
Outro recurso notável do Paint Cocreator é a opção de baixar imagens de saída de IA. Certifique-se de usar esse recurso para aproveitar ao máximo o Cocreator.
Para baixar uma imagem das imagens de saída, passe o cursor sobre ela e clique nos três pontos. Então clique Salvar imagem e selecione um local para salvar e um nome de arquivo. É isso aí – a imagem será salva no seu PC para uso posterior.
Esse recurso é particularmente útil quando você precisa de uma variedade de imagens de saída para usar em um grande projeto, mas não quer desordená-las em sua planilha do Paint.
Remover imagem de fundo
Por último, mas menos importante, uma das melhores dicas para usar o Cocreator como iniciante é usar sua útil ferramenta de remoção de fundo. Com a atualização recente do Paint, ele vem com o recurso de remoção de fundo que remove o fundo de uma imagem em um ou dois segundos.
Para usar este recurso, clique no botão Remover fundo na parte superior esquerda da barra de ferramentas ao lado da ferramenta de seleção.
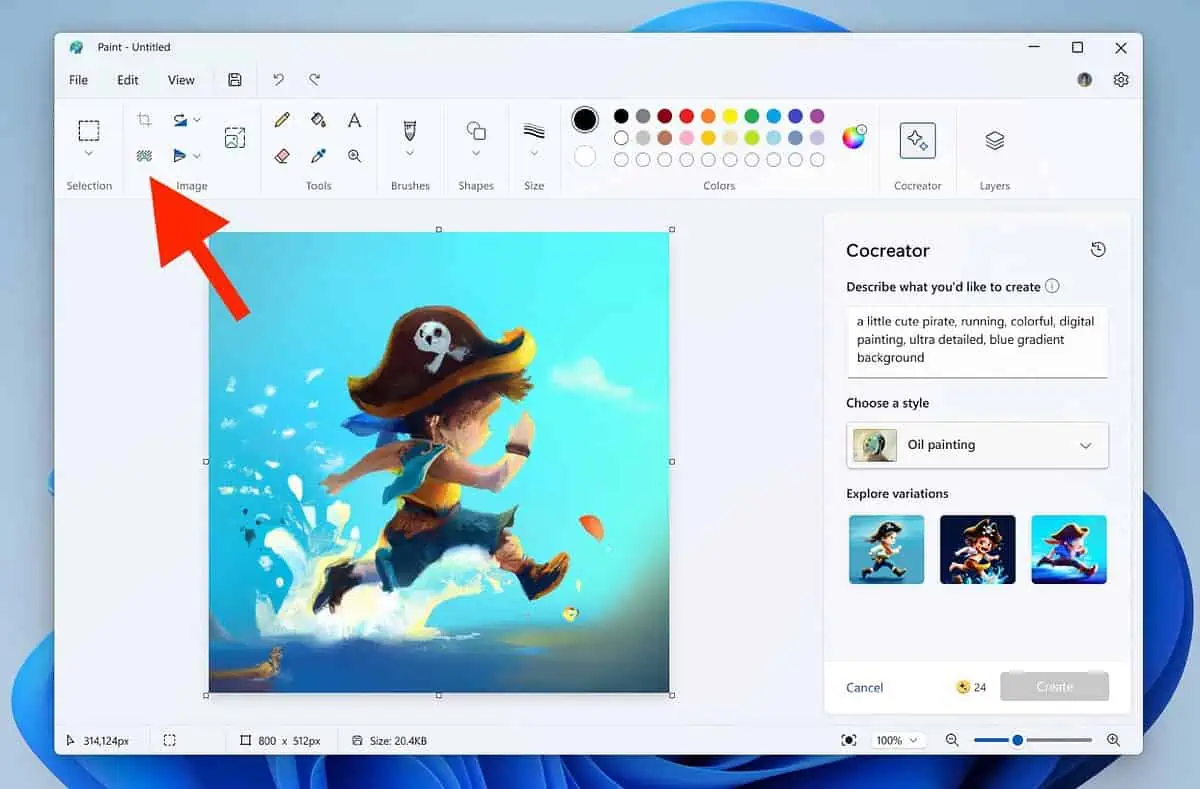
Quando você seleciona uma imagem e clica neste botão, o fundo dessa imagem é removido.
Digamos que você queira combinar duas imagens, uma das quais contém o personagem ou assunto e a outra tem o plano de fundo de sua preferência. Basta colocar a imagem de fundo na primeira camada e adicionar a imagem do personagem/assunto na segunda camada.
Em seguida, selecione a imagem do personagem/assunto e use o recurso de remoção de plano de fundo para destacar seu plano de fundo e usar a imagem de plano de fundo com ele.
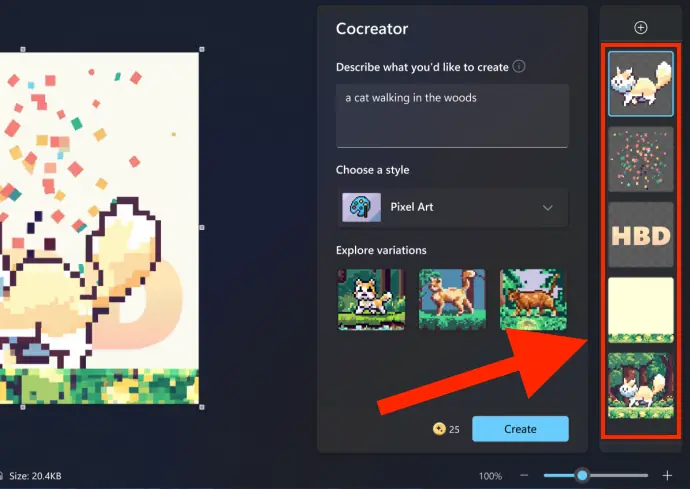
Como o Paint Cocreater foi lançado recentemente, ainda é uma ferramenta nova e poucos usuários do Windows sabem disso. Se você usar as dicas do Paint Cocreator para iniciantes acima, provavelmente lhe dará uma vantagem na criação de ótimas obras de arte de maneira eficaz e rápida.
Qual dica você vai tentar primeiro? Deixe-me saber nos comentários abaixo!








