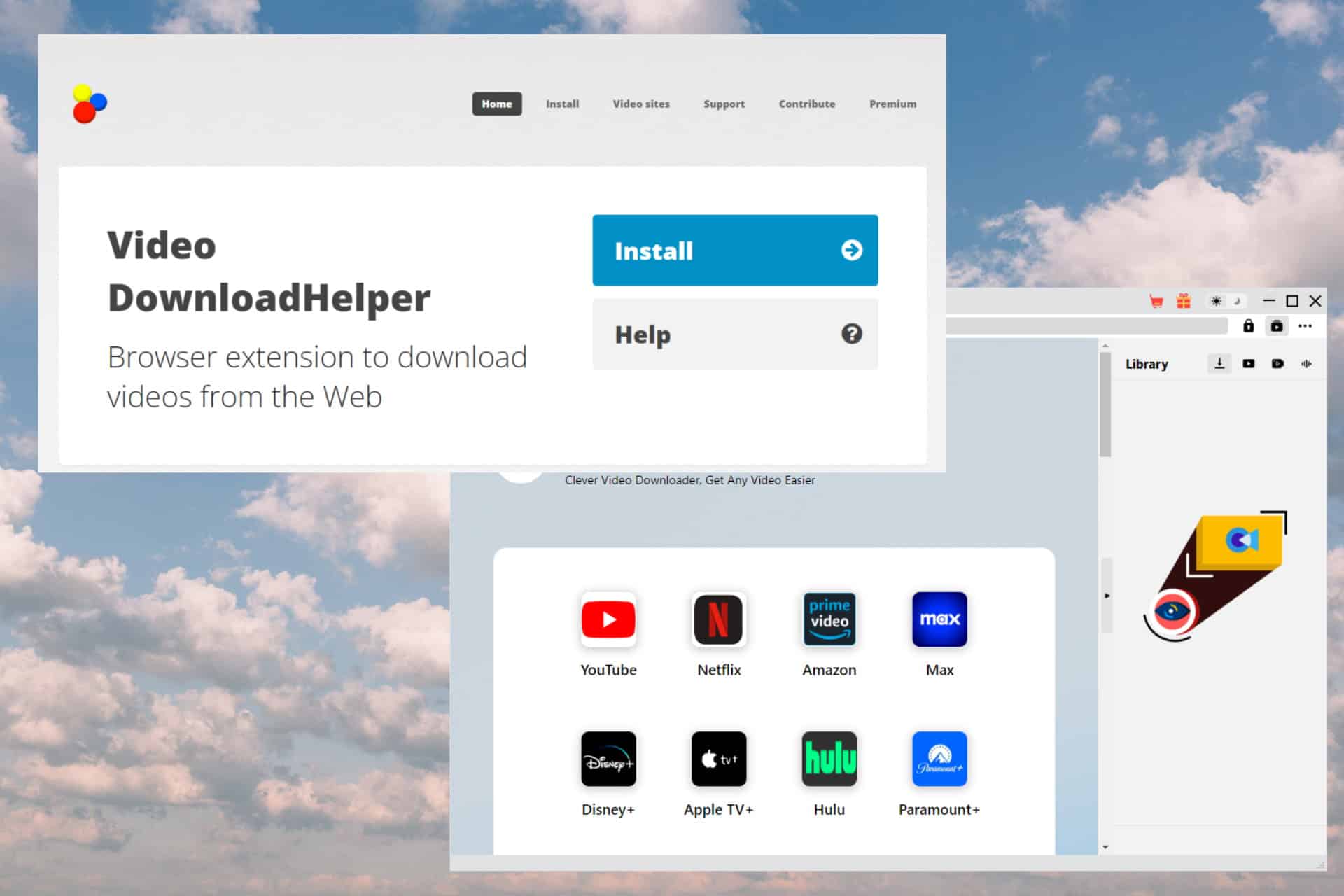O Outlook não abre: como corrigir e principais causas
7 minutos. ler
Atualizado em
Leia nossa página de divulgação para descobrir como você pode ajudar o MSPoweruser a sustentar a equipe editorial Saiba mais

O Outlook é um cliente de e-mail popular que oferece um método eficiente para lidar com contatos, calendários e e-mails.
Dito isto, se Outlook não abre, você não pode tirar proveito de todos os seus recursos, o que pode impedi-lo de fazer um trabalho significativo.
Não importa se você acha que o Outlook não abre no Windows 11 ou no Windows 10, nós o cobrimos com este guia.
A coisa mais preocupante para os usuários em relação a esse problema é que o Outlook não abre e nenhuma mensagem de erro é exibida, confundindo os usuários.
Analisaremos algumas das causas comuns por trás desse problema e forneceremos instruções passo a passo claras para corrigi-lo.
1. Verifique se há atualizações do sistema
- Clique na Início botão e abra o Configurações app.
- Escolha Windows Updatee, em seguida, clique no Verificar atualizações botão.
- Instale todas as atualizações encontradas.
- Abra o Microsoft Office e verifique se o Outlook pode ser aberto agora. Caso contrário, siga os próximos métodos.
2. Reinicie o seu PC
- Feche todos os programas e aplicativos abertos e certifique-se de que seu trabalho seja salvo.
- Clique na Início botão, selecione o Potência botão e escolha Reiniciar.
- Tente abrir o Outlook novamente após a conclusão do processo de reinicialização.
3. Use um software de recuperação de PST especializado
Remo Reparar Outlook PST é uma solução confiável e eficiente para corrigir o problema que o Outlook não abre, pois foi criado exclusivamente para reparar e recuperar arquivos de dados do Outlook.
O software é altamente versátil e também pode corrigir o problema se o Outlook não abrir no Windows 10 ou em outros sistemas operacionais.
Vamos examinar os recursos do Remo Repair Outlook PST e ver como eles podem ajudar a restaurar o Outlook à condição normal:
- Pode efetivamente reparar arquivos de dados do Outlook corrompidos ou danificados (.pst) e resolver problemas que impedem a abertura do Outlook
- Garante a recuperação de todos os itens da caixa de correio, incluindo e-mails, contatos, entradas de calendário, tarefas, notas, etc.
- Oferece suporte completo para arquivos PST grandes
- Recuperação seletiva de itens
- Recursos de reparo de arquivo PST criptografado
- Interface amigável
Siga estas etapas para resolver o problema do Outlook não abrir com êxito:
- Baixe, instale e execute o software.
- Clique na Selecione o arquivo PST manualmente botão, navegue até o local onde seu arquivo PST está armazenado, selecione-o e clique Abra (use a opção Localizar todos os arquivos PST se não tiver certeza de onde está).
- Depois de selecionar o arquivo PST, clique em Próximo.
- Escolha como deseja que a verificação seja realizada: Digitalização normal or Smart Scan.
- Defina a pasta de destino e clique em reparação para iniciar o processo.
- Inicie o Outlook novamente e verifique se há problemas.
Se o Outlook não abrir quando você clicar no ícone, usando este software, você poderá corrigi-lo com sucesso e obter acesso aos seus e-mails cruciais e outros dados da caixa de correio.
Agora, vamos para o próximo Solução de problemas do Outlook método:
4. Abra o Outlook no modo de segurança
4.1. Use o atalho de teclado
- pressione e segure que o Ctrl tecla no teclado.
- Clique duas vezes no Outlook ícone.
- Solte o Ctrl chave quando o prompt pedindo para iniciar o Outlook no modo de segurança aparecer e clique em Sim.
- Verifique se o Outlook está abrindo com sucesso no modo de segurança.
- Se isso acontecer, o problema é provavelmente causado por suplementos corrompidos. Você pode desabilitar suplementos do aplicativo Outlook ou seguir método #5, apresentado a seguir.
4.2. Use a caixa de diálogo Executar
- Clique com o botão direito do mouse no botão Iniciar e escolha Executar.
- Digite o seguinte comando e clique em OK ou Enter para executá-lo:
Outlook.exe /safe
Dica: Se o comando acima não funcionar, tente usar o caminho completo para o Outlook (por exemplo C:\Program Files\Microsoft Office\OfficeXX), onde XX é o número da versão. - Se o aplicativo for executado normalmente no modo de segurança, o problema pode ser causado por suplementos corrompidos. Siga o método nº 5 para obter instruções passo a passo.
Note: se o Outlook não abrir no modo de segurança, tente os outros métodos descritos neste guia.
5. Desative temporariamente o software antivírus
- Abra o software antivírus e navegue até suas configurações de proteção.
- Desative a proteção em tempo real e escolha um período de tempo para reverter a alteração.
- Confirme a ação e tente abrir o Outlook novamente.
- Reative seu software antivírus para que seu sistema esteja protegido.
6. Desative suplementos usando o Prompt de Comando
- Pressione a tecla Win e procure por cmd. Escolha o Executar como Administrador opção para o resultado do prompt de comando.
- Digite o seguinte comando e pressione Enter para executá-lo:
cd "C:\Program Files\Microsoft Office\OfficeXX" - Substituir XX com o número da versão do Microsoft Office que você instalou. Por exemplo, se você tiver o Office 2019, o comando será cd “C:\Arquivos de Programas\Microsoft Office\Office16”
- Em seguida, digite o seguinte comando e pressione Entrar para executá-lo e desabilitar suplementos:
outlook.exe /disableaddin:ADDIN_NAME - Substituir ADDIN_NAME com o nome do add-in que você deseja desabilitar. Verifique se o nome é exatamente como aparece na lista de suplementos do Outlook.
- Agora, o Outlook será aberto sem o suplemento escolhido ativado. Teste para ver se o problema do Outlook não abre ainda existe. Caso contrário, significa que o problema foi causado pelo suplemento que foi desabilitado.
Note: repita as etapas 3 e 4 para todos os suplementos que deseja remover. Lembre-se de reiniciar o Outlook após desativar cada suplemento para verificar se o problema foi resolvido.
7. Crie um novo perfil do Outlook
Mesmo se você estiver tendo problemas para abrir o Outlook, usando estas instruções, você pode criar um novo perfil e voltar ao programa:
- Pressione o botão Wine Folly Tipo de chave cmde escolha o Executar como opção de administrador para o Prompt de Comando.
- Digite o seguinte comando e pressione Entrar para abrir a caixa de diálogo Configuração de correio:
control mlcfg32.cpl - Clique no Mostrar perfis botão.
- Escolha o Adicionar botão para criar um novo perfil.
- Digite um nome e clique OK.
- Siga as informações na tela para configurar o perfil e clique em Acabamento.
- Inicie o Outlook usando o perfil recém-criado digitando o seguinte comando e pressionando Entrar:
outlook.exe /profile "PROFILE_NAME" - Substituir NOME DO PERFIL com o nome do perfil do Outlook recém-criado.
- Agora o Outlook deve abrir normalmente; se não, verifique os outros métodos.
8. Repare os arquivos de dados do Outlook
- Abra o Painel de controle no seu PC e escolha Programas e Recursos.
- Localize o Microsoft Office entrada e selecione-a.
- Clique com o botão direito do mouse, escolha Mudança, e depois selecione reparação.
- Siga as instruções na tela para reparar os arquivos de dados.
- Tente abrir o Outlook novamente.
9. Reinstale o Microsoft Office
- Abra o Painel de controle, escolha Programase aberto Programas e Recursos.
- Encontre Microsoft Office na lista, clique com o botão direito do mouse e escolha Desinstalar.
- Reinicie seu PC após o processo de desinstalação.
- Visite o site oficial da Microsoft, baixar Microsoft Office, instale-o e execute novamente o Outlook para verificar se o problema foi resolvido.
Por que o Outlook não abre no Windows?
Outlook não abrindo pode ser causado por vários problemas. Alguns dos motivos mais comuns incluem o seguinte:
- Arquivos de dados do Outlook corrompidos – Se os dados conectados ao Outlook forem corrompidos, isso pode impedir que o software funcione normalmente
- Conflitos entre suplementos – Às vezes, suplementos de terceiros instalados no Outlook podem entrar em conflito com o aplicativo, causando falha durante o processo de inicialização.
- Software desatualizado – Se estiver usando uma versão mais antiga do Outlook, podem surgir problemas de compatibilidade, impedindo a execução do aplicativo.
- Conflitos entre o sistema e o software – Conflitos com o sistema operacional, outros programas ou configurações de segurança podem restringir a funcionalidade do Outlook.
Ainda mais, alguns usuários reclamam que O Outlook não abre off-line. Para resolver esse problema, siga estas etapas:
- Remover favoritos na Navegação de e-mail – Navegue até o Ver menu e desmarque o Favoritos opção.
- Refaça o arquivo OST usando o Remo Conversor OST para PST.
- Evite a corrupção do arquivo OST por fechando adequadamente o aplicativo e evitando sincronizar arquivos com o servidor se a conexão com a internet estiver lenta.
Sua produtividade pode ser afetada se o Outlook não abrir, mas a maioria dos problemas pode ser corrigida seguindo os métodos detalhados de solução de problemas neste artigo. Também se O e-mail do Windows 10 não está sincronizando, continue lendo para resolver o problema.