O monitor continua preto: 11 soluções fáceis de fazer você mesmo
8 minutos. ler
Publicado em
Leia nossa página de divulgação para descobrir como você pode ajudar o MSPoweruser a sustentar a equipe editorial Saiba mais

Se o seu monitor ficar preto, você provavelmente está confuso e frustrado. Continue lendo enquanto explico os motivos e métodos comprovados de solução de problemas para corrigir esse problema definitivamente.
Por que meu monitor fica preto?
Abaixo, você encontrará os motivos mais comuns para esse problema:
- Um cabo de dados de exibição solto ou danificado conecta a saída de exibição da GPU ou da placa-mãe ao painel de entrada do monitor.
- Um cabo de alimentação solto.
- Você está usando um monitor AMD FreeSync com hardware NVIDIA G-SYNC.
- O recurso de economia de energia do monitor é ativado com frequência.
- Você configurou o PC para escurecer a tela ou dormir após um breve período de inatividade.
- A PCB do monitor ou a placa GPU está superaquecendo.
- Taxa de atualização de tela conflitante entre o PC e o monitor.
- Mais de uma configuração de exibição para as unidades de exibição primária e secundária.
- Aplicativos de terceiros não solicitados, spyware, malware e vírus.
- Drivers de placa gráfica desatualizados ou corrompidos.
- Fonte de alimentação inadequada para o PC.
- Recursos de processamento de vídeo (GPU) insuficientes no PC.
- O próprio monitor está com defeito.
Como consertar o problema de escurecimento do monitor
Verificações preliminares
- Teste a tomada elétrica com um aparelho eletrônico diferente e veja se funciona.
- Conecte firmemente o cabo de alimentação à entrada de 3 pinos na parte traseira ou inferior do monitor.
- Certifique-se de que a superfície na qual você manteve a unidade de exibição não balance quando você digita na superfície.
- Use um cabo de vídeo apropriado de alta qualidade para conectar o monitor à placa-mãe ou saída GPU (VGA, Display Port ou porta HDMI).
Solução 01: Desative NVIDIA G-SYNC para monitores AMD FreeSync
- Abra o console de configuração da GPU NVIDIA por clique com o botão direito do mouse na área de trabalho do PC e escolhendo Painel de Controle NVIDIA.
- No painel de controle, você deverá ver 3 colunas de configurações. Estes são Configurações 3D, Ecrã e Vídeo.
- Clique na Ecrã coluna para expandir suas configurações.
- Agora, clique no Configurar G-SYNC hiperlink no painel de navegação esquerdo.
- No menu do lado direito, se você vir uma marca de seleção na caixa de seleção da opção Ativar G-SYNC, desmarque-a.
- Clique no Aplicar botão na parte inferior do aplicativo NVIDIA Control Panel.

- Reiniciar seu PC.
Solução 02: Deixe o monitor ou PC esfriar
O monitor começou a ficar preto depois de jogar um jogo de PC de última geração ou executar software com uso intensivo de GPU por muitas horas?
Faça uma pausa para o café! Deixe o PC e a unidade de exibição esfriarem. Ligue a unidade AC do seu quarto ou abra as janelas e portas para ventilação adequada.
Solução 03: Desative o modo de economia de energia no monitor e no PC
O modo de economia de energia faz com que o monitor e o PC entrem no modo de suspensão após alguns minutos de inatividade.
- Digite “Poder” no Pesquisa do Windows caixa e clique no botão Configurações de energia e suspensão opção.
- On Energia e sono, role para baixo até encontrar Configurações relacionadas.
- Agora, clique em configurações de energia adicionais.

- No Opções de energia caixa de diálogo, clique no Escolha quando desligar o monitor link.
- Defina ambas as opções como Nunca na próxima tela.
- Clique Salvar as alterações .

Para desativar a economia automática de energia em seu monitor:
- Pressione o botão Configurações or cardápio chave no monitor.
- Vou ao Configurações menu.
- Acessar Geral.
- Escolha Economia de energia inteligente e toque nele. Em alguns monitores, pode ser Standby Automático.
- Escolha Off or manual.

Solução 04: redefinir as configurações do monitor
- Acesse o controle de configuração no painel do monitor.
- Vou ao Configurações Gerais menu.
- Selecionar Limpar e siga as orientações na tela para redefinir todas as configurações do monitor.
Solução 05: verifique se há vírus no PC
- Pressione o botão Windows + I chaves para abrir o Menu de opções de configurações.
- Escolha Atualização e segurança na caixa de diálogo que aparece.
- On Atualização e segurança, Vá para o Segurança do Windows.
- À direita, escolha Proteção contra vírus e ameaças sob a Áreas de proteção seção.
- Selecionar Opções de digitalização abaixo Ameaças atuais.
- Escolha o Escaneamento completa opção.
- Bata o Escaneie agora botão.

A Segurança do Windows deve ser suficiente para uma verificação detalhada do dispositivo em busca de malware e vírus. No entanto, você também pode optar por software antivírus de terceiros. Um dos melhores exemplos em que confio plenamente é o ESET HOME Security Essential – anteriormente conhecido como ESET Internet Security – porque possui recursos de verificação poderosos e fornece proteção completa contra todos os tipos de ameaças cibernéticas.
Solução 06: execute uma inicialização limpa
- Press Windows + R para lançar a Execute diálogo.
- Digitar msconfig no Abra campo e clique Entrar.
- Navegue até a Serviços na Configuração do sistema diálogo.
- Marque a Esconder todos os serviços da Microsoft opção e clique desativar todos.

- Clique no Geral aba.
- Escolha Inicialização selectiva E desmarque Carregar itens de inicialização.
- Bata o Aplicar botão.
- A Reiniciar caixa de diálogo aparecerá.
- Reinicie o PC.

Se a inicialização limpa resolver o problema do monitor, desinstale o aplicativo de terceiros instalado recentemente que pode estar causando a interferência.
- Press Windows + I e escolha Apps na caixa de diálogo que aparece.
- No Aplicativos e recursos menu, role para baixo para encontrar o aplicativo instalado recentemente.
- Clique no aplicativo e clique no Desinstalar botão.

Solução 07: Use configuração de exibição uniforme
- Botão direito do mouse on Computador de mesa e escolha Configurações do visor.
- Anote a resolução de exibição atual do monitor principal do Exibir resolução seção.
- Agora, expanda o Vários monitores menu e selecione o monitor secundário.

- Quando você vê o Exibir resolução menu suspenso, altere-o para o mesmo valor do dispositivo de exibição principal.
Agora, volte para System > Ecrã e faça o seguinte:
- Role para baixo até Visor avançado.
- Escolha exibição 1 do canto superior direito.
- Verifique a taxa de atualização da tela principal, como 60 Hz.
- Agora, vá para o topo novamente e escolha exibição 2.
- Vá para a seção de taxa de atualização e altere para 60 Hz se não estiver.

Desconecte o cabo do monitor secundário e reconecte-o para corrigir o problema de tela preta no monitor secundário.
Solução 08: atualize a GPU
Pressione simultaneamente as teclas Windows + Ctrl + Shift + B uma vez para iniciar a reinicialização em segundo plano do seu driver gráfico.
Durante esse processo, seu computador pode exibir um flash momentâneo na tela, emitir um bipe ou exibir brevemente uma tela preta como confirmação da redefinição. Certos computadores com Windows 10/11 podem não refletir visivelmente quaisquer alterações na tela durante esta operação
Solução 09: Desinstale e reinstale o driver GPU
Remova o driver da placa gráfica existente de Configurações > Apps > Aplicativos e recursos. Encontre abaixo uma captura de tela para remover o driver da GPU NVIDIA:

Se o seu for diferente, como AMD Radeon ou Intel UHD Graphics, as etapas devem ser as mesmas acima.
Agora, acesse o site do fabricante da GPU e baixe o driver de GPU mais recente. Para NVIDIA Geforce, RTX, etc. você deve ir para o Downloads de drivers da NVIDIA portal. Ao contrário, para AMD Radeon, vá para Drivers e suporte da AMD.

Instale o driver mais recente seguindo as instruções exibidas ao clicar duas vezes no pacote de instalação. Reinicie o seu PC para que a atualização do driver da GPU tenha efeito.
Solução 10: consertar a fonte de alimentação do PC
Se a fonte de alimentação do seu PC estiver fornecendo menos energia do que o necessário, a GPU não funcionará corretamente, resultando em blecautes na tela.
Primeiro, vá para este calculadora de fonte de alimentação ferramenta e insira os seguintes detalhes para calcular uma necessidade estimada de potência:
- Marca, soquete e modelo da CPU
- Fator de forma da placa-mãe
- Marca, modelo e número de GPUs da GPU
- Capacidade de RAM e número de sticks de RAM
- Capacidade de armazenamento SSD e número de sticks
- HDD e unidades ópticas, se houver

Depois de ver a potência necessária, marque a caixa da PSU para descobrir sua saída. Se for menor que a potência recomendada pela ferramenta, você deve comprar uma fonte de alimentação apropriada que forneça a potência necessária.
Solução 11: Habilite vídeo de baixa resolução do WinRE
- Pressione o botão Shift chave e vá para menu Iniciar > Menu de energia > clique Reiniciar.
- Segure o Shift tecla até que o dispositivo seja desligado e reiniciado.
- Quando você vê o Espere por favor tela inicial, solte o Shift chave.
- Clique na Resolução de problemas Botão ligado Escolha uma opção tela.

- Escolha opções avançadas na próxima janela.
- Agora escolha Configurações de inicialização.

- Clique no Reiniciar botão.
- No Configurações de inicialização janela, pressione numérico 3 localizado acima do W chave.

- Alternativamente, tente o F3 chave.
- O PC será reiniciado com vídeo de baixa resolução.
Se você não encontrar o problema neste modo, é hora de substituir a GPU do PC ou considerar executar aplicativos e jogos com menos uso de GPU.
Leituras relacionadas:
Se nenhuma das ideias de solução de problemas acima funcionar, leve seu PC a um centro de serviço autorizado.
Às vezes, o monitor fica preto em um laptop quando o painel de LED treme. Pode ser devido a um cabo com defeito conectando o painel de LED ao PCB. Você deve levar o laptop a um centro de serviço para reparos. Ao procurar ajuda técnica profissional, não se esqueça de solicitar suporte de garantia, se possível.
O artigo ajudou? Estou faltando alguma coisa aqui? Comente abaixo!

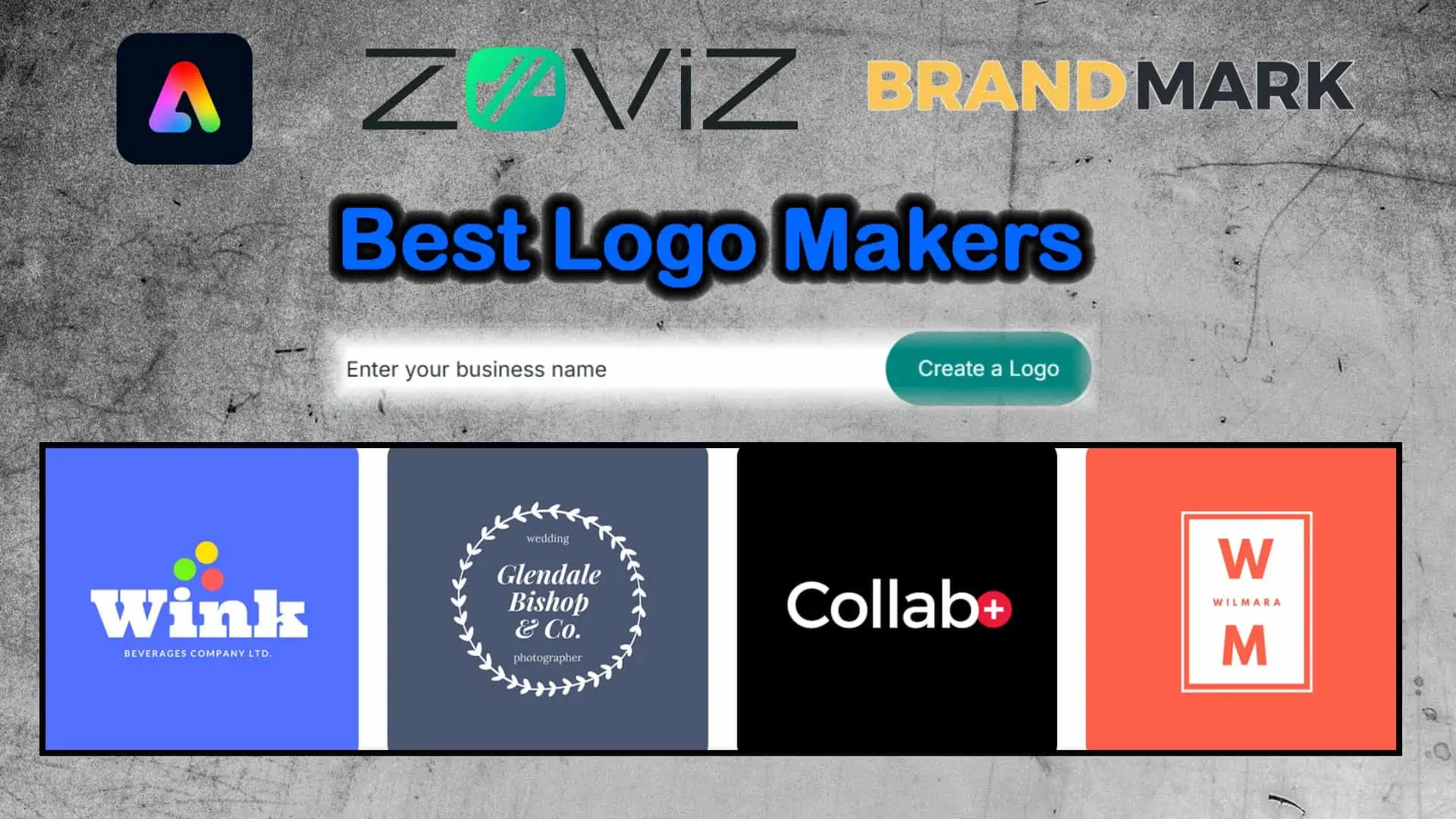
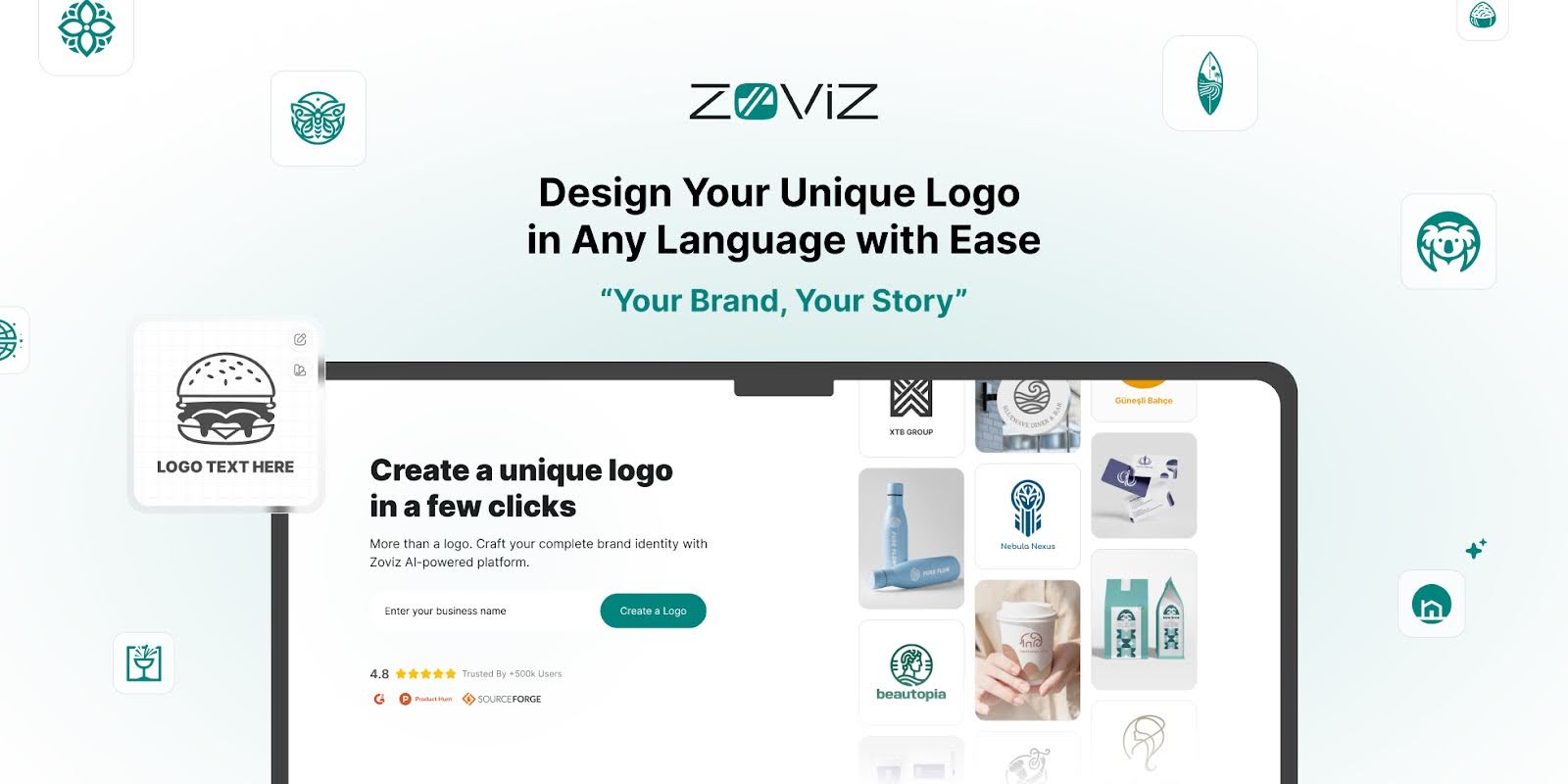
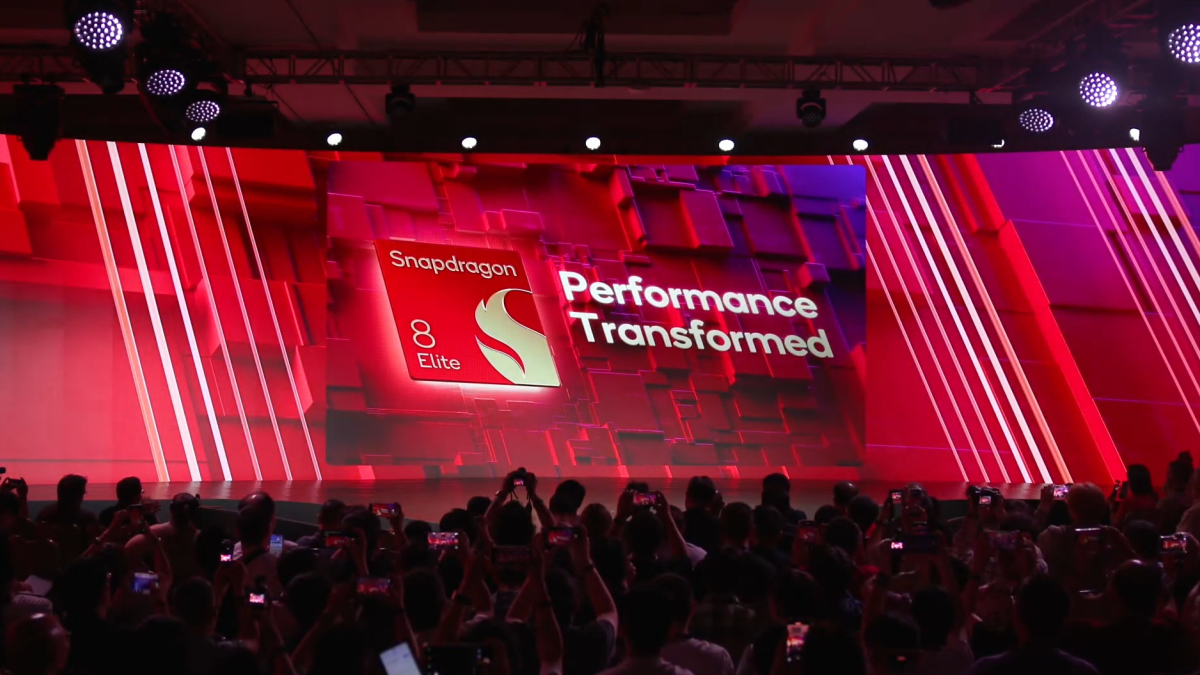
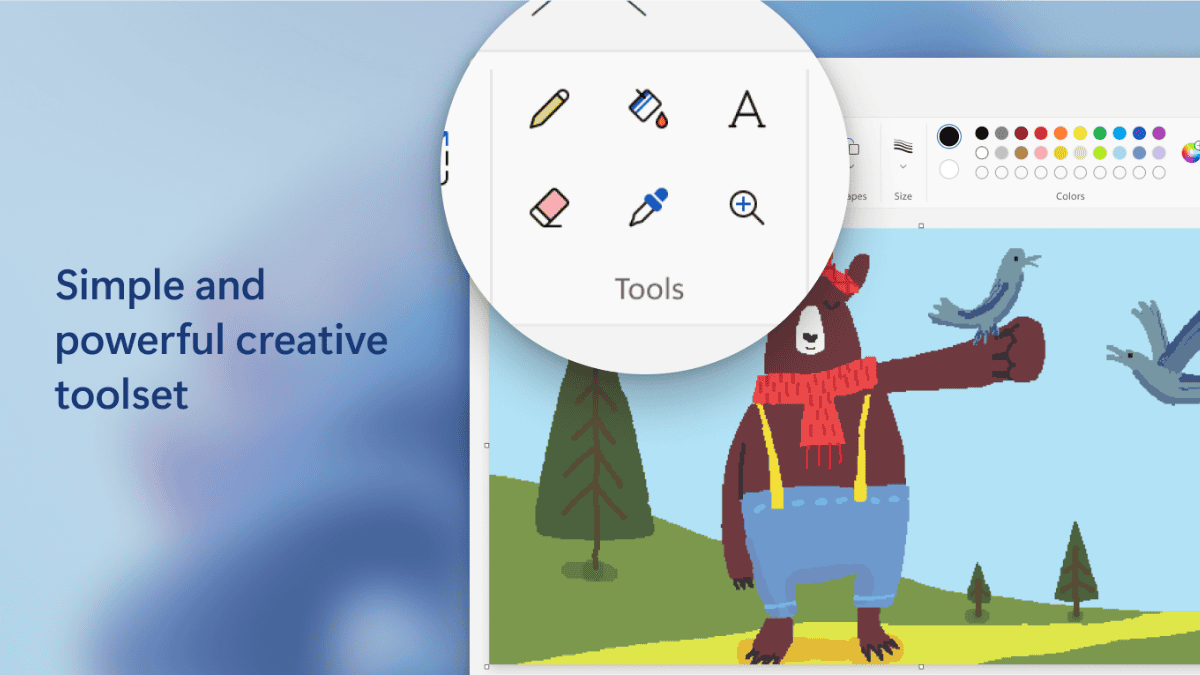


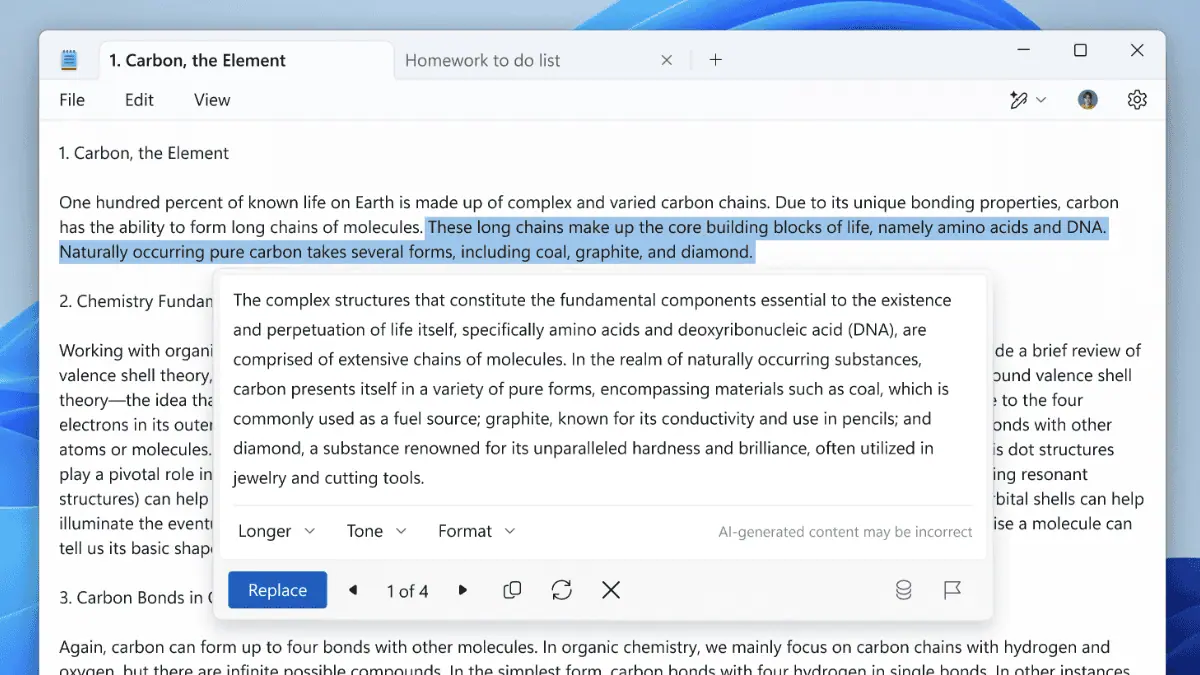
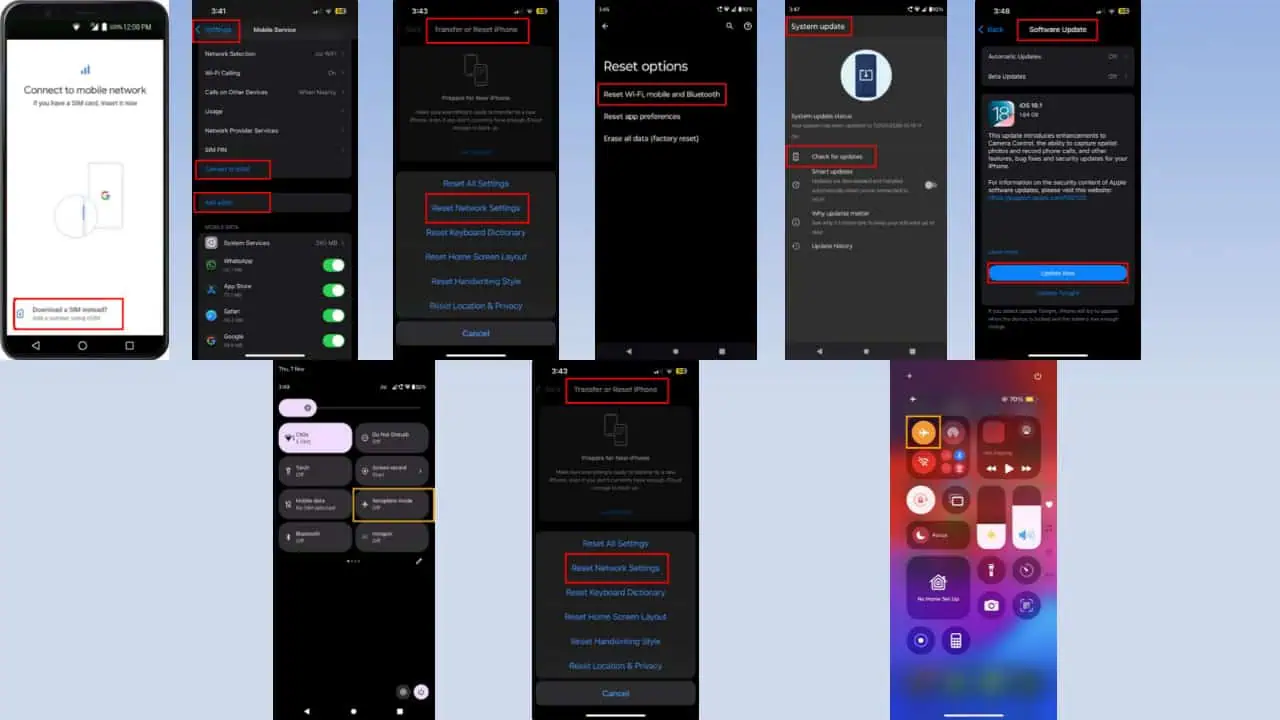
Fórum de usuários
Mensagens 0