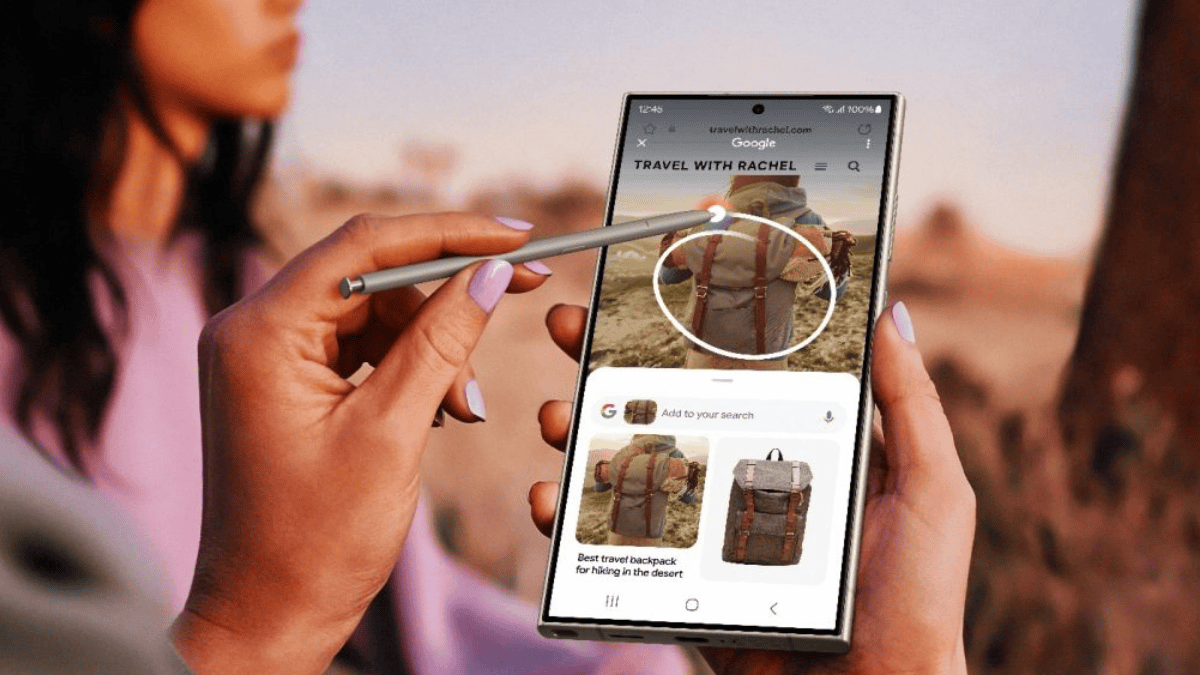Como corrigir o problema de tela preta do Windows 11
13 minutos. ler
Atualizado em
Leia nossa página de divulgação para descobrir como você pode ajudar o MSPoweruser a sustentar a equipe editorial Saiba mais

Experimentar telas pretas em seu dispositivo Windows 11 pode alarmá-lo, especialmente porque a ausência de uma mensagem de erro o deixa sem noção sobre a origem exata do problema. Diferentes razões podem causar isso, mas também significa que você tem uma seleção de soluções para tentar.
A tela preta pode aparecer aleatoriamente, dependendo da causa raiz do problema. Você pode enfrentar isso em diferentes ocasiões, inclusive antes de fazer login, durante atualizações ou até mesmo ao usar um programa. Apesar disso, o display parece estar funcionando e ligado, com o cursor ainda é capaz de pairar na tela preta.
Nesse caso, você deve primeiro verificar problemas de hardware e incompatibilidades. É uma etapa essencial que você precisa observar antes de solucionar problemas do seu sistema, pois existe a chance de a tela preta estar ocorrendo apenas devido a um cabo quebrado ou algo mais simples. No entanto, um problema de tela preta devido a problemas de hardware não se limita aos cabos. Dito isso, tente verificar as seguintes soluções relacionadas a hardware.
Correções relacionadas a hardware

Verifique a conexão. Se a tela preta já estiver presente no momento em que você abrir o computador desktop com Windows 11, é possível que seja apenas por causa de um problema entre o monitor e a CPU ou o gabinete do computador. Portanto, tente verificar se o monitor está conectado corretamente à CPU ou se os cabos estão soltos ou danificados. Se você não tiver certeza do estado do cabo, tente usar um novo ou diferente.
Desconectando e reconectando os cabos e periféricos. Você pode fazer isso para restabelecer a conexão entre o monitor e a CPU, mas também é ideal para verificar se os cabos estão conectados nas portas certas, especialmente quando você atualizou recentemente um driver e possui uma placa gráfica com várias saídas. Essa atualização pode mexer com os sinais, o que significa que você deve encontrar o caminho certo experimentando portas diferentes. Além disso, tente desconectar alguns dos periféricos do computador, pois às vezes eles podem desencadear o problema da tela preta. Reinicie seu dispositivo Windows 11 para ver se há melhorias.
Verifique a placa gráfica. Além dos cabos, você também pode tentar remover e reinserir a placa discreta do seu computador de mesa. Isso envolverá a abertura do computador para acessar o cartão da placa-mãe, mas essa etapa deve ser realizada com muito cuidado. Enquanto isso, se a tela preta acontecer enquanto você estiver usando o computador, você pode reiniciar o driver de vídeo do sistema usando o atalho Tecla Windows + Ctrl + Shift + B.
Determine se o problema está no monitor ou no próprio computador. Se você estiver usando um computador desktop com Windows 11, tente conectar seu monitor a outra CPU ou vice-versa para verificar qual dos dois está com problema.
Verifique se você está conectado a monitores sem fio. Certifique-se de não ter esquecido de se desconectar de um monitor sem fio com seu dispositivo principal definido para a opção “Apenas segunda tela”.
Reinicialização do computador. Às vezes, uma reinicialização a frio pode ajudar na situação da tela preta. Basta pressionar o botão liga/desliga do dispositivo por 10 segundos para iniciar o desligamento do sistema e, em seguida, ligá-lo novamente pressionando o botão.
Correções relacionadas ao software
Se você já verificou todos os hardwares do computador e o problema da tela preta continua, considere a solução de problemas de algumas seções do seu sistema. Se sua área de trabalho estiver acessível e você puder usar o mouse, execute as seguintes sugestões abaixo.
Como os problemas de tela preta do Windows 11 geralmente são causados por problemas de driver, você pode tentar carregar o Windows básico para carregar seu computador sem a influência de software e drivers de terceiros.
O Windows oferece uma solução integrada para reparar esses problemas, chamada Ambiente de Recuperação do Windows.
Se você não conseguir entrar completamente no sistema Windows 11, poderá usar o Modo de segurança do Windows. Ele pode ser acessado por meio do Ambiente de Recuperação do Windows (WinRE), onde você também pode executar outras etapas de solução de problemas.
Para fazer isso, inicie o seu dispositivo e pressione o botão liga/desliga no momento em que o logotipo do Windows aparecer. Faça isso duas vezes e o sistema permitirá que você acesse o WinRE.
Se o problema da tela preta ocorrer antes de o computador mostrar o logotipo ou se você não conseguir inicializar no Recovery Environment por algum motivo, tente criar um disco de reparo.
Gênio de inicialização do Windows 4DDiG permite que você crie um disco de reparo inicializável e inicialize computadores que não serão iniciados.
Você precisará de um computador funcional com Windows para criar este disco de reparo. Aqui estão as etapas:
- Insira uma unidade USB ou disco de CD/DVD vazio em seu computador em funcionamento.
- Inicie o 4DDiG Windows Boot Genius e vá para o Windows Rescue.
- No painel esquerdo, você encontrará 5 cenários de Tela Preta da Morte no Windows.
- Selecione aquele que corresponde à sua situação e siga as etapas na tela.
- Grave sua mídia de recuperação no disco ou unidade USB e insira-a no PC danificado.
- Inicialize a partir do disco de recuperação e siga as instruções na tela para recuperar o disco.
Também ajuda a recuperar dados de discos rígidos que não inicializam e a reparar automaticamente erros de tela azul e preta.
Mas, se você conseguir acessar o ambiente de recuperação, aqui estão as etapas que você precisa seguir.
Vá para “Opções avançadas e depois para” Configurações de inicialização”. Haverá três opções para o modo de segurança, mas escolha aquela que diz “Ativar modo de segurança com rede”.
Bota limpa. Uma inicialização limpa permitirá que você inicie seu sistema com um conjunto mínimo de drivers e programas de inicialização. Dessa forma, você poderá determinar se a tela preta está ocorrendo devido a outro programa, serviço, driver ou aplicativo adicional em segundo plano. Para fazer isso, faça as seguintes etapas:
- Inicie o aplicativo de configuração do sistema do seu computador digitando msconfig na barra de pesquisa.
- Vá para a guia Serviços e marque a opção “Ocultar todos os serviços da Microsoft” na parte inferior.
- Clique nos botões “Desativar tudo” e “Aplicar”.
- Vá para a guia Inicialização e clique no link "Abrir Gerenciador de Tarefas" para iniciar o Gerenciador de Tarefas.
- Vá para a guia Inicialização do Gerenciador de Tarefas.
- Selecione os aplicativos ativados e clique no botão "Desativar" para cada um.
- Feche o Gerenciador de Tarefas e clique no botão “OK”.
- Reinicie o computador.
- Se isso impedir que a tela preta aconteça, significa que um dos programas em segundo plano que você desativou é a causa do problema. Com isso, você precisa reativá-los individualmente e reiniciar o computador repetidamente para determinar o que está causando a tela preta. Por outro lado, se a tela preta continuar, restaure as alterações feitas.
Explorador de janelas. Seu Windows Explorer pode ser um dos motivos que causam isso. Você pode reiniciá-lo iniciando o Gerenciador de Tarefas (Ctrl + Shift + Esc), indo para a guia Processos, selecionando o Windows Explorer e clicando em Reiniciar.
Atualize ou remova aplicativos. Se você estiver enfrentando uma tela preta em determinados aplicativos, verifique se eles estão atualizados na versão mais recente possível. Se você ainda encontrar a tela preta apenas em um aplicativo específico após uma atualização, talvez seja necessário removê-la. Aplicativos de segurança, como aplicativos antivírus de terceiros, geralmente causam problemas no sistema, portanto, considere removê-los temporariamente.
- Vá para Configurações > Aplicativos > Aplicativos e recursos
- Selecione o aplicativo e clique em “Desinstalar”. Siga as próximas etapas e instruções necessárias para remover completamente o aplicativo.
- Reinicie o dispositivo.
Além disso, se você tiver o navegador da web baseado em Chromium “Wave Browser”, que é supostamente um programa potencialmente indesejado, tente desinstalá-lo. De acordo com diferentes análises, tem um índice de conformidade baixo e é “malicioso”. Desinstalá-lo, no entanto, não é tão fácil, pois faz alterações nos arquivos de configuração do navegador da Web e nas configurações de rede; portanto, você precisa reverter as configurações. Além disso, os arquivos que o programa deixou no sistema do computador devem ser apagados. Listamos um guia passo a passo SUA PARTICIPAÇÃO FAZ A DIFERENÇA sobre como realizar essas coisas.
Desative a opção de inicialização rápida do Windows 11. Apesar da comodidade que traz, esse recurso também pode causar uma tela preta algumas vezes. Com isso, você pode precisar desativá-lo para ver se a situação da tela preta vai parar.
- Acesse o Painel de controle do seu sistema digitando-o na barra de pesquisa do seu computador.
- Vá para a seção Hardware e Som do Painel de Controle.
- Selecione as opções de energia e clique em “Escolha a função dos botões de energia”, localizado à esquerda da janela.
- Clique em “Alterar configurações que não estão disponíveis no momento”.
- Desmarque a opção “ativar inicialização rápida” na lista de itens em Configurações de desligamento.
- Clique em “Salvar alterações” e reinicie o dispositivo. Se a tela preta continuar, restaure as alterações.
Corrigir problemas de driver. Às vezes, os drivers da placa gráfica são uma das razões pelas quais alguns computadores se comportam mal, especialmente após uma atualização problemática. Com isso, se você suspeitar que seu driver é a principal causa da tela preta do seu PC com Windows 11, você pode optar por atualizá-lo, desinstalar atualizações, reinstalar o driver ou mais. Aqui estão os passos que você pode seguir.
Reinstalação
- Inicie o Gerenciador de dispositivos do seu sistema procurando por ele no Iniciar.
- Clique no aplicativo Gerenciador de dispositivos no resultado e procure os adaptadores de vídeo. Clique nele para expandir e visualizar o adaptador de vídeo.
- Clique com o botão direito do mouse no adaptador de vídeo e selecione a opção “Desinstalar dispositivo”.
- Clique em OK para confirmar e reinicie o computador. O sistema irá reinstalar o driver gráfico automaticamente para você.
Reverter a atualização (se disponível)
- Procure sua placa de vídeo no Gerenciador de dispositivos expandindo os adaptadores de vídeo.
- Clique com o botão direito do mouse na placa de vídeo e selecione Propriedades.
- Vá para a guia Driver.
- Selecione “Reverter driver” e selecione o motivo apropriado na lista que será apresentada.
- Clique em Sim para confirmar e reinicie o PC.
Desinstale atualizações problemáticas. Além da atualização do driver, uma atualização do sistema às vezes também pode causar problemas. A Microsoft geralmente informa seus clientes sobre isso, mas se você tiver certeza de que a tela preta começou após uma atualização específica, poderá desinstalá-la. Você pode fazer isso acessando Iniciar > Configurações > Windows Update > Histórico de atualizações > Desinstalar atualizações. Lá, você será presenteado com uma lista de atualizações. Encontre a atualização que deseja desinstalar e selecione o botão “Desinstalar”.
Restauração do sistema. Esta é uma ferramenta útil para retornar facilmente um sistema a uma condição de trabalho sem ter que reinstalar o sistema operacional, especialmente quando ocorre uma falha de instalação ou corrupção de dados. No termo mais simples, ele repara o ambiente Windows revertendo para os arquivos e configurações que foram salvos no ponto de restauração, que é criado pela ferramenta utilitária quando o sistema instala o software, atualiza os drivers de hardware e instala novos drivers de hardware. A criação manual de pontos de restauração também é possível.
Por meio desses pontos de restauração, você pode desfazer essas alterações (não afetará seus arquivos pessoais, mas removerá aplicativos, drivers e atualizações instaladas após a criação do ponto de restauração) que podem estar causando o problema da tela preta no seu Windows 11 Observe, no entanto, que os pontos de restauração só estarão disponíveis se a proteção do sistema estiver ativada (Painel de controle > Recuperação > Configurar restauração do sistema > Configurar). Se a opção “Ativar proteção do sistema” estiver selecionada, você deverá ter uma lista de pontos de restauração que pode usar.
Veja como você pode acessar esses pontos de restauração.
- Abra o painel de controle.
- Na caixa de pesquisa do Painel de controle, digite "Recuperação".
- Selecione Recuperação e vá para Restauração do sistema aberto.
- Selecione “Avançar” na caixa Restaurar arquivos e configurações do sistema.
- Na lista de resultados, selecione o ponto de restauração específico necessário. Você também pode clicar na caixa de seleção "Mostrar mais pontos de restauração" para obter mais opções de pontos de restauração.
- Depois de encontrar o ponto de restauração, selecione “Verificar programas afetados”, que mostrará a lista de itens que serão excluídos se você usar esse ponto de restauração específico.
- Selecione Fechar > Avançar > Concluir.
No WinRE, vá para Opções avançadas > Solução de problemas > Opções avançadas > Restauração do sistema. A partir desse ponto, clique em Avançar e selecione o ponto de restauração mais recente. Há também uma opção para "Procurar programas afetados" lá. Uma vez decidido, selecione Fechar > Avançar > Concluir.
Revertendo para a versão anterior do Windows. O Windows 11 está sendo oferecido agora pela Microsoft como uma atualização para dispositivos qualificados que podem atender aos requisitos do sistema Requisitos Mínimos. Durante o lançamento inicial do Windows 11 e a oferta do Windows 11 22H2 atualização, a empresa impôs algumas salvaguardas depois que alguns usuários relataram problemas ao atualizar ou instalar a atualização. No futuro, se você atualizar para uma nova versão do Windows e encontrar imediatamente uma tela preta, será necessário reverter a atualização.
No entanto, é importante observar que você só pode voltar para a versão anterior do Windows por um tempo limitado (pelo menos 10 dias) após a atualização. Para fazer isso, vá para Iniciar > Configurações > Sistema > Recuperação. Ao lado de Voltar, selecione Voltar. Ao fazer isso, os aplicativos e drivers instalados após a atualização e as alterações feitas nas configurações serão removidos, mas seus arquivos pessoais serão mantidos.
No WinRE, você pode fazer isso acessando Opções avançadas > Solução de problemas > Opções avançadas > Desinstalar atualizações. Lá, selecione “Desinstalar atualização de recurso mais recente”. Você será solicitado a fornecer as credenciais da sua conta para continuar. Forneça os detalhes e selecione “Desinstalar atualização de recurso” para confirmar a ação.
Restauração de fábrica. Para condições extremas, você pode redefinir o dispositivo com Windows 11 para as configurações de fábrica, o que permitirá uma reinstalação e atualização limpas do Windows. No entanto, ele manterá seus dados pessoais e a maioria das configurações do Windows. Segundo a Microsoft, em alguns casos, “uma instalação limpa pode melhorar o desempenho, a segurança, a experiência de navegação e a duração da bateria do seu dispositivo”. Para fazer isso, faça o seguinte.
- Vá para Iniciar > Configurações > Sistema > Recuperação.
- Selecione a opção “Redefinir PC” ao lado de Redefinir este PC.
- Selecione as opções “Manter meus arquivos” e “Reinstalação local”.
- Se você vir um "Restaurar aplicativos pré-instalados?" opção, defina-a como “Não”.
- Clique em "Avançar" e depois em "Redefinir".
No WinRE, você pode fazer isso acessando Opções avançadas > Solução de problemas > Redefinir este PC > Manter meus arquivos > Reinstalar local > Redefinir.
Qual é o próximo?
Resolver o problema da tela preta no Windows 11 deve ser fácil, dependendo da raiz principal do problema. As seções acima fornecem uma abundância de correções para tentar. No entanto, certifique-se primeiro de recorrer a soluções simples (por exemplo, verificar se há componentes de hardware ou cabos com defeito) antes de tentar opções mais complexas, como fazer alterações no sistema que talvez precise reverter mais tarde. Por fim, você pode redefinir o dispositivo de fábrica, mas isso pode ser uma jogada drástica. Com isso, você pode primeiro considerar consultar um técnico profissional antes de fazer isso como um recurso final para o problema da tela preta.