Adapter USB na HDMI nie działa: 11 najlepszych poprawek
6 minuta. czytać
Opublikowany
Przeczytaj naszą stronę z informacjami, aby dowiedzieć się, jak możesz pomóc MSPoweruser w utrzymaniu zespołu redakcyjnego Czytaj więcej

Czy Twój adapter USB na HDMI nie działa na komputerze PC z systemem Windows lub Mac?
Możesz wypróbować te sprawdzone rozwiązania, które pomogły mi kilka razy, gdy byłem specjalistą wsparcia technicznego IT w jednej z firm z listy Fortune 500.
Rozwiązanie 01: Przetestuj port USB za pomocą innego akcesorium
Użyj innego urządzenie USB aby przetestować port USB, którego używasz. Aby naładować smartfon, możesz podłączyć zewnętrzną pamięć USB lub kabel.
Jeśli którekolwiek z akcesoriów działa, oznacza to, że port USB jest w porządku.
Rozwiązanie 02: Odśwież Menedżera urządzeń
- Odłącz Adapter USB na HDMI.
- restart komputerze stacjonarnym lub laptopie.
- Zaloguj się do swojego konta Konto Windows na urządzeniu.
- Kiedy jesteś na Stacjonarny, Kliknij Menu start przycisk.
- Typ Urządzenie i kliknij wynik wyszukiwania, który mówi Device Manager.
- Teraz podłącz Adapter USB na HDMI ponownie.
- Przewiń w dół i wybierz Kontrolery USB menu.
- Kliknij prawym przyciskiem myszy i wybierz Skanuj w poszukiwaniu zmian sprzętu opcja.

- Po zakończeniu skanowania sprawdź, czy plik Adapter USB na HDMI działa.
Rozwiązanie 03: Zmień porty USB
Czy podłączasz adapter USB na HDMI do przednich portów USB?
Wypróbuj jeden z portów USB znajdujących się na tylnym panelu obudowy komputera. Musisz także użyć portu USB 3.0. Mają dobrze widoczny niebieski izolator wewnątrz portu. W niektórych obudowach komputerów PC na pokrywie wejść/wyjść można także zobaczyć informację o USB 3.0 SS.
Rozwiązanie 04: Sprawdź, czy system operacyjny jest kompatybilny
Wszystkie najnowsze adaptery USB na HDMI obsługują system Windows 10 lub nowszy. Jeśli potrzebujesz go dla komputerów z systemem Windows 7 lub Windows XP, sprawdź instrukcję obsługi lub opis produktu kupowanego akcesorium.
Na przykład spójrz na te produkty na Amazon:
- Obsługiwany system Windows XP: Adapter USB na HDMI, USB 3.0/2.0 na HDMI dla wielu monitorów
- Nieobsługiwany system Windows XP: BENFEI Adapter USB 3.0 na HDMI, Adapter USB 3.0 na HDMI z męskiego na żeńskie
Rozwiązanie 05: Zaktualizuj sterownik USB
Z Menedżera urządzeń
- Otwórz Device Manager narzędzie z Menu start.
- Przewiń w dół, aby znaleźć Kontroler uniwersalnej magistrali szeregowej składnik.
- Kliknij tę opcję, aby rozwinąć jej elementy.
- Ponieważ szukasz portów USB 3.0, wybierz dowolny z tych samych portów i kliknij prawym przyciskiem myszy.

- Kliknij na Aktualizuj sterownik opcja w menu kontekstowym.
- Dodaj Wyszukaj automatycznie sterowniki na następnym ekranie i postępuj zgodnie z instrukcjami wyświetlanymi na ekranie.

Korzystanie z Witryny Producenta
- Sprawdź swoje Nazwa modelu płyty głównej komputera i spójrz na to Szukaj w Google.

- Powinieneś zobaczyć pozycję wyszukiwania płyty głównej jako produktu na stronie producenta.
- Kliknij na to.
- Powinieneś wylądować na portalu internetowym płyty głównej.
- Szukaj Wsparcie link na portalu.

- Kliknij na to.
- Powinieneś teraz dotrzeć na Pliki do Pobrania portal dla płyty głównej.
- Tutaj powinieneś znaleźć Sterownik USB szukasz.
- Pobierz sterownik i zainstaluj go podwójne kliknięcie pakiet instalacyjny.
Korzystanie ze sterowników Intel
- Idź do Pobierz sterowniki i oprogramowanie portal z Intel.
- Wyszukaj termin USB.

- Wybierz odpowiedni sterownik USB pasujący do Twojego komputera lub laptopa.
- Pobierz i zainstaluj Kierowca.
Rozwiązanie 06: Zaktualizuj system operacyjny Windows
- Naciśnij przycisk Windows + I uruchomić Konfiguracja or Ustawienia aplikacja na Komputer z systemem Windows.
- Kliknij na Aktualizacja i bezpieczeństwo menu.
- Teraz kliknij przycisk Sprawdź aktualizacje przycisk.

- Poczekaj na Aktualizacja systemu Windows aż do zakończenia.
- Ponownie wróć do Windows Update dialog.
- Kliknij na Wyświetl opcjonalne aktualizacje łącze.
- rozwiń Aktualizacje sterowników
- Jeśli widzisz Sterownik USB Intela lub jakiegokolwiek inny sterownik USB aktualizacje tutaj, zaznaczenia przedmiot.
- Kliknij Pobierz i zainstaluj.

Rozwiązanie 07: Przywróć system operacyjny Windows
Czy adapter USB na HDMI nie działa po niedawnej i poważnej zmianie na komputerze stacjonarnym lub laptopie? Na przykład zainstalowałeś aplikację lub sprzęt.
- Otwórz Ustawienia systemu Windows narzędzie, naciskając przycisk Windows + I klawisze na klawiaturze.
- Wybierz Konfiguracja menu na Ustawienia app.
- Przewiń w dół okna dialogowego System, aby znaleźć O nas. Kliknij na to.
- Ponownie przewiń w dół po prawej stronie, poniżej Informacje, aby zlokalizować plik Zaawansowane ustawienia systemu łącze.

- Kliknij Zaawansowane ustawienia systemu.
- Powinieneś teraz zobaczyć Właściwości systemu dialog.

- Kliknij na Ochrona systemu zakładka i naciśnij Przywracanie systemu przycisk.
- Kliknij Następna kiedy Przywracanie systemu narzędzie się otworzy.
- Wybierz Punkt przywracania systemu jakiś czas przed ostatnią poważną zmianą komputera.
- Kliknij Następna i uderz Zakończyć.

- Postępuj zgodnie z instrukcjami wyświetlanymi na ekranie, aby zakończyć proces przywracania systemu.
Rozwiązanie 08: Użyj aplikacji innej firmy
Alternatywnie możesz skorzystać z aplikacji do naprawy systemu komputera i aktualizacji sterowników USB innej firmy, takiej jak EaseUS DriverHandy.
- Do pobrania i zainstalować Łatwy w obsłudze sterownik EaseUS.
- Uderz w Scan Przycisk na Ekran aplikacji.

- Aplikacja przeniesie Cię do Status kierowcy kartę po zakończeniu skanowania.
- Kliknij na Sterowniki urządzeń peryferyjnych menu w lewym panelu nawigacyjnym.
- Teraz wybierz Sterowniki USB z tej sekcji.
- W menu po prawej stronie EaseUS DriverHandy wyświetli „Kierowca jest nienormalny” ostrzeżenia dotyczące problematycznych portów USB.

- Jeśli na tej liście znajduje się adapter USB do HDMI, kliknij go.
- Aktywuj narzędzie kupując licencję i napraw port USB jednym kliknięciem.
Rozwiązanie 09: Sprawdź zgodność (dla komputerów Mac)
Nie wszystkie adaptery USB na HDMI są przeznaczone dla komputerów Mac. Kup go po przeprowadzeniu szeroko zakrojonych badań produktów. Oto na przykład kompatybilne:
Rozwiązanie 10: Zresetuj pamięć NVRAM w komputerach Mac z procesorem Intel
- zamknąć twój Mac.
- Naciśnij Przycisk zasilania aby włączyć komputer Mac.
- Przytrzymaj przycisk Option + Command + P + R klawiszy jednocześnie zaraz po naciśnięciu przycisku zasilania.
- Trzymaj naciskaj klawisze, aż usłyszysz dźwięk uruchamiania po raz drugi.
- Jeżeli twój Mac nie ma dźwięku uruchamiania, możesz zwolnić klawisze po wyświetleniu komunikatu Logo Apple. Tutaj pasek ładowania pojawi się i zniknie dwukrotnie.
Uwaga: Ta metoda usunie wszystkie utworzone konfiguracje wizualne i dźwiękowe. Nie ma to jednak wpływu na żadne dane na urządzeniu.
Rozwiązanie 11: Wymuś resetowanie komputerów Mac z chipem Apple
- Naciśnij i przytrzymaj przycisk zasilania, aż ekran stanie się czarny.
- Zwolnij przycisk zasilania.
- Po 10 sekundach naciśnij raz przycisk zasilania.
Powiązane lektury:
- Windows 10 nie rozpoznaje Androida: przewodnik krok po kroku
- Kompletny przewodnik: Jak naprawić uszkodzony dysk flash USB na komputerze Mac
- 5 najlepszych narzędzi do naprawy rozruchu dla Windows 10 i 11
Teraz wiesz, jak naprawić adapter USB na HDMI, gdy nie działa tak, jak powinien. Wypróbuj powyższe pomysły na rozwiązywanie problemów w kolejności, w jakiej wydają się wymagać mniej czasu.
Jeśli znasz lepsze rozwiązanie, napisz o tym w polu komentarza!

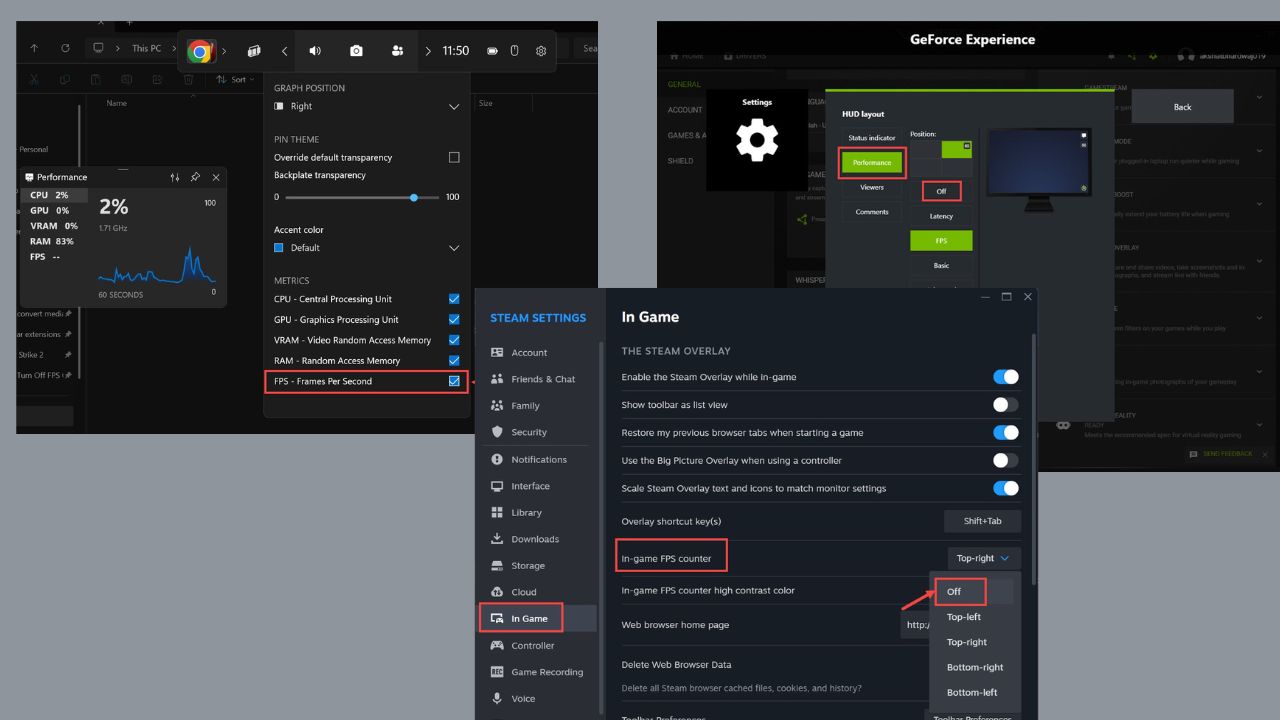
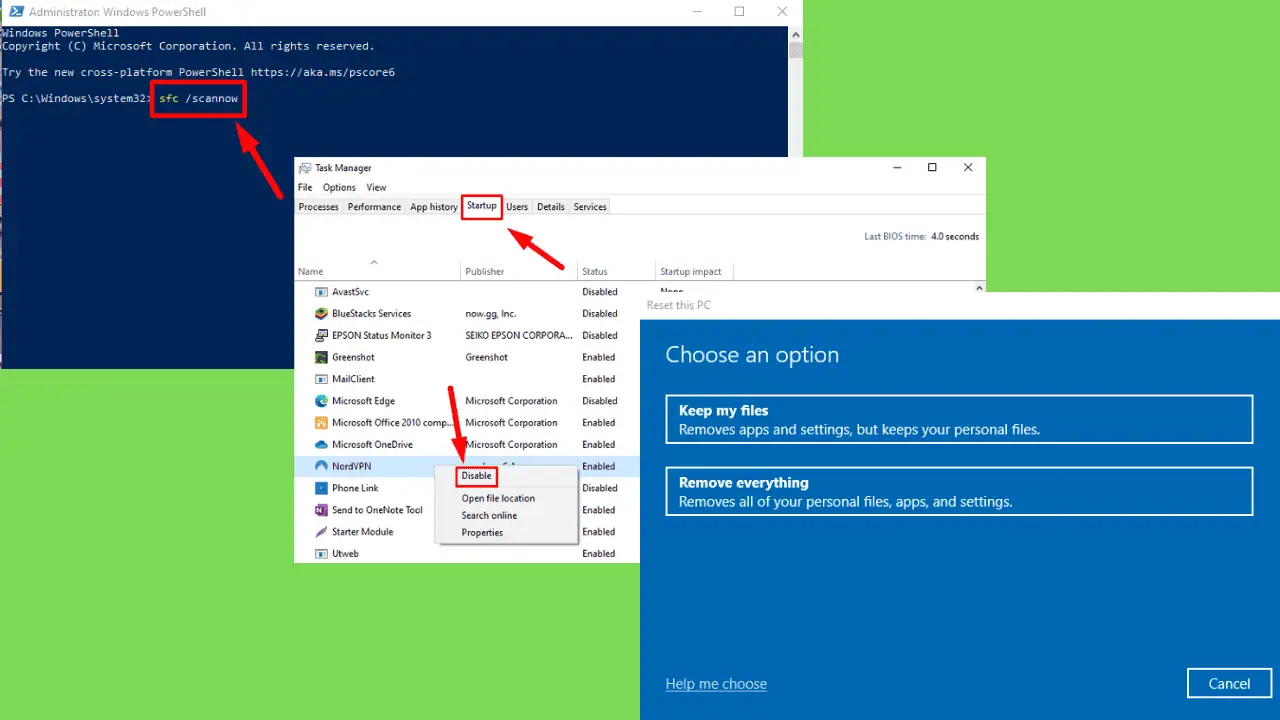
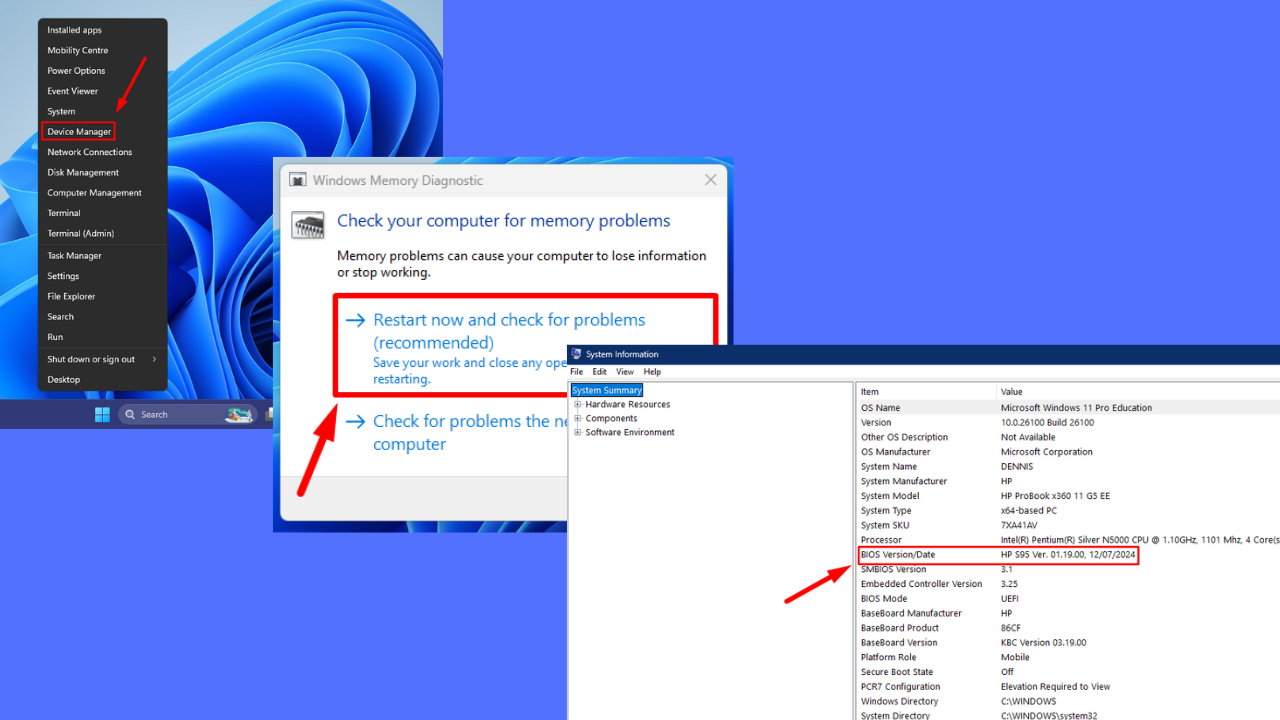
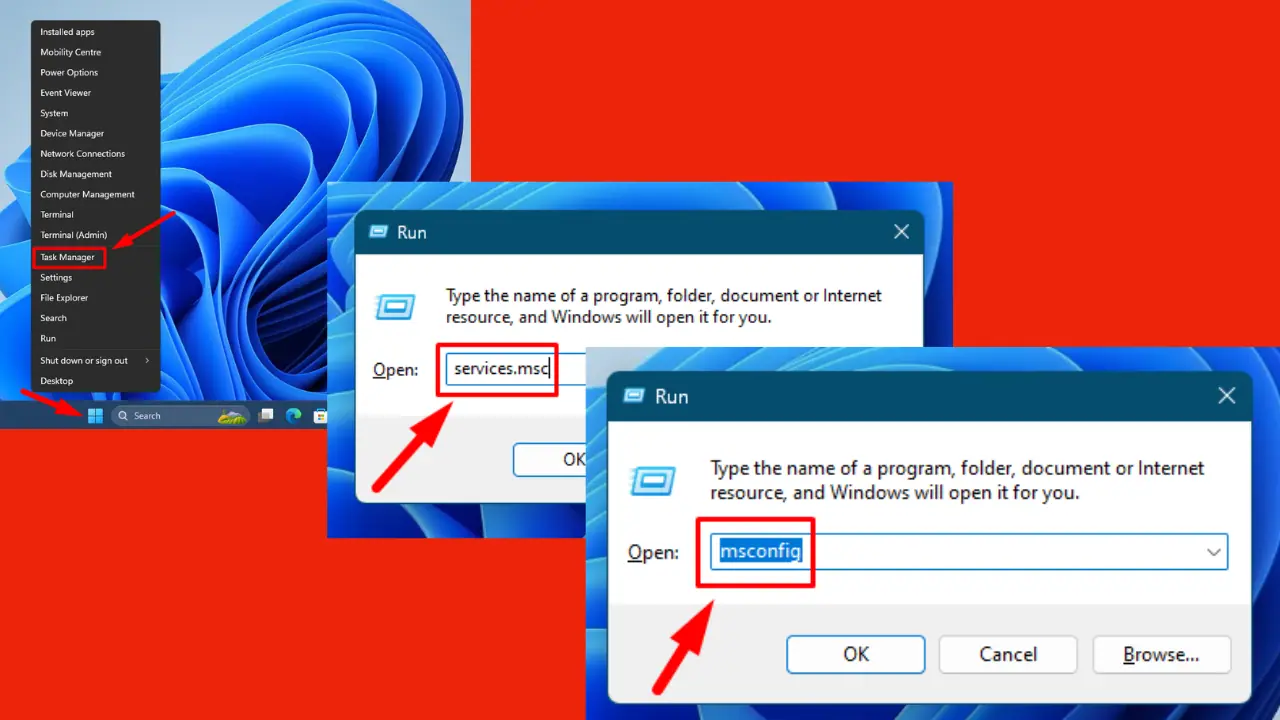
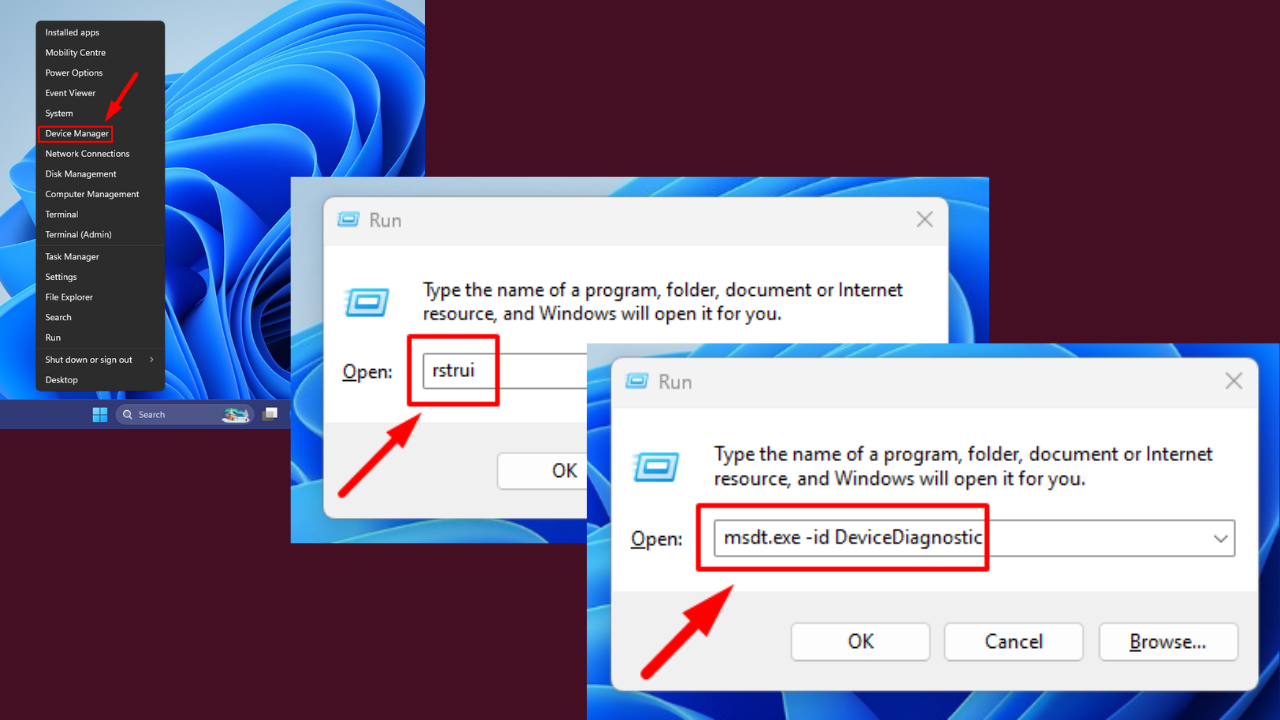
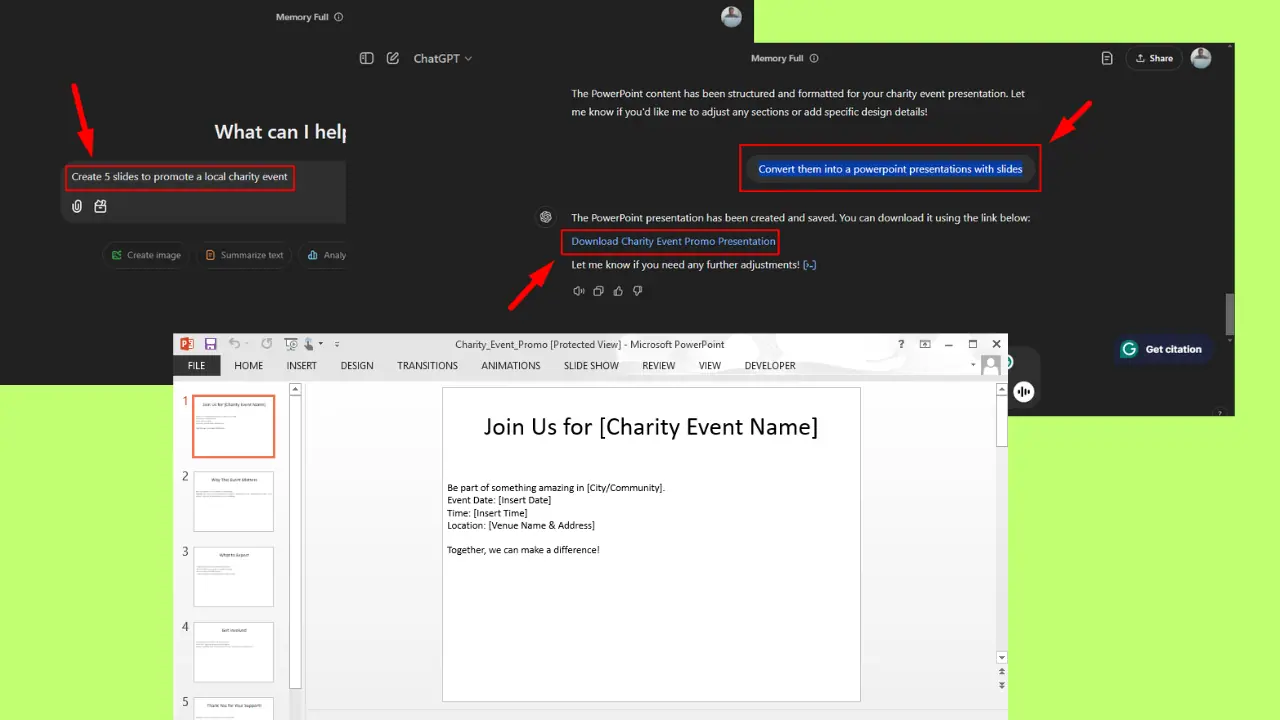
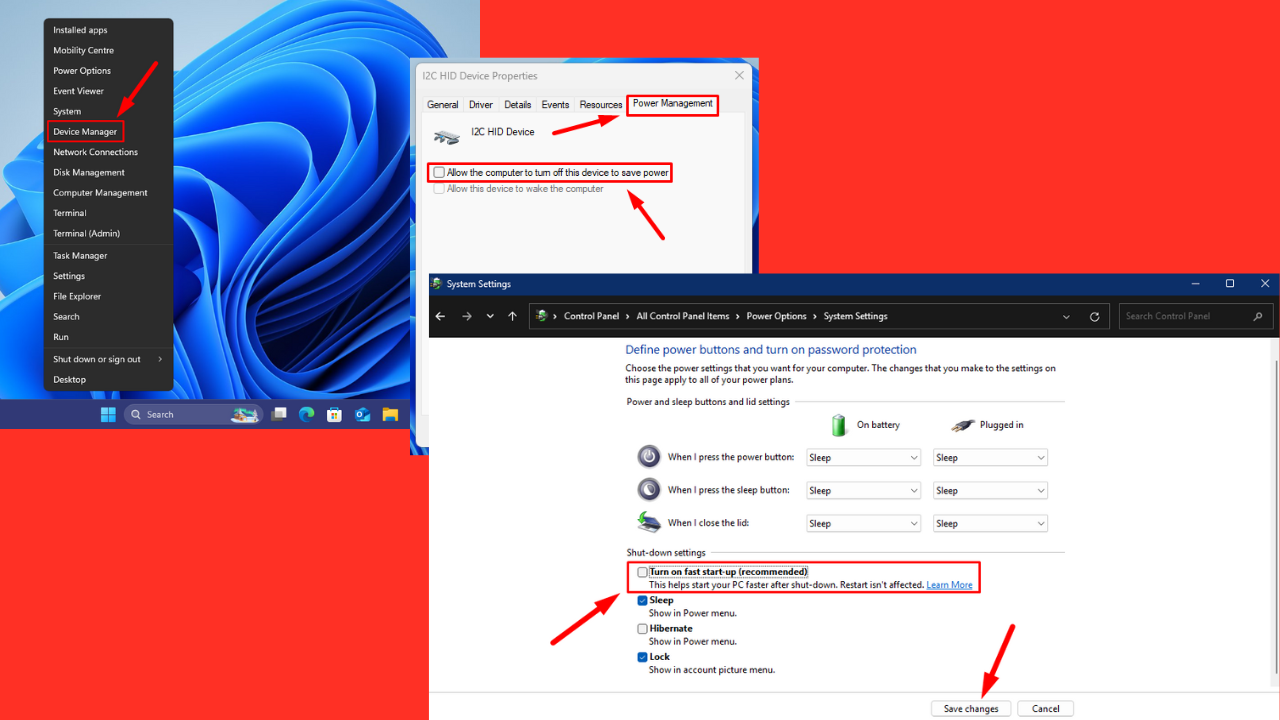
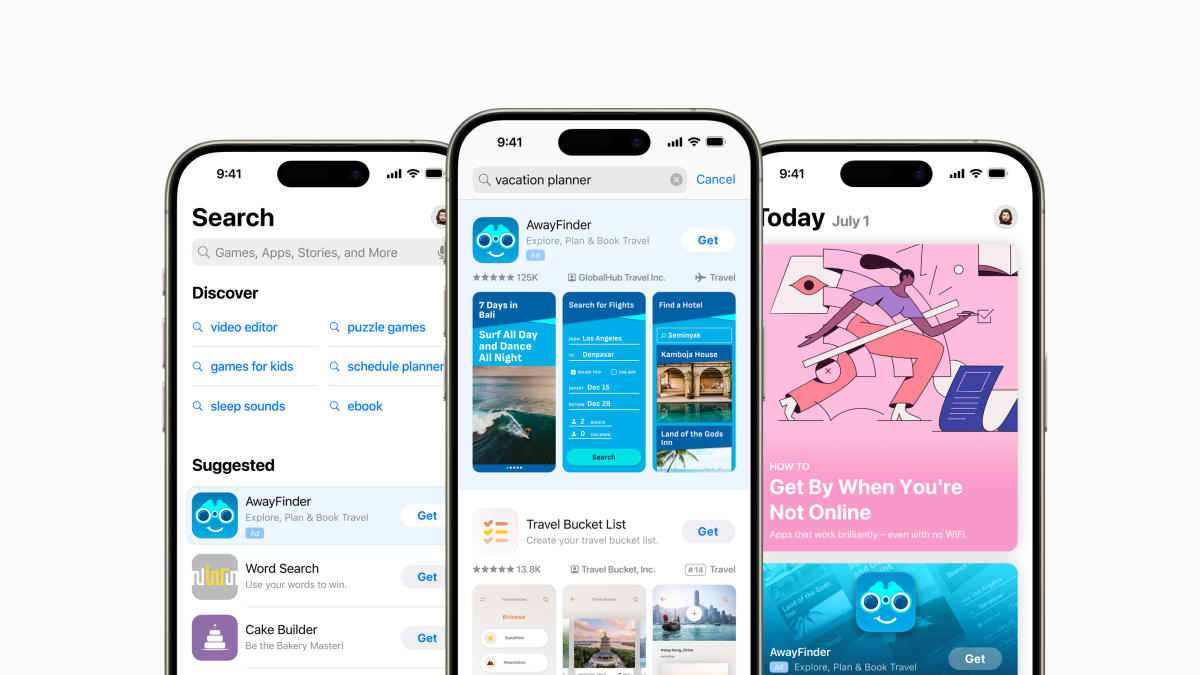
Forum użytkowników
Wiadomości 0