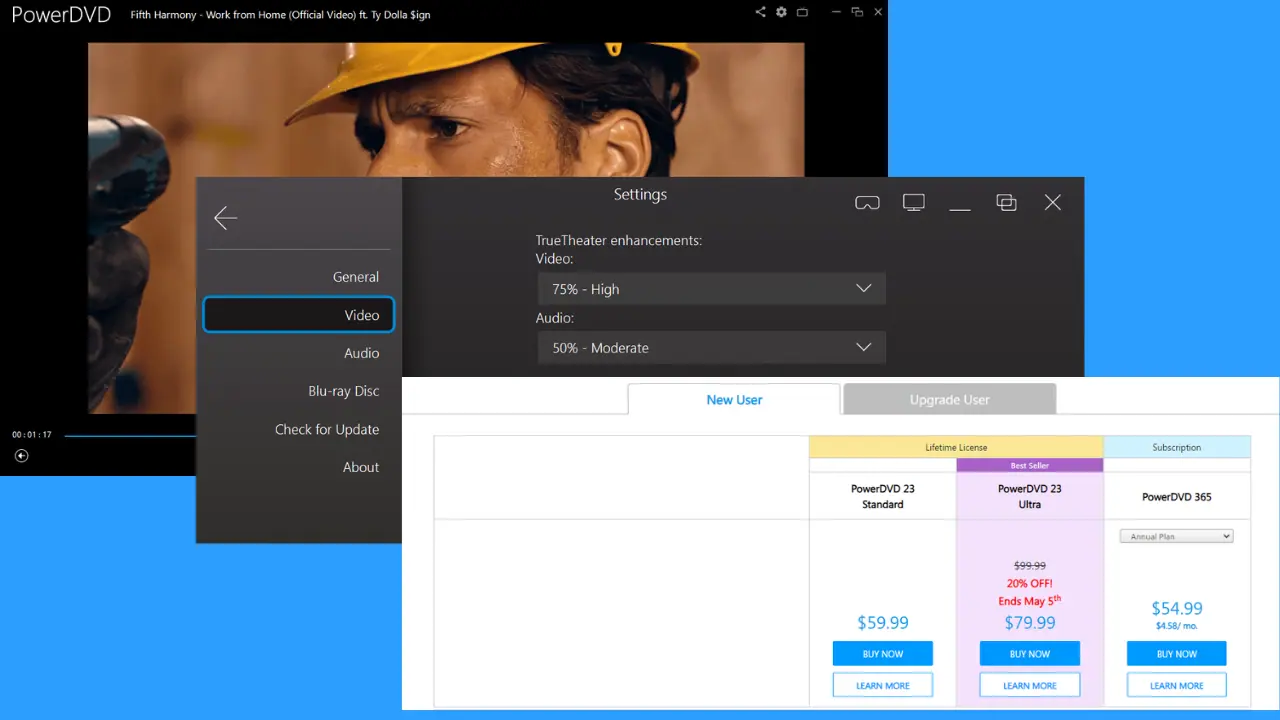5 najlepszych narzędzi do naprawy rozruchu dla Windows 10 i 11
8 minuta. czytać
Zaktualizowano na
Przeczytaj naszą stronę z informacjami, aby dowiedzieć się, jak możesz pomóc MSPoweruser w utrzymaniu zespołu redakcyjnego Czytaj więcej

Szukasz najlepszych narzędzi do naprawy rozruchu dla Windows 10 i 11? Problemy z uruchamianiem na komputerze jest bardzo irytujące i może znacząco wpłynąć na Twoją pracę i życie codzienne. Niezależnie od tego, czy używasz systemu Windows 10, czy 11, musisz znaleźć odpowiednie oprogramowanie, które poradzi sobie w tej sytuacji.
Z tego powodu przyjrzałem się kilku popularnym rozwiązaniom, aby sprawdzić, czy są one warte swojej ceny. Wypróbowałem je i udokumentowałem cały proces za pomocą zrzutów ekranu poniżej. Na koniec dla Twojej wygody wyróżniłem te, które działały najlepiej.
A więc spójrzmy, dobrze?
Parametry testowe
Aby zapewnić jasne i prawidłowe informacje, poświęciłem czas na przeanalizowanie możliwości dużej partii oprogramowania do naprawy rozruchu.
Oto krótki opis mojego procesu testowania:
- Zacząłem od tworzenie kopii zapasowej wszystkich moich ważnych danych aby mieć pewność, że nie nastąpi utrata danych.
- Testowane oprogramowanie było pobrane z oficjalnych źródeł z najnowszą wersją.
- Ja symulowane problemy z uruchamianiem maszyny wirtualnej aby upewnić się, że mój komputer nie został uszkodzony.
- Użyłem oprogramowania, aby rozwiązać problem.
- Zestawiłem wyniki i stworzył to lista z danych.
| Tworzenie | Funkcjonalność i kompatybilność | Przyjazność dla użytkownika | Niezawodność i bezpieczeństwo | Opcje odzyskiwania i tworzenia kopii zapasowych | Wsparcie i dokumentacja |
|---|---|---|---|---|---|
| Naprawa systemu Windows | Okna 10 / 11 | *** | ***** | Ograniczony | Ograniczony |
| Nośnik instalacyjny Windows | Okna 10 / 11 | **** | ***** | Tak | Ograniczony |
| EASEUS Partition Mistrz | Okna 10 / 11 | ***** | ***** | Tak | Dobry |
| Paragon Hard Disk Manager | Okna 10 / 11 | ***** | ***** | Tak | Dobry |
| 4DDiG Geniusz uruchamiania systemu Windows | Okna 10 / 11 | ***** | ***** | Tak | Ograniczony |
Jakie są najlepsze narzędzia do naprawy rozruchu dla Windows 10 i 11?
1. Naprawa podczas uruchamiania systemu Windows — najlepsza metoda naprawy z dostępem do pulpitu
Naprawa uruchamiania systemu Windows jest dobrze znanym narzędziem domyślnym. Został stworzony, aby rozwiązać typowe problemy, które mogą uniemożliwiać prawidłowe uruchomienie komputera.
To narzędzie jest częścią systemu Windows 10 i 11 i może naprawić problemy, takie jak brakujące lub uszkodzone pliki systemowe. Zapewnia również możliwość zidentyfikowania problemu i odpowiedniej reakcji, ale nie wykrywa ani nie naprawia awarii sprzętu. Ta sama zasada dotyczy powstrzymywanie ataków wirusów lub naprawienia wyrządzonych przez nie szkód.
Poniżej możesz zobaczyć, jak uzyskać dostęp do tego narzędzia w obu systemach operacyjnych:
- Windows 10
- Naciśnij Wygraj + I kombinację klawiszy, aby otworzyć Ustawienia.
- Otwarte Aktualizacja i bezpieczeństwo i wybierz regeneracja.
- Kliknij restart Now przycisk pod Ustawienia zaawansowane wpis.
- Dodaj Rozwiązywanie, następnie kliknij Opcje zaawansowane, a następnie wybierz Startup Repair.
- Windows 11
- Naciśnij Ctrl + Alt + Del klawiszy i kliknij Zablokuj na wyświetlonym ekranie.
- Naciśnij Shift i kliknij przycisk Power przycisk w prawym dolnym rogu ekranu.
- Kontynuuj trzymanie Shift i kliknij restart.
- Pojawi się niebieski ekran pokazujący opcje.
- Dodaj Rozwiązywanie z menu i kliknij Opcje zaawansowane.
- Wybierz Startup Repair aby zainicjować ten proces.
System uruchomił się normalnie po wykonaniu tych kroków na moim komputerze z systemem Windows 11. Chociaż jest skuteczny, może być nieco skomplikowany dla początkujących użytkowników.
Plusy:
- Łatwy w użyciu, gdy zrozumiesz, jak to działa
- Automatycznie przeprowadza diagnostykę i rozwiązuje typowe problemy
- Nie wymaga dodatkowej instalacji, ponieważ jest wbudowany w system
Wady:
- Nie wykryje ani nie naprawi żadnych awarii sprzętu
- Dostęp do niego można uzyskać tylko ręcznie, jeśli podczas uruchamiania ładuje się pulpit.
2. Nośnik instalacyjny systemu Windows — najlepsza metoda naprawy bez dostępu do pulpitu
Nośnik instalacyjny systemu Windows to narzędzie firmy Microsoft, które umożliwia utwórz bootowalną płytę USB lub DVD. Jest częścią systemu Windows 10 i 11, więc zawsze będziesz mieć do niego dostęp.
Jeśli na Twoim komputerze brakuje lub są uszkodzone pliki systemowe, które uniemożliwiają prawidłowe uruchomienie systemu operacyjnego, to narzędzie może okazać się pomocne. Chociaż może się to wydawać prostą aplikacją, jest to jeden z najskuteczniejszych sposobów rozwiązywania problemów z uruchamianiem.
Pokażę ci jak:
- Pobierz ISO systemu Windows ze strony Microsoft. Pamiętaj, aby wybrać wersję, którą już zainstalowałeś.
- Utwórz rozruchowy napęd USB lub DVD za pomocą Nośnik instalacyjny Windows.
- Zmień ustawienia BIOS lub UEFI na wybierz urządzenie USB jako pierwszą opcję w sekwencji rozruchu.
- Kliknij Napraw łącze do komputera aby otworzyć Zaawansowane odzyskiwanie.
- Dodaj Opcje zaawansowanekliknij Rozwiązywanie, a następnie otwórz Startup Repair.
- Postępuj zgodnie z instrukcjami wyświetlanymi na ekranie, aby zakończyć proces naprawy.
To narzędzie do naprawy zastępuje wszelkie uszkodzone lub brakujące pliki, rozwiązując w ten sposób problemy powodujące niemożność uruchomienia systemu.
Plusy:
- Tworzy bootowalne dyski USB lub DVD
- Domyślna aplikacja dostępna w systemach Windows 10 i 11
- Skuteczny w przypadku typowych problemów z uruchamianiem spowodowanych uszkodzonymi lub brakującymi plikami systemowymi
Wady:
- Wymaga ręcznego pobrania pliku ISO systemu Windows 10/11
- Nie nadaje się dla całkowicie początkujących
3. EaseUS Partition Master – kompleksowe narzędzie do zarządzania dyskami
EASEUS Partition Mistrz to potężne narzędzie do zarządzania dyskami, które może pomóc w rozwiązaniu problemów z uruchamianiem. Może rozwiązać różne problemy związane z dyskami twardymi, w tym uszkodzenie dysku, konwersję itp.
Jest częściowo darmowy i działa bez zarzutu na Windows 10 i 11. Przyjazny interfejs ułatwił mi dostęp do wszystkich potrzebnych mi narzędzi.
Mimo że mam duże doświadczenie w korzystaniu z oprogramowania, mogę śmiało powiedzieć, że każdy początkujący może zrozumieć, używać i szybko odnaleźć się w tej aplikacji.
To, co wyróżniało się podczas mojego procesu testowania, to możliwość pokazania wszelkich zmian przed faktycznym zastosowaniem ich w systemie.
Może to zapobiec podjęciu błędnej decyzji. Ponadto EaseUS obsługuje również konwersję dysków z danymi na MBR/GPT. Ogólnie rzecz biorąc, jest to świetne narzędzie do Zarządzanie dyskami w systemie Windows 10.
Plusy:
- Przyjazny dla użytkownika interfejs z prostym dostępem do wszystkich opcji
- Umożliwia podgląd wszelkich zmian
- Zawiera szeroką gamę funkcji związanych z dyskami twardymi, umożliwiających kompresję, dzielenie i łączenie partycji
Wady:
- Stosunkowo drogo
- Oprogramowanie pobiera dodatkową opłatę za utworzenie dysku rozruchowego z systemem Linux
Uzyskaj EaseUS Partition Master
4. Menedżer dysków twardych Paragon – Potężny menedżer dysków twardych z funkcjami tworzenia kopii zapasowych
Paragon Hard Disk Manager to kolejne potężne narzędzie do zarządzania dyskami, które oferuje szeroki zakres funkcji. To oprogramowanie zostało stworzone głównie po to, abyś zawsze miał aktualną i pomocną kopię zapasową, na której możesz polegać w przypadku awarii systemu Windows.
Wykorzystuje kopie zapasowe w chmurze, aby było jeszcze bardziej wydajne. Wypróbowałem to oprogramowanie ze względu na jego możliwość tworzenia szybko ładujących się dysków do odzyskiwania na USB lub CD, co byłoby pomocne w przypadku problemów z uruchamianiem.
Jak widać na powyższym obrazku, rozpoczęcie procesu odzyskiwania jest niezwykle łatwe. Wszystko, co musisz zrobić, to otworzyć plik Ustawienia i narzędzia Sekcja, wybierz Kreator nośników odzyskiwania, a następnie wybierz żądany typ.
Po zakończeniu procesu wyświetlanego na ekranie utworzyłem nośnik USB do odzyskiwania systemu Windows 11.
Nowo utworzonego rozruchowego USB można teraz używać na przykład z nośnikiem instalacyjnym systemu Windows.
Plusy:
- Przejrzysty i przyjazny dla nowicjuszy interfejs
- Obejmuje szeroki zakres funkcji związanych z zarządzaniem dyskami
- Z łatwością tworzy kopie zapasowe danych i przechowuje je w chmurze
- Może tworzyć startowe dyski USB/DVD/CD na potrzeby procesu rozwiązywania problemów z systemem operacyjnym
Wady:
- Oprogramowanie jest przeznaczone wyłącznie dla użytkowników systemu Windows
- Zauważyłem, że szacunki czasu procesów są często niewiarygodne
Pobierz Menedżera dysków twardych Paragon
5. 4DDiG Windows Boot Genius – przyjazny dla użytkownika kreator rozruchowego USB dla systemu Windows
4DDiG Geniusz uruchamiania systemu Windows to kolejne kompleksowe narzędzie pomagające zarządzać błędami uruchamiania systemu Windows i je rozwiązywać. Może naprawić uszkodzony rejestr, błędy rejestru i wiele innych problemów.
Aby rozpocząć proces naprawy rozruchu, musisz najpierw podłączyć wymienny dysk USB. 4DDiG użyje go następnie do utworzenia dysku startowego na potrzeby procesu odzyskiwania.
Po pobraniu pakietu ISO oprogramowanie automatycznie instaluje go na wymiennym nośniku USB.
Po utworzeniu rozruchowego urządzenia USB można rozpocząć proces odzyskiwania systemu Windows i rozwiązać wszelkie problemy z uruchamianiem.
Oprogramowanie zawiera również sekcję instrumentalną, która pozwala użytkownikom zrozumieć, jak uruchomić system z wymiennego nośnika USB. Dodatkowo istnieje możliwość kliknięcia Zobacz szczegółowe samouczki a nawet obejrzyj przewodnik wideo.
Te zestawy informacji są przydatne zarówno dla początkujących, jak i doświadczonych użytkowników.
Plusy:
- Może naprawić różne błędy uruchamiania systemu Windows
- Obejmuje szeroki zakres innych dobrze znanych możliwych błędów
- Szybko tworzy dysk startowy, który można wykorzystać do rozwiązywania problemów
Wady:
- Niektórzy użytkownicy zgłosili, że wsparcie nie jest zbyt pomocne
- Niektórzy użytkownicy skarżyli się na sporadyczne problemy z polityką zwrotów
Zdobądź 4DDiG Windows Boot Genius
Wnioski
Niezależnie od tego, czy używasz systemu Windows 10, czy 11, narzędzia te mogą zapewnić doskonałe wskazówki i pomoc rozwiązać problemy z uruchamianiem komputera.
Omówiłem wbudowane narzędzia, takie jak naprawa przy uruchomieniu i nośnik instalacyjny systemu Windows. Uwzględniłem także ogólnie najlepsze Oprogramowanie do naprawy komputera opcje (po rygorystycznych testach), takie jak EaseUS Partition Master, Paragon Hard Disk Manager i 4DDiG Windows Boot Genius. Narzędzia innych firm są ogólnie nieco bardziej przyjazne dla użytkownika, ale opcje domyślne również będą działać.
Nie wahaj się podzielić swoim wyborem w sekcji komentarzy poniżej!