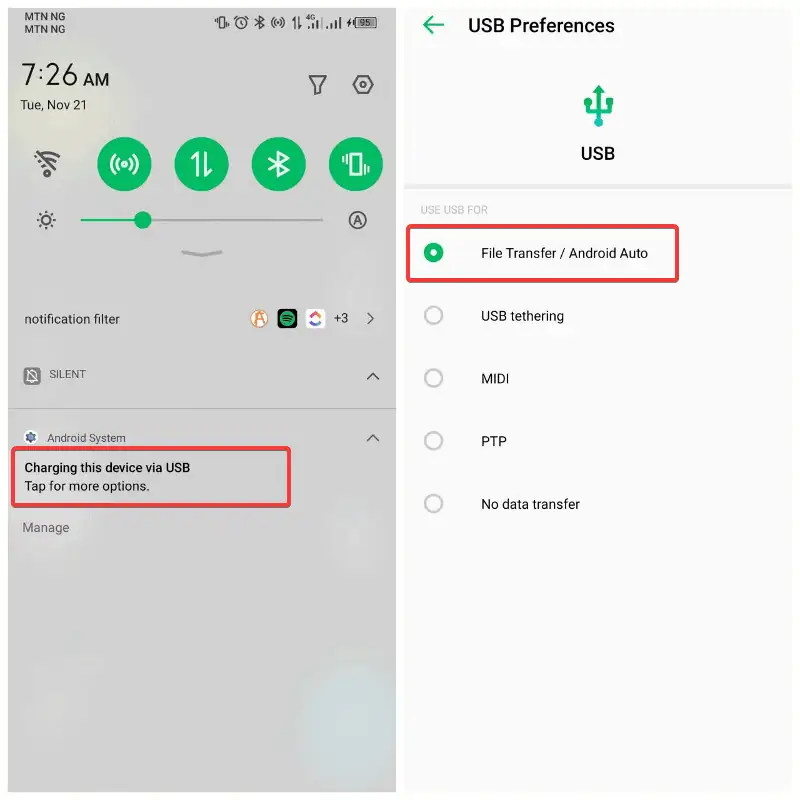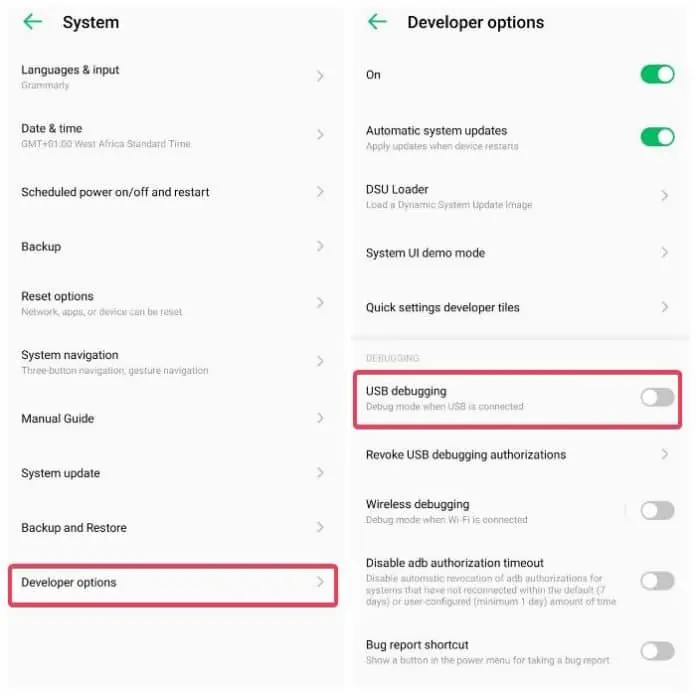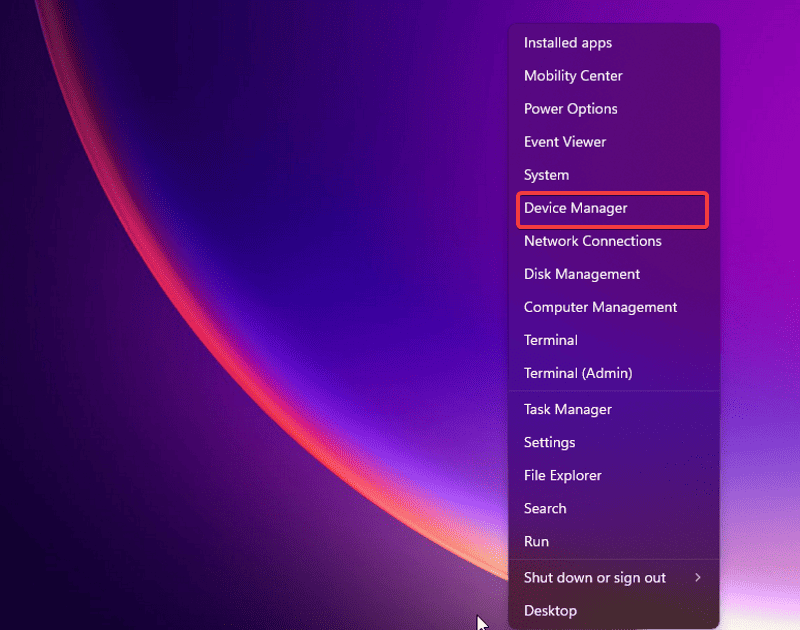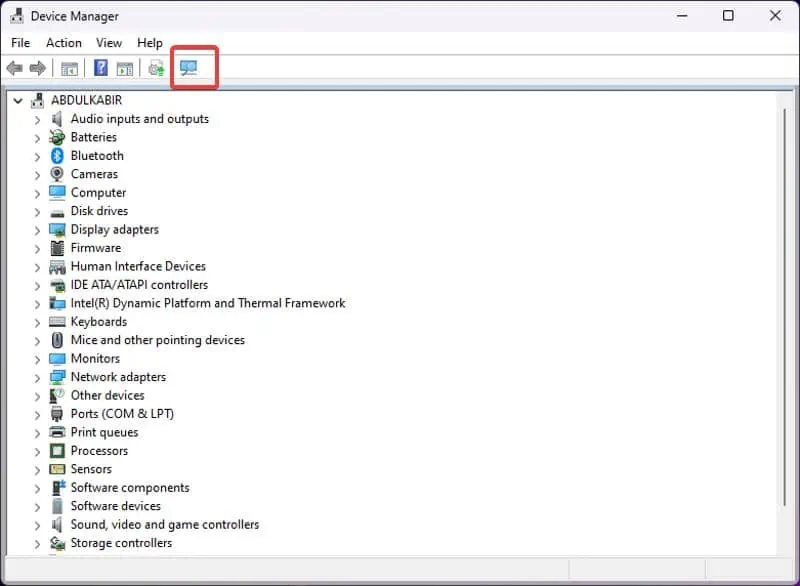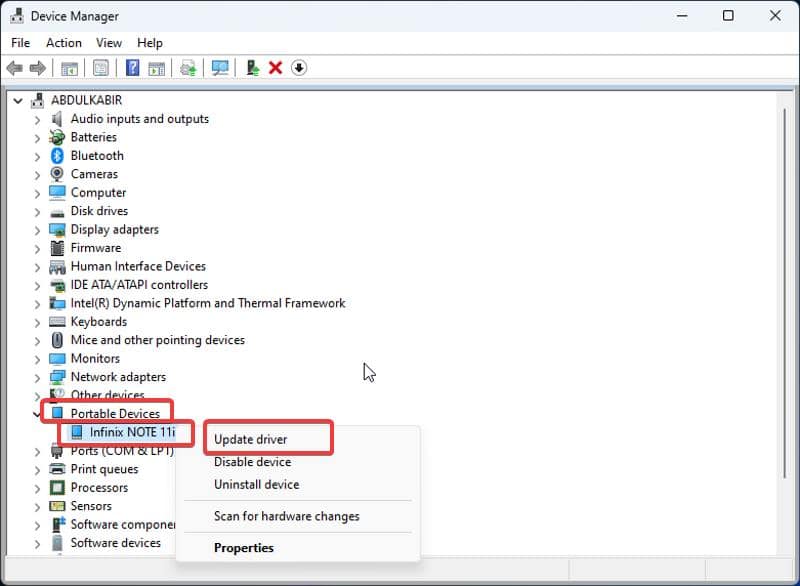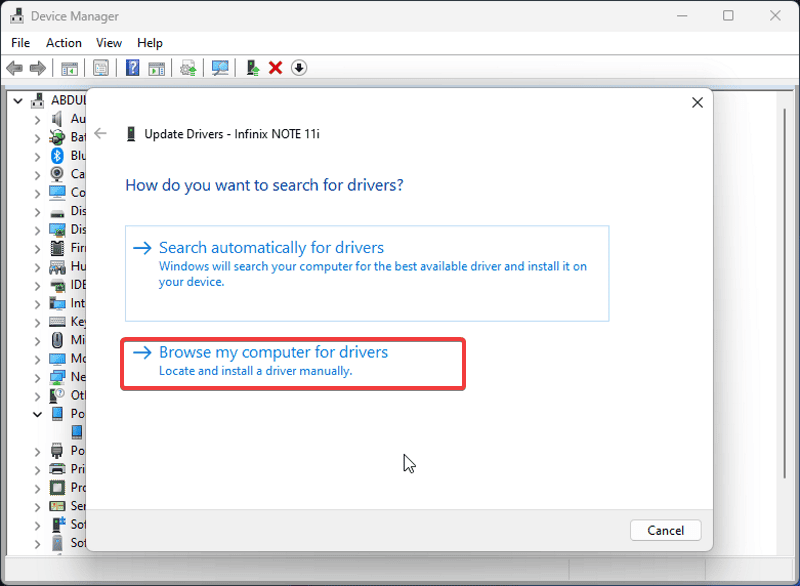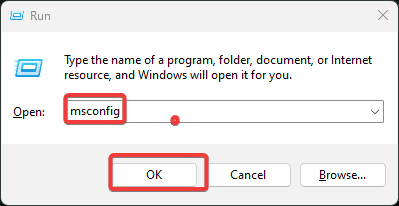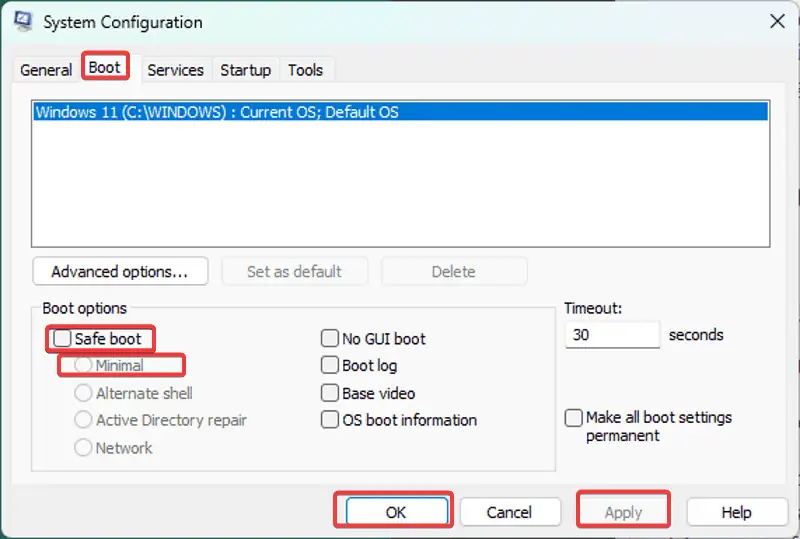Windows 10 nie rozpoznaje Androida: przewodnik krok po kroku
6 minuta. czytać
Opublikowany
Przeczytaj naszą stronę z informacjami, aby dowiedzieć się, jak możesz pomóc MSPoweruser w utrzymaniu zespołu redakcyjnego Czytaj więcej
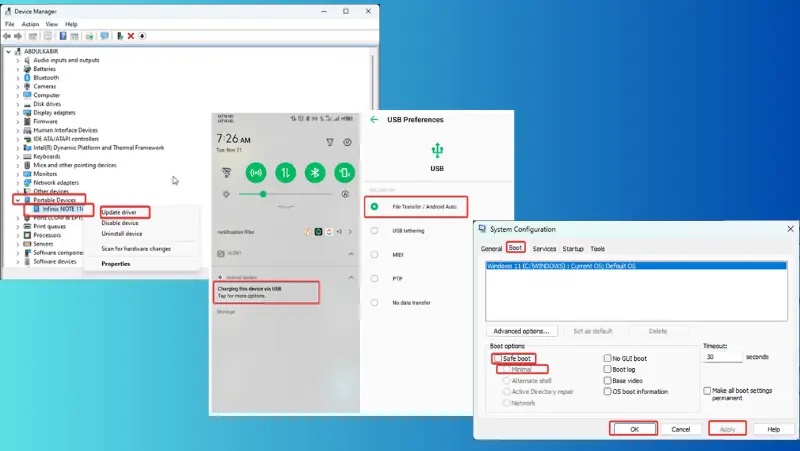
Jeśli system Windows 10 nie rozpoznaje systemu Android, możesz nie wiedzieć, co zrobić. Typowym zjawiskiem jest łączenie komputera z urządzeniem z systemem Android w celu wykonywania takich zadań, jak przesyłanie plików i udostępnianie tetheringu przez USB.
Niestety wielu użytkowników spotkało się z tym problemem. Warto również wspomnieć, że objawia się ono różnie w zależności od przyczyny.
Jednakże przygotowałem 11 sprawdzonych rozwiązań, które bezpośrednio rozwiązują ten problem. Kontynuuj czytanie, szczegółowo omawiając rozwiązania!
Poprawki: Windows 10 nie rozpoznaje urządzenia z Androidem
Jeśli system Windows 10 nie rozpoznaje Androida, najprawdopodobniej jest to spowodowane kabel USB or problemy z portem. Inne czynniki obejmują problemy ze sterownikami, konflikty oprogramowania, zła konfiguracja USB.
Oto, co możesz zrobić:
1. Uruchom ponownie komputer
Powinieneś spróbować ponownie uruchomić komputer, aby sprawdzić, czy to rozwiąże problem. To rozwiązanie może pomóc, ponieważ tymczasowe procesy na komputerze mogą powodować usterkę utrudniając działanie USB.
Aby skorzystać z tego podejścia:
- Odłącz wszystkie urządzenia peryferyjne — mysz, kabel USB klawiatury i inne — podłączone do komputera.
- Zrestartuj komputer.
- Podłącz urządzenie z Androidem, na którym występuje ten problem, do komputera.
2. Wypróbuj nowe kable
Kable USB często ulegają uszkodzeniu. Plus, niektórym może brakować funkcji przesyłania multimediów i ładuj tylko po podłączeniu do komputera. Dlatego zalecam zakup nowego kabla USB z obsługą przesyłania plików.
Dodatkowo powinieneś sprawdź kabel pod kątem zabrudzeń i wyczyść.
3. Użyj innego portu
Port USB w Twoim urządzeniu również może powodować problemy. Na szczęście, ponieważ wiele komputerów jest wyposażonych w wiele portów USB, wypróbowanie innego może rozwiązać problem.
Jeśli zmieniłeś port na nowy i zastosowałeś nowy kabel, a problem nadal występuje, prawdopodobnie nie jest on związany ze sprzętem. W takim przypadku poniższe rozwiązania powinny pomóc w rozwiązaniu problemu.
4. Sprawdź Preferencje połączenia USB
Za każdym razem, gdy podłączasz Androida do komputera za pomocą kabla USB, na podłączonym telefonie wyświetli się monit.
Ten monit umożliwia skonfigurowanie połączenia USB z File Transfer or MTP, tak jak jest to ustawione Ładowanie domyślnie. Dlatego też, jeśli system Windows 10 nie rozpoznaje systemu Android, przyczyną może być ustawiona konfiguracja USB Ładowanie.
Oto jak sprawdzić konfigurację USB:
1. Podłącz urządzenie do komputera i otwórz jego panel powiadomień.
2. Kliknij „Ładowanie tego urządzenia przez USB" powiadomienie.
3. Na wyświetlonej stronie ustaw „UŻYJ USB DO” opcja do Przesyłanie plików/Android Auto. Możesz także wybrać inne opcje, jeśli łączysz się z innego powodu.
To powinno sprawić, że Twój telefon z Androidem pojawi się na komputerze, a tym samym rozwiąże problem.
5. Włącz debugowanie USB
Czasami trzeba włączyć USB Debugging na Androidzie, aby niektóre funkcje USB działały. Funkcje te obejmują mostek debugowania systemu Android (ADB).
1. Iść do Ustawienia na telefonie z Androidem > O telefonie.
2. Stuknij numer kompilacji 7 razy, aby włączyć tryb programisty.
3. Teraz wyszukaj tryb dewelopera na stronie ustawień telefonu i wybierz pasujący wynik.
4. Na wyświetlonej stronie przejdź do debugowanie USB i włącz suwak znajdujący się przed nim.
6. Skanuj w poszukiwaniu zmian sprzętowych
Jeśli problem będzie się powtarzał, przyczyną może być problem ze sterownikiem. polecam skanowanie w poszukiwaniu zmian sprzętowych w Menedżerze urządzeń systemu Windows 10. Pomaga to zidentyfikować i zainstalować niezbędne sterowniki dla nowo podłączonych urządzeń, takich jak telefon.
Oto jak zastosować to podejście:
1. naciśnij Windows + X aby otworzyć Start, A następnie wybierz opcję Device Manager.
2. W oknie Menedżera urządzeń kliknij Scan icon.
Następnie należy ponownie uruchomić komputer, aby zapewnić bezproblemową łączność z urządzeniem z systemem Android.
7. Zaktualizuj sterownik urządzenia Android
Sterowniki odgrywają kluczową rolę w ułatwianiu komunikacji pomiędzy podłączonym sprzętem a systemem operacyjnym. Jeśli system Windows 10 nie rozpoznaje systemu Android, przyczyną może być nieaktualny sterownik. Aby rozwiązać ten problem, wykonaj poniższe czynności:
1. naciśnij Windows + X otworzyć Start menu na komputerze.
2. wybierać Device Manager.
3. W oknie Menedżera urządzeń przejdź do Urządzenia przenośne na komputerze i kliknij go dwukrotnie.
4. Kliknij prawym przyciskiem myszy nazwę swojego telefonu z systemem Android w opcji Urządzenia przenośne i wybierz Uaktualnij sterownik.
5. Następnie kliknij Przeglądaj mój komputer w poszukiwaniu sterowników, następnie Pozwól mi wybrać z listy dostępnych sterowników na moim komputerze.
6. Wybierz sterownik w wyświetlonym oknie dialogowym i kliknij Następna.
8. Zainstaluj ponownie sterownik
Jeśli sterownik nie zostanie poprawnie zainstalowany, uniemożliwi to systemowi Windows rozpoznanie urządzenia z systemem Android. Wykonaj następujące kroki, aby wdrożyć to rozwiązanie:
1. naciśnij Windows + X aby otworzyć menu Start na komputerze.
2. wybierać Device Manager w menu Start.
3. W oknie Menedżera urządzeń przejdź do Urządzenia przenośne na komputerze i kliknij go dwukrotnie.
4. Kliknij prawym przyciskiem myszy nazwę swojego telefonu z systemem Android w opcji Urządzenia przenośne i wybierz Odinstaluj urządzenie.
Po całkowitym odinstalowaniu sterownika odłącz Android USB od komputera i uruchom go ponownie. Sterownik zostanie ponownie zainstalowany po podłączeniu urządzenia Android USB i problem powinien zostać rozwiązany.
9. Uruchom w trybie awaryjnym
Inną skuteczną metodą rozwiązywania problemów w systemie Windows 10 jest uruchomienie komputera w trybie awaryjnym. Takie podejście pomaga w określeniu czynników, które mogą uniemożliwiać prawidłowe rozpoznanie urządzenia z systemem Android przez komputer.
Oto jak:
1. naciśnij Windows + R otworzyć Uruchom okno.
2. Rodzaj msconfig w polu i naciśnij Wchodzę.
3. Na Konfiguracja systemu, przełącz na bagażnik kategorii.
4. Zaznacz pola Bezpieczny rozruch i minimalne, następnie kliknij Aplikuj.
Teraz uruchom ponownie komputer, aby przejść do trybu awaryjnego. Po uruchomieniu komputera podłącz urządzenie z Androidem i sprawdź, czy zostało rozpoznane. Jeśli tak, powinieneś zacząć włączać procesy i sterowniki jeden po drugim, aby określić, co utrudnia połączenie.
10. Zaktualizuj system Windows
Firma Microsoft regularnie udostępnia aktualizacje zawierające najnowsze poprawki i poprawki. Jeśli pominiesz któryś z nich, możesz doświadczyć różnych problemów i usterek. Upewnij się więc, że Twój system operacyjny jest aktualny.
11. Użyj aplikacji innej firmy
Wreszcie istnieje kilka alternatywnych rozwiązań dotyczących przesyłania multimediów. Aplikacje takie jak Łącze telefoniczne firmy Microsoft i AirDroid umożliwiają płynne połączenie między systemem Android a komputerem bez konieczności korzystania z USB. Jeśli problem będzie się powtarzał, możesz skorzystać z dowolnego z tych rozwiązań programowych.
Powiązane lektury:
- Jak łatwo udostępniać pliki w podsystemie Windows dla systemu Android
- Jak odblokować hasło do telefonu z systemem Android bez przywracania ustawień fabrycznych?
Podsumowanie
Teraz wiesz, co zrobić, jeśli system Windows 10 nie rozpoznaje Androida. Ten problem może dotyczyć każdego i może wynikać z różnych czynników na komputerze. Niemniej jednak wdrożenie rozwiązań opisanych w tym artykule powinno pomóc w przezwyciężeniu problemu.
Bardzo ważne jest, aby używać kabli USB obsługujących przesyłanie plików i ponownie zainstalować sterowniki na komputerze, aby rozwiązać problem. Należy także upewnić się, że preferencje połączenia USB w komputerze są ustawione na właściwą opcję.