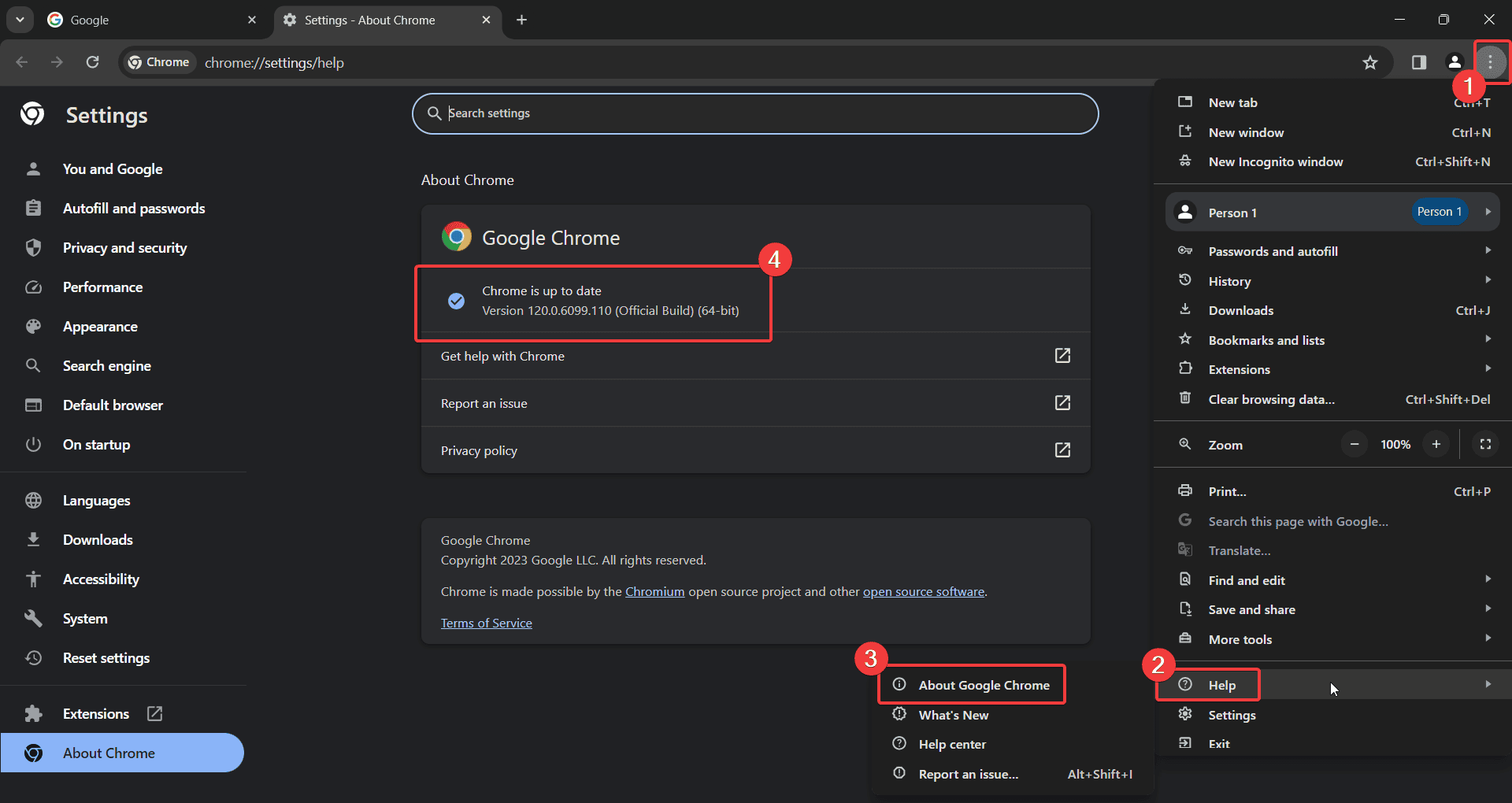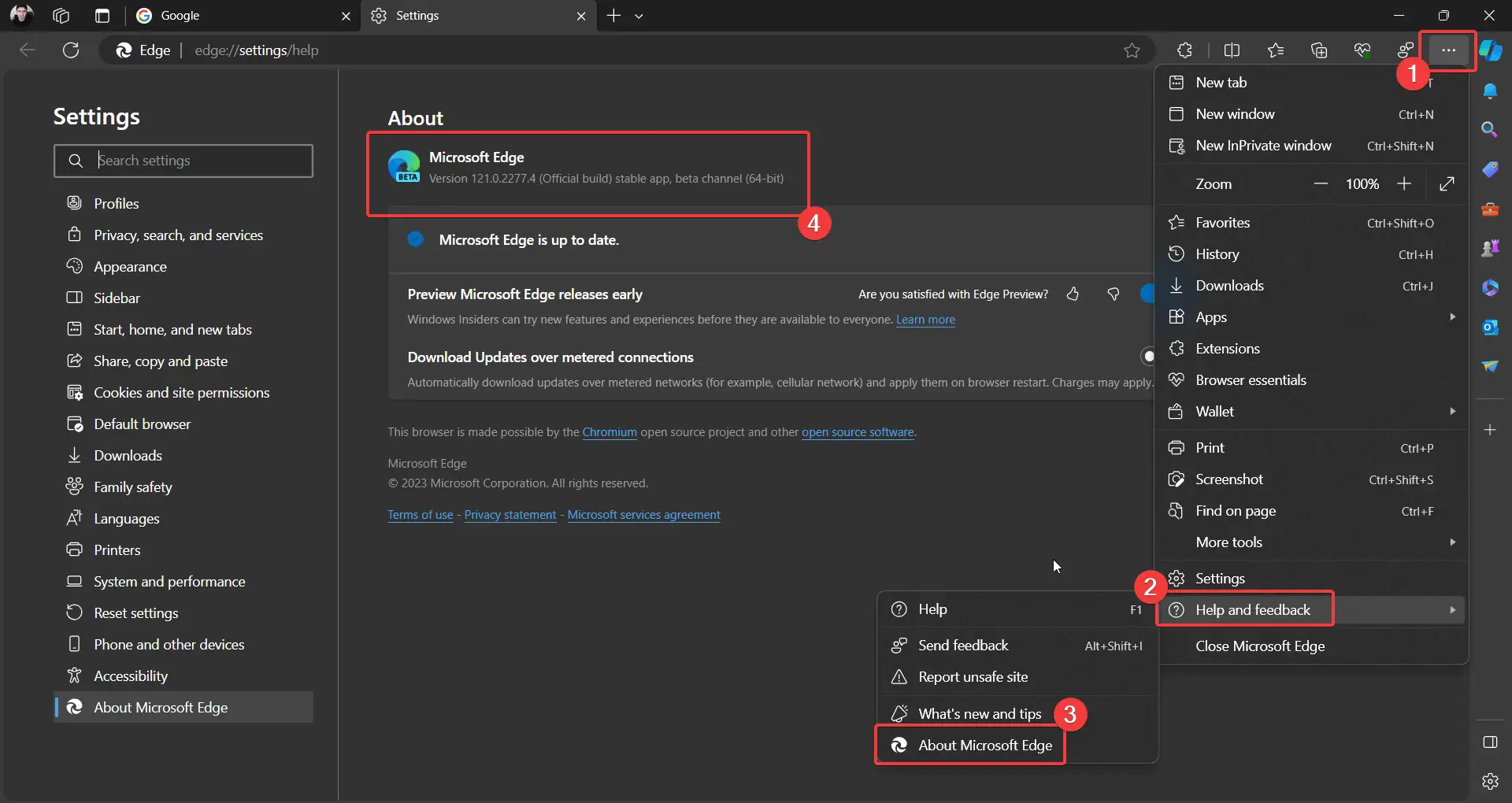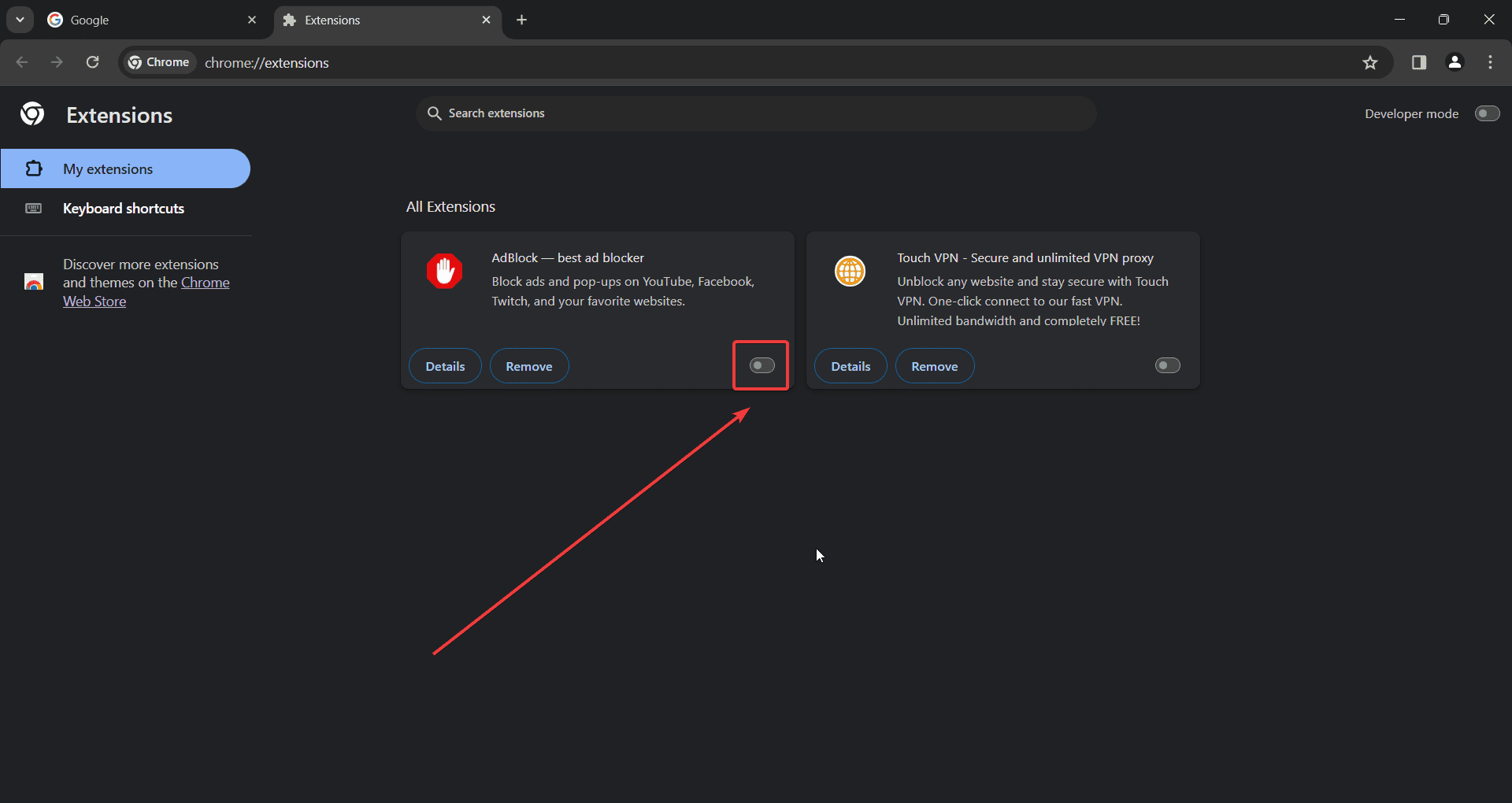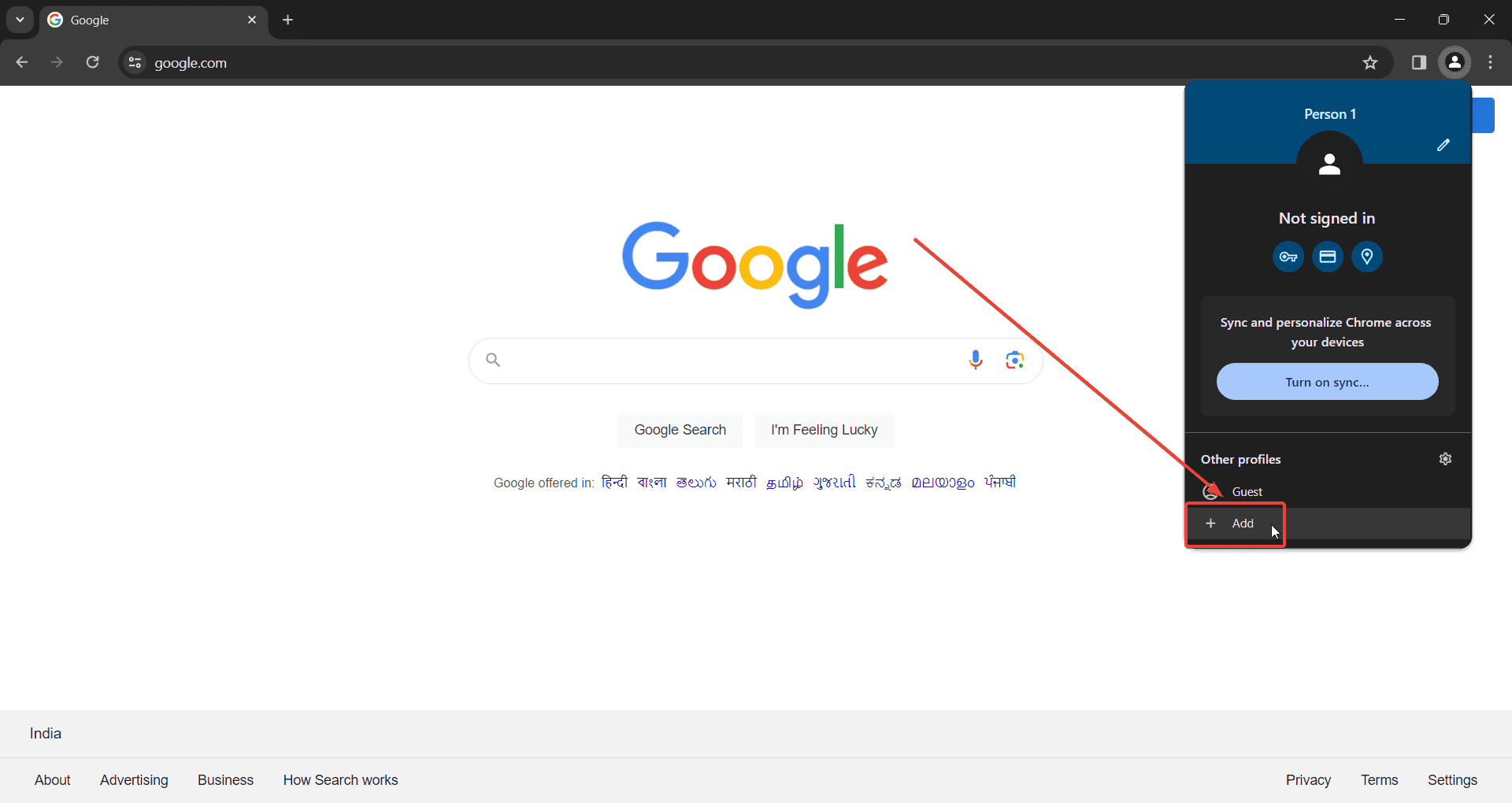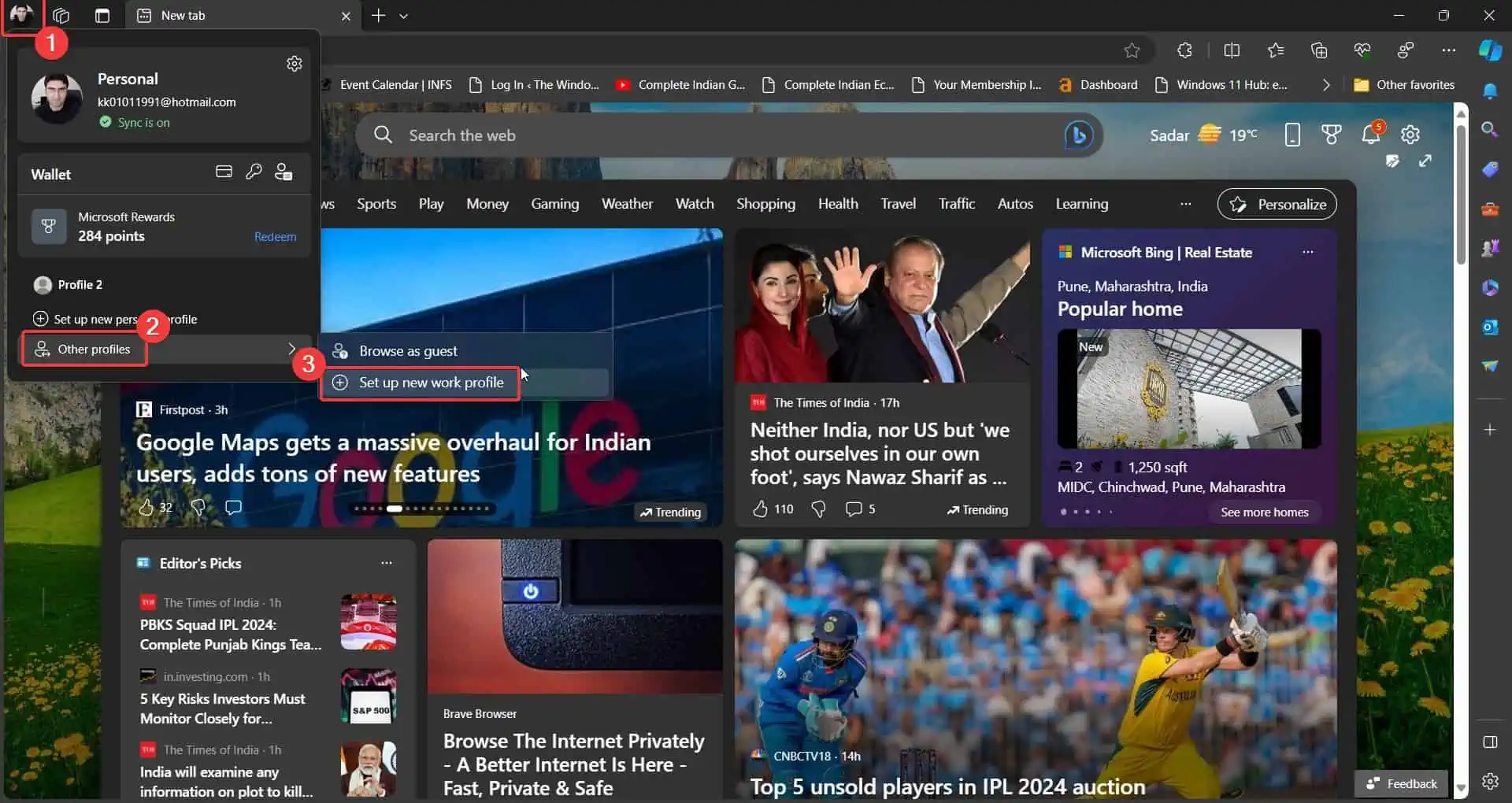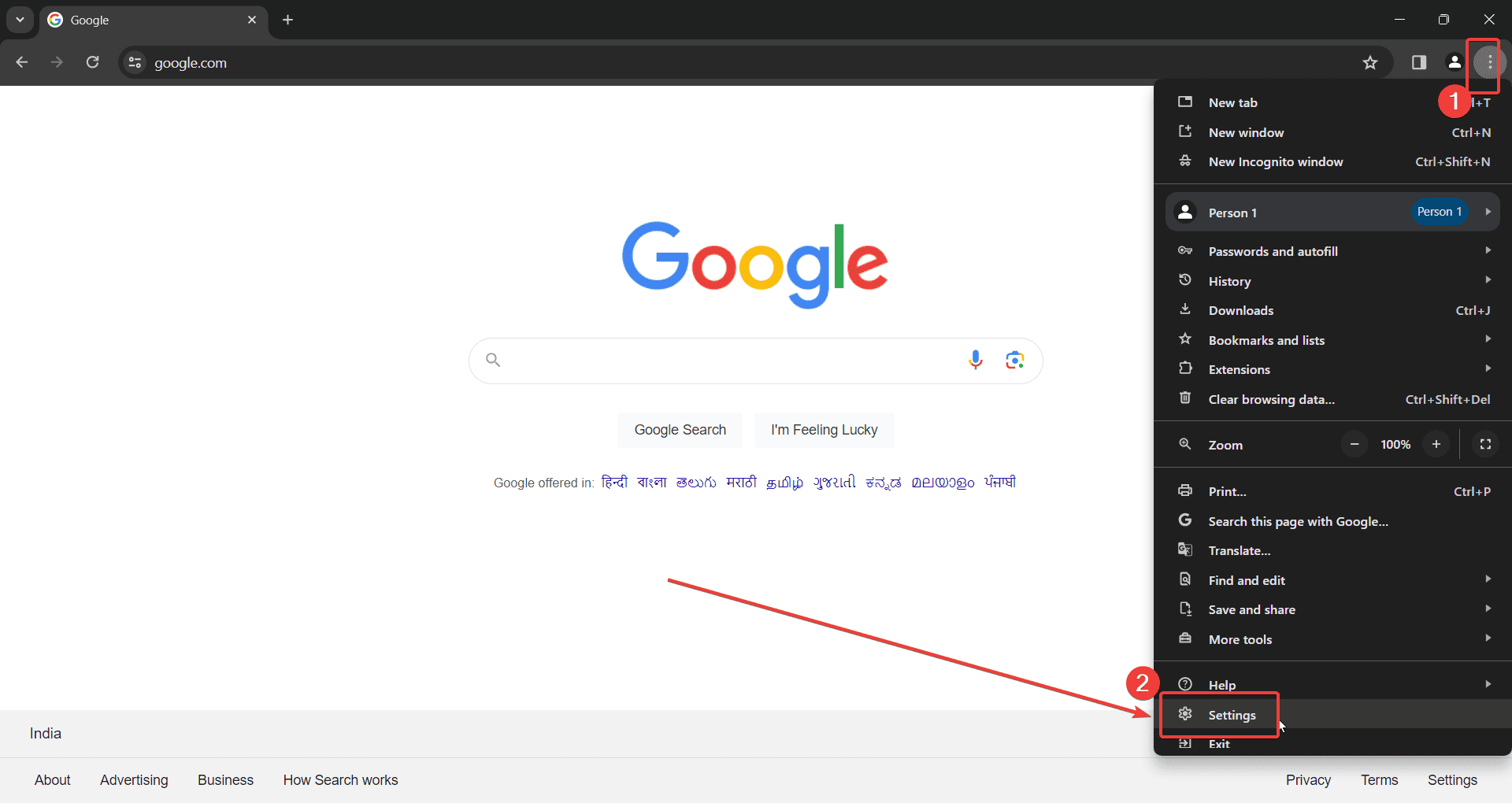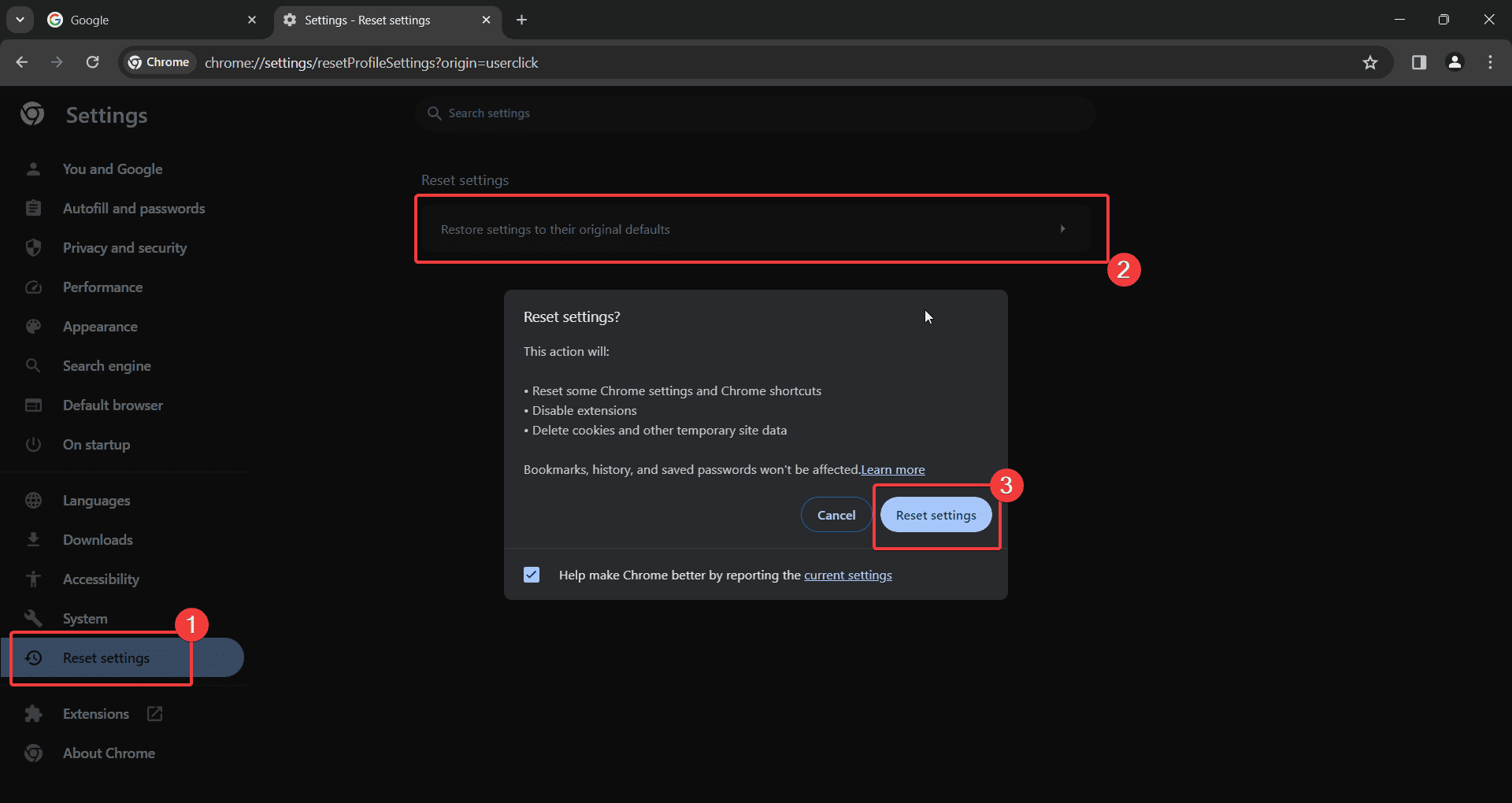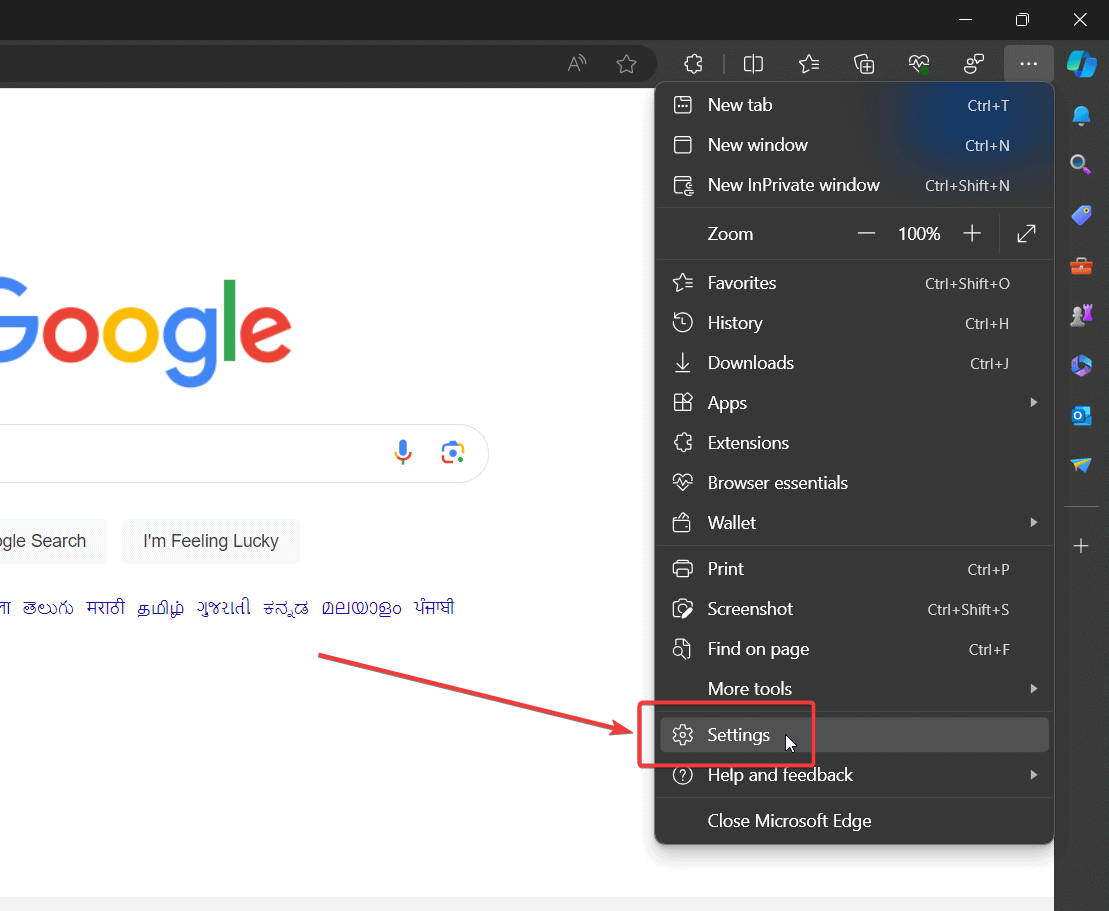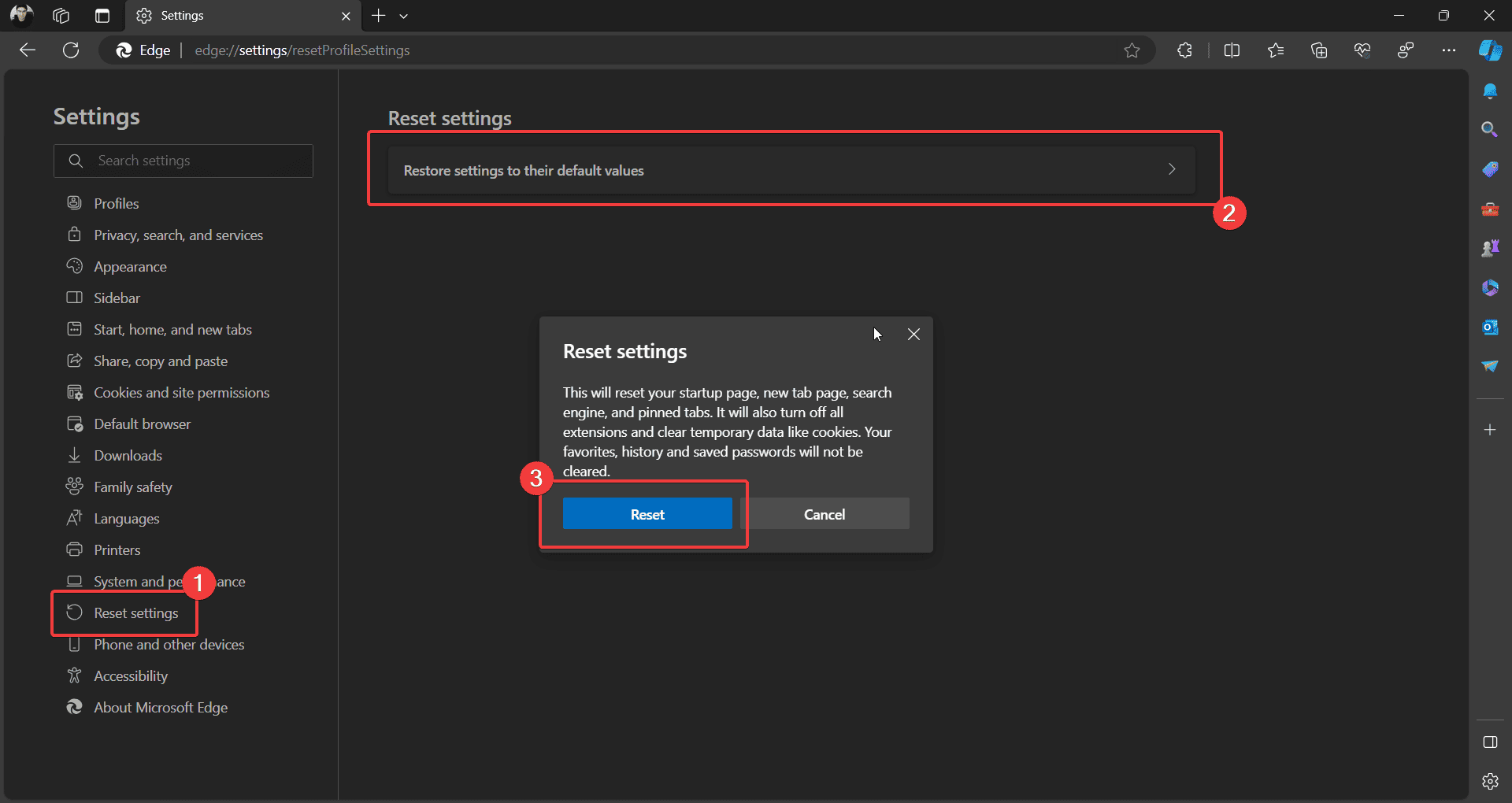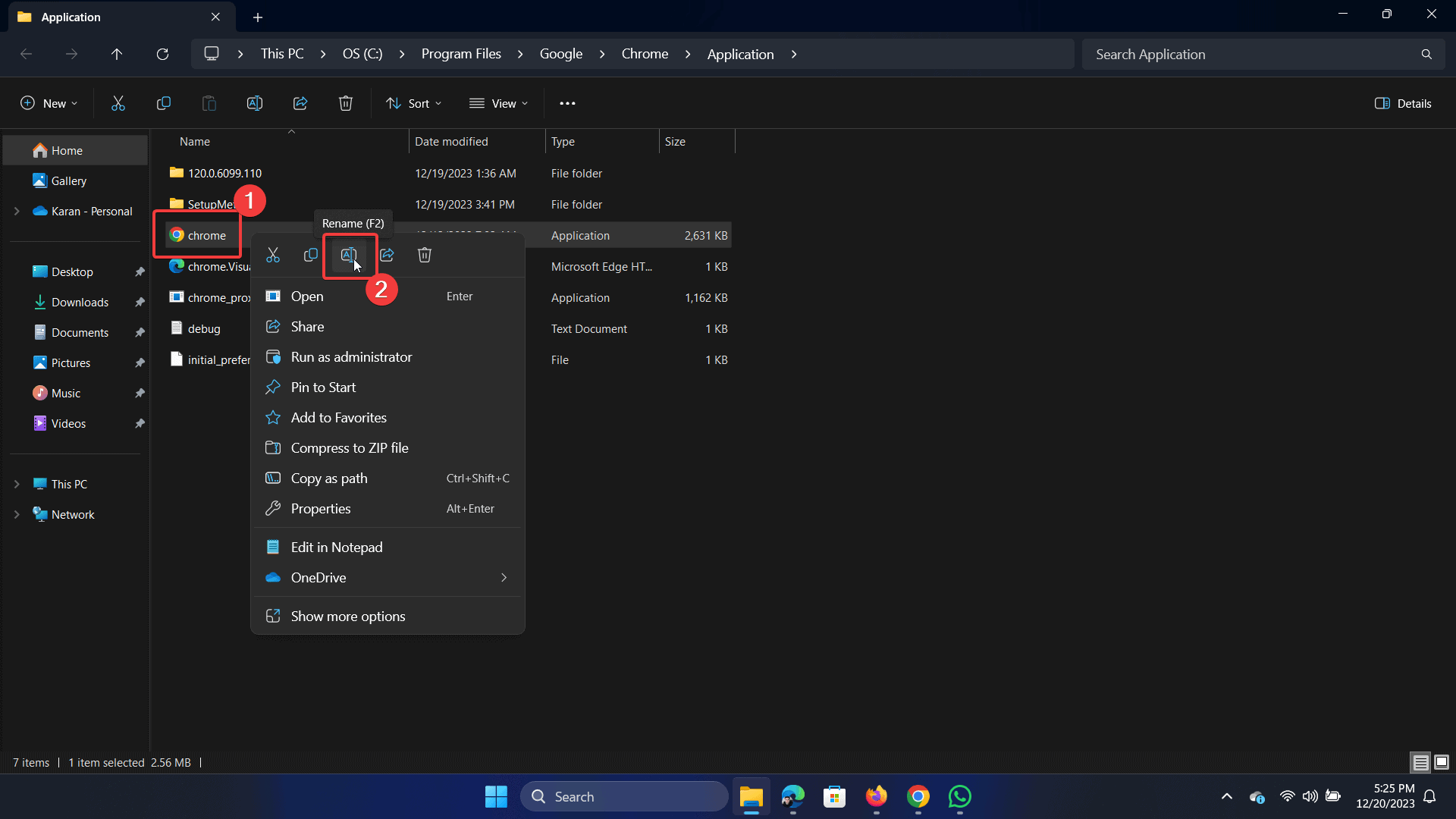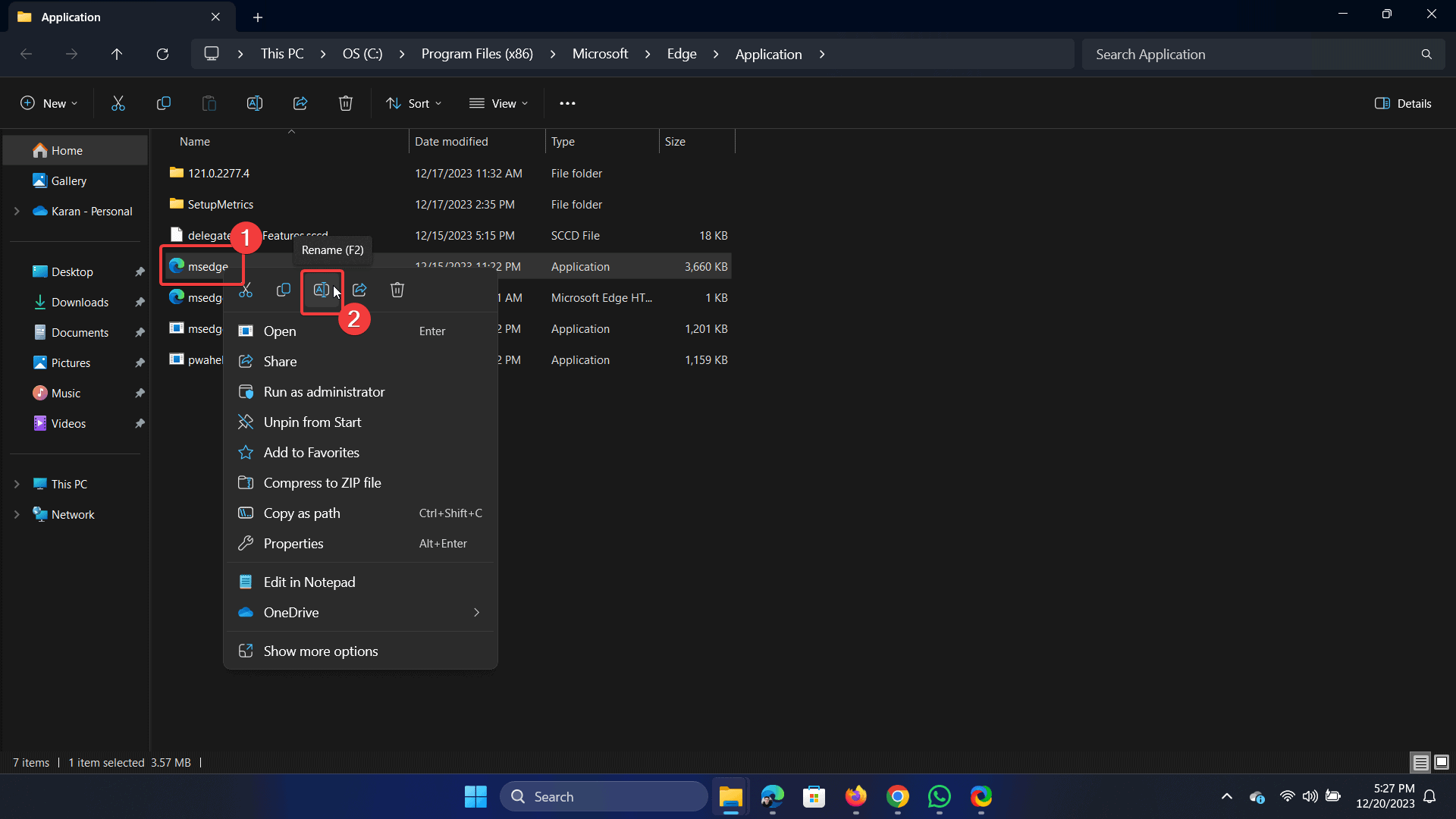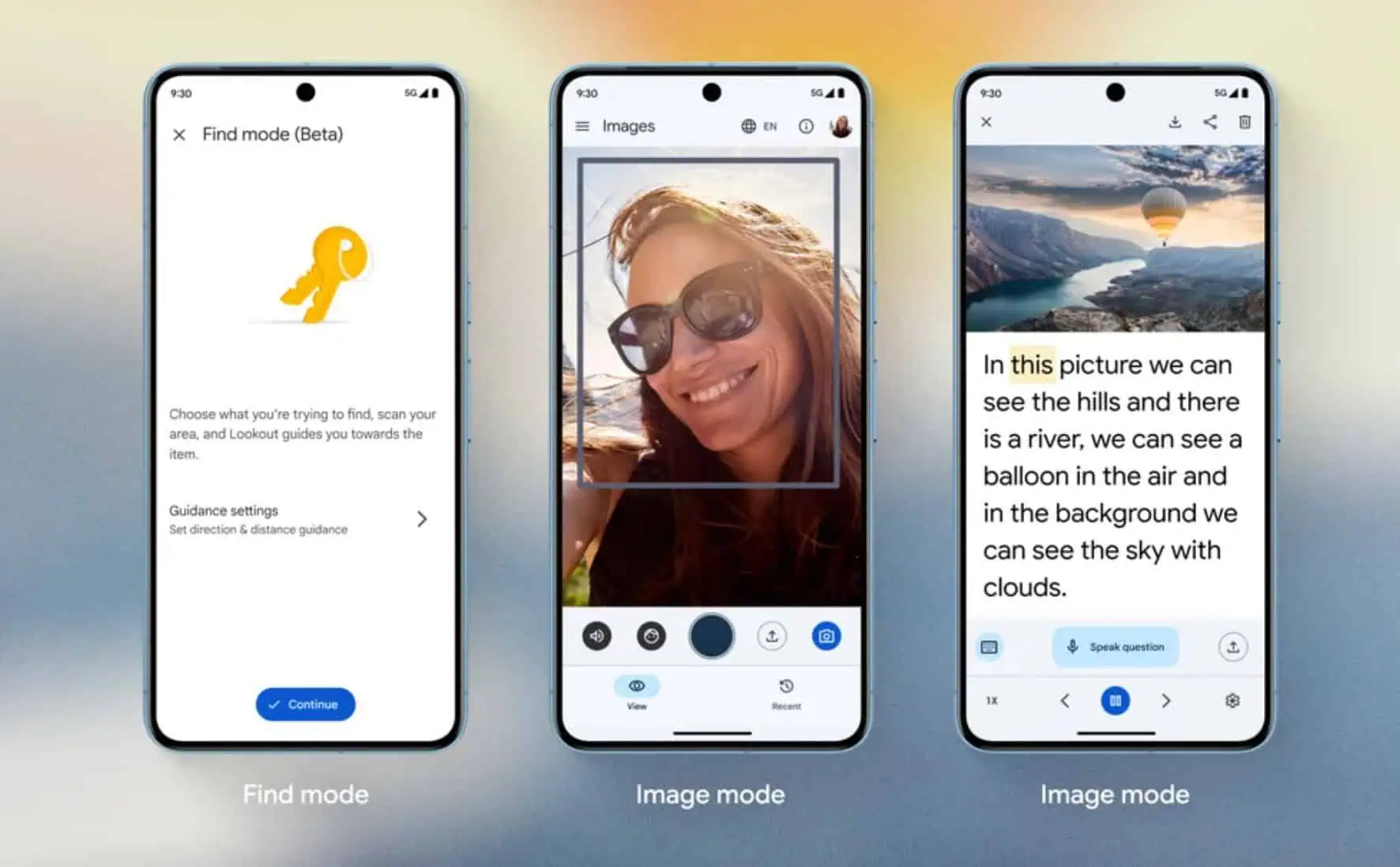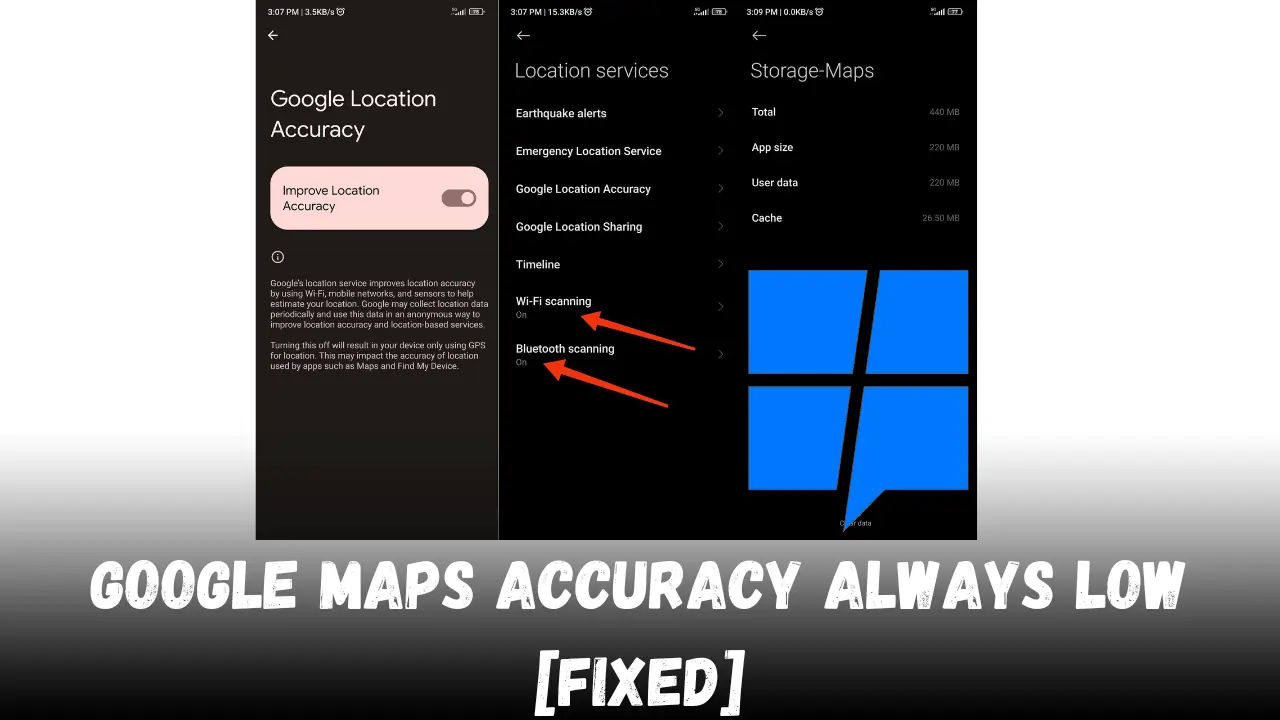Napraw teraz: STATUS_ACCESS_VIOLATION w systemie Windows 11 [7 rozwiązań]
4 minuta. czytać
Opublikowany
Przeczytaj naszą stronę z informacjami, aby dowiedzieć się, jak możesz pomóc MSPoweruser w utrzymaniu zespołu redakcyjnego Czytaj więcej
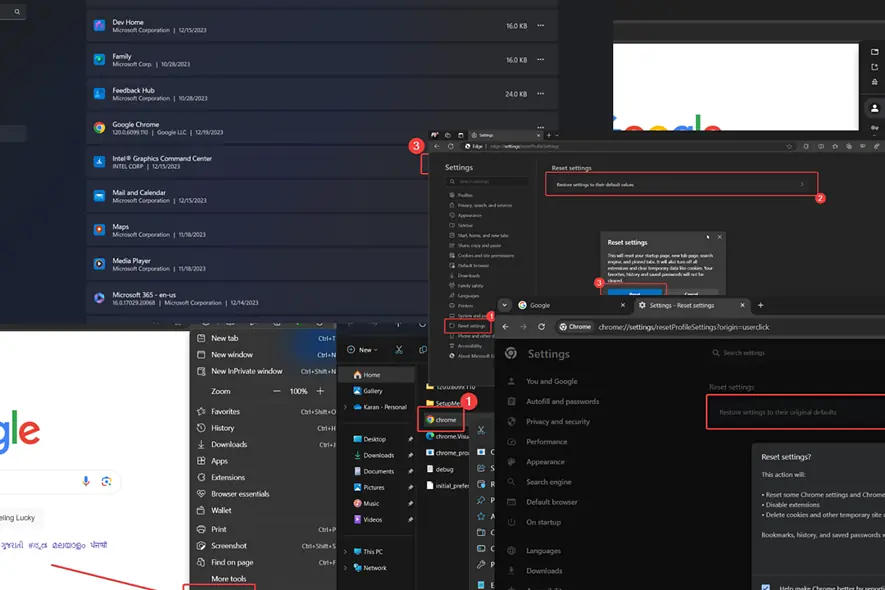
Podczas próby załadowania strony internetowej pojawia się błąd STATUS_ACCESS_VIOLATION, który kończy się niepowodzeniem. Ten błąd możesz napotkać w dowolnej przeglądarce, ale zwykle jest on zgłaszany w przypadku Microsoft Edge i Google Chrome.
Niedawno natknąłem się na ten problem podczas korzystania z wersji Canary przeglądarki Microsoft Edge. Kiedy sprawdzałem komentarze innych użytkowników na forach, zdałem sobie sprawę, że problem jest powiązany z pewnymi kompilacjami.
Poniżej wyjaśnię, co jest tego przyczyną i jak to naprawić.
Co to jest STATUS_ACCESS_VIOLATION?
STATUS_ACCESS_VIOLATION jest błąd specyficzny dla przeglądarki. Uniemożliwia użytkownikom dostęp do strony internetowej, którą próbują załadować. Chociaż błąd wskazuje na a niezgodność kodu zabezpieczającego, może to mieć wiele przyczyn.
Co jest przyczyną STATUS_ACCESS_VIOLATION?
- Przestarzała przeglądarka: Jeśli przeglądarka jest przestarzała, może to prowadzić do niezgodności kodu programu.
- Rozszerzenia przeglądarki: Niektóre rozszerzenia, zwłaszcza blokery reklam, są odpowiedzialne za Błąd.
- Uszkodzony profil przeglądarki: Jeśli profil przeglądarki jest uszkodzony przez rozszerzenia i zmiany ustawień, może wystąpić błąd.
- Uszkodzone pliki przeglądarki: Jeśli pliki powiązane z przeglądarką (np. Chrome.exe) są uszkodzone, możesz napotkać problem.
- Niestabilna kompilacja przeglądarki: Kompilacje Microsoft Edge i Google Chrome są dostępne dla kanałów Beta, Developer i Canary. Mogą jednak być niestabilne.
Jak naprawić błąd STATUS_ACCESS_VIOLATION?
Rozwiązanie 1: Użyj stabilnej wersji przeglądarki
Błąd STATUS_ACCESS_VIOLATION jest zgłaszany głównie w przeglądarkach opartych na Chromium – nowym Edge Chromium i Google Chrome. Co ciekawe, to więcej wspólne z niestabilnymi kompilacjami, takimi jak Beta, Developer i Canary.
Zamiast tego powinieneś używać tych wersji:
Rozwiązanie 2: Zaktualizuj swoją przeglądarkę
Aktualizacja Google Chrome
- Otwarte Google Chrome.
- Kliknij 3 kropki w prawym górnym rogu.
- Wybierz Pomoc >> Informacje o przeglądarce Google Chrome.
- Przeglądarka Google Chrome zaktualizuje się sama.
Zaktualizuj Microsoft Edge
- Otwarte Microsoft Edge.
- Kliknij menu z trzema kropkami w prawym górnym rogu.
- Iść do Pomoc i opinie >> Informacje o przeglądarce Microsoft Edge.
- Microsoft Edge zostanie zaktualizowany do najnowszej wersji.
Rozwiązanie 3: Wyłącz problematyczne rozszerzenia
- Otwórz problematyczną przeglądarkę.
- Kliknij trzy kropki w prawym górnym rogu.
- Iść do Rozszerzenia >> Zarządzaj rozszerzeniami.
- Skręcić OFF dowolne przedłużenie, wystarczy obrócić przełącznik OFF.
- Wyłącz wszystkie programy blokujące reklamy i rozszerzenia zabezpieczeń, aby wyizolować przyczynę.
Rozwiązanie 4: Utwórz nowy profil
W Google Chrome
- Otwarte Google Chrome.
- Kliknij swoje zdjęcie profilowe w prawym górnym rogu.
- Pod Inne profile, Wybierz Dodaj.
- Teraz możesz zalogować się przy użyciu innego identyfikatora Google lub kontynuować bez logowania.
Na Microsoft Edge
- Otwarte Microsoft Edge.
- Kliknij swoje zdjęcie profilowe w lewym górnym rogu.
- Kliknij na Inne profile >> Skonfiguruj nowy profil do pracy.
- Teraz możesz zalogować się za pomocą konta Microsoft.
Rozwiązanie 5: Zresetuj ustawienia przeglądarki
W Google Chrome
- Otwarte Google Chrome.
- Kliknij trzy kropki w prawym górnym rogu.
- Iść do Ustawienia >> Resetuj ustawienia.
- W prawym okienku kliknij Przywróć oryginalne ustawienia domyślne.
Na Microsoft Edge
- Otwarte Microsoft Edge.
- Kliknij trzy kropki w prawym górnym rogu.
- Iść do Ustawienia >> Resetuj ustawienia.
- W prawym okienku kliknij Przywróć ustawienia do wartości domyślnych.
- Kliknij na Zresetuj ustawienia.
Rozwiązanie 6: Zmień nazwę plików wykonywalnych przeglądarki
Dla przeglądarki Google Chrome
- Przejdź do ścieżki: C:\Program Files\Google\Chrome\Application
- Kliknij prawym przyciskiem myszy plik Chrome i wybierz opcję Zmień nazwę.
- Kliknij na Tak jeśli pojawi się monit administratora.
- Zmień nazwę na ChromeStary i uderz Wchodzę zapisać zmiany.
Dla Microsoft Edge
- Przejdź do ścieżki: C:/Pliki programów (x86)/Microsoft/Edge/Application
- Kliknij prawym przyciskiem myszy plik msedge i wybierz opcję zmiany nazwy.
- Jeżeli pojawi się monit administratora, kliknij przycisk Tak.
- Zmień nazwę na msedgeold i uderz Wchodzę aby zapisać nową nazwę.
Rozwiązanie 7: Zainstaluj ponownie przeglądarkę
- Kliknij prawym przyciskiem myszy Start i wybierz Ustawienia.
- Iść do Ustawienia >> Aplikacje >> Zainstalowane aplikacje.
- Kliknij trzy kropki powiązane z przeglądarką.
- Wybierz Odinstaluj a następnie kliknij Odinstaluj po raz kolejny.
- Teraz zainstaluj wersję stabilną, jak wyjaśniono w Rozwiązaniu 1.
Możesz być zainteresowanym także tym:
- Dlaczego Chrome ciągle się zamyka i otwiera ponownie?
- 8 szybkich sposobów naprawy chrome-error://chromewebdata/#
Podsumowanie
Błąd STATUS_ACCESS_VIOLATION uniemożliwia dostęp do stron internetowych. Jest to częste w przypadku niestabilnych wersji przeglądarek Chromium. Pierwszym podejściem powinno być użycie stabilnej wersji przeglądarki. Jeśli jednak problem będzie się powtarzał, wypróbuj inne rozwiązania.
czy było to pomocne? Daj mi znać w sekcji komentarzy poniżej.