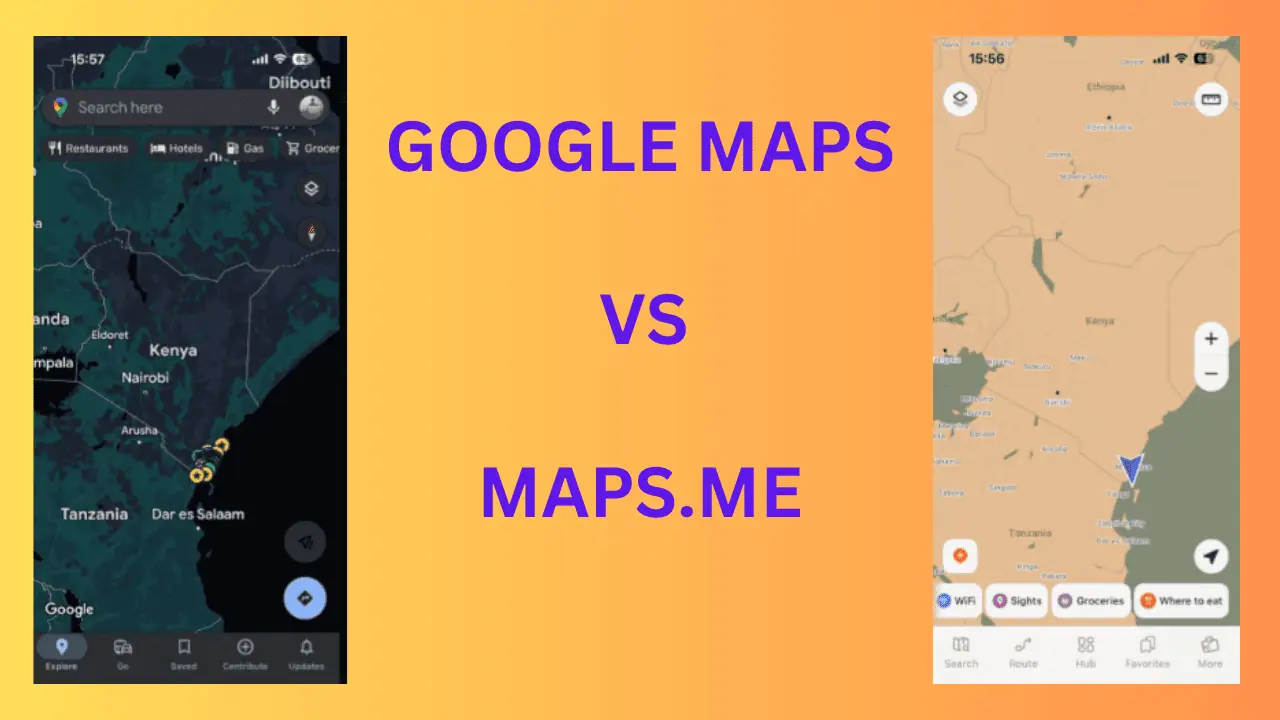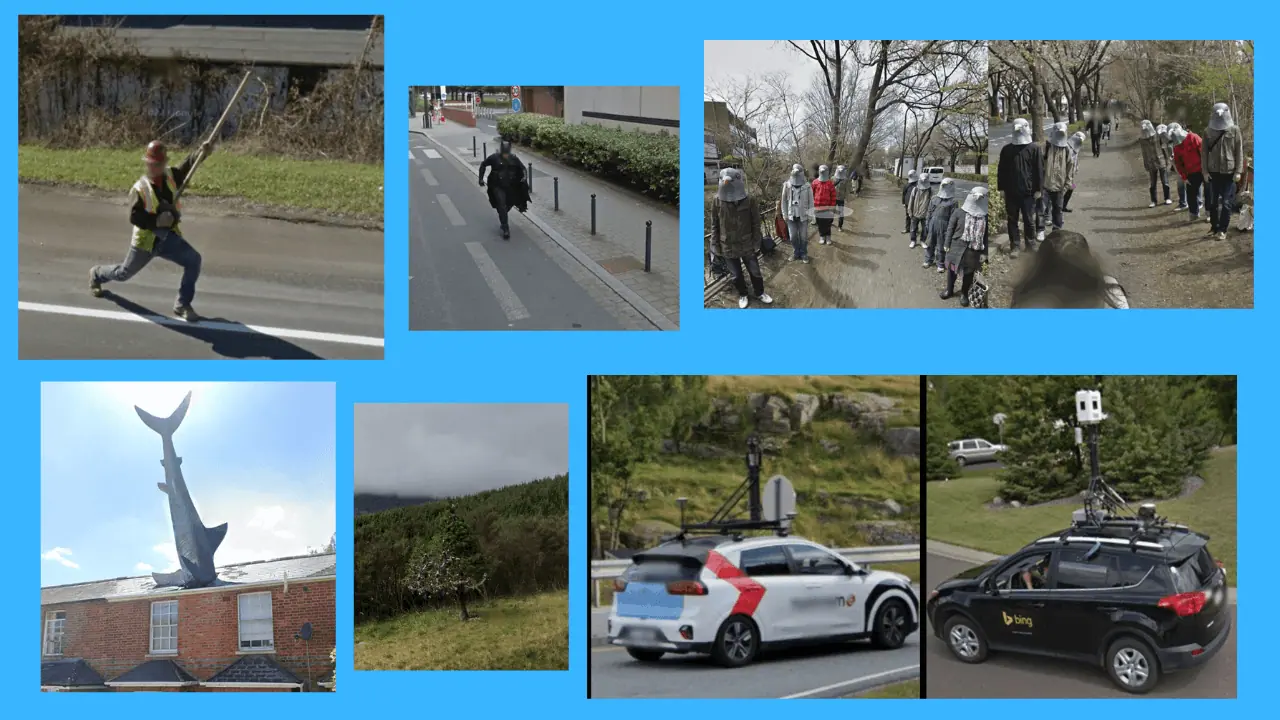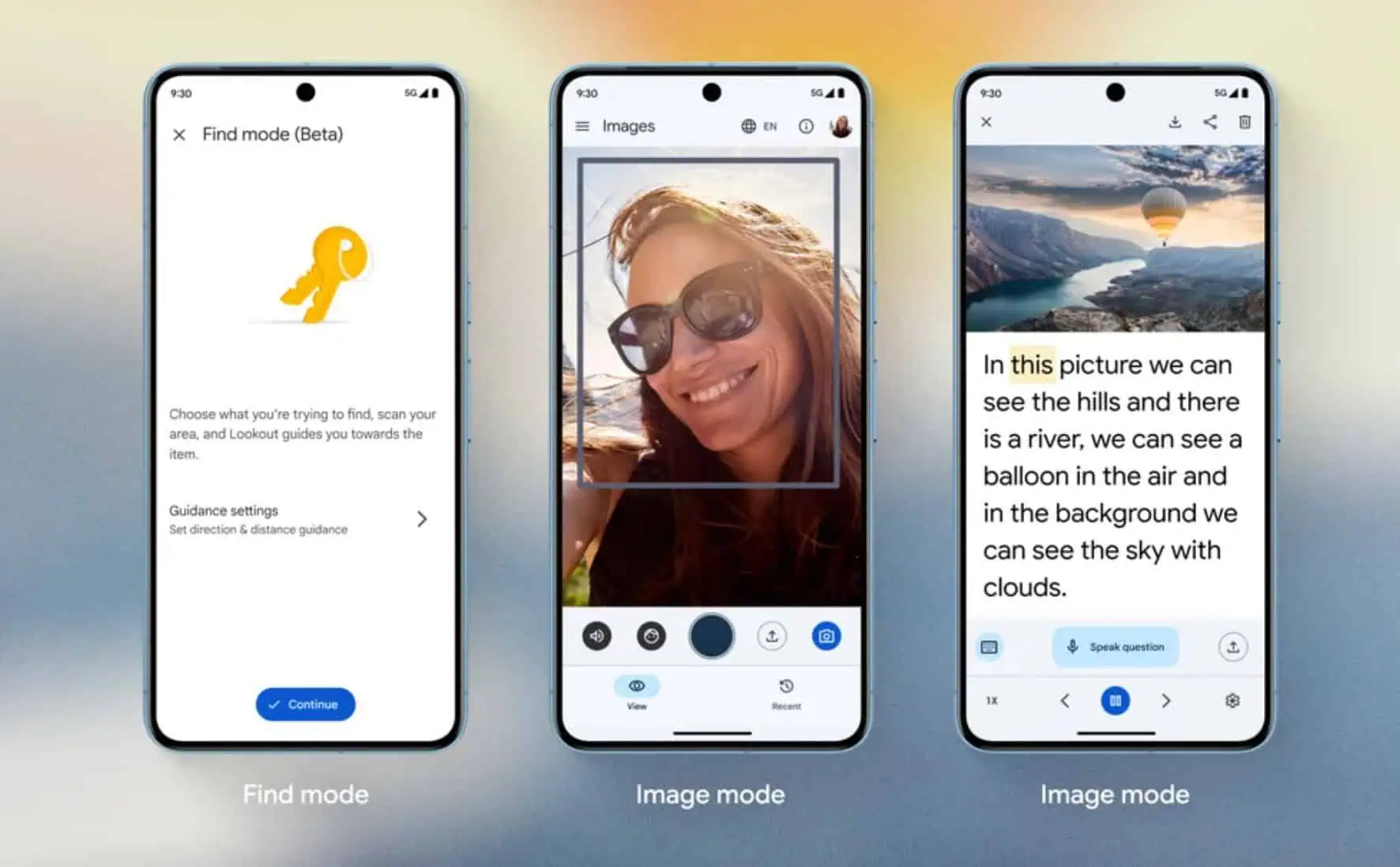Dokładność Map Google zawsze niska? Oto jak to naprawić!
2 minuta. czytać
Opublikowany
Przeczytaj naszą stronę z informacjami, aby dowiedzieć się, jak możesz pomóc MSPoweruser w utrzymaniu zespołu redakcyjnego Czytaj więcej
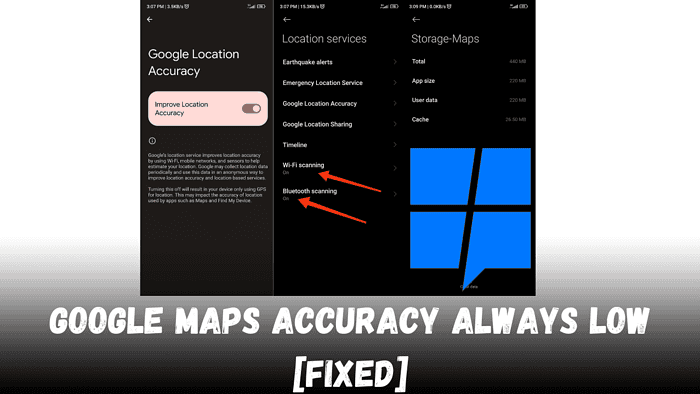
Borykasz się z niską dokładnością w Mapach Google? Naprawmy to!
Jako zwykły użytkownik Map Google doświadczyłem tych wyzwań na własnej skórze. Oto praktyczny przewodnik, który pomoże Ci poprawić jego dokładność, dzięki czemu możesz na nim polegać, aby za każdym razem poprawnie Cię poprowadzić.
Kontrole wstępne
Zanim wymienię możliwe rozwiązania, upewnij się, że znasz następujące kwestie:
- Sprawdź swoje połączenie z internetem: upewnij się, że masz stabilne połączenie, ponieważ Mapy Google korzystają z danych w czasie rzeczywistym.
- Zaktualizuj aplikację Mapy Google: sprawdź, czy masz najnowszą wersję aplikacji.
Jak poprawić dokładność Map Google
#1 Włącz tryb wysokiej dokładności
Aby poprawić dokładność lokalizacji, upewnij się, że na urządzeniu jest włączony tryb Wysoka dokładność. Oto jak to zrobić:
- Otwórz „Ustawienia” na swoim urządzeniu.
- Kliknij „Lokalizacja” lub „Usługi lokalizacyjne”.
- Sprawdź, czy przełącznik Lokalizacja jest włączony.
- Znajdź i wybierz „Tryb”, „Tryb lokalizacji” lub „Dokładność lokalizacji Google” (w zależności od telefonu).
- Wybierz „Wysoka dokładność” lub „Popraw dokładność lokalizacji”, która wykorzystuje GPS, Wi-Fi i sieci komórkowe do określenia Twojej lokalizacji. To ustawienie doskonale sprawdza się w walce ze słabymi sygnałami GPS i uzyskiwaniu większej dokładności w trudnych warunkach.
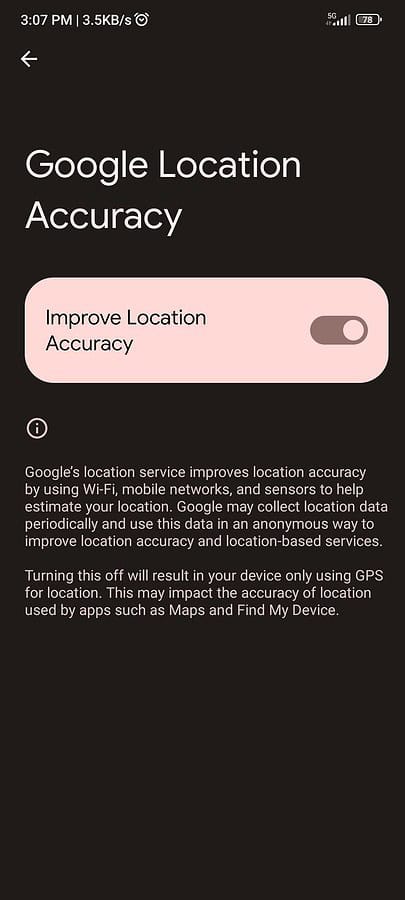
#2. Włącz skanowanie Wi-Fi i Bluetooth
Włączenie skanowania Wi-Fi i Bluetooth może znacznie zwiększyć dokładność lokalizacji, nawet jeśli nie masz połączenia z żadnym urządzeniem Wi-Fi ani Bluetooth.
Funkcje te pomagają urządzeniu wykrywać pobliskie sieci i gadżety w celu dokładniejszego określenia Twojej pozycji, co jest szczególnie przydatne na obszarach miejskich, gdzie wysokie budynki mogą blokować sygnały GPS.
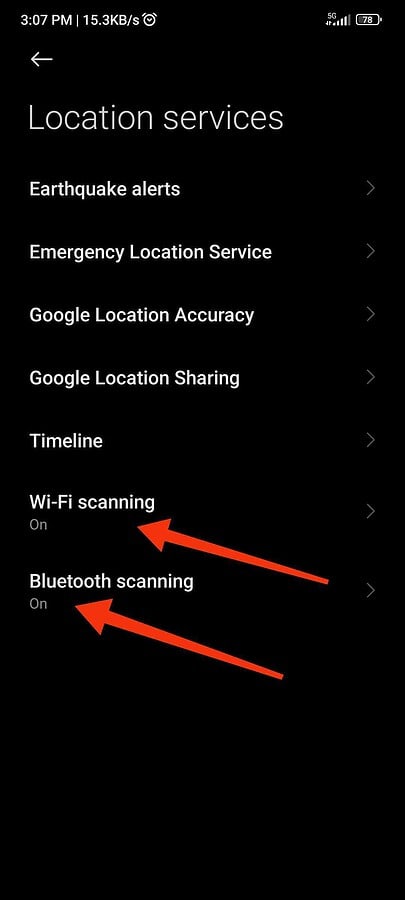
#3 Zresetuj ustawienia sieciowe
Jeśli problemy z dokładnością nadal występują, spróbuj zresetować ustawienia sieciowe. Spowoduje to usunięcie wszelkich konfiguracji związanych z siecią, które mogą zakłócać działanie usług lokalizacyjnych:
- Przejdź do „Ustawień”, a następnie „System”.
- Kliknij „Resetuj opcje” lub „Resetuj”.
- Wybierz „Resetuj Wi-Fi, telefon komórkowy i Bluetooth”.
- Potwierdź, aby zresetować ustawienia. Ta czynność spowoduje usunięcie wszystkich ustawień sieciowych, w tym zapisanych haseł Wi-Fi i sparowanych urządzeń Bluetooth.
#4. Wyczyść pamięć podręczną aplikacji
Z biegiem czasu gromadzenie się danych może mieć wpływ na wydajność aplikacji. Wyczyszczenie pamięci podręcznej może pomóc poprawić dokładność:
- Przejdź do „Ustawień” w swoim telefonie.
- Przejdź do „Aplikacji” lub „Menedżera aplikacji”.
- Znajdź i wybierz „Mapy”.
- Kliknij „Pamięć”, a następnie „Wyczyść pamięć podręczną”.
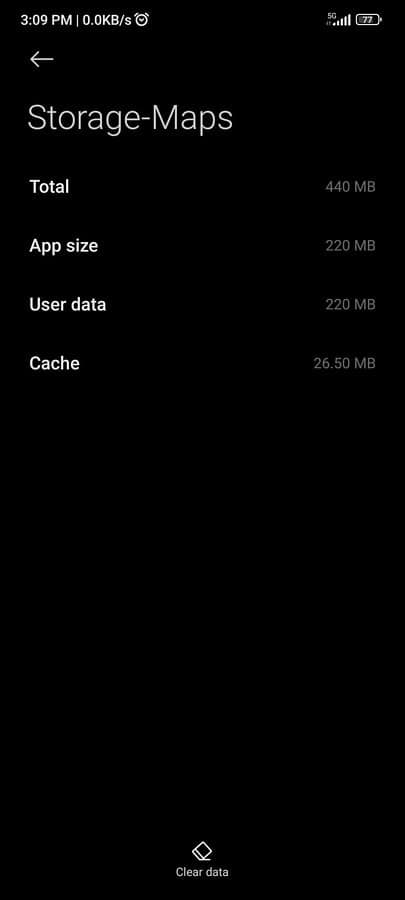
W ten sposób możesz poprawić dokładność w Mapach Google
Sprawdź, czy ulepszenia przyniosły jakiś efekt, patrząc na niebieską kropkę na Mapach Google. Węższy odcień oznacza większą dokładność. Jeśli problem będzie się powtarzał, powtórz kroki i wykonaj kalibrację twój kompas.