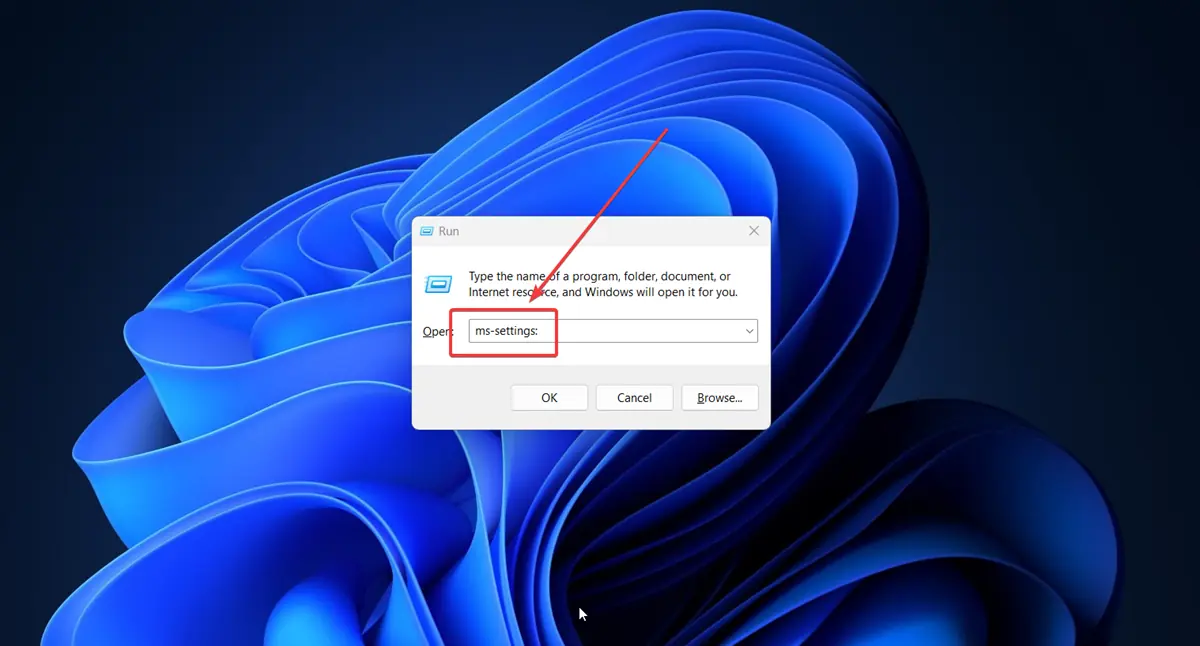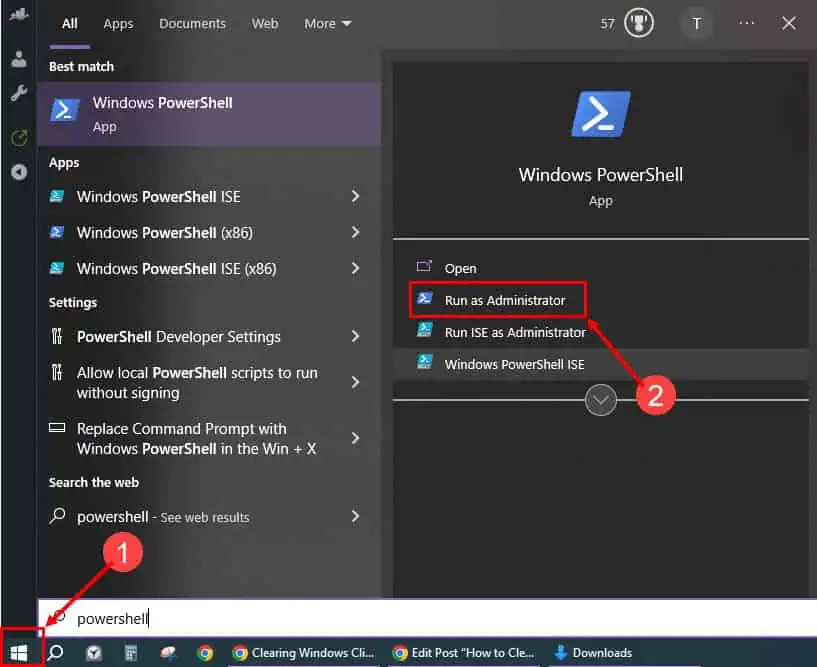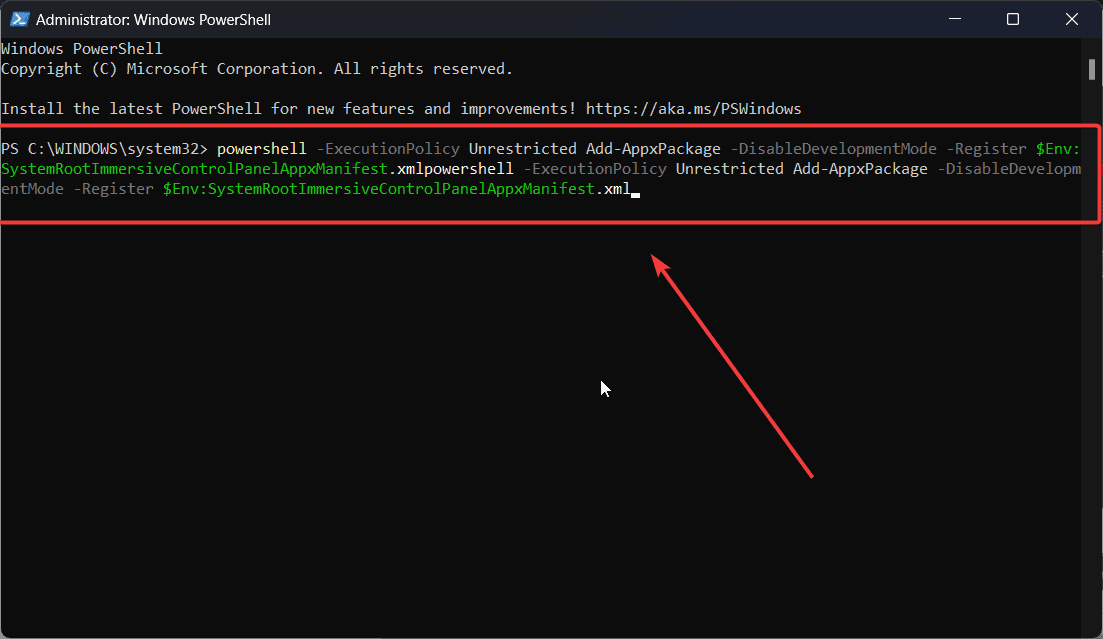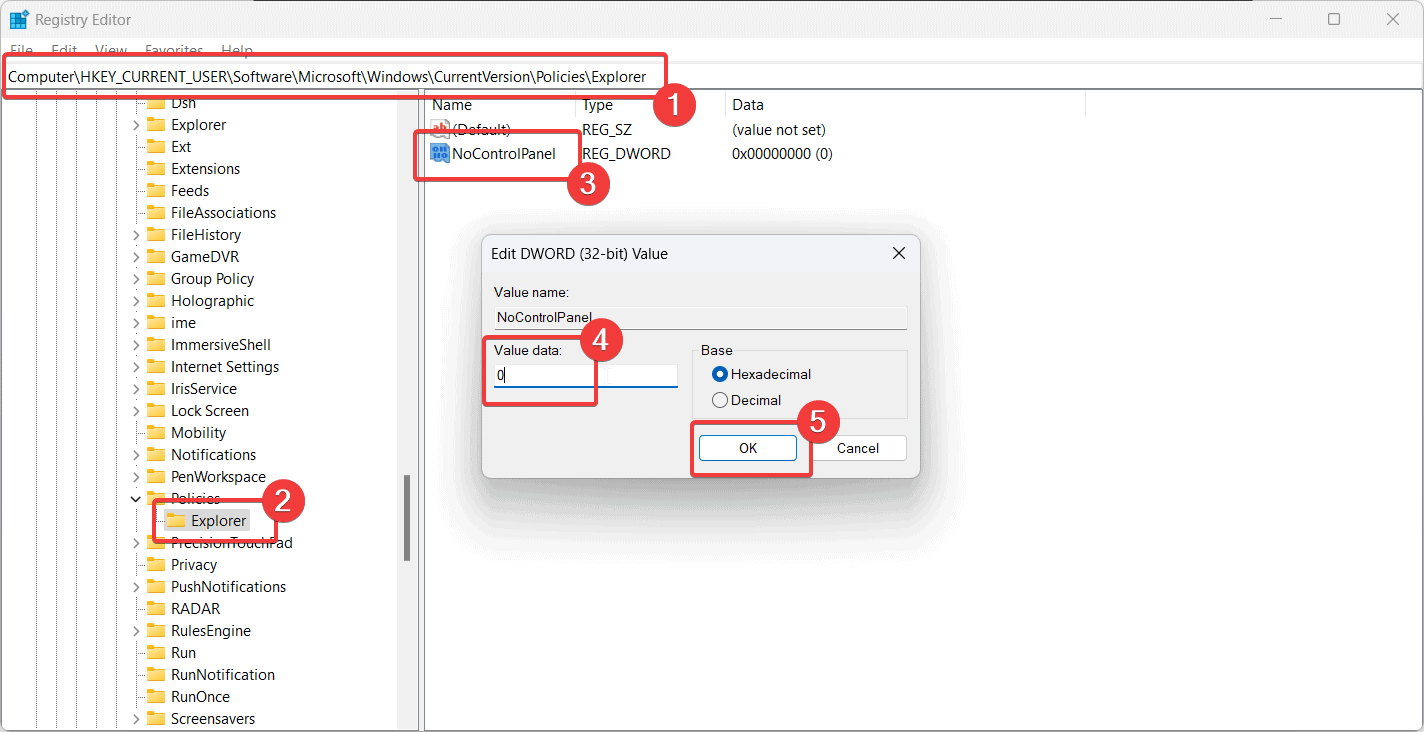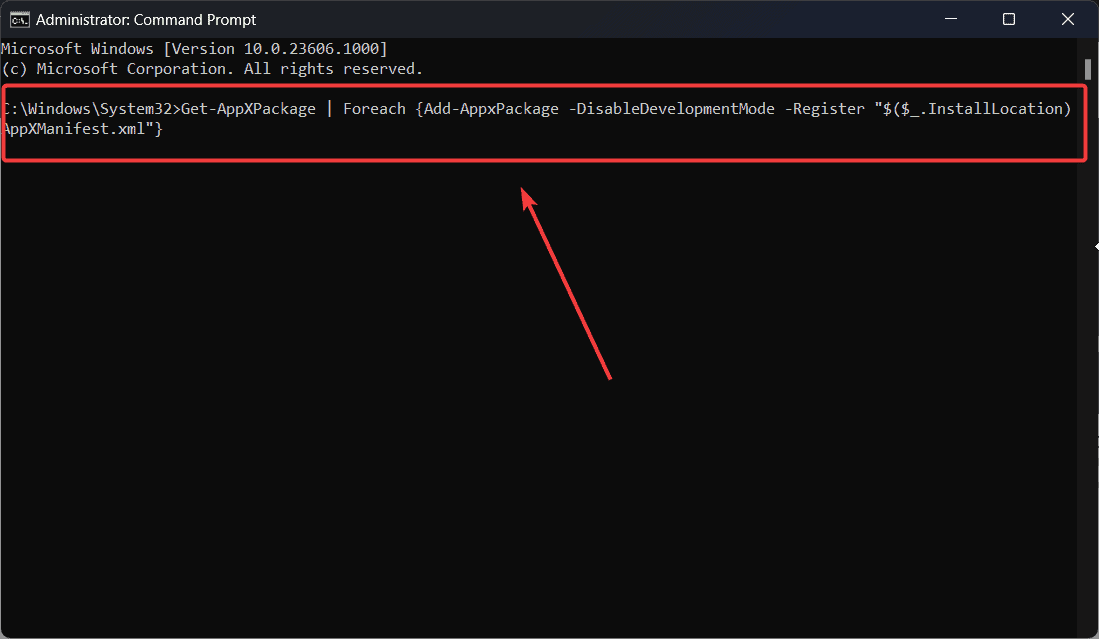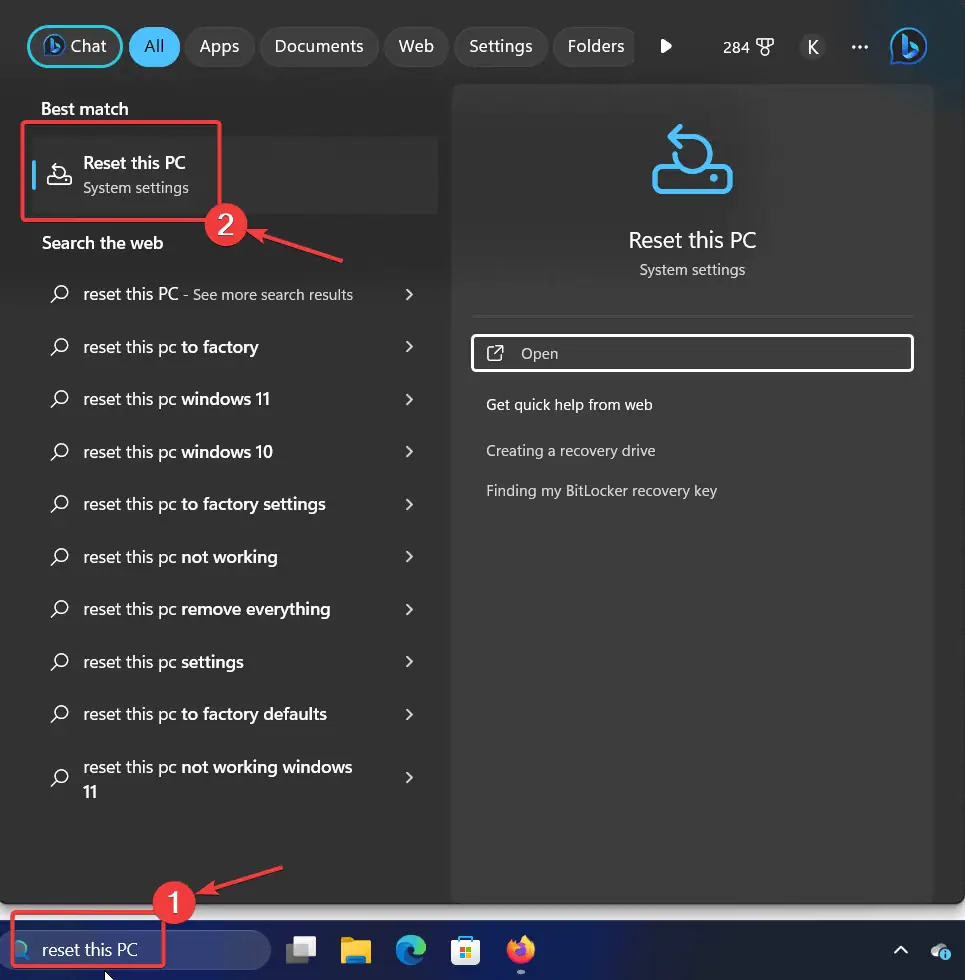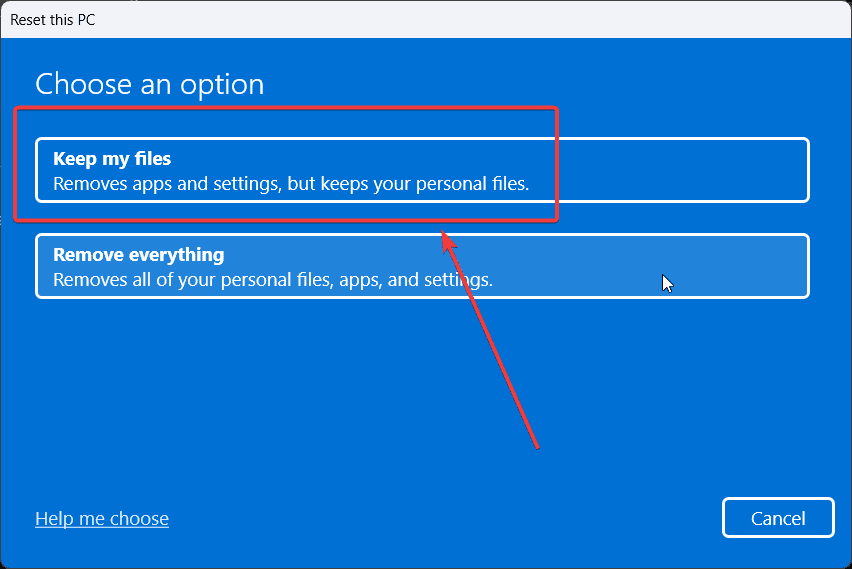Ustawienia nie otwierają się Windows 11 - 7 Rozwiązania robocze
4 minuta. czytać
Zaktualizowano na
Przeczytaj naszą stronę z informacjami, aby dowiedzieć się, jak możesz pomóc MSPoweruser w utrzymaniu zespołu redakcyjnego Czytaj więcej
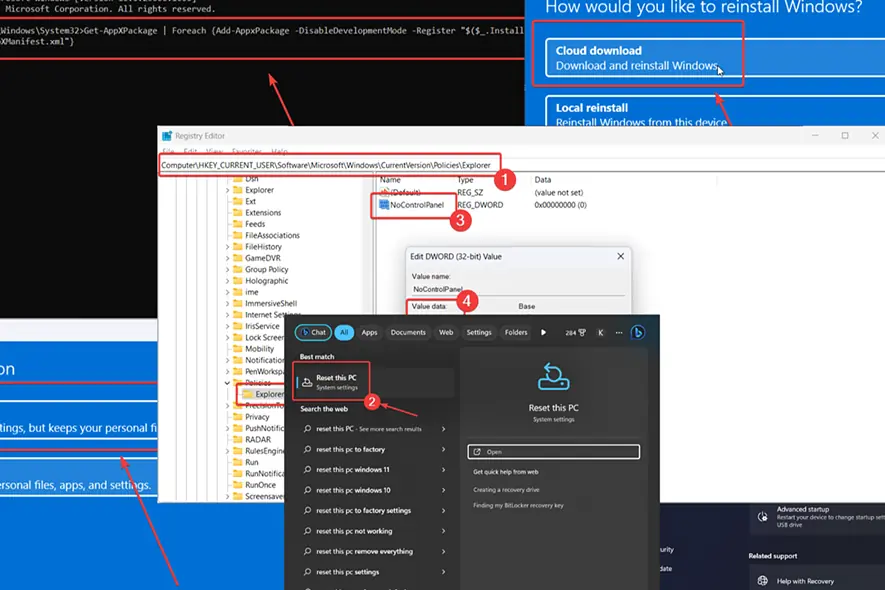
Czy ustawienia nie otwierają się w systemie Windows 11?
Strona Ustawienia to główny interfejs umożliwiający wprowadzanie zmian i dostosowań w systemie. Jeśli napotkasz ten problem, przeczytaj ten artykuł, aby zapoznać się z rozwiązaniami.
Co zrobić, gdy ustawienia nie otwierają się w systemie Windows 11
Jeśli Ustawienia nie otwierają się w systemie Windows 11, wypróbuj następujące rozwiązania:
1. Otwórz Ustawienia w oknie Uruchom
- Naciśnij Windows + R, aby otworzyć run okno.
- W oknie Uruchom wpisz następującą komendę: Ustawienia ms:
2. Uruchom skanowanie SFC
Jeśli Ustawienia nie otwierają się w systemie Windows 11 z powodu brakujących lub uszkodzonych plików systemowych, skanowanie SFC to naprawi.
- Wyszukaj wiersz poleceń na pasku wyszukiwania systemu Windows.
- Kliknij na Uruchom jako administrator otworzyć promp poleceńokno.
- Wpisz następujące polecenie w pliku Wiersz polecenia okno i naciśnij Enter, aby go wykonać: SFC / SCANNOW
- Uruchom ponownie system po skanowaniu.
3. Przywróć system do wcześniejszego stanu
Jeśli aplikacja Ustawienia działała wcześniej poprawnie, przyczyną problemu mogła być niedawna zmiana.
- w szukaniu regeneracja Pasek wyszukiwania systemu Windows i kliknij na to.
- Wybierz Open System Restore.
- Wybierz Następna.
- Wybierz Punkt przywracania i kliknij Następna.
- Kliknij na koniec.
4. Zarejestruj ponownie aplikację Ustawienia za pomocą programu PowerShell
Jeśli Ustawienia nie otwierają się w systemie Windows 11, możesz ponownie zarejestrować aplikację za pomocą programu Windows PowerShell.
- w szukaniu Windows PowerShell Pasek wyszukiwania systemu Windows.
- Kliknij na Uruchom jako administrator w prawym okienku, aby otworzyć plik Windows PowerShell okno.
- Skopiuj i wklej następujące polecenie i naciśnij Wchodzę aby go wykonać: powershell -ExecutionPolicy Nieograniczony dodatek AppxPackage -DisableDevelopmentMode -Register $Env:SystemRootImmersiveControlPanelAppxManifest.xml
- Sprawdź, czy to rozwiązuje problem.
5. Użyj Edytora rejestru
Niektóre aplikacje i złośliwe oprogramowanie mogą wyłączyć aplikację Ustawienia z poziomu samego Edytora rejestru. Możesz go ponownie włączyć w następujący sposób:
- Naciśnij Windows + R, aby otworzyć run okno.
- Wpisz polecenie REGEDIT w oknie Uruchom i naciśnij Wchodzę otworzyć Edytor rejestru.
- Przejdź do następującej ścieżki w oknie Edytora rejestru: HKEY_CURRENT_USER\Software\Microsoft\Windows\CurrentVersion\Policies\Explorer
- Kliknij prawym przyciskiem myszy wolne miejsce w prawym panelu.
- Wybierz Nowy >> DWORD (32-bitowy) wpis.
- Nazwij nowo utworzony wpis DWORD (32-bitowy). NoControlPanel.
- Kliknij dwukrotnie nowo utworzony wpis i zmień wartość Danych wartości na 0.
- Kliknij na OK , aby zapisać ustawienia.
- Połączenia Ustawienia aplikacja powinna teraz działać.
6. Zainstaluj ponownie aplikację Ustawienia za pomocą wiersza poleceń
- w szukaniu Wiersz polecenia Pasek wyszukiwania systemu Windows.
- Kliknij na Uruchom jako administrator w prawym okienku, aby otworzyć plik Wiersz polecenia okno.
- Skopiuj i wklej następujące polecenie i naciśnij Enter, aby je wykonać: Get-AppXPackage | Foreach {Add-AppxPackage -DisableDevelopmentMode -Register „$($_.InstallLocation)AppXManifest.xml”}
- Uruchom ponownie system, a aplikacja Ustawienia powinna działać.
7. Zresetuj system Windows
Jeśli Ustawienia nie otwierają się w systemie Windows 11, możesz rozważyć ich zresetowanie.
- w szukaniu Zresetuj ten komputer Pasek wyszukiwania systemu Windows.
- Kliknij opcję, która się pojawi.
- Wybierz Resetowanie PC.
- Kliknij na Zachowaj moje pliki.
- Wybierz Pobieranie w chmurze.
- Kliknij na Następna.
Możesz być zainteresowanym także tym:
- Opóźnienie myszy w systemie Windows 11
- Aplikacja do sprawdzania stanu komputera dla systemu Windows 11
Ustawienia nie otwierają się w systemie Windows 11 — często zadawane pytania
Dlaczego Ustawienia nie otwierają się w systemie Windows 11?
Ustawienia, które nie otwierają się w systemie Windows 11, mogą być spowodowane brakującymi lub uszkodzonymi plikami systemowymi, niespójnymi plikami powiązanymi z aplikacją Ustawienia lub wyłączeniem aplikacji przez Edytor rejestru.
Jak przywrócić ustawienia systemu Windows 11?
Aby przywrócić ustawienia systemu Windows 11, możesz zarejestrować je ponownie za pomocą programu Windows PowerShell. Poza tym możesz ponownie zainstalować aplikację za pomocą wiersza poleceń. Jeśli pliki systemowe są uszkodzone, możesz uruchomić skanowanie SFC.
Jak wymusić otwarcie Ustawień?
Możesz wymusić otwarcie aplikacji Ustawienia za pomocą polecenia Uruchom. Naciśnij Windows + R, aby otworzyć okno Uruchom. Wpisz polecenie „ustawienia ms:” w oknie Uruchom i naciśnij Enter. Spowoduje to wymuszenie otwarcia aplikacji Ustawienia.