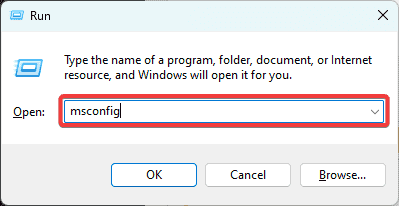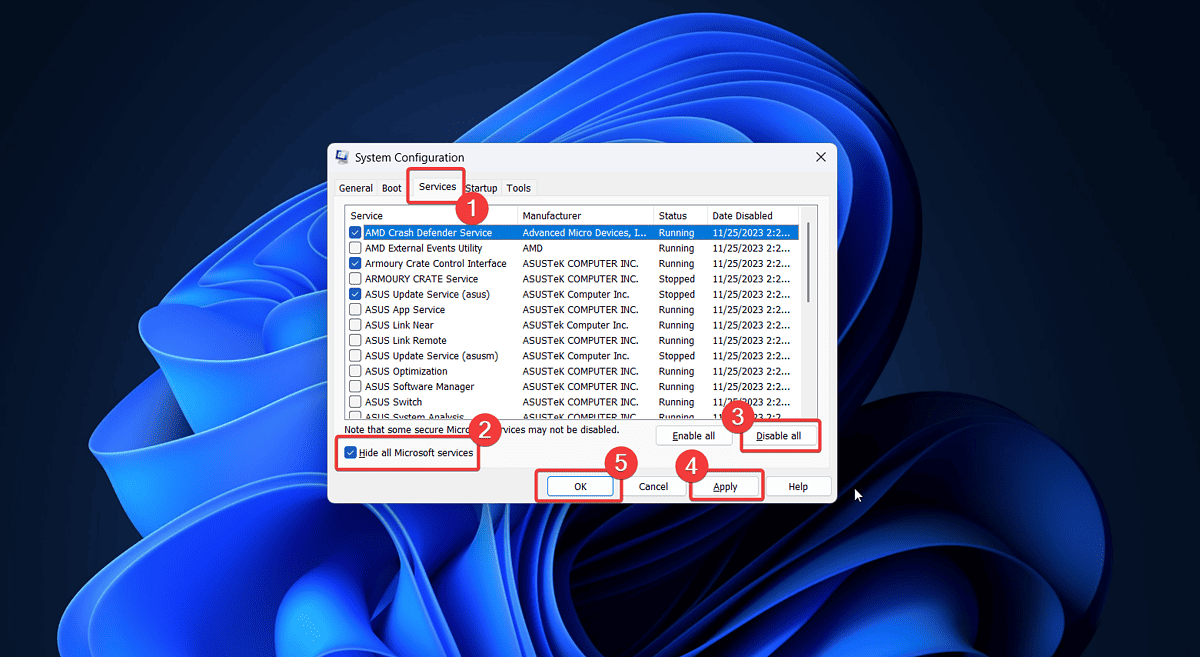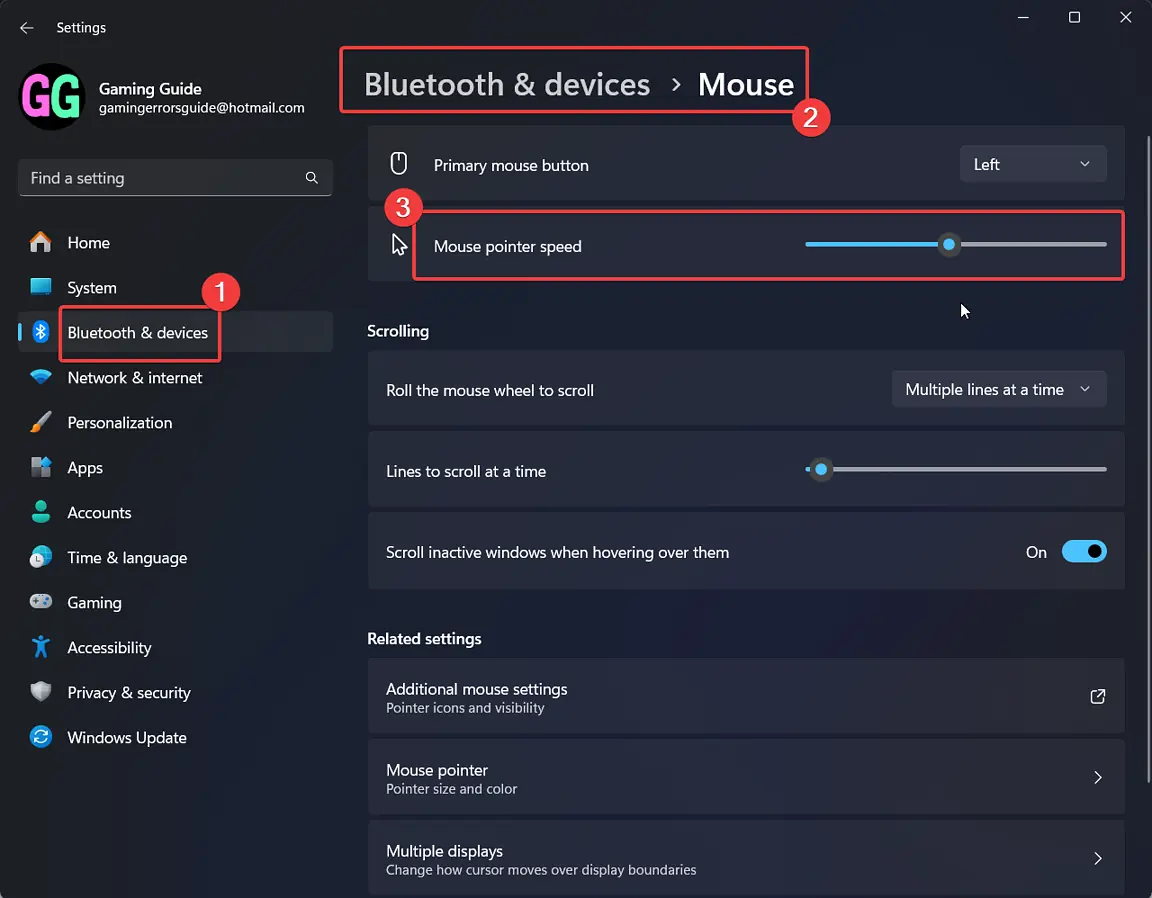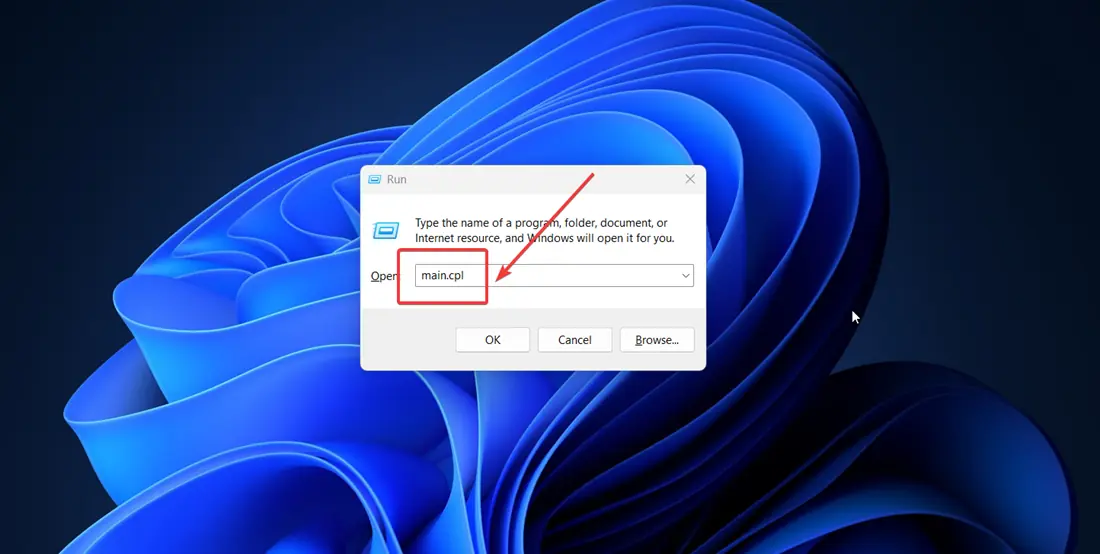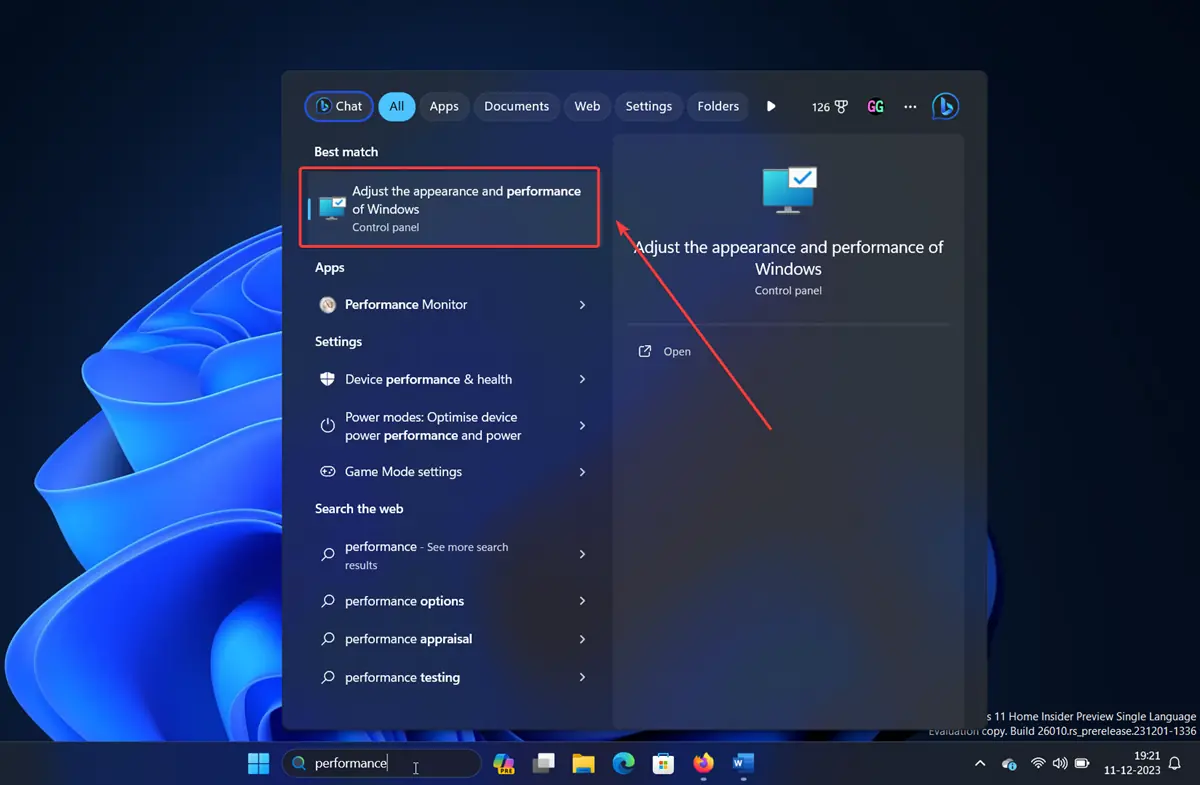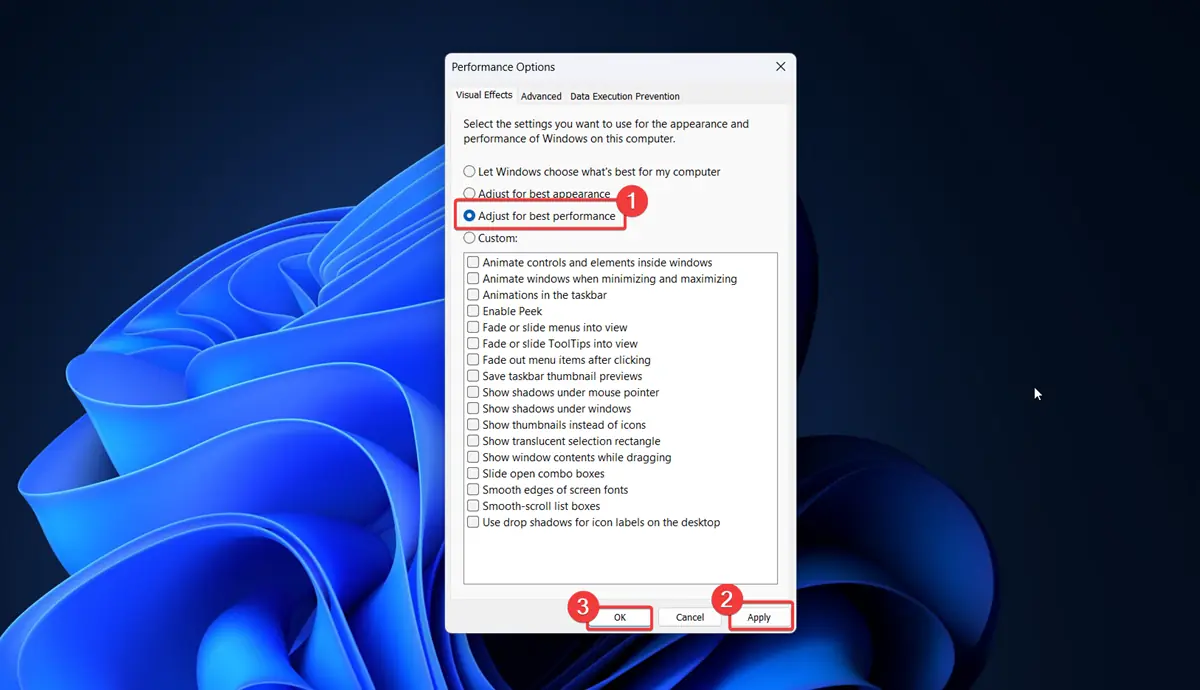Opóźnienie myszy w systemie Windows 11 - 7 Skuteczne rozwiązania
3 minuta. czytać
Opublikowany
Przeczytaj naszą stronę z informacjami, aby dowiedzieć się, jak możesz pomóc MSPoweruser w utrzymaniu zespołu redakcyjnego Czytaj więcej
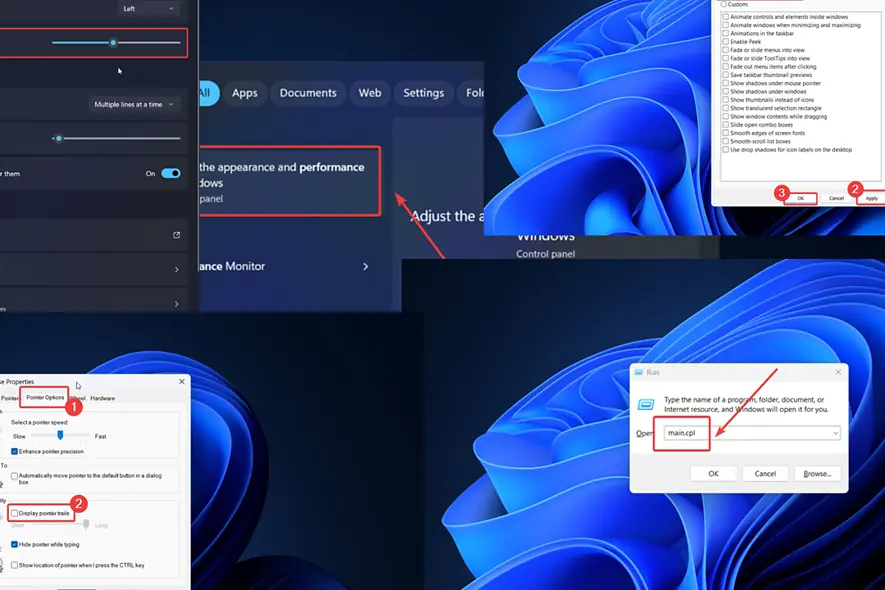
Czy w systemie Windows 11 występują opóźnienia myszy? Poniżej wyjaśnię, dlaczego tak się dzieje i jak to naprawić w 7 krokach.
Dlaczego Twoja mysz opóźnia się w systemie Windows 11?
- Wadliwy sprzęt
- Skorumpowani kierowcy
- Słaba bateria
- Konflikt oprogramowania innych firm
- Niespójne ustawienia myszy
- Wadliwa aktualizacja systemu Windows
Jak naprawić opóźnienie myszy w systemie Windows 11?
Rozwiązanie 1: Zmień baterie (w przypadku myszy bezprzewodowej)
Mysz bezprzewodowa potrzebuje baterii do zasilania. Jeśli są słabe lub prawie puste, mysz będzie zwalniać, opóźniać się lub zacinać. Zmień je, aby rozwiązać problem.
Rozwiązanie 2: Sprawdź, czy nie ma wadliwego sprzętu
- Podłącz mysz bezprzewodową do innego komputera, aby ocenić adapter Bluetooth.
- Spróbuj podłączyć mysz przewodową do innego gniazda USB.
- Podłącz komputer do innej myszy.
Rozwiązanie 3: Zaktualizuj system Windows i zainstaluj wszystkie opcjonalne aktualizacje
Opóźnienie myszy często zdarza się z powodu przestarzałe sterowniki. Możesz je zaktualizować, instalując opcjonalne aktualizacje w systemie Windows 11.
- Kliknij prawym przyciskiem myszy Start i wybierz Ustawienia z menu.
- Iść do Aktualizacje systemu Windows >> Opcje zaawansowane >> Aktualizacje opcjonalne.
- Zainstaluj dowolne dostępne Opcjonalna aktualizacja.
- Powrót do Windows Update strona.
- Wybierz Sprawdź aktualizacje.
Rozwiązanie 4: Przywróć aktualizację systemu Windows
Jeśli problem pojawił się bezpośrednio po aktualizacjating Windows, być może najnowsza wersja jest problematyczna. W takim przypadku możesz go przywrócić/odinstalować.
- Kliknij prawym przyciskiem myszy Start i wybierz Ustawienia z menu.
- Iść do Aktualizacje systemu Windows >> Historia aktualizacji >> Odinstaluj aktualizacje.
- Kliknij na Odinstaluj obok najnowszej aktualizacji i wybierz Odinstaluj po raz kolejny.
Rozwiązanie 5: Rozwiązywanie problemów w stanie czystego rozruchu
Wiele programów innych firm może mieć bezpośredni lub pośredni wpływ na mysz. W takim przypadku możesz ponownie uruchomić komputer w stanie czystego rozruchu i zidentyfikować przyczynę.
- Naciśnij Windows + R, aby otworzyć run okno.
- Wpisz polecenie MSCONFIG i uderz Wchodzę otworzyć Konfiguracja systemu okno.
- Idź do Usługi patka.
- Zaznacz pole związane z Ukryj i usługi Microsoft.
- Jeżeli zaznaczona jest inna usługa, kliknij na wyłącz wszystkie.
- Wybierz Aplikuj , a następnie OK.
Rozwiązanie 6: Ręcznie zwiększ prędkość myszy
- Kliknij prawym przyciskiem myszy Start i wybierz Ustawienia z menu.
- Iść do Bluetooth i urządzenia >> Mysz.
- Użyj Szybkość myszy pasek wskaźnika, aby zwiększyć prędkość.
Rozwiązanie 7: Wyłącz ślady wskaźnika myszy
- Naciśnij Windows + R, aby otworzyć run okno.
- Typ Main.cpl i uderz Wchodzę aby otworzyć Właściwości myszy.
- Idź do Opcje wskaźnika patka.
- W Widoczność sekcji, przekręć przełącznik OFF dla Wyświetl ślady wskaźnika.
Rozwiązanie 8: Dostosuj system, aby uzyskać najlepszą wydajność
- Wyszukaj „wydajność” na pasku wyszukiwania systemu Windows.
- Otwórz opcję dla Dostosuj wygląd i wydajność systemu Windows.
- W tym oknie zaznacz przycisk opcji pod adresem Dostosuj do najlepsza wydajność.
- Kliknij na Aplikuj i dalej OK.
Chociaż przyczyn opóźnień myszy w systemie Windows 11 może być wiele, te rozwiązania z pewnością rozwiążą problem.