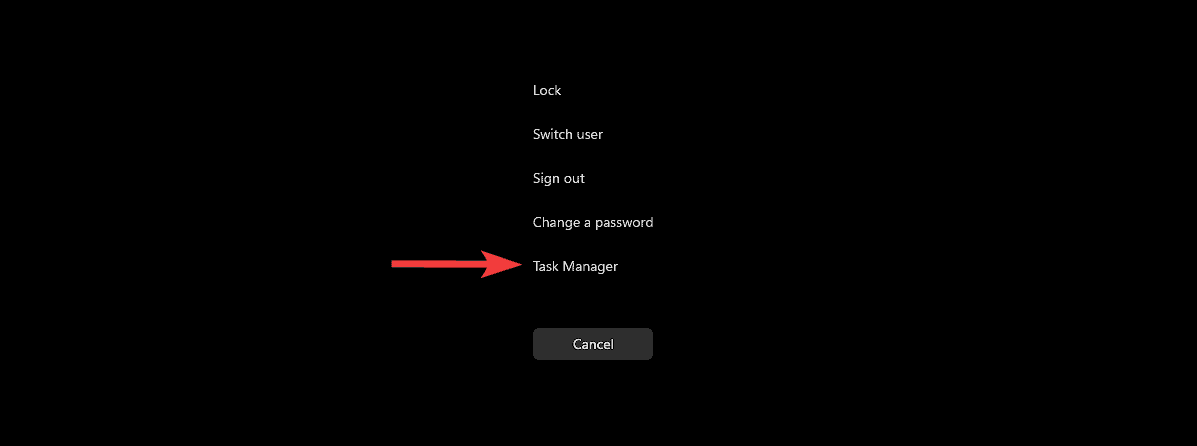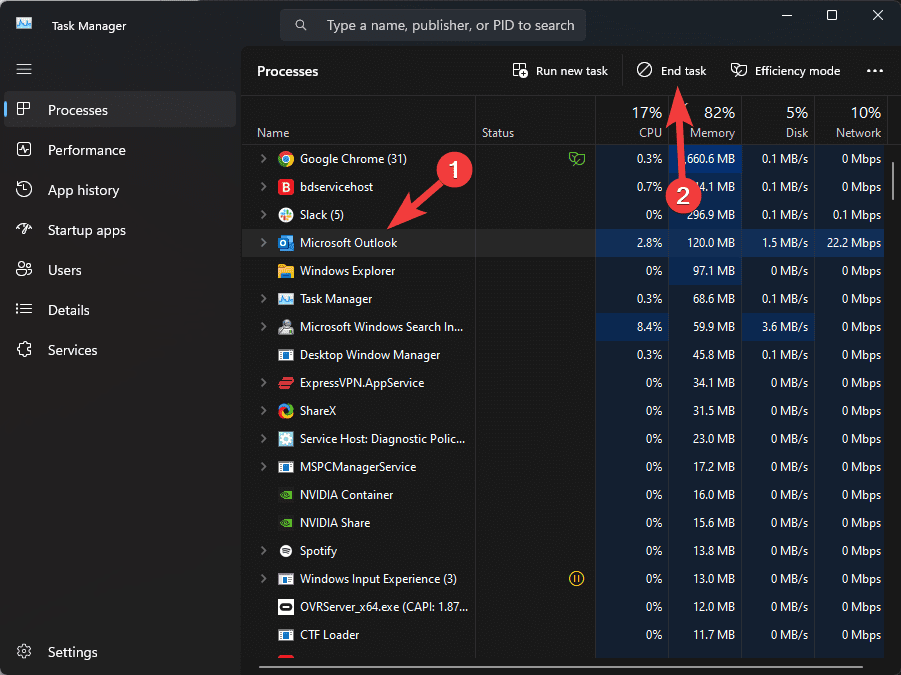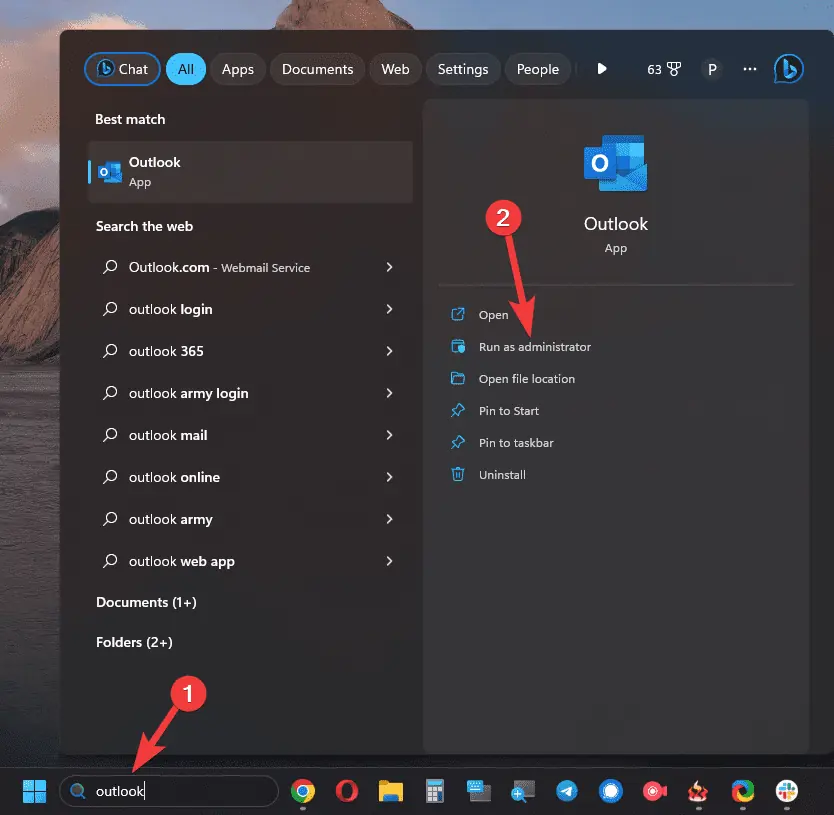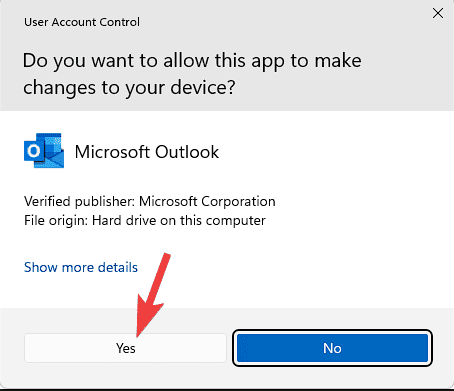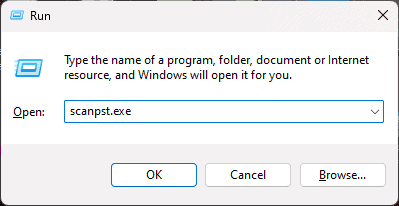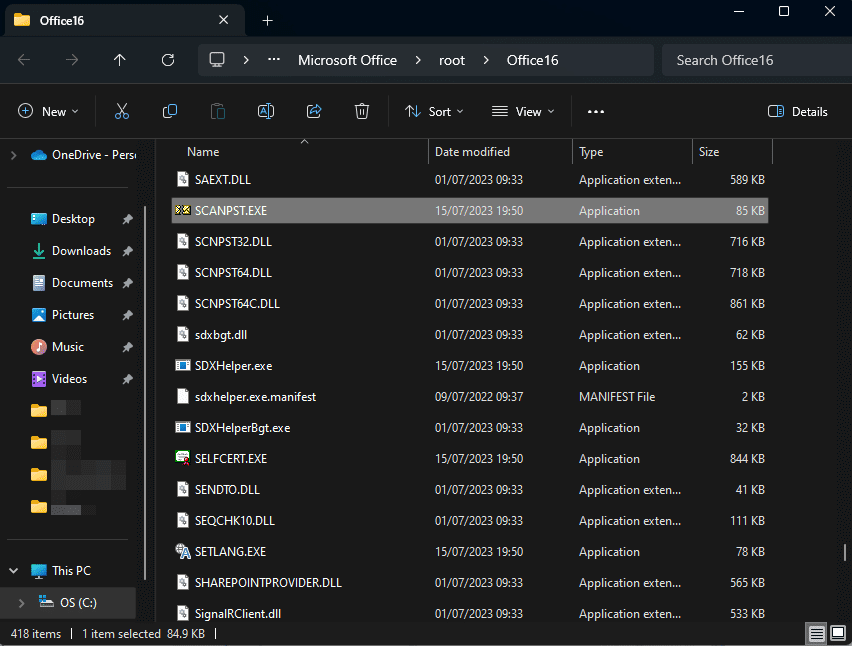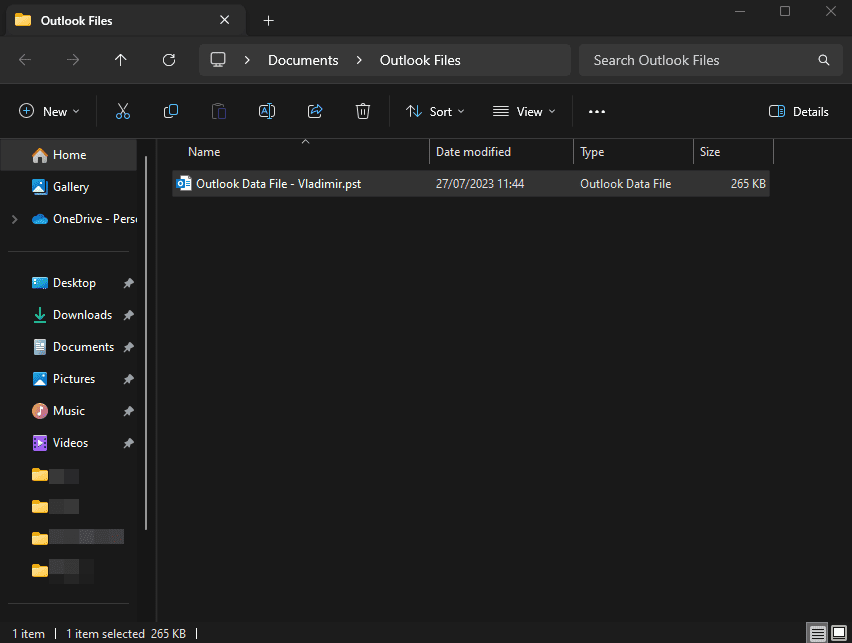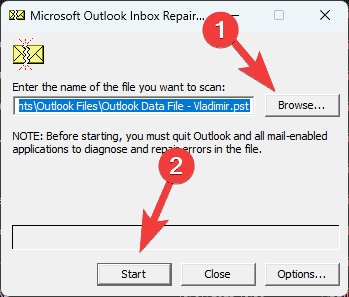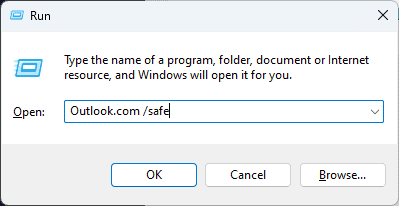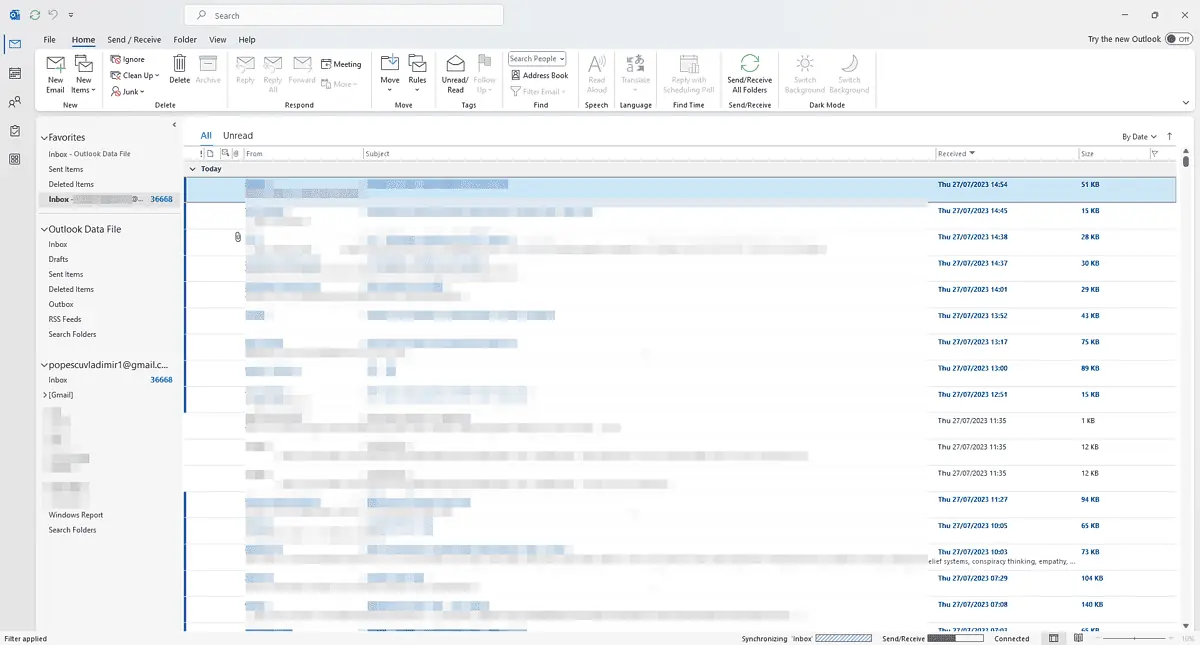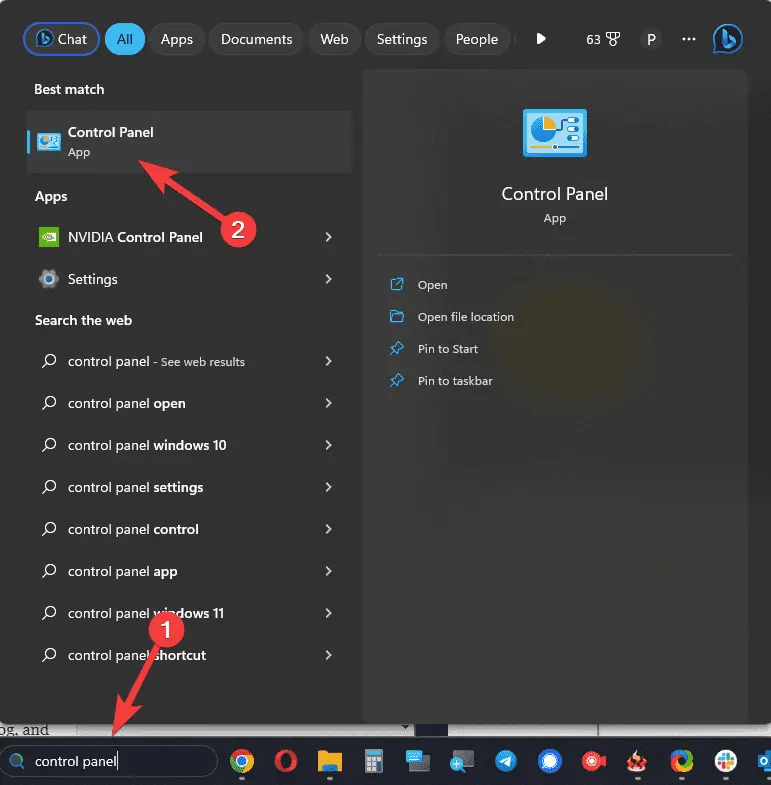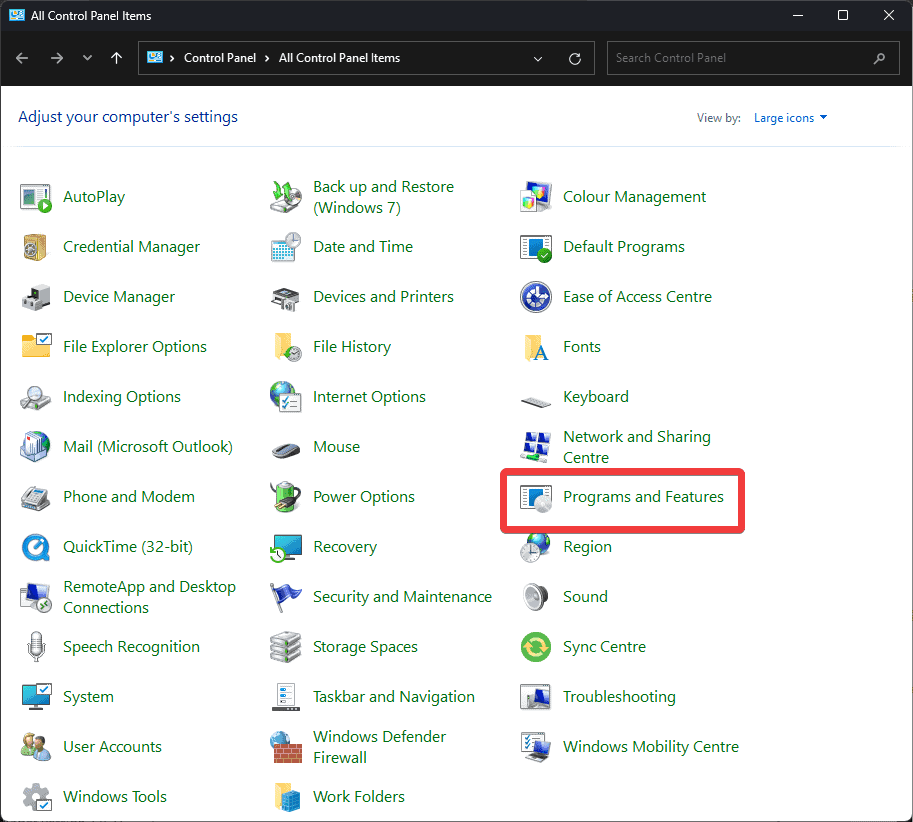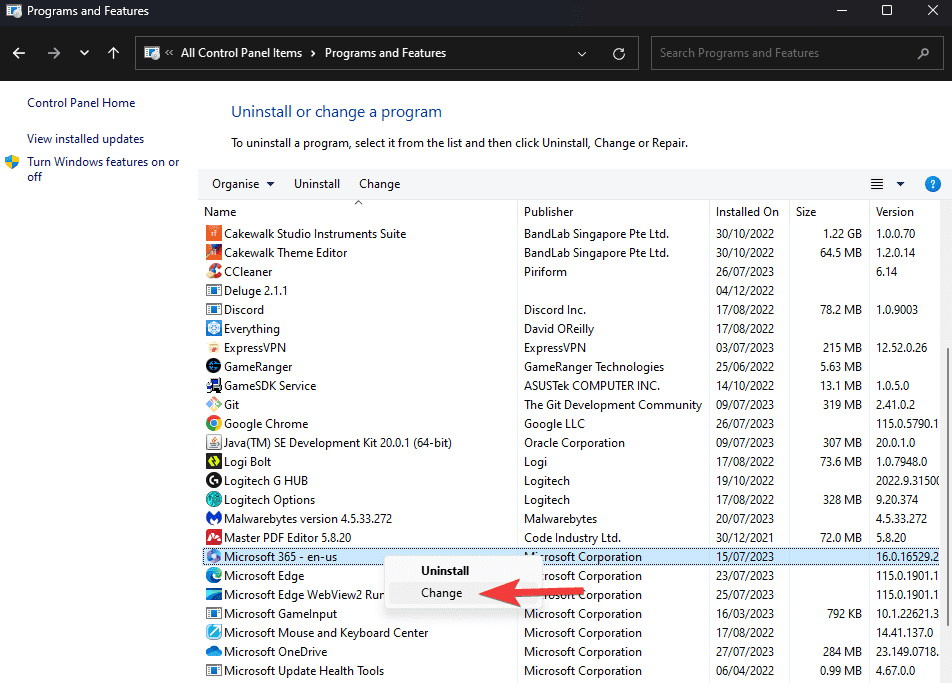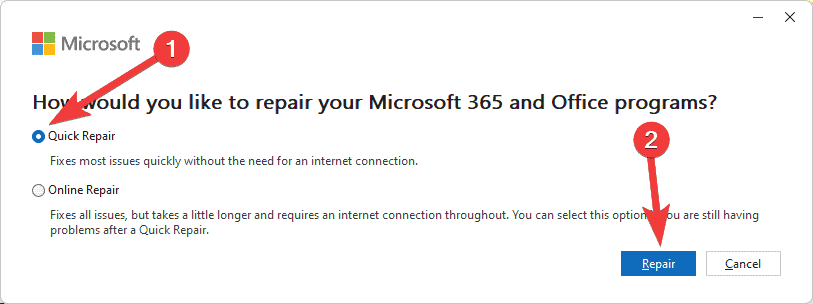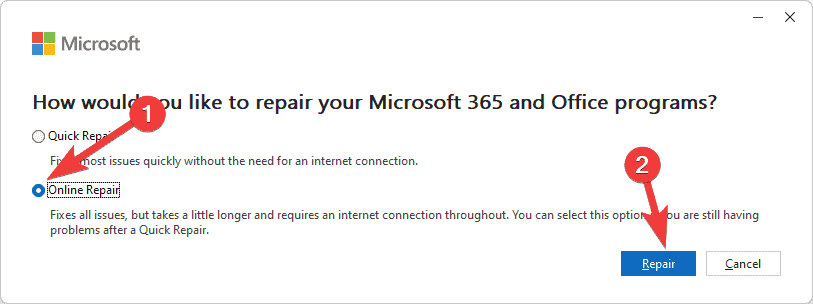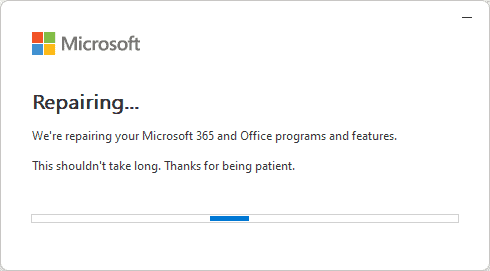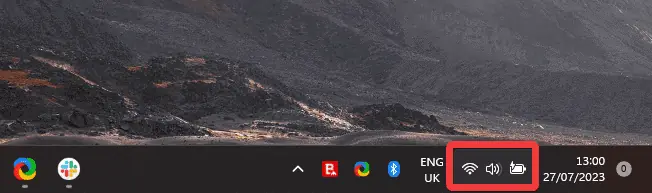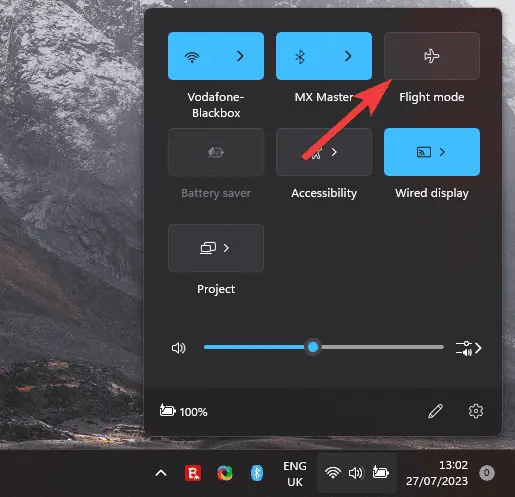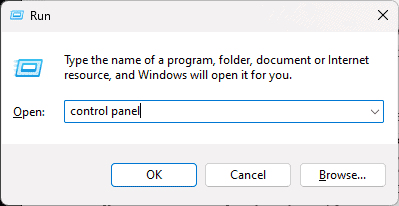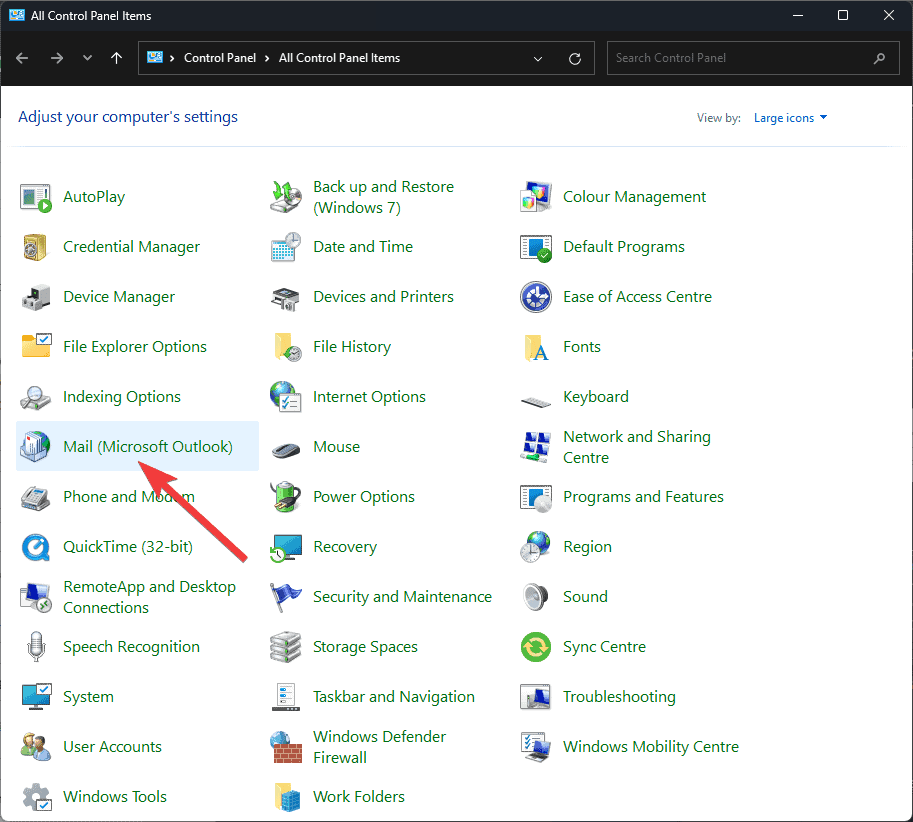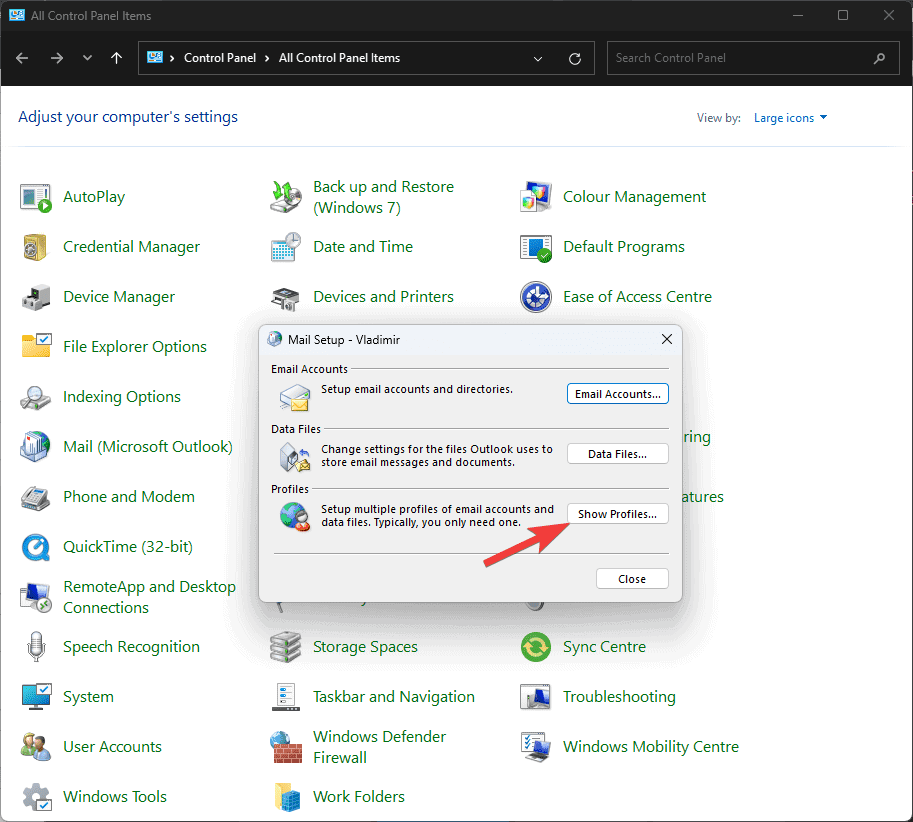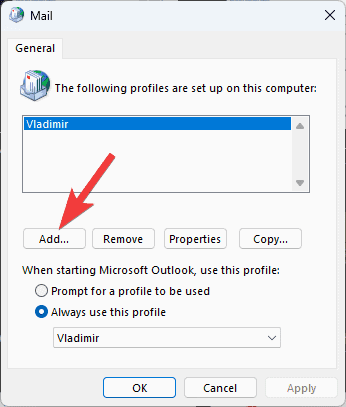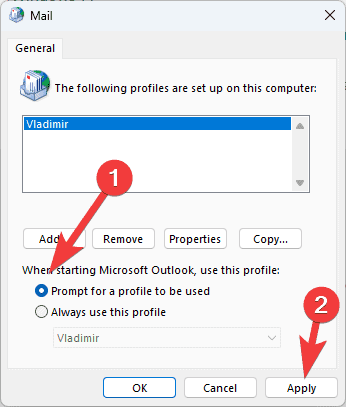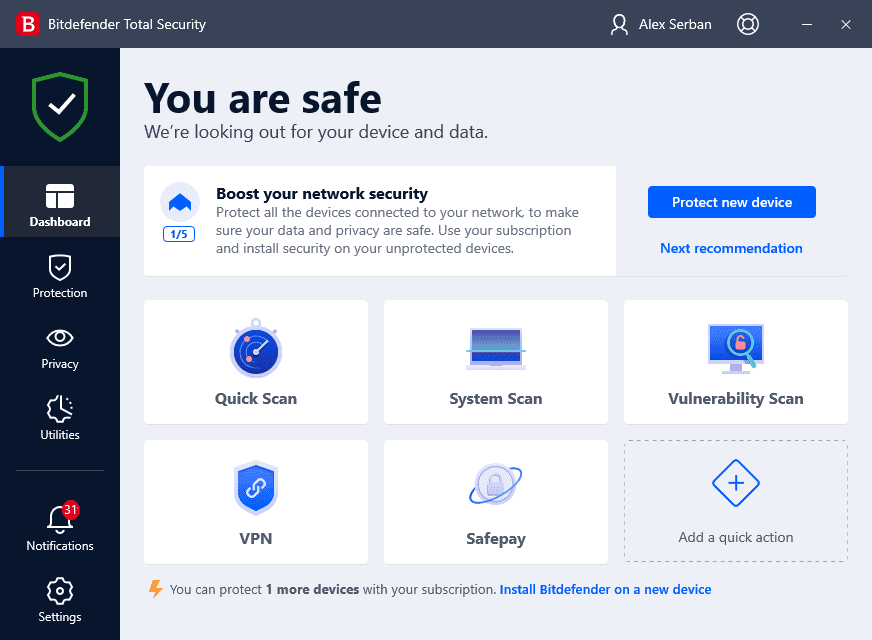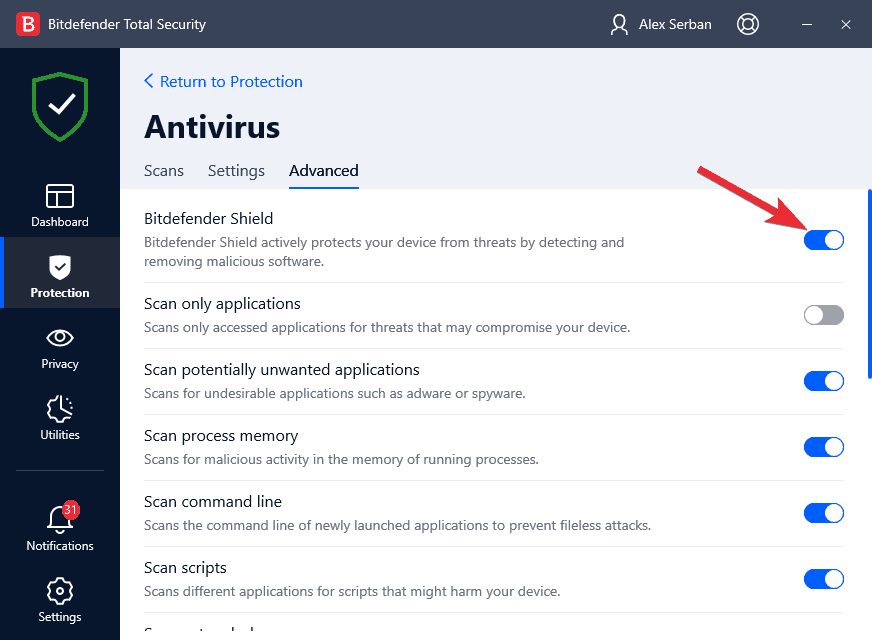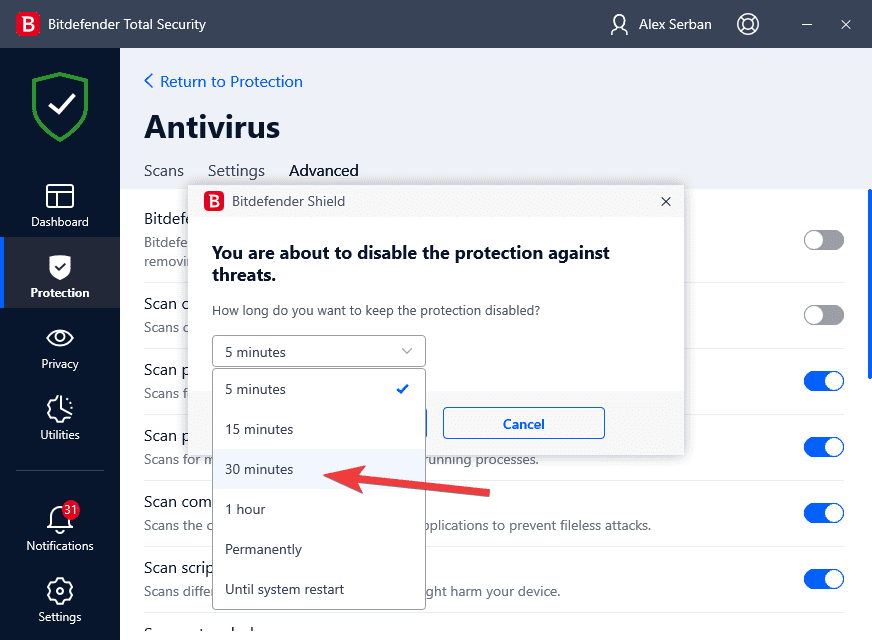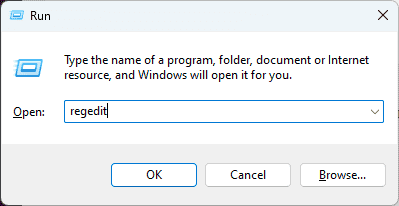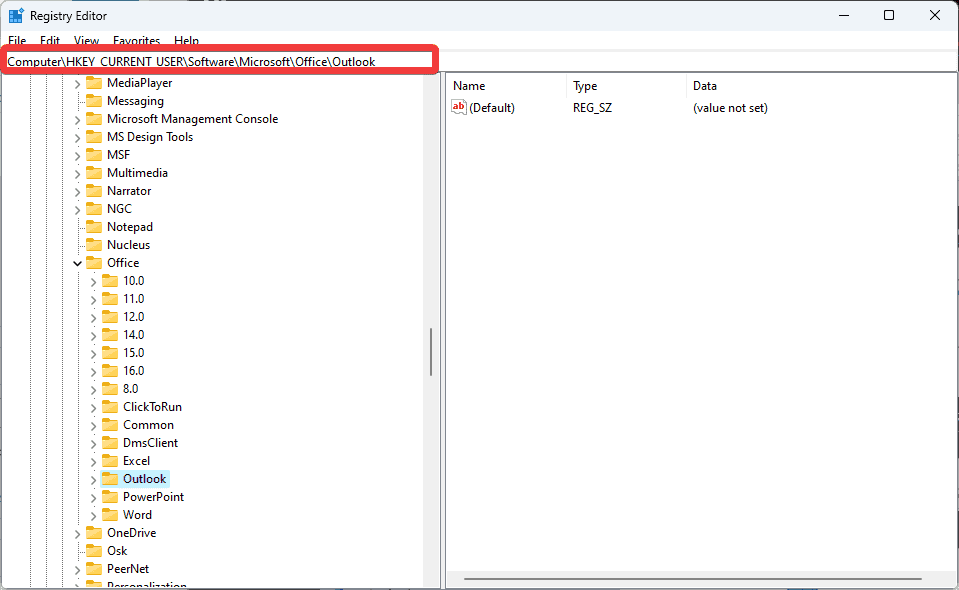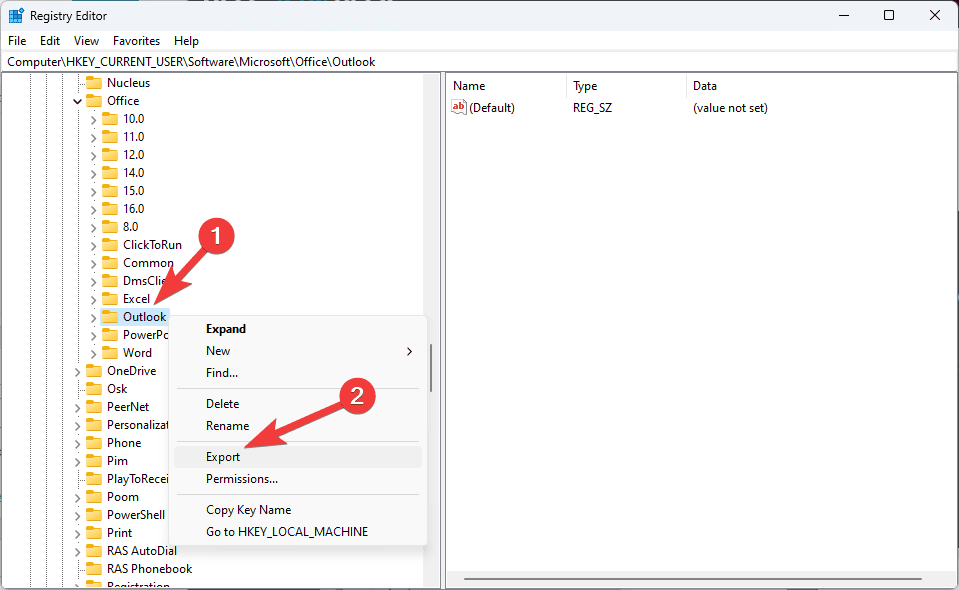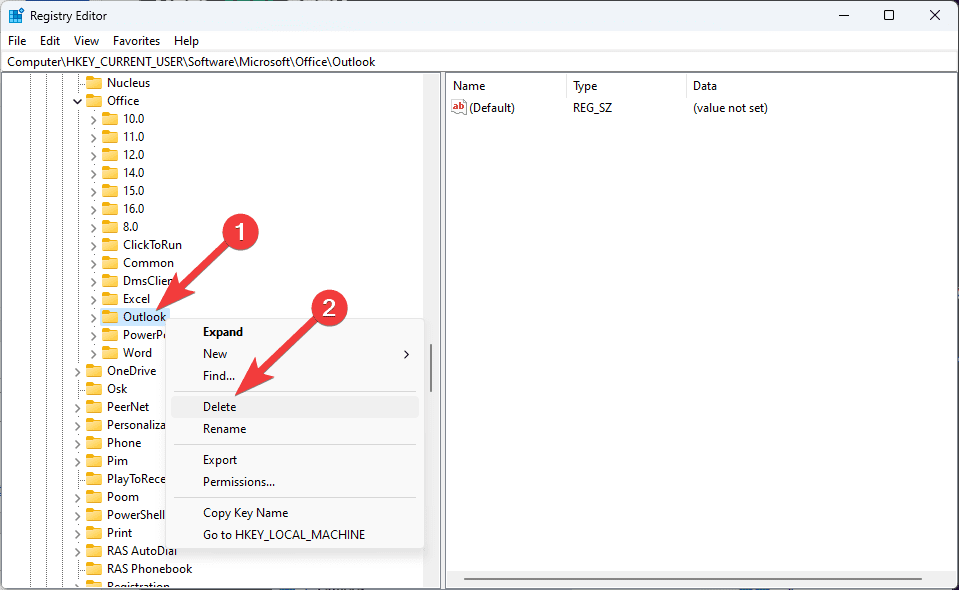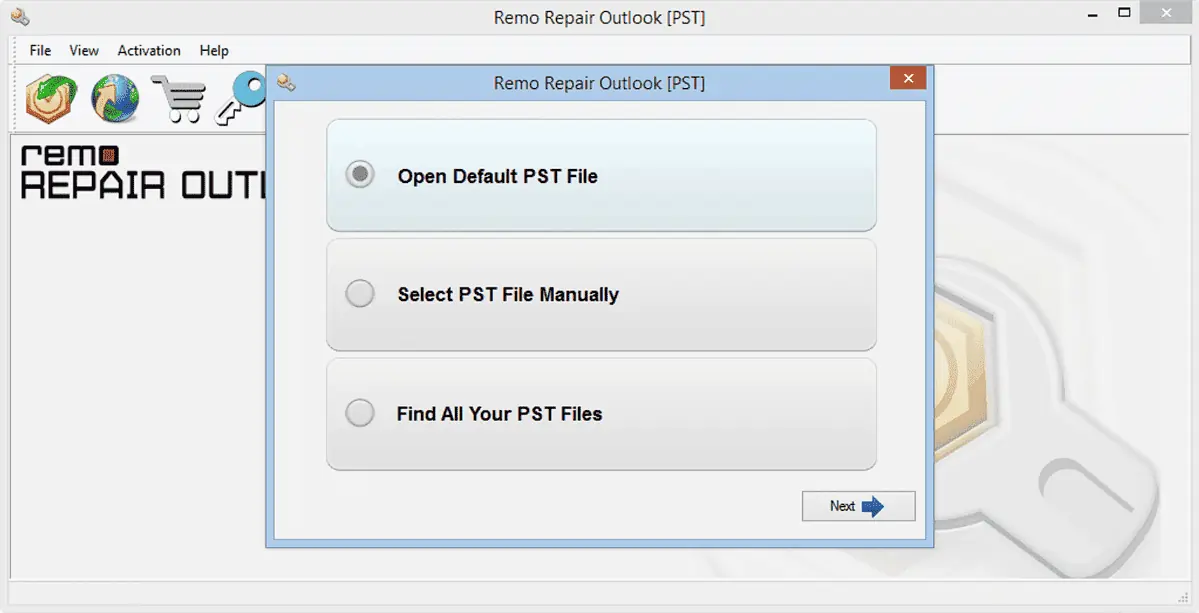Outlook utknął podczas ładowania profilu? Dlaczego i jak to naprawić
8 minuta. czytać
Zaktualizowano na
Przeczytaj naszą stronę z informacjami, aby dowiedzieć się, jak możesz pomóc MSPoweruser w utrzymaniu zespołu redakcyjnego Czytaj więcej

Blokowanie programu Outlook podczas ładowania profilu uniemożliwia dalsze korzystanie z oprogramowania i w oczywisty sposób stwarza ryzyko dla już wykonanej pracy.
Niestety, wielu użytkowników napotkało program Outlook, który utknął podczas ładowania błędów profilu w systemach Windows 10 i Windows 11, co czyni go uniwersalnym problemem dla tego systemu operacyjnego. Co więcej, niektórzy użytkownicy zgłaszali, że ich program Outlook zacina się podczas ładowania profilu nawet w trybie awaryjnym, co sprawia, że rozwiązanie tego problemu jest nieco trudniejsze. Nie musisz się martwić tym tematem, ponieważ omawiamy go w naszym obszernym przewodniku.
Ten problem dotyczy przede wszystkim osób, które korzystają z programu Outlook w zakresie komunikacji e-mail i produktywności. W tym szczegółowym artykule omówimy przyczyny tego problemu i zaproponujemy kilka przydatnych rozwiązań.
Niezależnie od tego, czy Twój Outlook utknął podczas ładowania profilu nawet w trybie awaryjnym, czy też uważasz, że może występować problem z rejestrem, zapewniamy Ci pomoc. Zacznijmy i przywróć Outlooka na właściwe tory!
1. Całkowicie ponownie uruchom program Outlook
Ponowne uruchamianie programu Outlook po prostu klikając X przycisk, a następnie ponownie go otworzyć zwykle nie zamyka wszystkich procesów związanych z aplikacją, więc będziemy musieli użyć następującej metody:
- Naciśnij Ctrl + Alt + Del kombinację klawiszy i wybierz Task Manager z listy.
- W Menedżerze zadań kliknij Procesy kartę i wyszukaj na liście wszystkie aplikacje związane z programem Outlook lub pakietem Office.
- Wybierz każdy z nich i kliknij Zakończ zadanie aby upewnić się, że są całkowicie zamknięte.
- Spróbuj ponownie otworzyć program Outlook i sprawdź, czy problem został rozwiązany.
2. Uruchom aplikację z uprawnieniami administratora
Mimo że Outlook nie jest aplikacją wymagającą uprawnień administratora, problem z zawieszaniem się aplikacji na ekranie ładowania może być spowodowany niemożnością pobrania przez aplikację informacji profilowych.
- w szukaniu Outlook w menu Start.
- Wybierz Uruchom jako administrator opcję z menu bocznego lub kliknij aplikację prawym przyciskiem myszy i wybierz tę samą opcję.
- Potwierdź komunikat wyskakujący z pytaniem, czy chcesz wykonać tę czynność.
- Sprawdź, czy problem z ładowaniem nadal występuje.
3. Napraw plik danych programu Outlook
- Całkowicie zamknij Outlooka i naciśnij Win + R klawisze, aby otworzyć okno dialogowe Uruchom.
- Wpisz następujący tekst i naciśnij Wchodzę aby go otworzyć:
scanpst.exe
Note: Czasami scanpst.exe polecenie w oknie dialogowym Uruchom nie będzie działać. Aby rozwiązać ten problem, przejdź do folderu instalacyjnego pakietu Microsoft Office, wykonując następujące kroki: Otwórz program Outlook, znajdź go w Menedżerze zadań, kliknij go prawym przyciskiem myszy i wybierz Otwórz lokalizację pliku, scanpst.exe zostanie znaleziony w odpowiednim folderze.
W naszym przypadku ścieżka była następująca:C:\Program Files\Microsoft Office\root\Office16 - Przeglądaj swój komputer i wybierz pliki danych programu Outlook, które mogą być plikami PST lub OST. W naszym przypadku pliki znajdują się w następującej ścieżce:
C:\Users\Vladimir\Documents\Outlook Files\Outlook Data File - Vladimir.pst - Po dodaniu poprawnej ścieżki w narzędziu do naprawy skrzynki odbiorczej MS Outlook, kliknij plik Start przycisk, aby rozpocząć proces.
- Uruchom ponownie program Outlook i sprawdź, czy problem został rozwiązany.
4. Wyłącz wszelkie dodatki będące w konflikcie
- Naciśnij Win + R klawisze i uruchom następujące polecenie, naciskając Wchodzę:
Outlook.com /safe - Nawiguj do filet menu, wybierz Opcjei kliknij Dodatki.
- Zidentyfikuj dodatki, które mogą powodować problemy, i wyłączaj je pojedynczo — uruchom ponownie program Outlook po każdej dezaktywacji, aby sprawdzić, czy problem został rozwiązany.
5. Wyłącz przyspieszenie sprzętowe dla programu Outlook
- Naciśnij Win + R klawiszy, wpisz następujące polecenie i naciśnij Wchodzę uruchomić go:
Outlook.com /safe - Kliknij filet kartę i wybierz Opcje z menu.
- Otwórz Zaawansowane kartę, przewiń w dół i zaznacz pole wyboru obok Wyłącz przyspieszanie grafiki sprzętowej opcja.
- Potwierdź zmianę ustawień, klikając OK.
- Zamknij program Outlook i otwórz go ponownie bez aktywowania trybu awaryjnego, aby sprawdzić, czy problem został rozwiązany.
6. Napraw uszkodzone pliki pakietu Office za pomocą Panelu sterowania
- Otwórz Panel sterowania na urządzeniu.
- Dodaj Programy i funkcje, i znajdź Microsoft Office na liście.
- Kliknij prawym przyciskiem myszy Microsoft Office (lub Microsoft 365) wpis i kliknij zmiana.
- Wybierz Szybka naprawa najpierw opcję i kliknij Naprawa.
- Po zakończeniu procesu sprawdź, czy problem z programem Outlook nadal występuje. Jeśli tak, spróbuj Naprawa online opcja również.
- Poczekaj na zakończenie procesu naprawy, a następnie spróbuj ponownie otworzyć program Outlook.
7. Spróbuj użyć programu Outlook w trybie samolotowym
Kiedykolwiek to zrobisz na swoim komputerze, Program Outlook uruchamia się od próby połączenia na serwer e-mail i odzyskaj nowe e-maile.
Jeśli Internet nie działa poprawnie, program Outlook najprawdopodobniej utknie na ekranie ładowania profilu.
Aby rozwiązać ten problem i uniknąć ręcznego wyłączania wszystkich sieci Wi-Fi lub Ethernet, zamiast tego otworzymy program Outlook po włączeniu Tryb samolotowy (lub Tryb samolotowy) na naszym urządzeniu:
- Kliknij Sieć, głośność i bateria ikony obok zegara w zasobniku systemowym.
- Kliknij Tryb samolotowy przycisk.
- Sprawdź, czy otworzy się Outlook.
8. Utwórz nowy profil programu Outlook
- Całkowicie zamknij wszystkie wystąpienia programu Outlook za pomocą Menedżera zadań (jak opisano w pierwszym rozwiązaniu).
- Naciśnij Win + R klawisze, wpisz panel sterowania w oknie dialogowym Uruchom i naciśnij Wchodzę.
- Wewnątrz panelu sterowania otwórz Opcja poczty.
- Kliknij Pokaż profile.
- Kliknij Dodaj , aby utworzyć nowy profil i postępuj zgodnie z instrukcjami wyświetlanymi na ekranie, aby zakończyć konfigurację.
- Wybierz Pytaj o profil do użycia opcję i kliknij Aplikuj.
- Otwórz Outlooka przy użyciu nowego profilu i sprawdź, czy problem został rozwiązany.
9. Tymczasowo wyłącz program antywirusowy
Zaleca się tymczasowe wyłączenie oprogramowania antywirusowego lub innego oprogramowania zabezpieczającego, ponieważ może to spowodować konflikt powodujący zablokowanie programu Outlook na ekranie ładowania.
Note: W tym przykładzie użyjemy naszego preinstalowanego programu antywirusowego Bitdefender Total Security. Pamiętaj, że dokładne kroki będą się różnić w zależności od programu antywirusowego i systemu operacyjnego.
- Otwórz oprogramowanie antywirusowe, którego zwykle używasz.
- Przejdź do aplikacji Ustawienia, Szukaj ustawienia tarczy, ustawienia ochronylub inną odmianę i dezaktywuj ochronę.
- Wybierz ramy czasowe reaktywacji, które pozwolą ci przetestować sytuację bez zbytniej presji.
- Sprawdź, czy program Outlook uruchamia się normalnie.
Jeśli program Outlook uruchamia się normalnie po wyłączeniu ochrony antywirusowej, znasz podstawową przyczynę problemu. Dostosuj ustawienia programu antywirusowego, aby problem nie pojawił się ponownie.
10. Napraw możliwe błędy rejestru programu Outlook
Poniżej znajdują się instrukcje krok po kroku dotyczące naprawiania błędu profilu ładowania programu Outlook, który zablokował się za pomocą rejestru. Proszę wziąć pod uwagę uwagę, a następnie dokładnie postępować zgodnie z instrukcjami, aby uniknąć innych problemów.
Note: Przed edycją rejestru komputera zalecamy utworzenie kopii zapasowej rejestru, aby upewnić się, że system nie stanie się niestabilny.
- Otwórz okno dialogowe Uruchom, naciskając Win + R kombinacja klawiszy.
- Rodzaj Nieruchomości regedit w polu i naciśnij Wchodzę aby otworzyć Edytor rejestru.
- Przejdź do następującej ścieżki wewnątrz nowo otwartego okna:
HKEY_CURRENT_USER\Software\Microsoft\Office\Outlook - Kliknij prawym przyciskiem myszy Outlook wejdź i wybierz Export aby utworzyć kopię zapasową tego klucza.
- Po pomyślnym utworzeniu kopii zapasowej i wybraniu lokalizacji przechowywania usuń plik folder Outlooka (klucz) z lewego panelu.
- Zamknij Edytor rejestru i ponownie uruchom komputer.
- Otwórz program Outlook i sprawdź, czy nie występują problemy.
11. Korzystaj ze specjalistycznego oprogramowania
Jeśli wszystkie powyższe metody nie rozwiązały problemu z zawieszaniem się programu Outlook na ekranie ładowania, zalecamy skorzystanie ze specjalistycznego narzędzia, takiego jak Remo Naprawa programu Outlook PST.
To świetne narzędzie znacznie upraszcza procesy opisane powyżej i oferuje użytkownikom szybki i skuteczny sposób rozwiązywania problemów z programem Outlook spowodowanych uszkodzonymi plikami PST lub OST.
Dlaczego program Outlook utknął podczas ładowania profilu?
Podczas ładowania profilu użytkownika program Outlook może utknąć z różnych powodów. Przyjrzyjmy się bliżej tym potencjalnym przyczynom:
- Uszkodzony plik danych programu Outlook – Wiadomości e-mail, kontakty i inna zawartość skrzynki pocztowej są przechowywane w programie Outlook przy użyciu plików danych (PST lub OST). Podczas uruchamiania mogą wystąpić problemy z ładowaniem i błędy, jeśli ten plik zostanie uszkodzony.
- Konflikt spowodowany przez dodatki lub dodatki – Dodatki zewnętrzne mogą zwiększyć funkcjonalność programu Outlook. Jednak nieaktualne lub niekompatybilne dodatki mogą utrudniać proces ładowania, powodując zablokowanie aplikacji.
- Uszkodzony profil Outlooka – W niektórych przypadkach sam profil użytkownika może zostać uszkodzony, co utrudnia prawidłowe załadowanie programu Outlook.
- Zakłócenia ze strony programu antywirusowego – Zbyt aktywne oprogramowanie antywirusowe lub zabezpieczające może błędnie zidentyfikować procesy programu Outlook jako zagrożenia, co spowoduje problemy z ładowaniem.
- Problemy z rejestrem – Napotkanie trudności z ładowaniem profili może być również spowodowane problemami związanymi z programem Outlook w rejestrze systemu Windows.
Zacinanie się programu Outlook podczas ładowania profilu może być frustrujące, ale można to skutecznie naprawić, podając odpowiednie informacje.
W tym artykule zbadaliśmy liczne podstawowe przyczyny zacinania się programu Outlook podczas ładowania profili w systemie Windows 11 i zaoferowaliśmy szczegółowe poprawki. Pamiętaj, aby naprawić plik danych programu Outlook, usunąć wszelkie problematyczne dodatki i, jeśli to konieczne, skonfigurować nowy profil. Jeśli wszystko inne zawiedzie, zawsze możesz skorzystać z wydajnego i specjalistycznego narzędzia, takiego jak to, które zalecamy powyżej.
Masz teraz środki, aby rozwiązać ten problem i wznowić korzystanie z programu Outlook bez przerw. Miłego wysyłania e-maili!