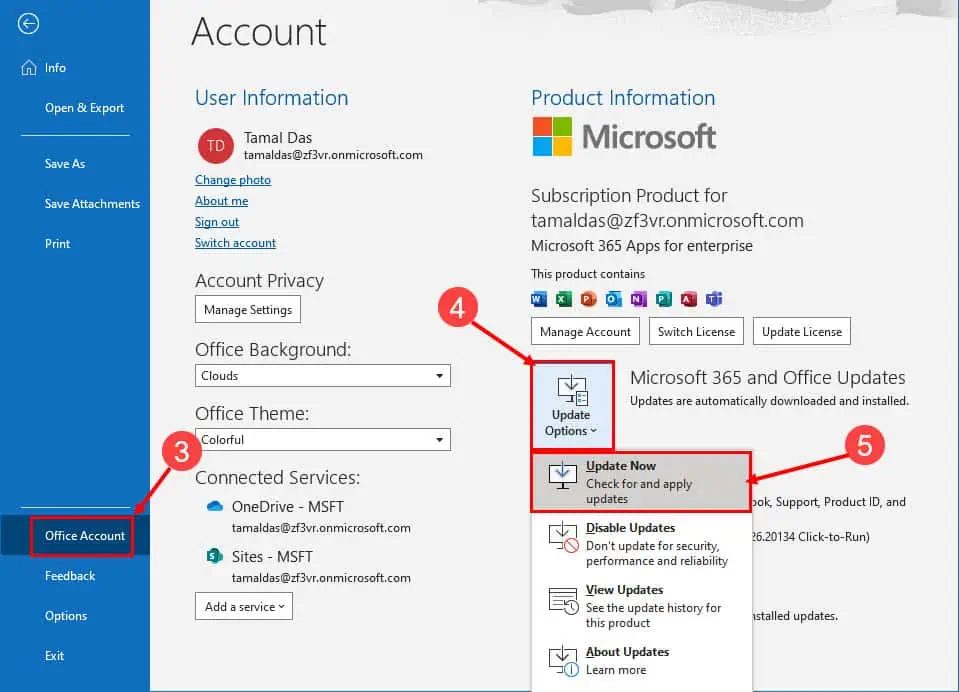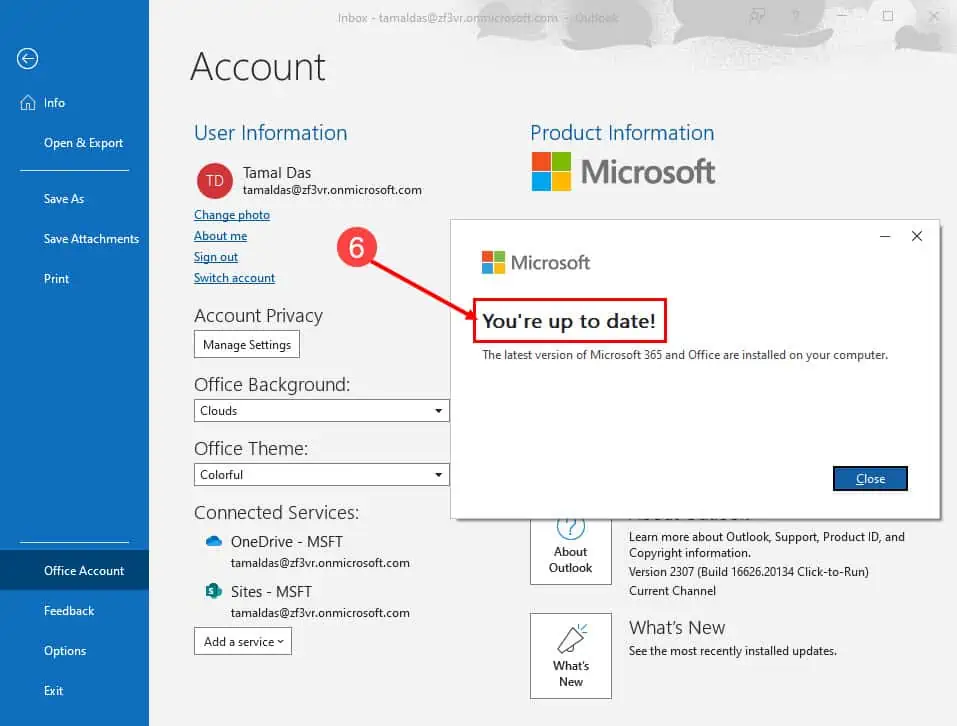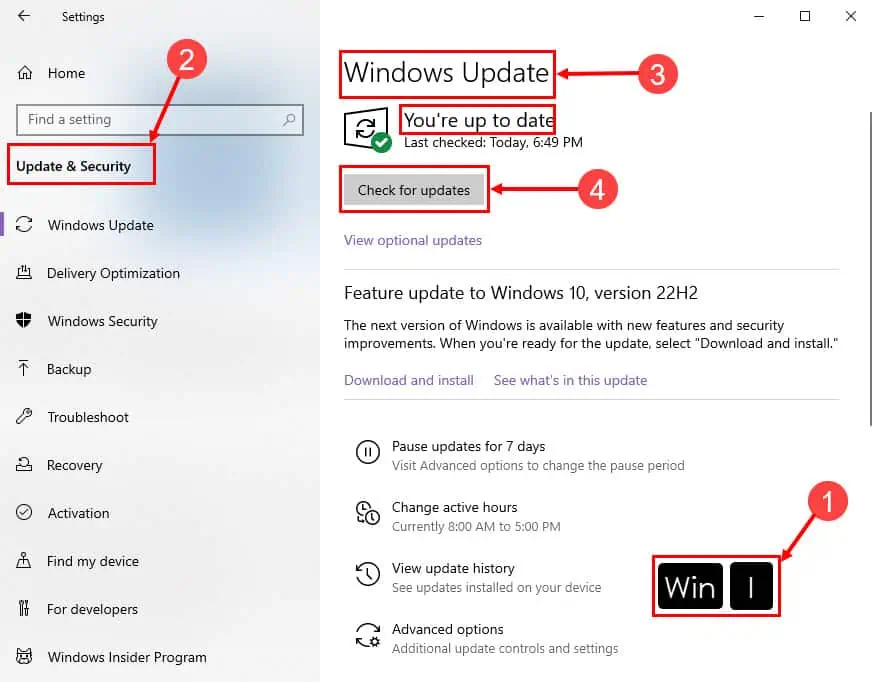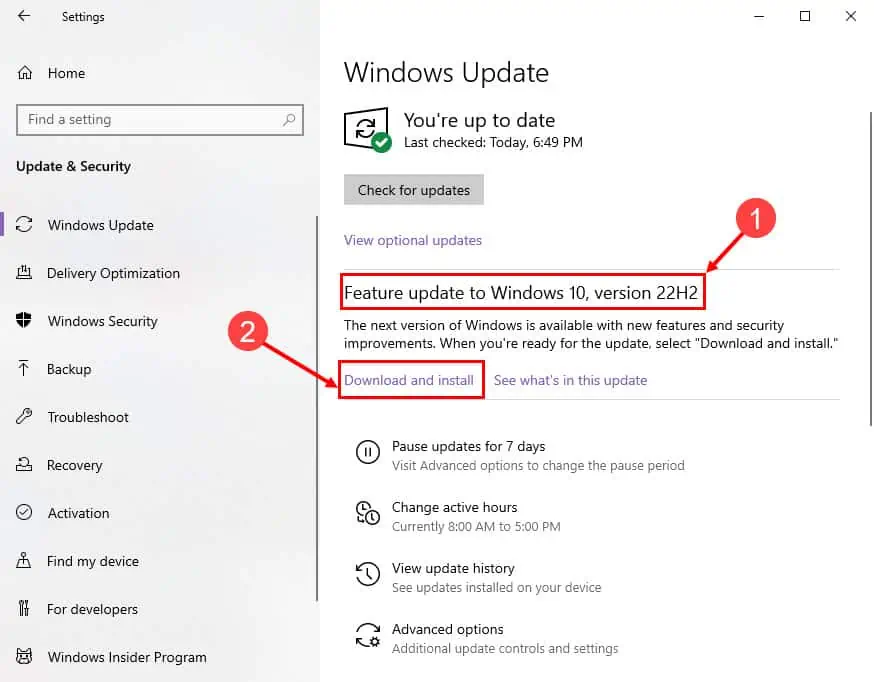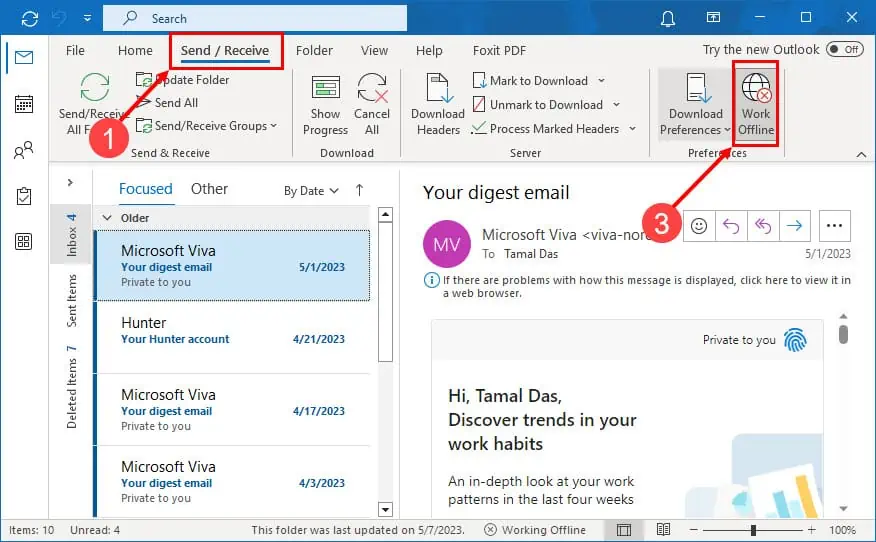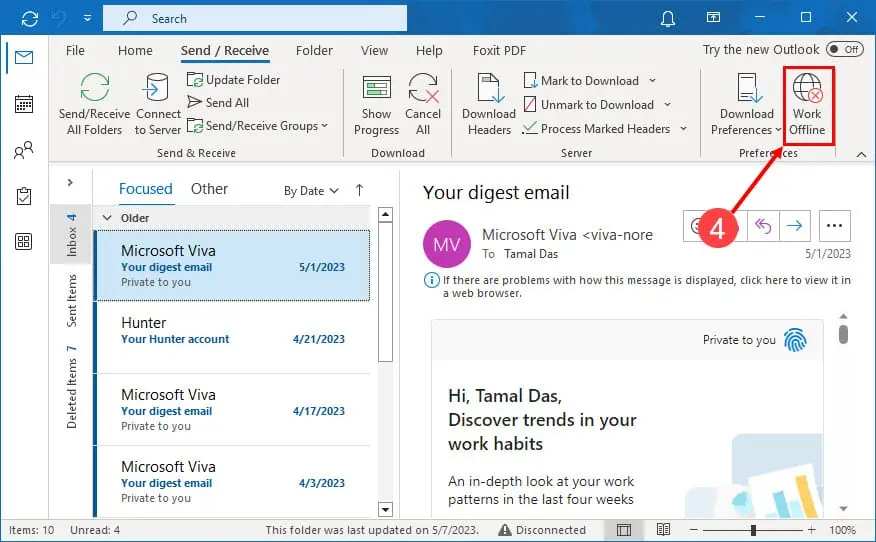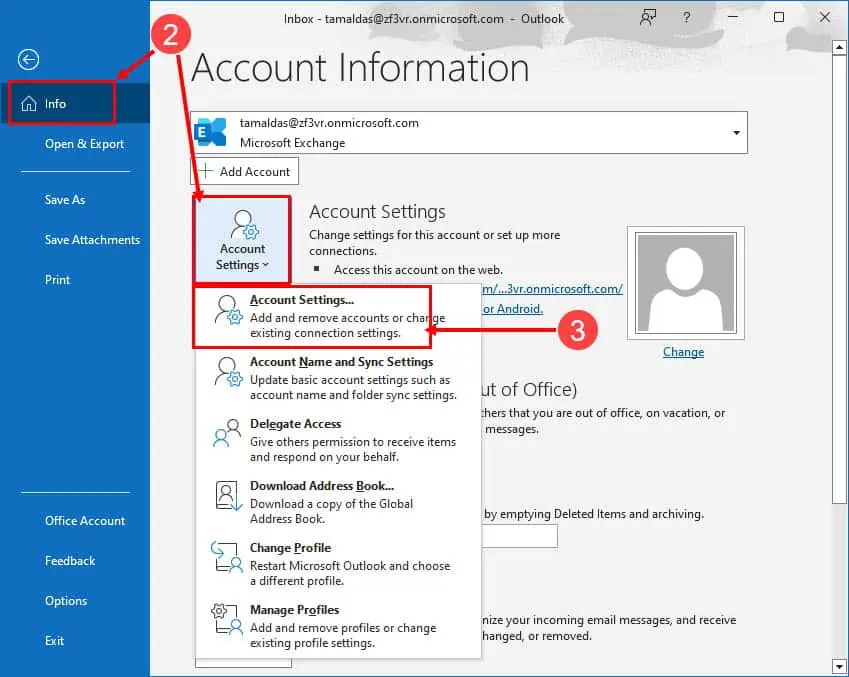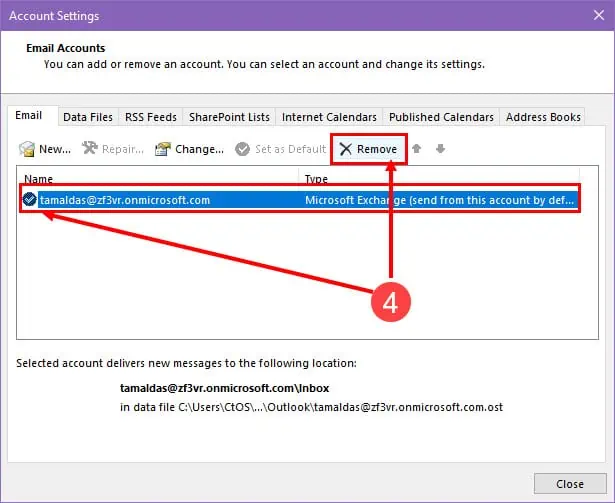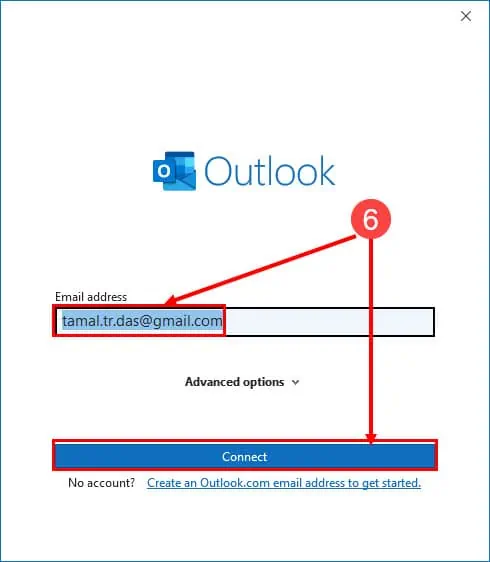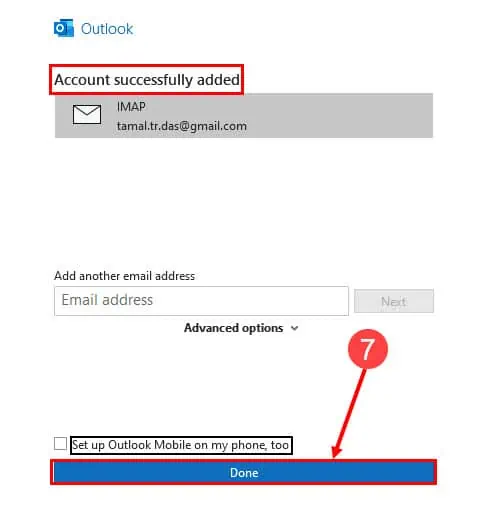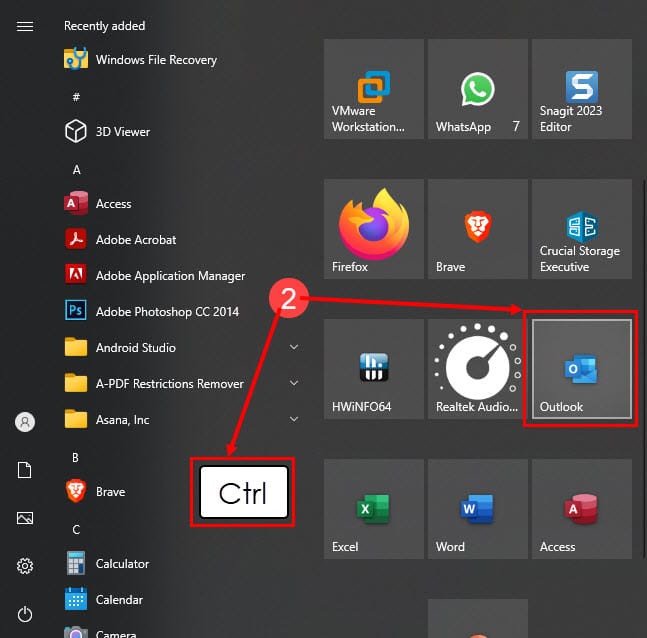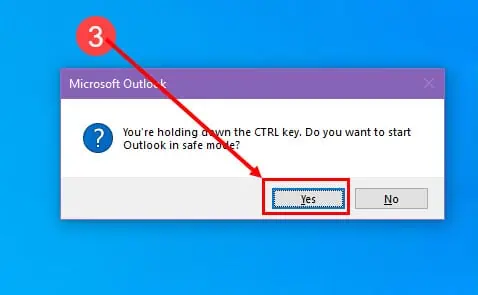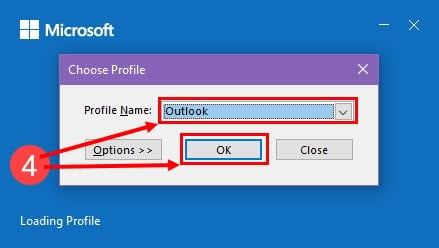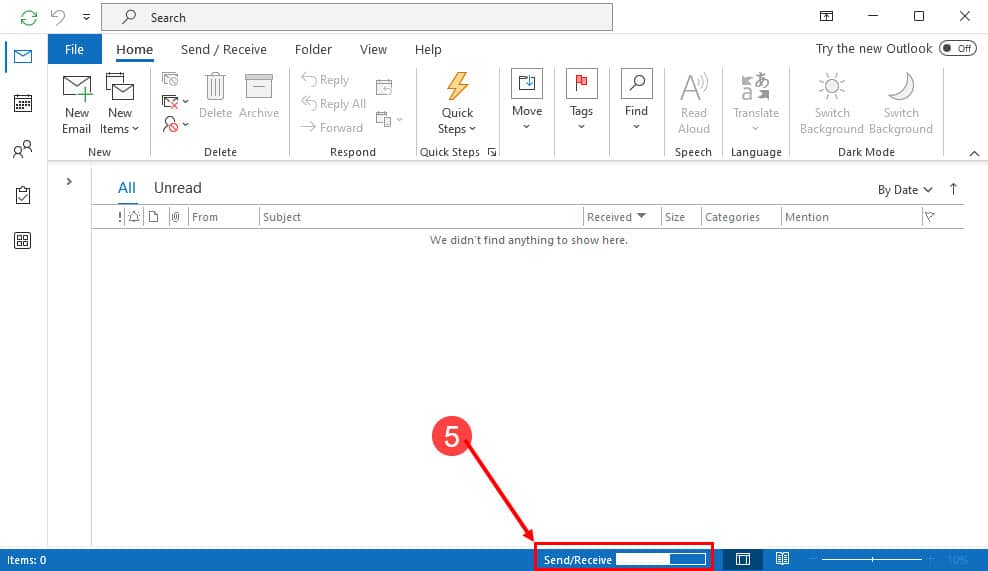Outlook próbuje się połączyć? 6 łatwych sposobów, aby to naprawić
4 minuta. czytać
Zaktualizowano na
Przeczytaj naszą stronę z informacjami, aby dowiedzieć się, jak możesz pomóc MSPoweruser w utrzymaniu zespołu redakcyjnego Czytaj więcej
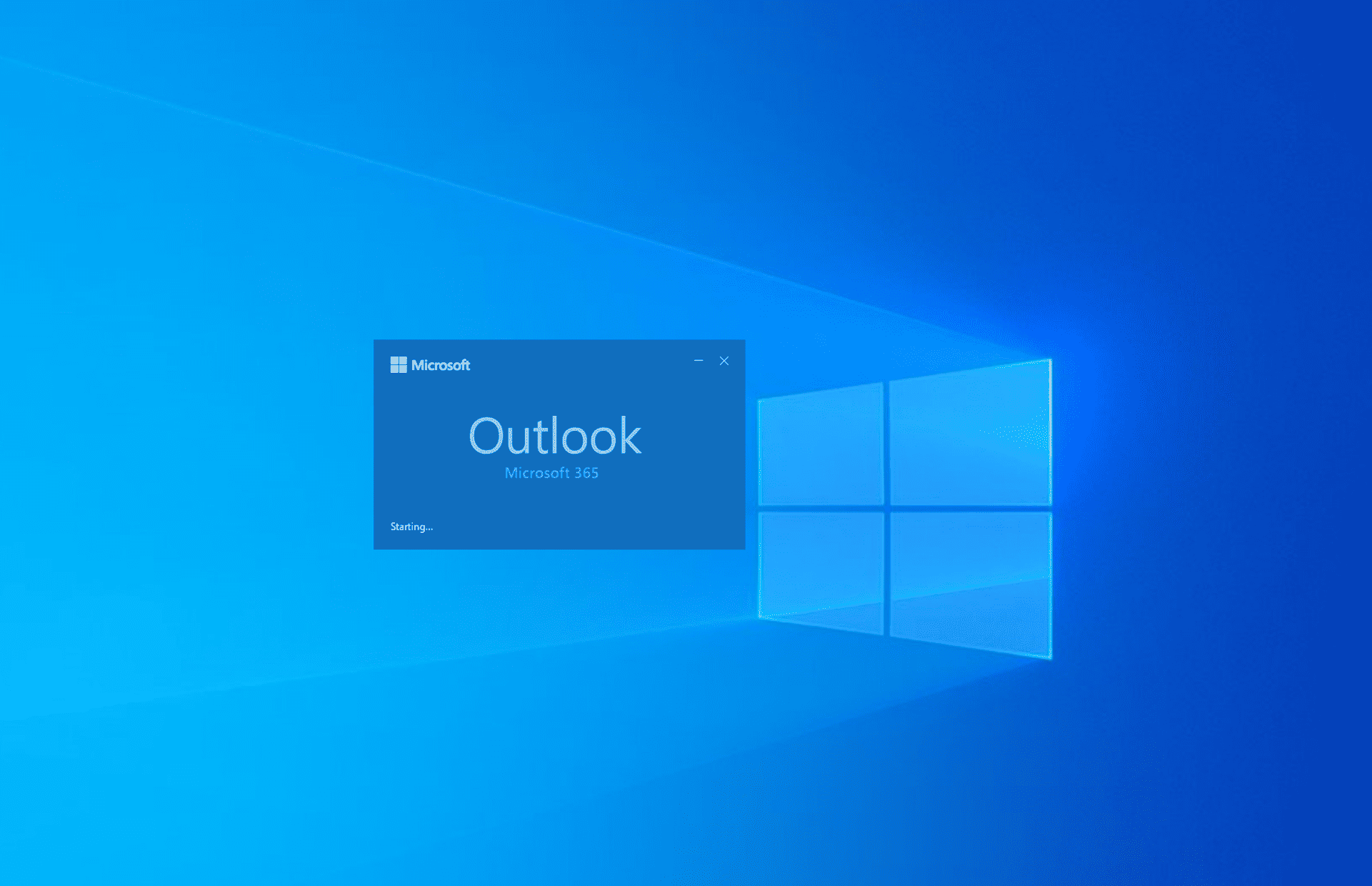
Błąd „Outlook próbuje się połączyć” wskazuje, że aplikacja nie może połączyć się z serwerem Microsoft 365 Exchange w celu pobrania wiadomości e-mail lub ustawień profilu programu Outlook.
Przyczyn tego błędu połączenia może być wiele. Najczęstszymi z nich są uszkodzone profile lub nieaktualna wersja programu Outlook. Jeśli i Ty napotkałeś ten uparty błąd w Outlooku, to dobrze trafiłeś. Czytaj dalej, aby poznać najlepsze rozwiązania, które możesz wypróbować i szybko wrócić do pracy!
1. Zaktualizuj aplikację Outlook
If Program Outlook utknął podczas ładowania profilu:
- Uruchom Outlook aplikacji.
- Kliknij filet zakładka Menu wstążki programu Outlook.
- Wybierz Konto Office opcję w dolnej części lewego panelu.
- Kliknij Opcje aktualizacji przycisk.
- Uderz w Zaktualizuj teraz opcja w menu kontekstowym.
- Upewnij się, że widzisz „Jesteś na bieżąco!”, wyskakujące okienko po zakończeniu procesu.
2. Zaktualizuj system operacyjny Windows
- Kliknij Windows + I klawisze na klawiaturze.
- Na Ustawienia aplikacji, naciśnij Aktualizacja i bezpieczeństwo opcja.
- Powinieneś teraz zobaczyć Windows Update menu po prawej stronie lewego panelu.
- Jeśli widzisz Sprawdź aktualizacje kliknij go.
Na tym etapie system Windows 10 lub 11 będzie szukać drobnych aktualizacji systemu operacyjnego. Zezwól na proces aktualizacji, aż zobaczysz komunikat „Jesteś na bieżąco" wiadomość. Mogą również istnieć aktualizacje funkcji systemu Windows, uważane za główne aktualizacje systemu operacyjnego. Aby to zastosować, wykonaj następujące kroki:
- Spójrz na "Aktualizacja funkcji do systemu Windows 10 lub 11, wersja 22H2"Wiadomość.
- Kliknij Pobierz i zainstaluj przycisk.
W trakcie tego procesu komputer może zostać ponownie uruchomiony. Poczekaj, aż całkowicie zaktualizujesz komputer.
3. Sprawdź preferencje programu Outlook (offline / online)
- Otwórz Outlook app i kliknij Wyślij / Odbierz patka.
- Idź do Preferencje blok na wstążce.
- Jeśli Praca offline przycisk jest szary, pracujesz w trybie offline.
- Uderz w Praca offline przycisk do przełączania Preferencje Outlooka do trybu online.
4. Przejrzyj ustawienia konta
Ta metoda polega na usunięciu i odczytaniu konta Outlook. Przed wykonaniem poniższych kroków upewnij się, że pamiętasz poświadczenia programu Outlook, takie jak nazwa konta i hasło.
- W aplikacji klasycznej Outlook kliknij przycisk filet menu na górze.
- Na Informacia Kliknij kartę Ustawienia konta przycisk.
- Ponownie wybierz Ustawienia konta.
- Wybierz swój adres e-mail i kliknij Usunąć.
- Teraz kliknij Nowości przycisk.
- Wpisz swój adres e-mail Microsoft 365 i naciśnij Skontaktuj się.
- Kliknij Gotowe
.
5. Napraw uszkodzony plik PST
Jeśli plik PST zawierający dane ustawień Twojego profilu Outlooka jest uszkodzony, musisz go naprawić, aby rozwiązać błąd Outlook próbujący się połączyć. Chociaż istnieją do tego wbudowane narzędzia firmy Microsoft, proces ten jest ręczny i trudny.
Zamiast tego przeczytaj ten ostateczny artykuł napraw uszkodzone pliki PST za pomocą Gwiezdna naprawa PST.
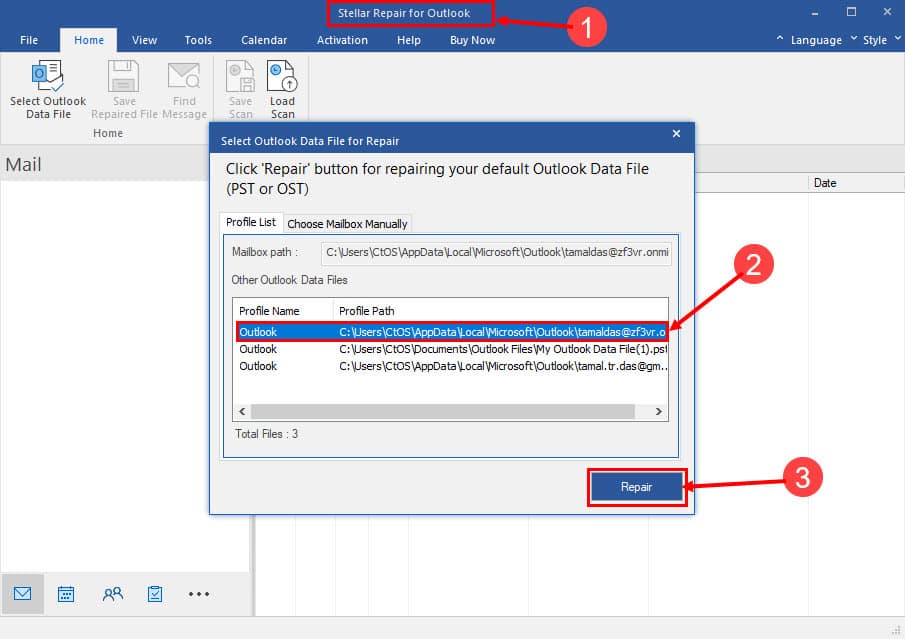
6. Uruchom program Outlook w trybie awaryjnym
- Zlokalizuj Outlook ikona aplikacji na Start menu lub Ekran.
- Naciśnij Ctrl na klawiaturze i kliknij Outlook icon.
- Na Microsoft Outlook okno dialogowe, kliknij Tak.
- Wybierz swoje Profil i kliknij OK.
- Outlook otworzy się w Tryb awaryjny i siła Wyślij / odbierz polecenie z Wymiana Microsoft 365.
Dlaczego program Outlook pokazuje próbę połączenia?
Poniżej przedstawiono typowe przyczyny powyższego błędu w aplikacji komputerowej Outlook:
- Serwer Microsoft 365 Exchange nie działa – Jeśli serwer Outlook Exchange nie jest uruchomiony, aplikacja komputerowa Outlook nie będzie mogła się połączyć.
- Nieprawidłowe ustawienia profilu programu Outlook – Jeśli nie skonfigurowałeś poprawnie swojego profilu Outlook, aplikacja nie będzie mogła autoryzować wymiany danych z serwerami Microsoft 365.
- Nieaktualna wersja programu Outlook i system operacyjny Windows – Jeśli używasz przestarzałego systemu operacyjnego Windows wraz ze starą wersją oprogramowania Outlook, serwer Microsoft 365 Exchange może nie być w stanie uwierzytelnić Twojego komputera i konfiguracji programu Outlook. W związku z tym pojawia się błąd „Outlook próbuje się połączyć”.
Rozwiązania wspomniane powyżej w tym artykule można naprawdę łatwo wypróbować w domu lub biurze. Ponadto nie będziesz potrzebować pomocy administratora IT, aby wypróbować poprawki. Po prostu postępuj zgodnie z instrukcjami, postępując zgodnie z pomocami wizualnymi. Spróbuj także od początku Metody rozwiązywania problemów z Outlookiem aby rozwiązać problem i w jak największym stopniu unikać najbardziej inwazyjnych metod.
Jeśli Twoja instalacja Outlooka jest już uruchomiona i masz zamiar wyjechać na wakacje, nie zapomnij o skonfigurowaniu Poza biurem lub automatyczna odpowiedź w programie Outlook.
Nie zapomnij także napisać komentarza poniżej, aby poinformować nas o swoich doświadczeniach w wypróbowywaniu opisanych powyżej pomysłów na rozwiązywanie problemów.