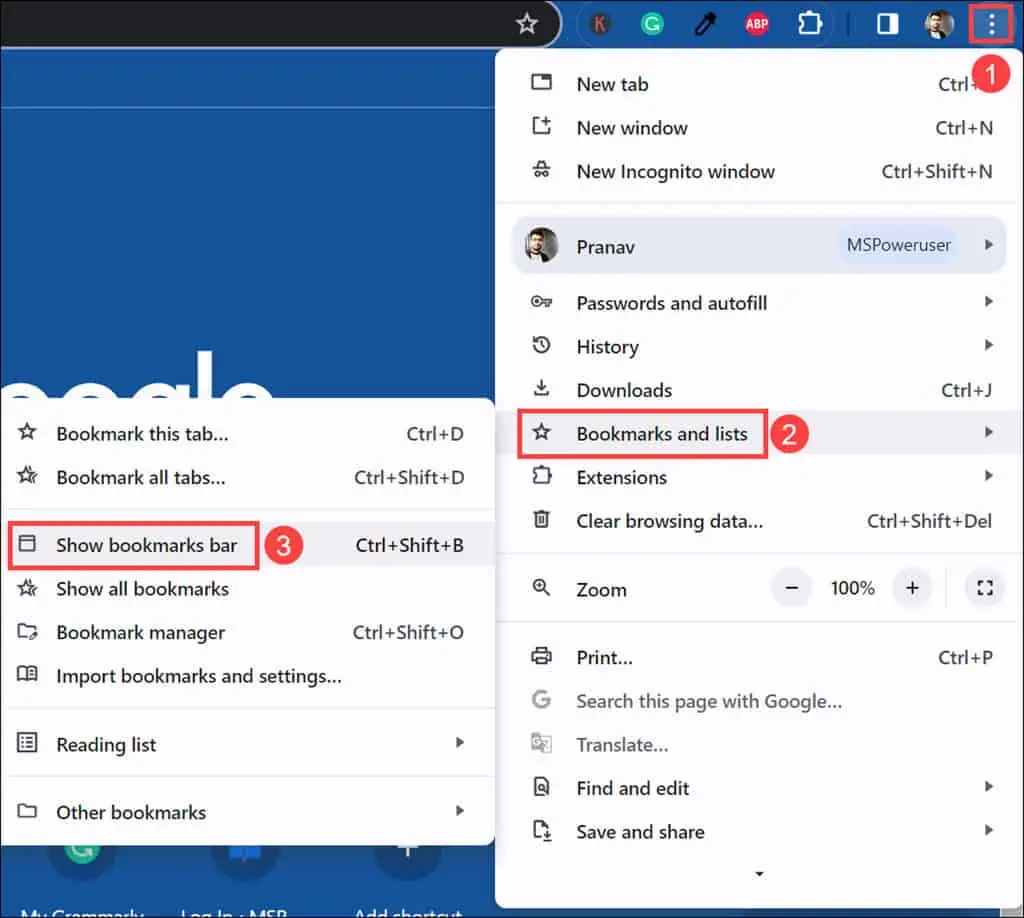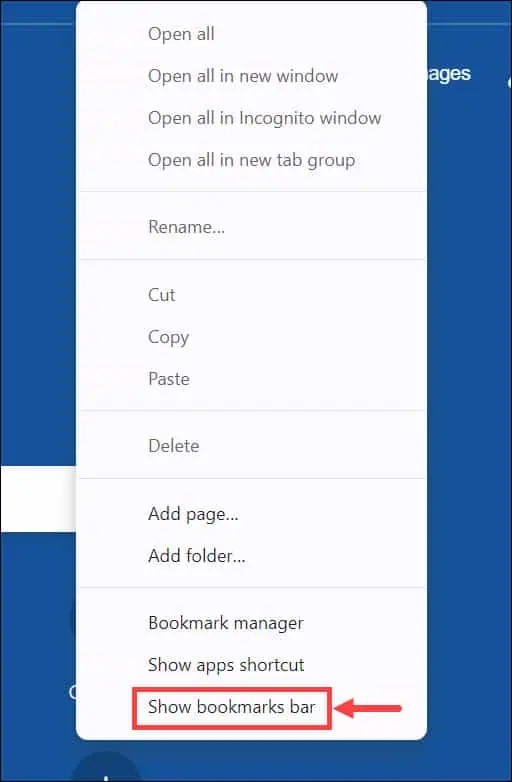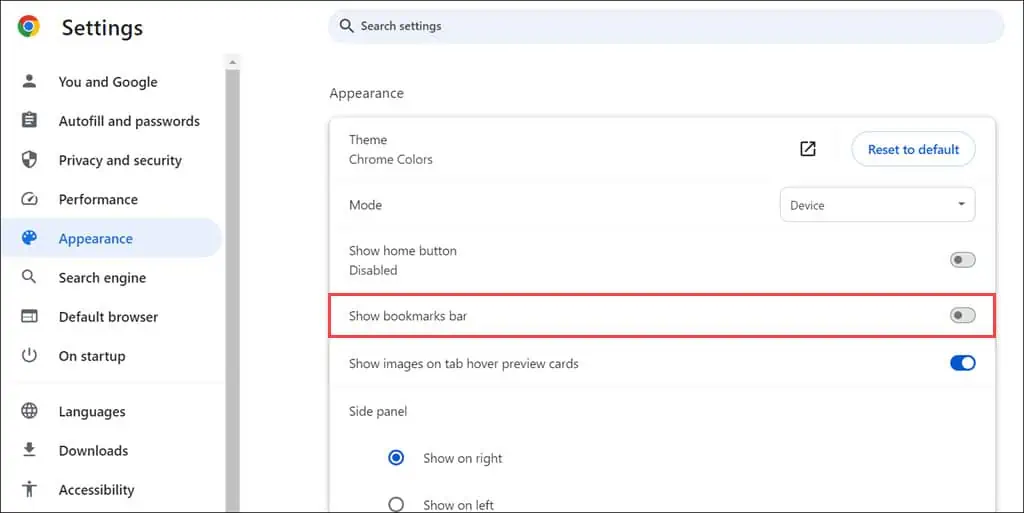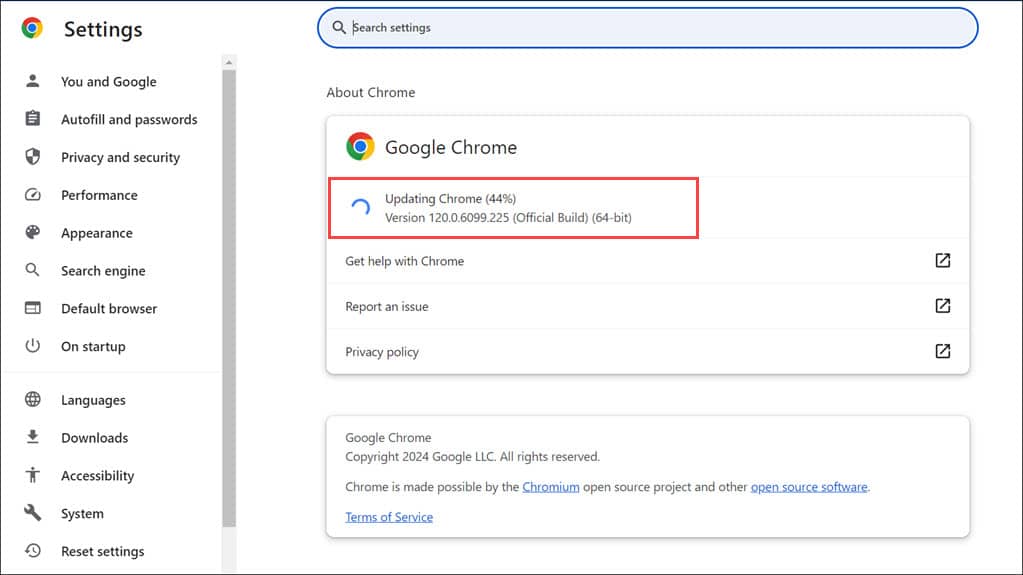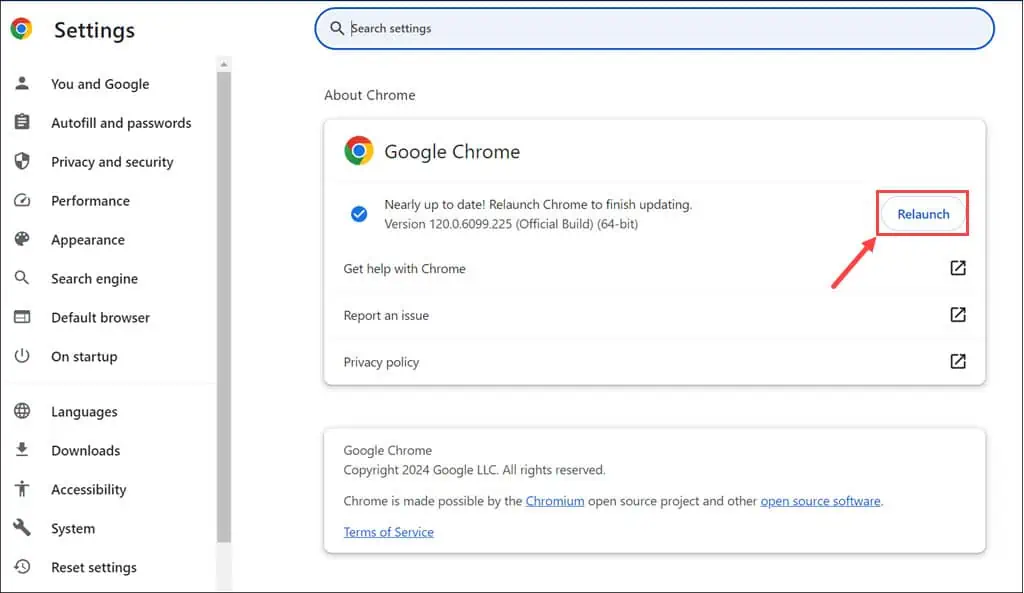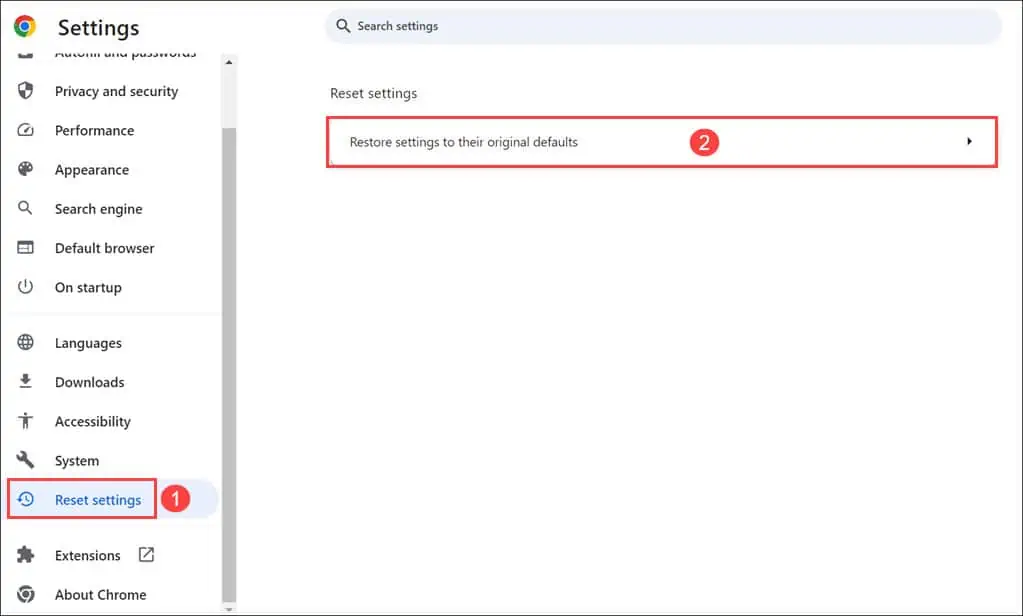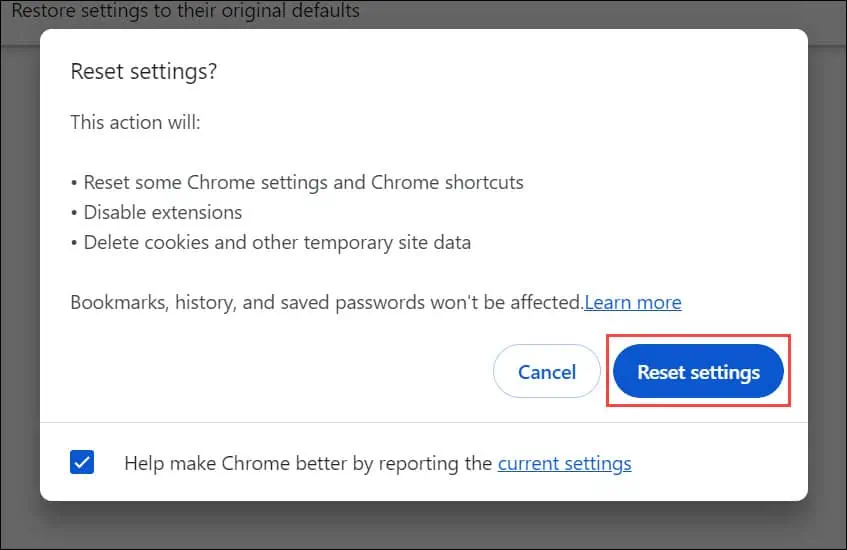Mój pasek zakładek zniknął w przeglądarce Chrome — 6 prostych poprawek
3 minuta. czytać
Opublikowany
Przeczytaj naszą stronę z informacjami, aby dowiedzieć się, jak możesz pomóc MSPoweruser w utrzymaniu zespołu redakcyjnego Czytaj więcej
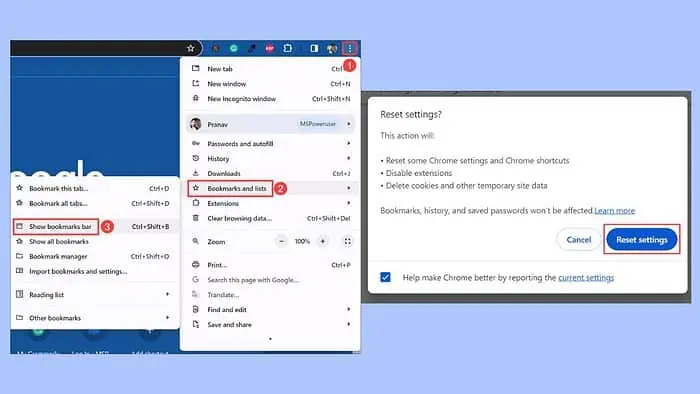
Jeśli pasek zakładek zniknął Chrom, Nie martw się. Ten częsty problem może zakłócać przeglądanie, ponieważ zakładki są niezbędne do szybkiej nawigacji. W wyniku moich badań zidentyfikowałem kilka potencjalnych przyczyn tego problemu:
- Chrome nieoczekiwanie uruchamia się w trybie pełnoekranowym.
- Przypadkowa zmiana ustawień paska zakładek.
- Nieaktualna wersja przeglądarki Chrome powodująca problemy z interfejsem.
- Usterki lub błędy przeglądarki.
Pozwól, że poprowadzę Cię przez metody, które osobiście uznałem za skuteczne w skutecznym przywracaniu paska zakładek.
1. Podstawowe kontrole
Zanim przejdziesz do bardziej zaawansowanych rozwiązań warto spróbować:
- Wyjdź z trybu pełnoekranowego Chrome – Nacisnąć klawisz F11. Jest to standardowy skrót umożliwiający włączanie i wyłączanie trybu pełnoekranowego w większości przeglądarek, m.in Chrom. Po wyjściu z tego trybu pasek zakładek powinien pojawić się ponownie, jeśli był wcześniej włączony.
- Uruchom ponownie Chrome – Zamknij wszystkie karty i wyjdź z przeglądarki. Następnie naciśnij Ctrl + Alt + Delete i wybierz Menedżera zadań. Poszukaj procesów Chrome, kliknij każdy z nich prawym przyciskiem myszy i wybierz Zakończ zadanie. Następnie ponownie otwórz przeglądarkę.
2. Włącz pasek zakładek w menu Chrome
Menu Chrome zawiera opcję pokazania lub ukrycia paska zakładek. Możliwe, że ta opcja została przypadkowo wyłączona.
- Kliknij trzy pionowe kropki w prawym górnym rogu okna.
- W menu rozwijanym najedź kursorem Zakładki i listy.
- Szukaj Pokaż pasek zakładek opcję w podmenu. Jeśli opcja nie jest zaznaczona, kliknij ją, aby przywrócić pasek zakładek.
3. Włącz pasek zakładek na pasku narzędzi
Chrome umożliwia także użytkownikom szybkie przełączanie tej funkcji bezpośrednio z paska narzędzi przeglądarki.
- Kliknij w dowolnym miejscu pustej części paska narzędzi przeglądarki Chrome.
- W wyświetlonym menu kontekstowym znajdź i kliknij opcję Pokaż pasek zakładek. Jeśli jest już zaznaczone, ale niewidoczne, spróbuj odznaczyć je i zaznaczyć ponownie.
4. Pokaż pasek zakładek w Ustawieniach
Ustawienia przeglądarki Chrome pozwalają zachować widoczność paska w trakcie sesji.
- Kliknij menu z trzema kropkami i wybierz Ustawienia.
- Przełącz na Wygląd sekcja po lewej stronie.
- Kliknij przełącznik dla Pokaż pasek zakładek.
5. Zaktualizuj przeglądarkę Chrome
Uruchamianie przestarzałej wersji Chrom może prowadzić do różnych problemów, w tym nieprawidłowego działania elementów interfejsu użytkownika. Regularne aktualizacje często naprawiają te usterki.
- Kliknij trzy kropki w prawym górnym rogu.
- Najedź kursorem myszy na Pomoc i kliknij Google Chrome.
- Przeglądarka automatycznie sprawdzi i pobierze dostępne aktualizacje.
- Po pobraniu kliknij Wznowienie przycisk, aby je zastosować.
6. Zresetuj przeglądarkę Chrome
Zresetowanie przeglądarki Chrome do oryginalnych ustawień domyślnych może rozwiązać utrzymujące się problemy. Ten krok należy stosować w ostateczności, ponieważ spowoduje to usunięcie niestandardowych ustawień i rozszerzeń.
- Uruchom ponownie Ustawienia Chrome.
- W menu „Ustawienia” przejdź do Zresetuj ustawienia w lewym okienku.
- Po prawej stronie wybierz Przywróć oryginalne ustawienia domyślne opcja.
- Kliknij Zresetuj ustawienia przycisk, aby potwierdzić akcję.
Teraz wiesz, co zrobić, jeśli pasek zakładek zniknął w przeglądarce Chrome. Udało mi się go przywrócić, wykonując te czynności, począwszy od podstawowych kontroli po bardziej złożone rozwiązania, takie jak aktualizacja lub resetowanie przeglądarki.
Mamy nadzieję, że te rozwiązania sprawdziły się również w Twoim przypadku. Jeśli nic nie działa, pobierz najnowszą wersję Chrome i zainstaluj go ponownie.