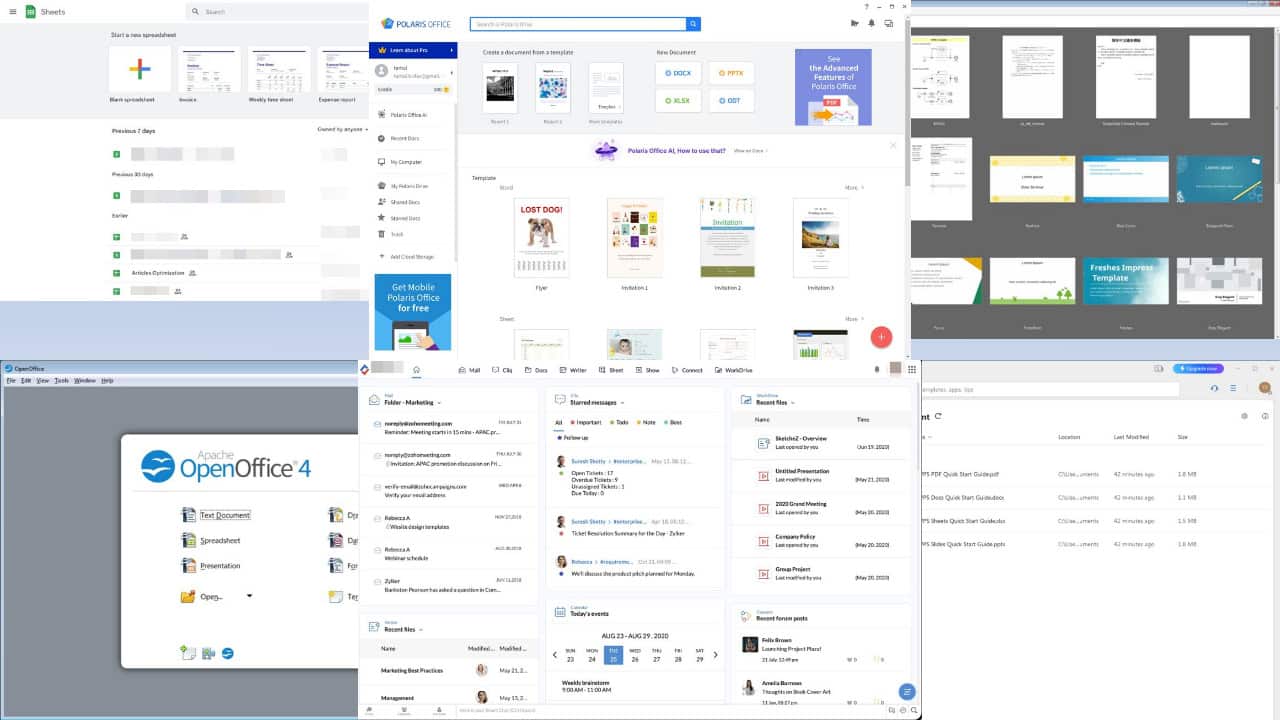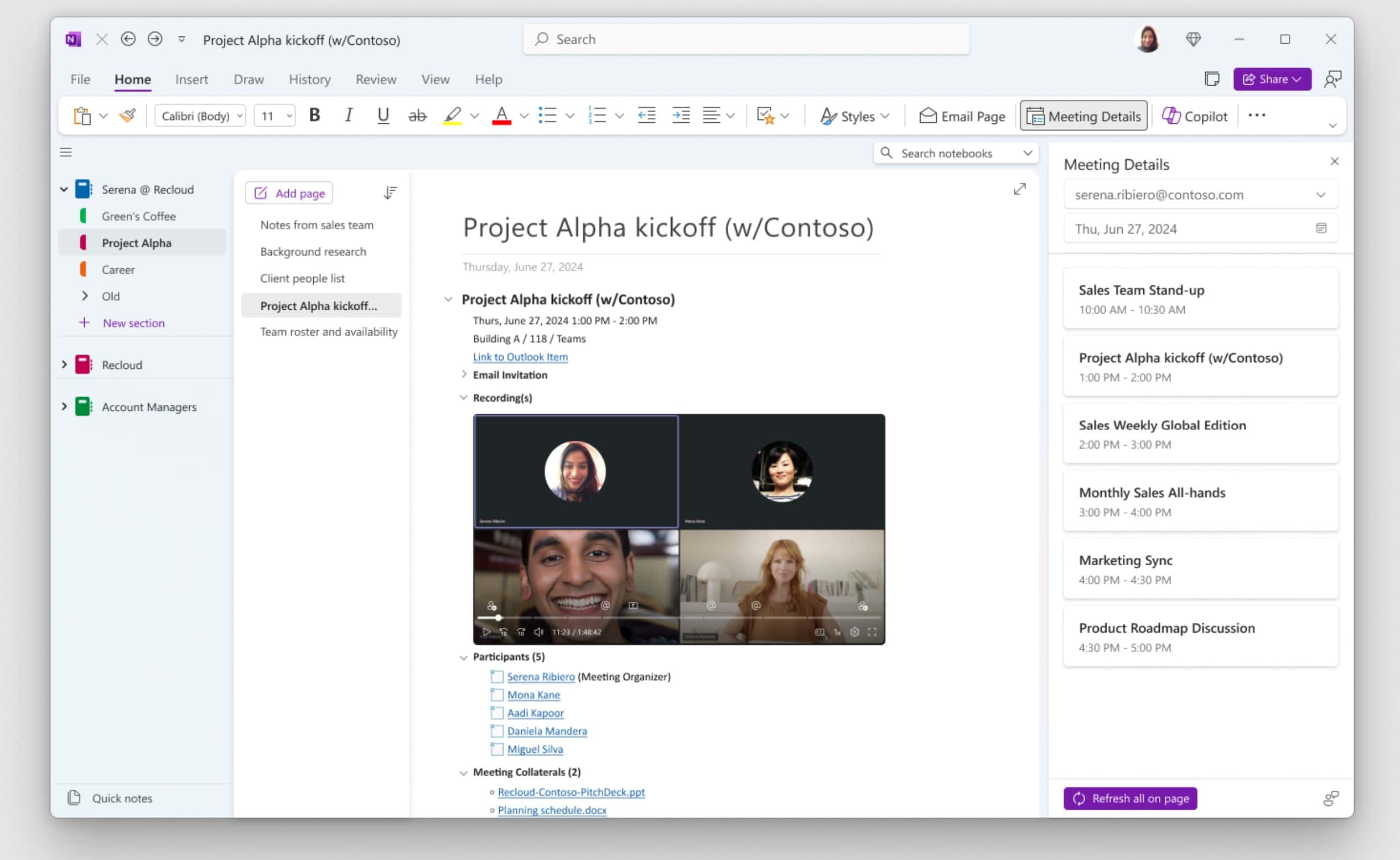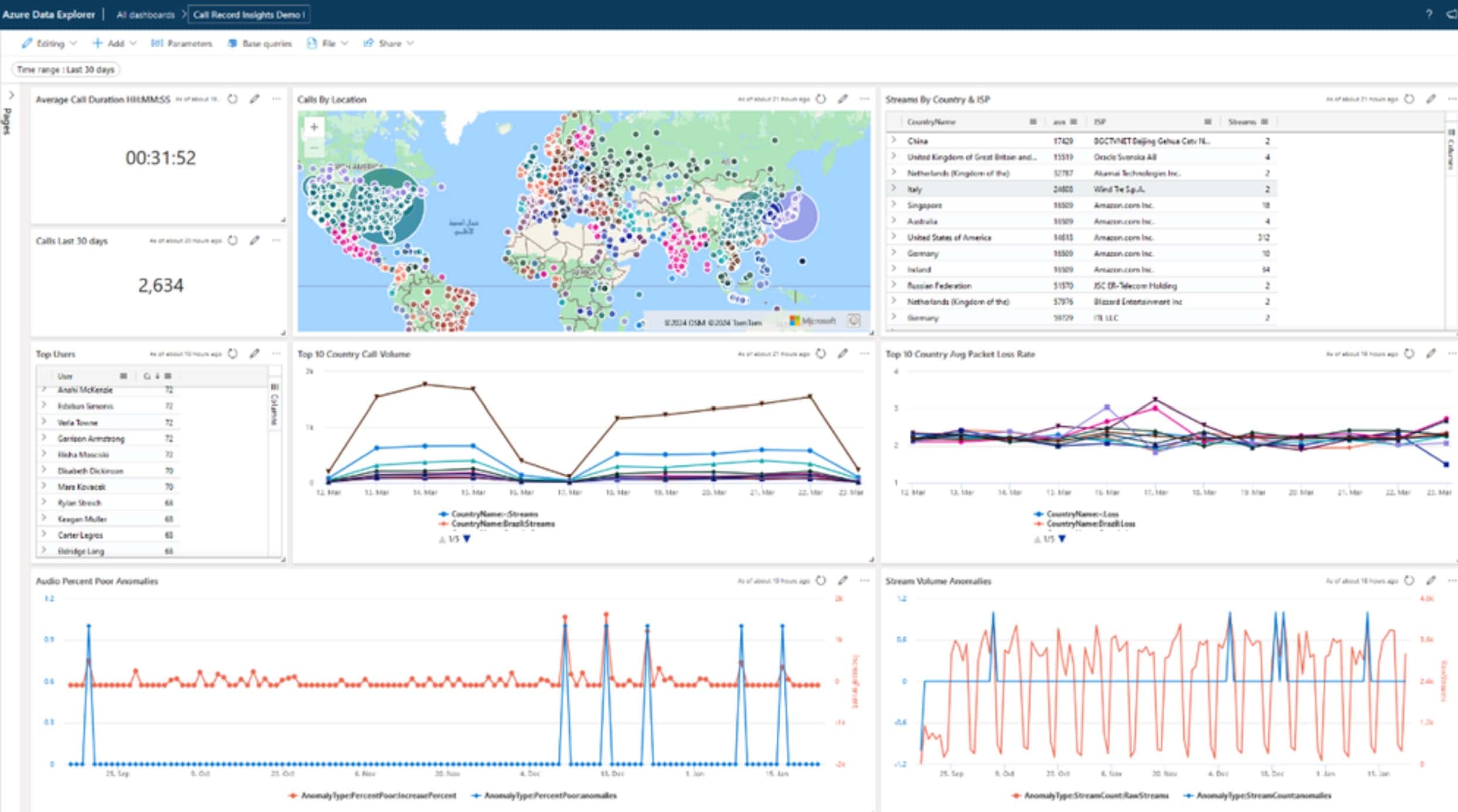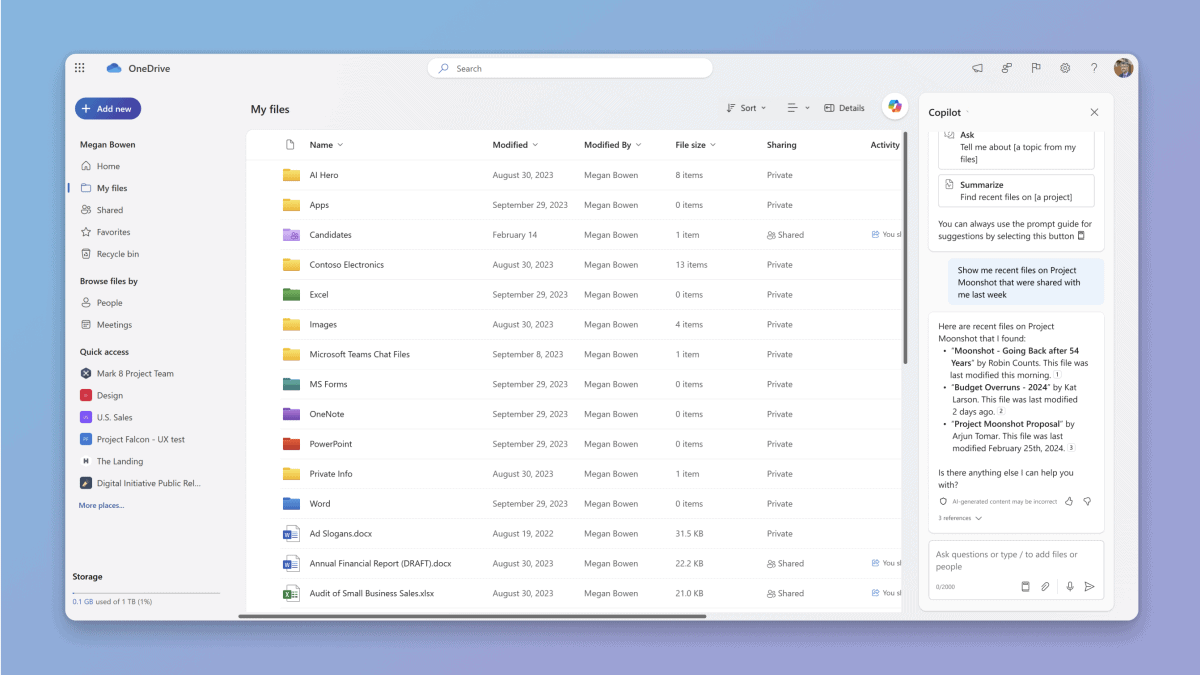Nowy macOS Office Build zawiera mnóstwo nowych funkcji
6 minuta. czytać
Opublikowany
Przeczytaj naszą stronę z informacjami, aby dowiedzieć się, jak możesz pomóc MSPoweruser w utrzymaniu zespołu redakcyjnego Czytaj więcej
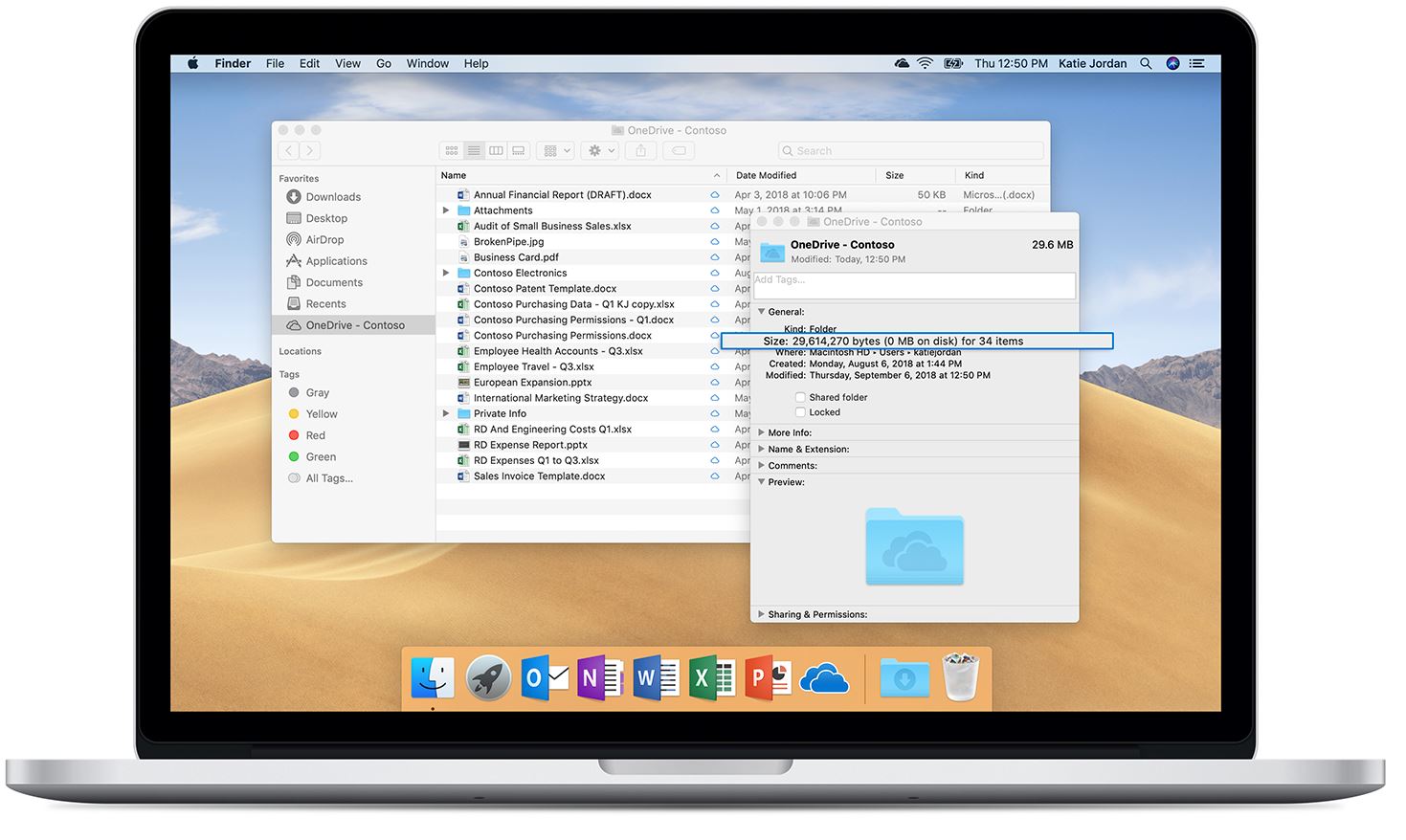
Firma Microsoft wydała nową wersję Office Insider Preview Budowanie 16.50.21060600 dla niejawnych testerów w bieżącym kanale. Nowa kompilacja pakietu Office zawiera szereg nowych funkcji dla programów Word, Excel, PowerPoint i OneNote.
Mówiąc o nowościach, nowa wersja Office Insider Preview Build dodaje nowy wygląd ekranu startowego pakietu Office, który jest oparty na możliwościach Fluent Design, zaktualizowany tezaurus w pakiecie Office, możliwość dodania wysokiej jakości wideo do prezentacji, tryb ciemny na kanwie dokumentów, kolorowych motywach i wielu innych. Możesz przeczytać o wszystkich funkcjach szczegółowo poniżej.
Lista zmian
Word, Excel, PowerPoint, OneNote
Uzyskaj nowy wygląd ekranu startowego pakietu Office
Po otwarciu programu Word, Excel, PowerPoint lub OneNote na komputerze Mac wita Cię nowy ekran startowy, który wykorzystuje najnowsze funkcje Fluent Design. Chociaż ta aktualizacja nie zawiera żadnych zmian w podstawowych funkcjach ekranu startowego, zapewnia jaśniejsze i bardziej intuicyjne uruchamianie, które jest zoptymalizowane pod kątem systemu Big Sur dla systemu macOS i bez wątpienia platforma Microsoft 365.
Zaktualizowany tezaurus
Wbudowana funkcja tezaurusa pozwala wybrać właściwe słowo, aby przekazać wiadomość. Zaktualizowaliśmy tezaurus w całym pakiecie Office, aby poprawić jego dokładność i wyeliminować nieodpowiednie i nieprawidłowe synonimy. Aby użyć tezaurusa, zaznacz (kliknij dwukrotnie) słowo, wybierz Synonimy z okna dialogowego i wybierz najlepszą opcję. (Możesz również otworzyć okienko Tezaurus ze wstążki Recenzja, aby wyświetlić sugestie słownictwa kontekstowego).
PowerPoint
Dodaj wysokiej jakości wideo do swojej prezentacji
Nic tak nie dodaje życia prezentacji jak wideo. Możesz teraz wzbogacić swoje dokumenty o treści premium, korzystając z biblioteki wyselekcjonowanych, bezpłatnych materiałów wideo. Aby dodać wideo do prezentacji, wybierz wstawka kartę, a następnie wybierz Wideo > Zbiory wideo i przeglądaj dostępne treści. Wybierz film, którego chcesz użyć, i kliknij wstawka aby umieścić go na slajdzie, z którego ma być odtwarzany.
Outlook
Przejście do nowego Outlooka
Jeśli przeprowadzasz uaktualnienie do najnowszej wersji programu Outlook, zauważysz, że wdrożyliśmy kilka funkcji, które pomogą Ci w płynnym i bezproblemowym przejściu. Obejmują one Pierwsze uruchomienie, które wyjaśnia główne zmiany po pierwszym otwarciu aplikacji, powiadomienia w aplikacji, które „nakłaniają” Cię do wypróbowania nowych funkcji oraz listę kontrolną Co nowego, która pomaga poruszać się po nowym środowisku i widzieć jakich aspektów programu jeszcze nie poznałeś ani nie dostosowałeś.
Nowe kolorowe motywy
Teraz możesz wzbogacić swoje środowisko programu Outlook dla komputerów Mac o nowe, ekscytujące motywy — wybierz jeden z sześciu gotowych kolorów motywu. Te motywy umożliwiają zwiększenie widoczności ekranu, zaspokojenie wszelkich osobistych potrzeb w zakresie ułatwień dostępu lub po prostu upiększenie interfejsu użytkownika, aby dopasować go do nastroju lub zainteresowań. Aby włączyć motyw, wybierz Outlook > Preferencje > Ogólne. Pod Personalizacja, Wybierz Tryb oświetlenia, Tryb ciemnylub Konfiguracja (ten ostatni pozwoli Outlookowi odzwierciedlić domyślne ustawienia systemu). Następnie w sekcji Motyw kliknij żądany kolor. Aby włączyć lub wyłączyć przezroczystość okna, zaznacz lub wyczyść Przezroczystość checkbox.
Zmień domyślne godziny spotkań w organizacji
Podczas gdy spotkania cykliczne stały się znakiem rozpoznawczym ery pandemii, badania pokazują, że nawet małe przerwy między spotkaniami mogą mieć pozytywny wpływ na poziom stresu oraz zdolność koncentracji i zaangażowania. Teraz administratorzy sieci mają możliwość tworzenia domyślnych ustawień w Outlooku w całej organizacji, aby zakończyć wszystkie spotkania lub wydarzenia kilka minut wcześniej lub rozpocząć je z kilkuminutowym opóźnieniem, dając wszystkim w firmie więcej przerw. Te ustawienia można włączyć za pomocą PowerShell; Administratorzy powinni odnosić się do ten post w społeczności technicznej aby uzyskać więcej informacji i instrukcji.
Przenoś i kopiuj wiadomości między kontami
Wielu z Was pytało o możliwość przeniesienia lub skopiowania wiadomości e-mail wysłanej na jedno z wielu kont do folderu na innym koncie. Teraz możesz! Jest to również bardzo przydatne dla osób korzystających z konta udostępnionej skrzynki pocztowej.
Przypinaj wiadomości na górze skrzynki odbiorczej
Zapytałeś o to! Czasami pojawia się ważny e-mail, którego po prostu nie możesz pochować. Możesz zachować wysoką widoczność tej wiadomości, łatwo przypinając ją na górze skrzynki odbiorczej.
Użyj dodatków kontekstowych w okienku odczytu
Teraz możesz uzyskać dostęp do dodatków kontekstowych bezpośrednio z okienka odczytu w Outlooku. Ułatwia to dodawanie numeru telefonu do kontaktów, wyszukiwanie lokalizacji na mapie lub sugerowanie spotkania bez opuszczania okienka odczytu. Aby je wypróbować, po prostu kliknij elementy kontekstowe, które są dla Ciebie podświetlone w programie Outlook.
słowo
Nowy tryb ciemny
Słyszeliśmy cię! Wprowadziliśmy ulepszenia w popularnym trybie ciemnym. Wcześniej motyw Black Office oferował ciemną wstążkę i paski narzędzi, ale płótno dokumentu pozostawało jasnobiałe. Rozszerzyliśmy tryb ciemny, aby dokument był również ciemny, co jest ważne dla zmniejszenia zmęczenia oczu i dostosowania wrażliwości na światło po długich godzinach spędzonych na ekranie komputera. Aby włączyć tryb ciemny, musisz go włączyć na komputerze Mac w Ustawienia> Ogólne> Wygląd> Ciemny. Następnie możesz w dowolnym momencie przełączyć się do tego trybu w programie Word, wybierając Widok> Przełącz tryby ze wstążki.
Edytor poprawia komunikację
Funkcja edytora jest tutaj! Edytor to inteligentny asystent pisania, który pomoże Ci postawić na swoim i skuteczniej komunikować swoją wiadomość. Sprawdza dokument pod kątem błędów gramatycznych i ortograficznych oraz oferuje sugestie dotyczące poprawy przejrzystości, zwięzłości, inkluzywności, słownictwa i nie tylko. Aby uzyskać dostęp do funkcji, kliknij redaktor ikona na Strona główna na wstążce i przejrzyj sugestie w okienku Edytor.
Word, Excel, PowerPoint
Sprawdzanie ułatwień dostępu działa w tle
Teraz tworzenie zawartości z ułatwieniami dostępu jest jeszcze prostsze dzięki funkcji sprawdzania ułatwień dostępu działającej w tle podczas tworzenia i aktualizowania dokumentu. Ta funkcja wyświetla wyniki skanowania w czasie rzeczywistym na pasku stanu, pokazując, kiedy dostępne są zalecenia dotyczące ułatwień dostępu do zbadania. Kliknięcie elementu paska stanu spowoduje uruchomienie okienka Sprawdzanie ułatwień dostępu, które oferuje listę problemów z ułatwieniami dostępu, które można podjąć zgodnie z potrzebami.
Word, Excel, PowerPoint, Outlook, OneNote
Używaj wstążki tylko za pomocą klawiatury
Zapytałeś o to! Możesz teraz wykonywać typowe zadania wstążki z dowolnego miejsca w pakiecie Office za pomocą klawiatury; ułatwiliśmy to, wdrażając porady dotyczące klawiszy. Po naciśnięciu Option klawisz (? Opt), porady dotyczące klawiszy są teraz wyświetlane na wstążce, aby umożliwić aktywowanie kart i poleceń.
Aby zaktualizować do wersji Office Insider Preview Build, otwórz dowolny program pakietu Office i przejdź do Plik> Konto> Opcje aktualizacji> Aktualizuj teraz.