Błąd zasilania jądra 41: 8 łatwych sposobów, aby to naprawić
5 minuta. czytać
Zaktualizowano na
Przeczytaj naszą stronę z informacjami, aby dowiedzieć się, jak możesz pomóc MSPoweruser w utrzymaniu zespołu redakcyjnego Czytaj więcej
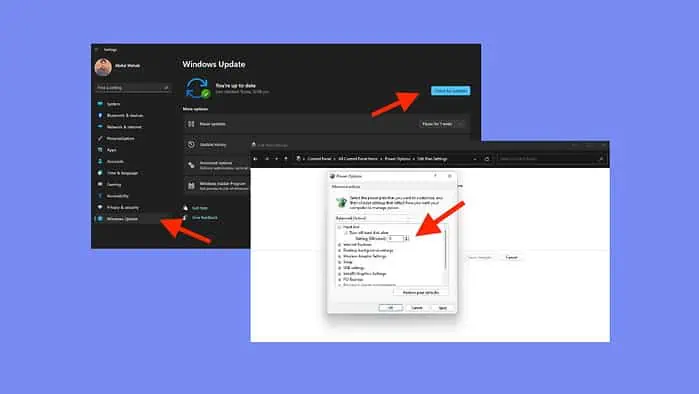
Błąd zasilania jądra 41 to zdarzenie systemu Windows wywoływane przez nieoczekiwane zamknięcie lub ponowne uruchomienie systemu.
Niektóre z przyczyn to zwykle niewystarczające zasilanie w przypadku zwiększonych wymagań sprzętowych, problemy z przegrzaniem oraz wadliwe lub nieaktualne sterowniki. Co więcej, problematyczne ustawienia zasilania mogą również prowadzić do tego błędu.
W tym przewodniku przeprowadzę Cię przez najważniejsze poprawki, które pomogą Ci rozwiązać ten problem i przywrócić normalną pracę komputera.
Zanim jednak przejdziemy do poprawek, upewnij się, że:
- Sprawdź sprzęt swojego komputera – Posłuchaj dziwnych dźwięków i wymień wadliwy sprzęt, na przykład uszkodzony dysk twardy lub uszkodzoną pamięć RAM. W przypadku losowych ponownych uruchomień sprawdź, czy nie doszło do przegrzania lub przetaktowania, a także czy nie ma kurzu na pamięci RAM. Upewnij się także, że masz prawidłowe połączenia pamięci RAM, przewodów, procesora graficznego i złączy zasilania płyty głównej.
- Zainstaluj oczekujące aktualizacje systemu Windows – Przejdź do Ustawienia>Windows Update>Sprawdź aktualizacje>Zainstaluj wszystko. Uruchom ponownie system, aby je zastosować.
Jeśli to nie pomogło, przejdźmy do bardziej zaawansowanych rozwiązań:
1. Zmień ustawienia zasilania komputera
Aby naprawić błąd 41 zdarzenia zasilania jądra w systemie Windows 10, dostosuj Opcje zasilania:
- Wyszukaj i otwórz Panel sterowania.
- Kliknij na Opcje mocy.
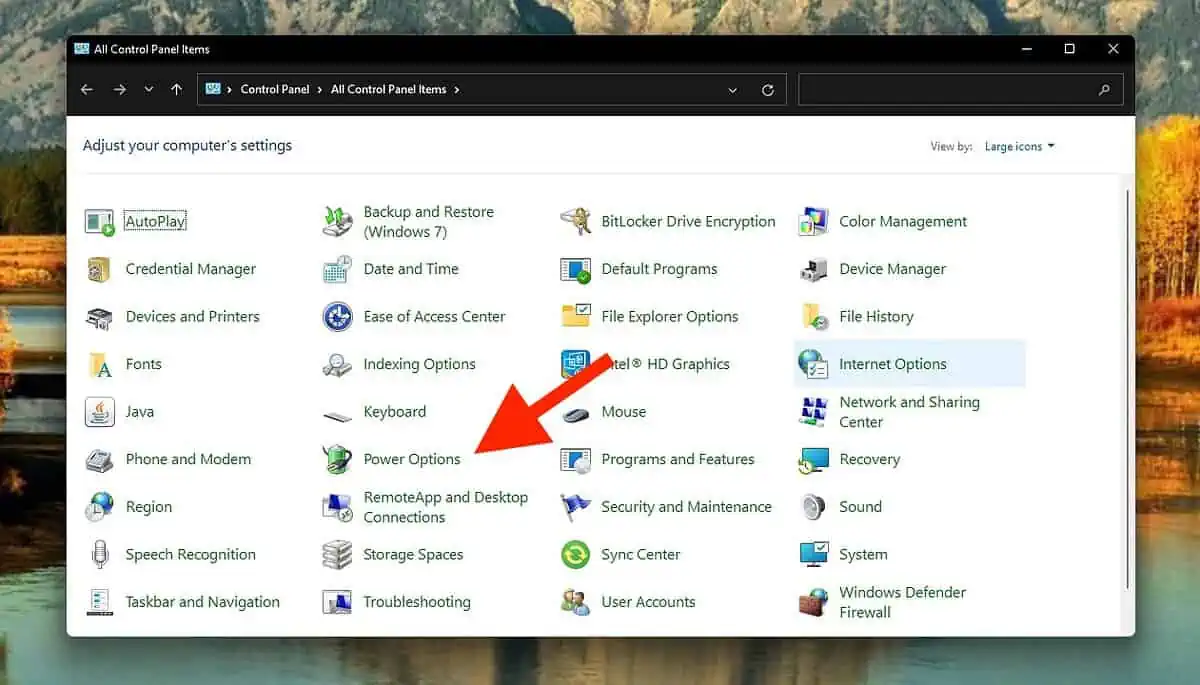
- Obok aktualnego planu kliknij „Zmień ustawienia planu".
- Następnie wybierz „Zmień zaawansowane ustawienia zasilania".
- Zwiększać "dysk twardy"I"Wyłącz dysk twardy po”, ustaw go na „Nigdy” lub wprowadź 0.
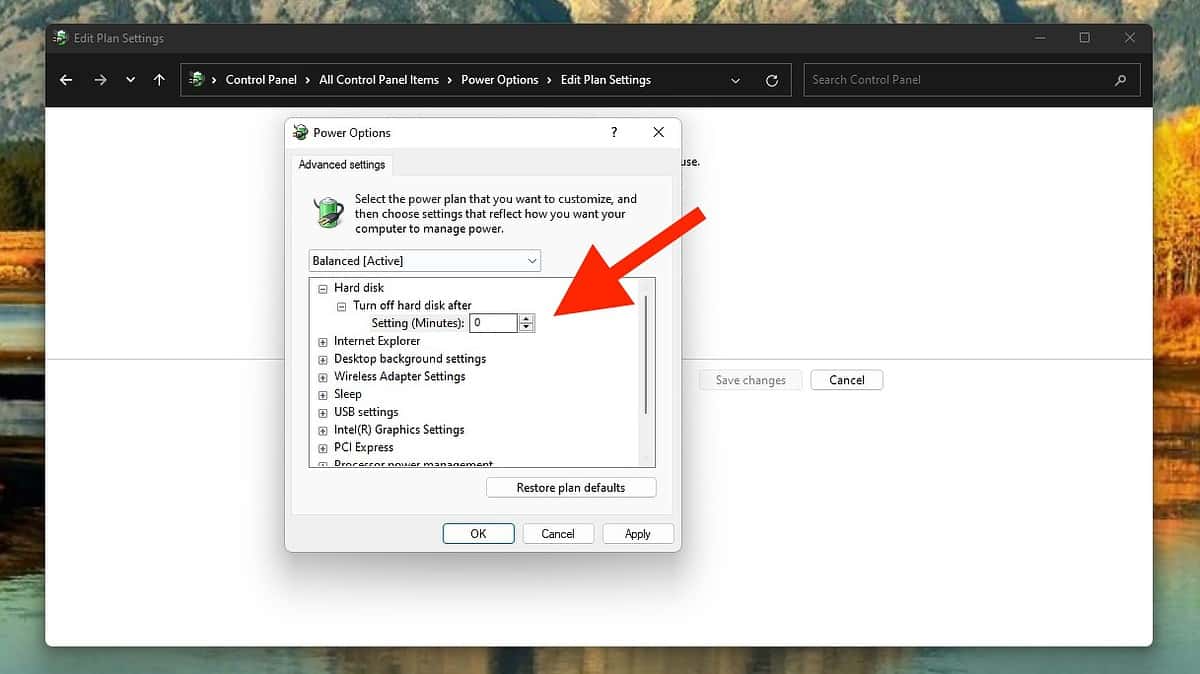
- Zwiększać "sen"I"Śpij później”, ustaw go na „Nigdy” lub wprowadź 0.
- Kliknij Zastosuj i OK aby zapisać zmiany.
- Uruchom ponownie komputer, aby sprawdzić, czy błąd nadal występuje.
2. Wyłącz szybkie uruchamianie
Błąd Kernel Power 41 w systemie Windows może być również spowodowany funkcją szybkiego uruchamiania, zaprojektowaną w celu przyspieszenia czasu uruchamiania.
- Otwórz Opcje zasilania i wybierz „Wybierz działanie przycisku zasilania.”
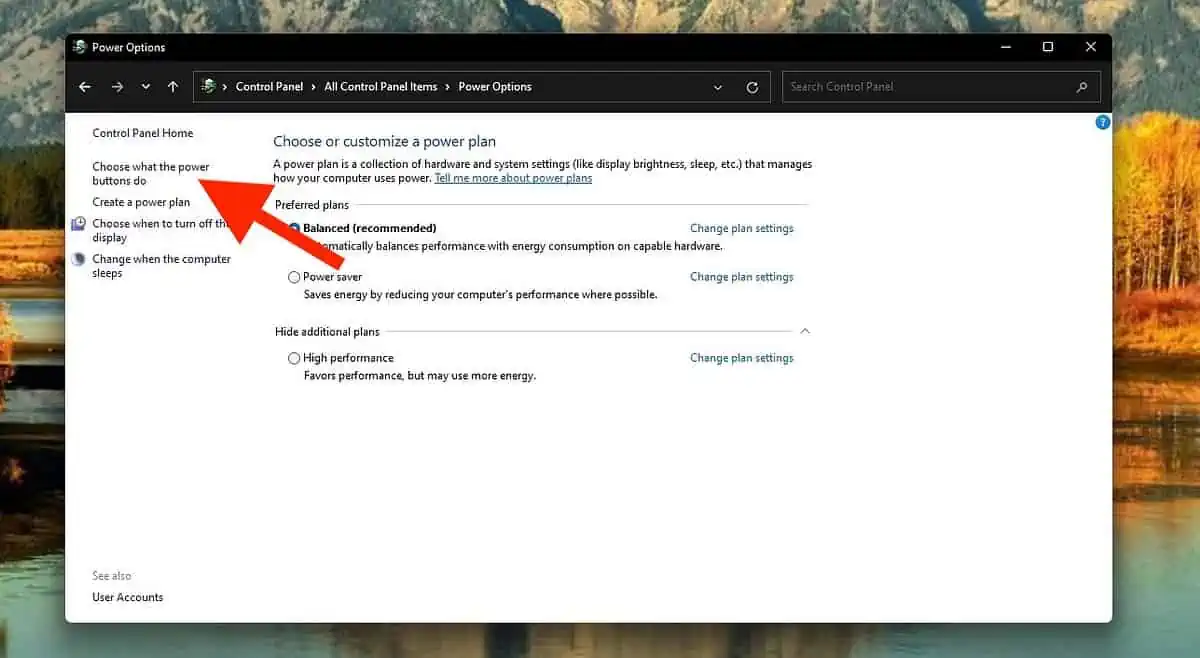
- Kliknij "To nie ma obecnie niedostępna Zmień ustawienia".
- W sekcji Ustawienia zamykania odznacz „Włącz szybkiego uruchamiania (zalecane)"I kliknij"Zapisz zmiany."
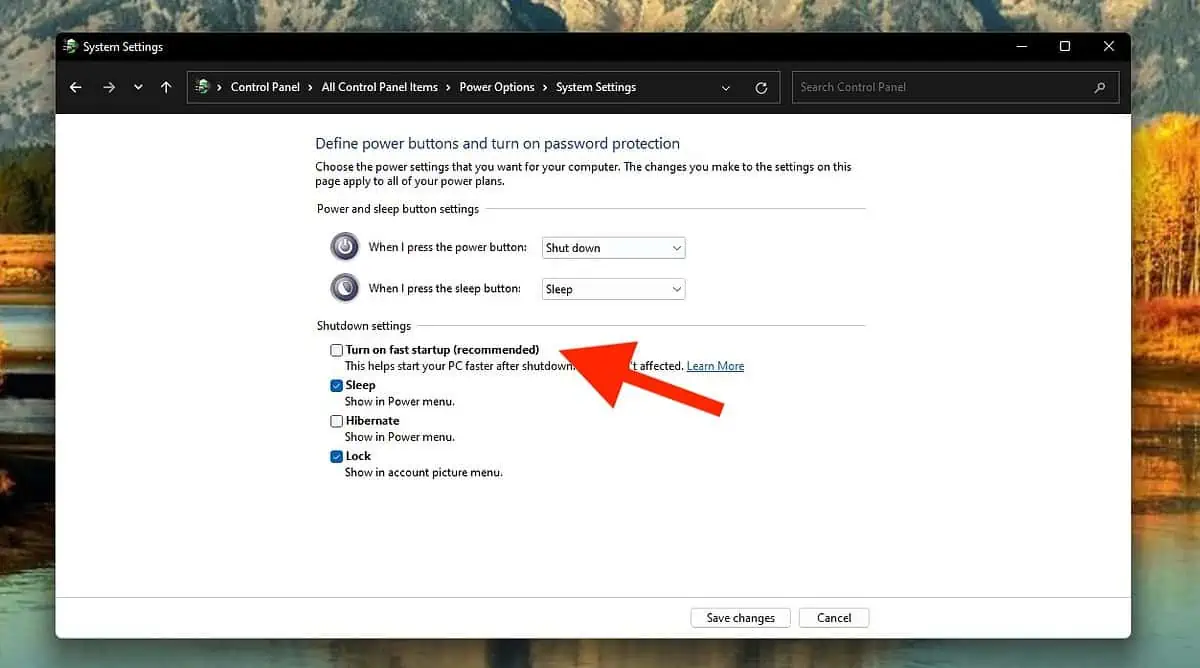
Pamiętaj, że wyłączenie tej funkcji nieznacznie wydłuży czas uruchamiania komputera. Zapewnia dokładniejsze wyłączenie i zapobiega nieoczekiwanym ponownym uruchomieniom.
3. Zaktualizuj wszystkie sterowniki
Błąd zdarzenia zasilania jądra o identyfikatorze 41 może być również spowodowany nieaktualnymi sterownikami. Sterowniki urządzeń odgrywają ważną rolę w przekazywaniu systemowi instrukcji dotyczących interakcji z określonym sprzętem.
Chociaż aktualizacje systemu Windows zazwyczaj obejmują aktualizacje sterowników, niektóre mogą pozostać nieaktualne.
- Kliknij prawym przyciskiem myszy przycisk Start i wybierz Menadżer urządzeń.
- W Menedżerze urządzeń rozwiń odpowiednie urządzenie, kliknij prawym przyciskiem myszy i wybierz „Uaktualnij sterownik".
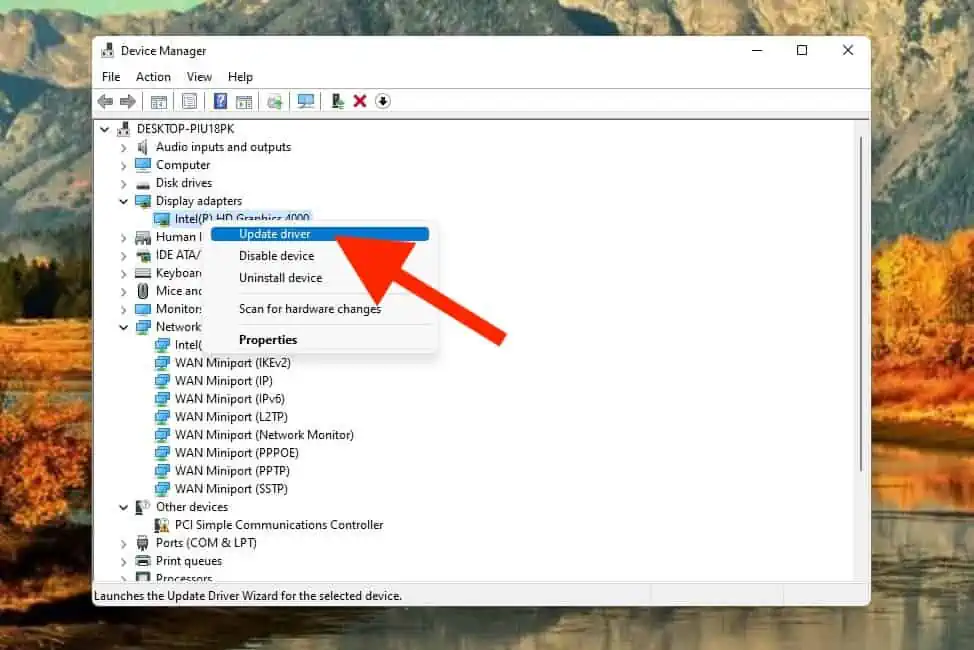
- Wybrać "Wyszukaj automatycznie zaktualizowane oprogramowanie sterownika."
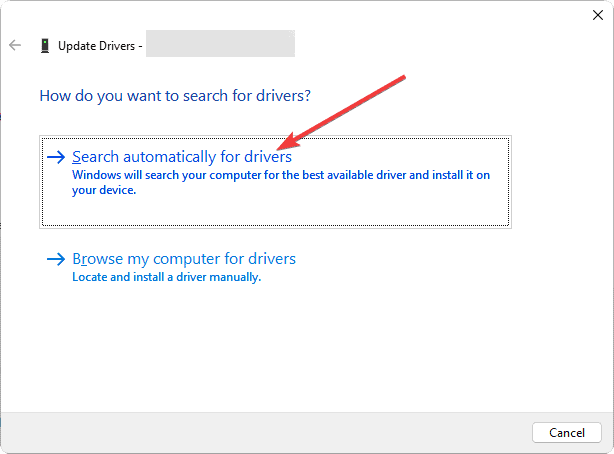
- Postępuj zgodnie z instrukcjami wyświetlanymi na ekranie, aby dokończyć aktualizację sterownika.
- Po zaktualizowaniu wszystkich sterowników uruchom ponownie komputer, aby sprawdzić, czy błąd nadal występuje.
Jeśli szukasz innych opcji aktualizacji sterowników, polecam dobry aktualizator sterowników, ponieważ może on automatycznie znaleźć najnowsze wersje wszystkich nieaktualnych sterowników z Twojego urządzenia.
4. Wyłącz automatyczne ponowne uruchamianie
- Rodzaj "ustawienia zaawansowane” na pasku wyszukiwania i wybierz „Wyświetl zaawansowane ustawienia systemowe".
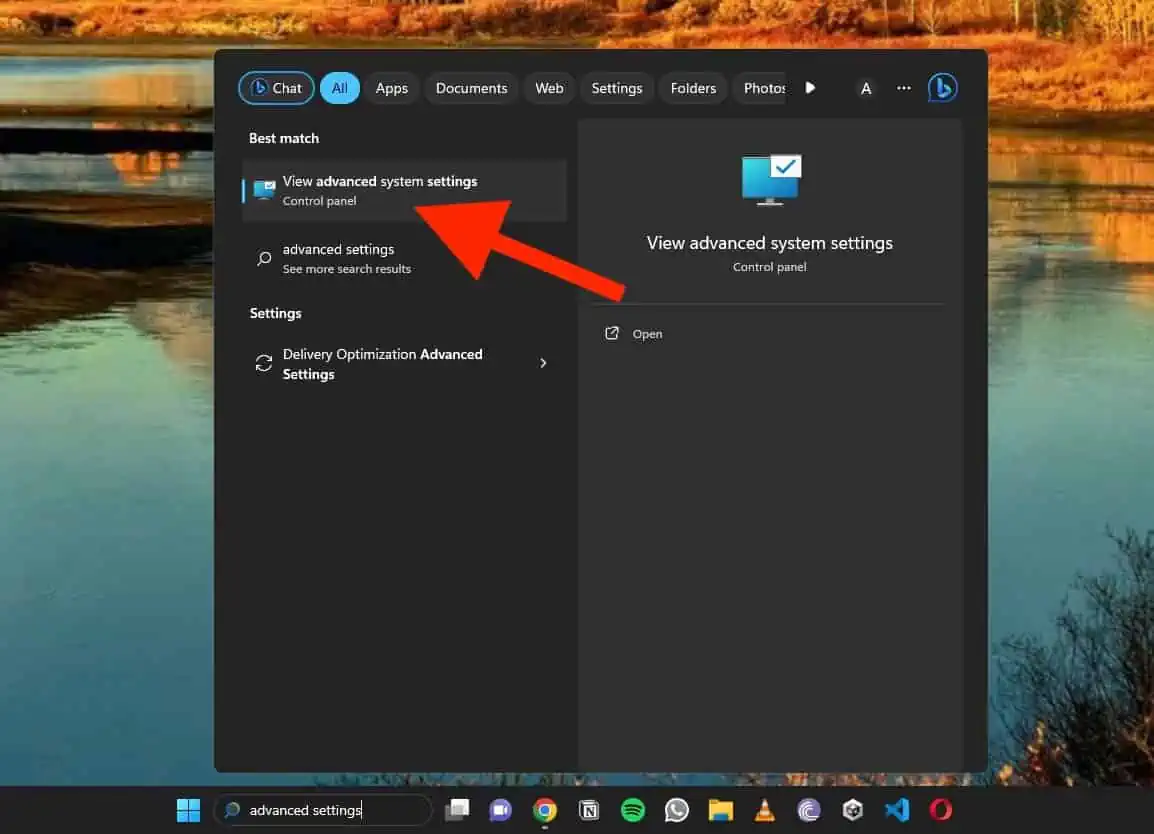
- W oknie Właściwości systemu przejdź do zakładki Zaawansowane.
- Kliknij "Ustawienia” w sekcji Uruchamianie i odzyskiwanie.
- Odznacz „Automatycznie uruchom ponownie” i kliknij OK, aby potwierdzić zmiany.
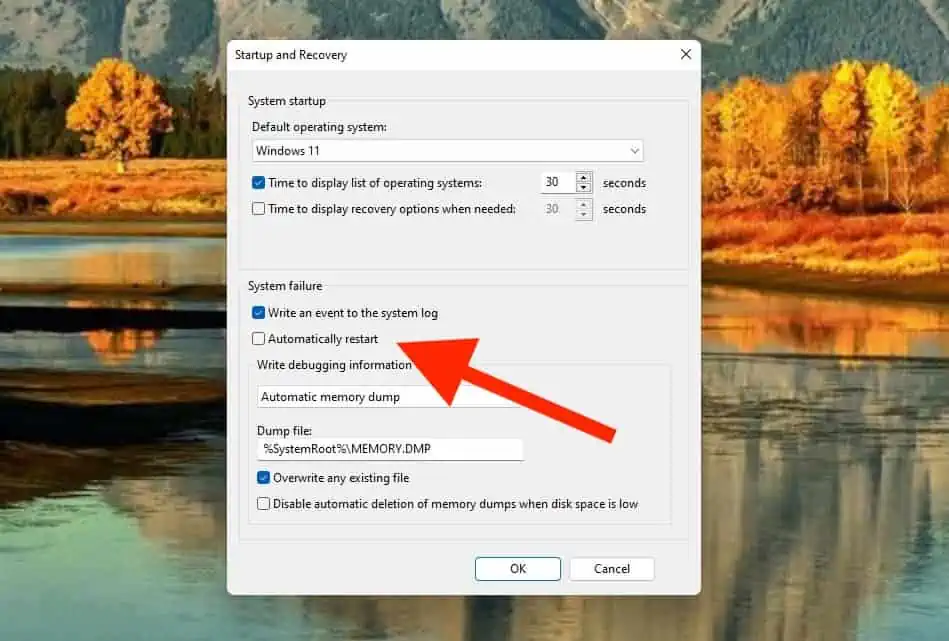
- Uruchom ponownie komputer, aby sprawdzić, czy błąd Kernel Power error 41 został rozwiązany.
Wyłączając funkcję automatycznego ponownego uruchamiania, zapewniasz sobie większą kontrolę, unikając nagłego ponownego uruchamiania systemu i potencjalnie rozwiązując problem bez konieczności dokonywania jakichkolwiek zmian sprzętowych.
5. Napraw uszkodzone pliki systemowe
Jeśli pomimo wypróbowania innych rozwiązań problemy nadal występują, przyczyną mogą być uszkodzone pliki systemowe. Aby rozwiązać ten problem, możesz użyć narzędzia Kontroler plików systemowych (SFC).
- Naciśnij klawisz Windows i wpisz „Wiersz polecenia"Lub"cmd”Na pasku wyszukiwania.
- Kliknij prawym przyciskiem myszy Wiersz poleceń w wynikach wyszukiwania i wybierz „Uruchom jako administrator”, aby otworzyć go z uprawnieniami administracyjnymi.
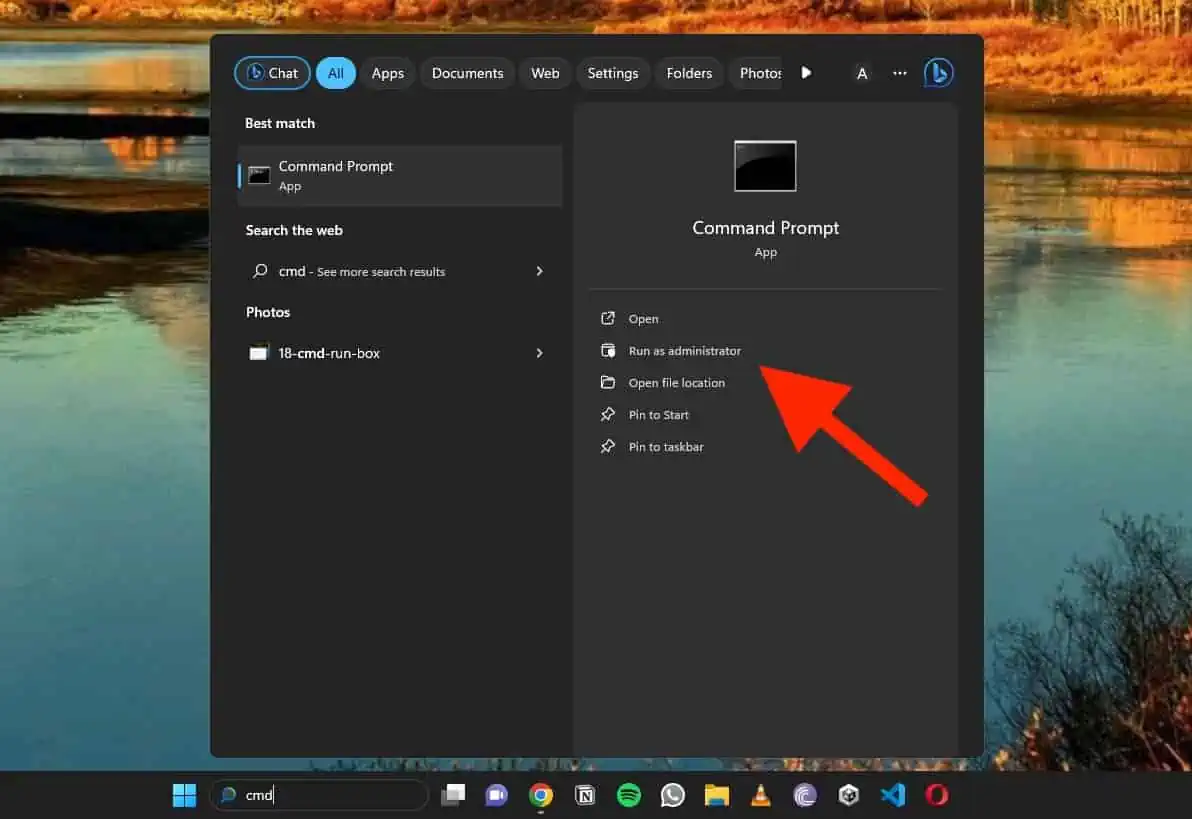
- W oknie wiersza poleceń wpisz „sfc / scannow”I naciśnij Enter.

- Narzędzie rozpocznie skanowanie, co może zająć trochę czasu. Zidentyfikuje i spróbuje naprawić uszkodzone lub brakujące pliki systemowe.
- Po zakończeniu skanowania przejrzyj wyniki.
6. Zaktualizuj BIOS
Przestarzały BIOS może również prowadzić do błędu Kernel Power 41. Zaktualizuj BIOS do najnowszej wersji, zachowując ostrożność:
- Upewnij się, że Twój komputer nie wyłączy się w trakcie aktualizacji ponieważ nagła utrata zasilania może spowodować uszkodzenie systemu.
- Zidentyfikuj markę i model swojej płyty głównej, zapoznając się z instrukcją obsługi w celu uzyskania wskazówek.
- Rodzaj 'Informacje o systemie„ w polu wyszukiwania systemu Windows, aby znaleźć aktualną wersję systemu BIOS.
- Zanotuj wersję systemu BIOS z podsumowania systemu.
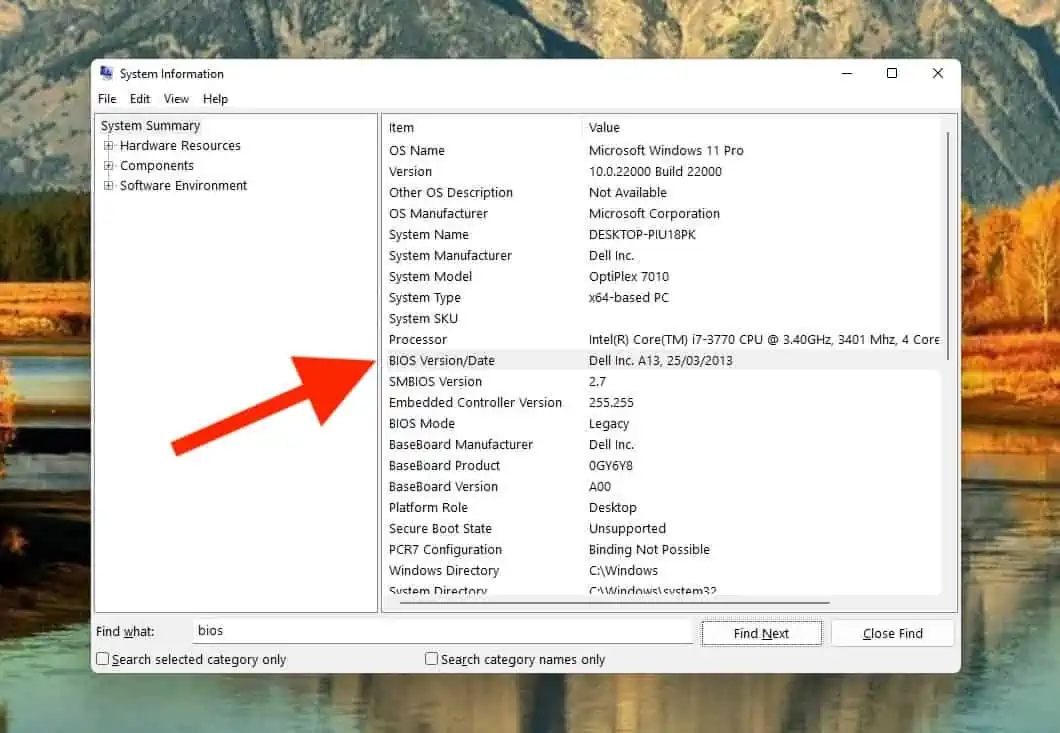
- Odwiedź oficjalną stronę producenta swojej płyty głównej.
- Postępuj zgodnie z dostarczonymi instrukcjami, aby bezpiecznie zaktualizować BIOS.
7. Wyłącz przetaktowywanie w BIOS-ie
- Uruchom ponownie system i wyłącz go podczas wyświetlania logo Windows przez trzy kolejne cykle. To wyzwala Automatyczna naprawa środowisko.
- W opcji Naprawa automatyczna przejdź do Opcje zaawansowane > Rozwiązywanie problemów > Opcje zaawansowane.
- Kliknij Ustawienia oprogramowania układowego UEFI i wybierz opcję Uruchom ponownie.
- System powinien uruchomić się ponownie w trybie BIOS.
- W ustawieniach BIOS-u znajdź Zaawansowane > Wydajność > Przetaktowywanie.
- Wyłącz podkręcanie, zapisz zmiany w BIOS-ie i uruchom ponownie system.
- Sprawdź, czy błąd nadal występuje po wyłączeniu podkręcania.
8. Zwiększ napięcie rdzenia procesora
Czasami błąd zasilania jądra 41 wynika z niewystarczającej mocy procesora. W takim przypadku możesz spróbować zwiększyć napięcie rdzenia procesora. Oto prosty sposób użycia aplikacji do podkręcania procesora, takiej jak MSI Afterburner:
- Otwórz MSI Afterburner i przejdź do menu Ustawienia.
- Poszukaj opcji związanych z regulacją napięcia procesora.
- W razie potrzeby dostosuj ustawienia napięcia procesora.
Pamiętaj, aby zachować ostrożność podczas wykonywania tej procedury, ponieważ wiąże się ona z pewnym ryzykiem. Nieprawidłowe regulacje mogą potencjalnie uszkodzić komponenty komputera. Polecam tę metodę jedynie osobom zaznajomionym z overclockingiem i ustawieniami systemowymi.
Możesz być zainteresowanym także tym:
- UNEXPECTED_STORE_EXCEPTION
- Błąd aktualizacji systemu Windows 0x80080005
- Błąd sprawdzania zabezpieczeń jądra
I to wszystko! Teraz wiesz, jak pozbyć się błędu zasilania jądra 41. W większości przypadków zmiana ustawień zasilania komputera i aktualizacja sterowników rozwiązuje problem.
Którą metodę wypróbujesz jako pierwszą? Daj mi znać!








