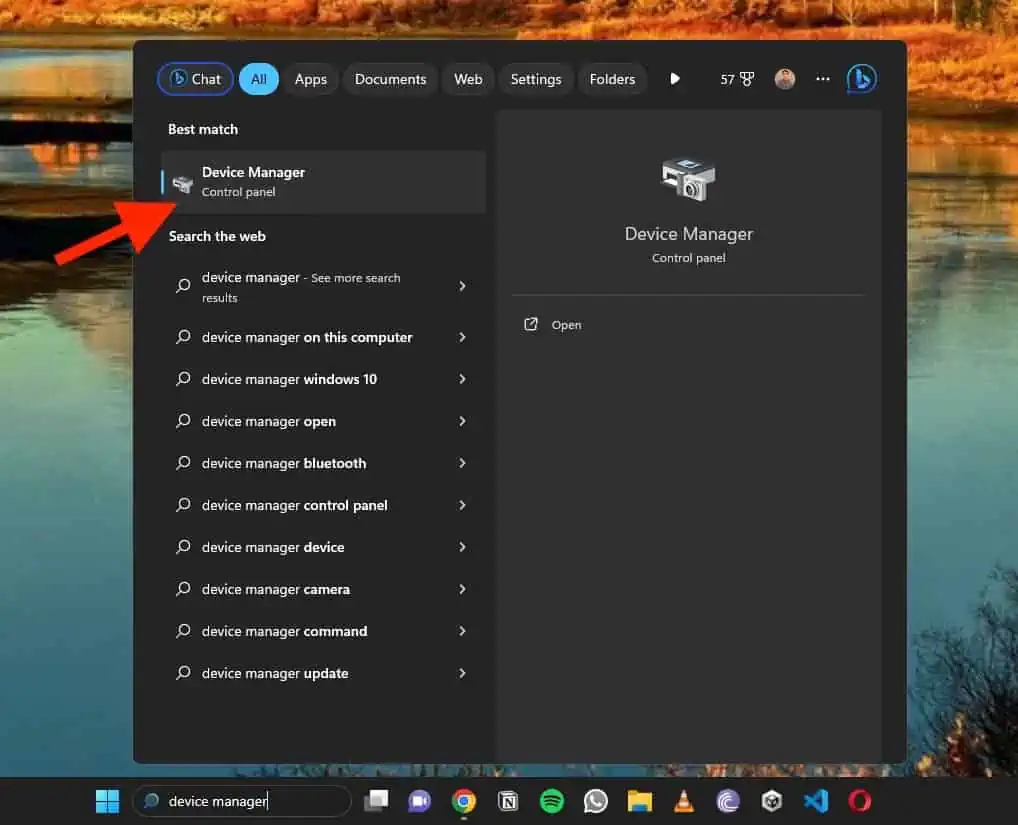UNEXPECTED_STORE_EXCEPTION Windows 11 – 10 łatwych poprawek
5 minuta. czytać
Zaktualizowano na
Przeczytaj naszą stronę z informacjami, aby dowiedzieć się, jak możesz pomóc MSPoweruser w utrzymaniu zespołu redakcyjnego Czytaj więcej
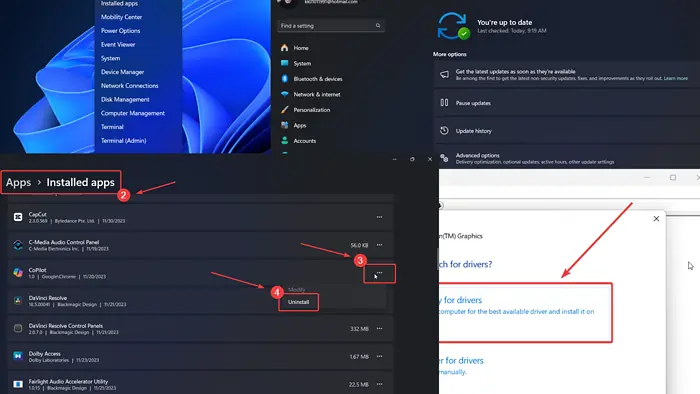
Czy napotykasz UNEXPECTED_STORE_EXCEPTION w systemie Windows 11? Jeśli tak, prosimy o zapoznanie się z tym artykułem w celu zapoznania się z uchwałami.
Kiedy napotkałem ten problem w moim systemie, uruchomienie skanowania SFC rozwiązało problem. Oznacza to, że brakowało określonego pliku systemowego, który został rozwiązany przez skanowanie SFC. Jednak przyczyn tego błędu może być wiele.
Jak naprawić błąd BSoD UNEXPECTED_STORE_EXCEPTION w systemie Windows 11?
1: Sprawdź, czy nie ma luźnych połączeń z kartą graficzną
Jeśli połączenie między kartą graficzną a systemem jest luźne, oznacza to, że UNEXPECTED_STORE_EXCEPTION Błąd BSoD będzie się powtarzał. Aby rozwiązać ten problem, spróbuj wepchnąć układ karty głębiej do gniazda lub skontaktuj się z technikiem sprzętowym w celu uzyskania pomocy.
2: Zaktualizuj system Windows i sterowniki za pomocą aktualizacji opcjonalnych
Obecnie sterowniki systemowe można łatwo aktualizować za pomocą aktualizacji opcjonalnych.
- Kliknij prawym przyciskiem myszy Start i wybierz Ustawienia z menu.
- Iść do Windows Update >> Opcje zaawansowane >> Opcjonalne aktualizacje.
- Jeśli w ogóle Aktualizacje opcjonalne są dostępne, zaznacz powiązane z nimi pola wyboru i zainstaluj je.
- Teraz wróć do strony aktualizacji systemu Windows.
- Kliknij na Sprawdź aktualizacje.
3: Uruchom skanowanie SFC
Jeśli brakuje jednego lub więcej plików systemowych lub są one uszkodzone, mogą wystąpić błędy BSoD. Aby to naprawić, możesz uruchomić skanowanie SFC.
- w szukaniu Wiersz polecenia Pasek wyszukiwania systemu Windows.
- Kliknij na Uruchom jako administrator w prawym okienku. Spowoduje to otwarcie podniesiony wiersz polecenia okno.
- Wpisz następujące polecenie i naciśnij Enter: SFC / SCANNOW
- Zrestartuj system.
Czasami naprawienie błędów BSoD może być dla niektórych użytkowników pewnym wyzwaniem, ponieważ trzeba zidentyfikować dokładną przyczynę problemu. Mając to na uwadze, jeśli chcesz wypróbować dedykowane narzędzie, polecam Fortect, ponieważ skanuje Twój system w poszukiwaniu nieprawidłowo działających plików i znajduje zupełnie nowe pliki jako zamienniki w swojej obszernej bazie danych.
4: Zaktualizuj sterowniki karty graficznej
Sterowniki karty graficznej są potrzebne do komunikacji pomiędzy sprzętem i oprogramowaniem systemu. Jeśli są one przestarzałe, mogą wystąpić BSoD.
- w szukaniu Device Manager Pasek wyszukiwania systemu Windows i wybierz opcję otwarcia aplikacji.
- Rozwiń listę dla Karty graficzne.
- Kliknij pierwszy prawym przyciskiem myszy Sterownik karty graficznej na liście i wybierz Uaktualnij sterownik.
- Kliknij na Wyszukaj automatycznie sterowniki.
5: Odinstaluj ostatnio zainstalowane oprogramowanie
Konfliktowe oprogramowanie może powodować ten BSoD. Jeśli problem pojawił się zaraz po zainstalowaniu określonej aplikacji, należy ją odinstalować.
- Kliknij prawym przyciskiem myszy Start i wybierz Ustawienia z menu.
- Iść do Aplikacje >> Zainstalowana aplikacjas.
- W rozwijanym menu powiązanym z Sortuj według, Wybierz Data zainstalowania.
- Kliknij trzy kropki powiązane z pierwszą aplikacją.
- Kliknij na Odinstaluj , a następnie Odinstaluj po raz kolejny.
6: Odłącz zewnętrzne urządzenia peryferyjne
Drukarki i skanery zainstalują własne sterowniki w systemie zaraz po ich podłączeniu. Może to powodować konflikt z istniejącymi sterownikami. Aby to naprawić, odłącz wszystkie zewnętrzne urządzenia peryferyjne. Następnie połącz je ponownie, jeden po drugim.
7: Uruchom skanowanie CHKDSK
Twój dysk twardy może mieć uszkodzony sektor. Aby to naprawić, możesz uruchomić skanowanie CHKDSK w swoim systemie.
- w szukaniu Wiersz polecenia Pasek wyszukiwania systemu Windows.
- Kliknij na Uruchom jako administrator w prawym okienku, aby otworzyć plik podniesiony wiersz polecenia okno.
- Wpisz następujące polecenie i naciśnij Enter, aby je wykonać: CHKDSK /r /f
- Rodzaj Nieruchomości Y i uderz Wchodzę.
- Uruchom ponownie system, aby zakończyć skanowanie.
Należy pamiętać, że to skanowanie nie ma zastosowania w przypadku systemów z dyskiem SSD.
8: Uruchom Narzędzie diagnostyczne pamięci systemu Windows
Jeśli przyczyną problemu jest wadliwa pamięć RAM, pomocne może być sprawdzenie za pomocą narzędzia diagnostycznego pamięci systemu Windows.
- Naciśnij Windows + R, aby otworzyć run okno.
- Wpisz polecenie MDSCHEAD i uderz Wchodzę otworzyć Windows Memory Diagnostic narzędziem.
- Wybierz Zrestartuj teraz i sprawdź, czy nie występują problemy.
9: Wyłącz szybkie uruchamianie
Chociaż szybkie uruchamianie jest przydatną funkcją, może powodować błąd BSoD UNEXPECTED_STORE_EXCEPTION w systemie Windows 11.
- Naciśnij przycisk Windows + R otworzyć run okno.
- Wpisz polecenie POWERCFG.CPL i uderz Wchodzę otworzyć Opcje zasilania okno.
- W lewym okienku kliknij Wybierz to, co robi przycisk zasilania.
- Kliknij na To nie ma obecnie niedostępna Zmień ustawienia.
- Odznacz pole wyboru powiązane z Włącz szybkie uruchamianie.
- Kliknij na Zapisz zmiany.
10: Użyj Przywracania systemu
Jeśli wcześniej system działał prawidłowo, a problem pojawił się niedawno, pomocne może być przywrócenie systemu do wcześniejszej daty.
- w szukaniu regeneracja Pasek wyszukiwania systemu Windows i otwórz Aplikacja do odzyskiwania.
- Wybierz Open System Restore.
- Wybierz najlepszy punkt przywracania i kliknij Następna.
- Kliknij na koniec aby zainicjować Przywracanie systemu proces.
Co powoduje błąd wyjątku?
Błąd BSoD UNEXPECTED_STORE_EXCEPTION może mieć następujące przyczyny:
- Luźna karta graficzna
- Przestarzałe sterowniki
- Uszkodzone pliki systemowe
- Ostatnio zainstalowane programy.
Czy pamięć RAM może powodować UNEXPECTED_STORE_EXCEPTION?
Tak, pamięć RAM może powodować błąd UNEXPECTED_STORE_EXCEPTION. Można to naprawić, uruchamiając narzędzie diagnostyczne pamięci systemu Windows. Jednakże, jak wspomniano wcześniej, przyczyn błędu może być wiele.
Możesz być zainteresowanym także tym:
Chociaż błąd UNEXPECTED_STORE_EXCEPTION w systemie Windows 11 może być trudny do naprawienia, zastosowanie tego systematycznego podejścia powinno pomóc. Jeśli zadziałało, daj mi znać w sekcji komentarzy poniżej.