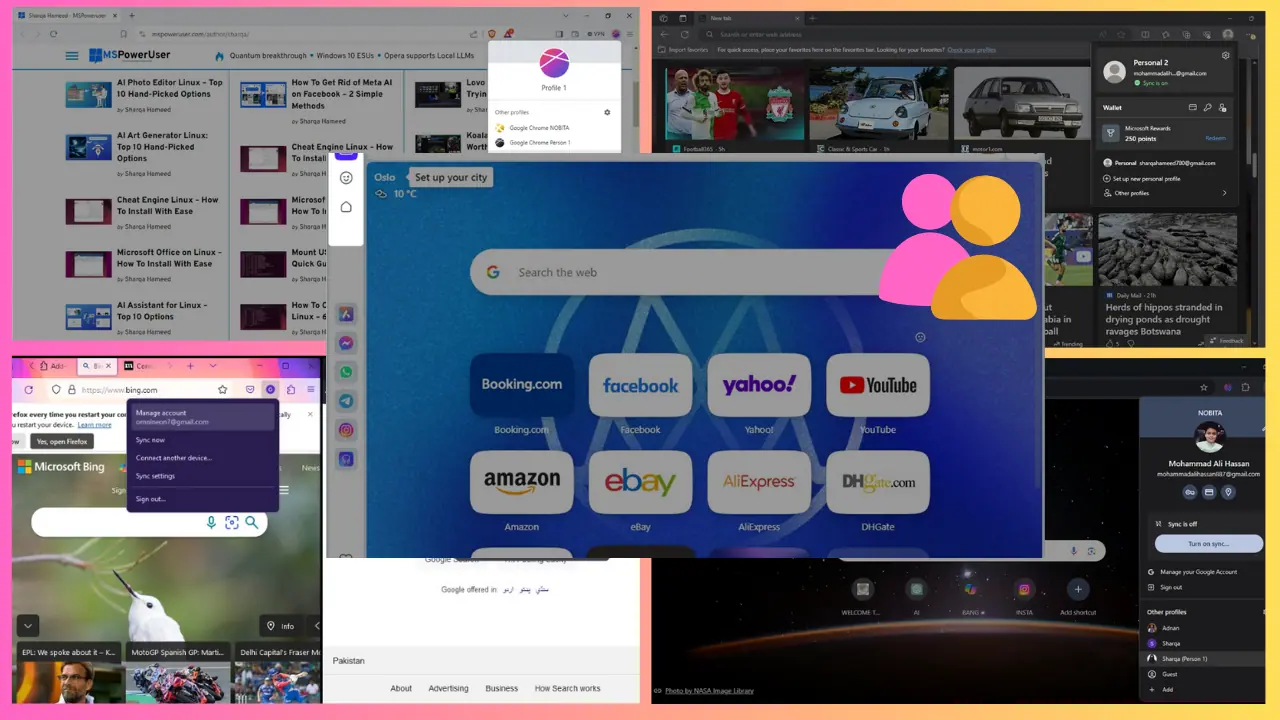Jak zainstalować progresywne aplikacje internetowe i tworzyć skróty do aplikacji internetowych za pomocą Google Chrome
2 minuta. czytać
Zaktualizowano na
Przeczytaj naszą stronę z informacjami, aby dowiedzieć się, jak możesz pomóc MSPoweruser w utrzymaniu zespołu redakcyjnego Czytaj więcej

Progresywne aplikacje internetowe to kolejna wielka rzecz w komputerach stacjonarnych, a między innymi firmy Microsoft, Google i Firefox przerabiają swoje przeglądarki, aby obsługiwały PWA. Microsoft na przykład obiecał, że umożliwi użytkownikom przeglądarki Edge instalowanie i uruchamianie PWA, tak jak są to natywne aplikacje, prawdopodobnie w przyszłej aktualizacji.
Google dostarczyło obsługę PWA z Chrome 70 i łatwo jest się z nimi skonfigurować.
Jak zainstalować progresywne aplikacje internetowe w Chrome
- Otwórz daną aplikację internetową, na przykład Spotify lub Wiadomości na Androida.
- Stuknij rozszerzone menu Chrome (ikona z trzema kropkami).
- Zostanie wyświetlona opcja „Zainstaluj [Nazwa aplikacji tutaj].
- Wybierz zainstaluj, a aplikacja powinna się ponownie uruchomić we własnym oknie i pojawić na liście aplikacji oraz na pulpicie.
Jeśli nie jest to PWA, Google wprowadził pewne zmiany w Chrome, więc aplikacje internetowe nie są instalowane w taki sam sposób, jak ostatnim razem. Nadal możesz sprawić, by aplikacje internetowe uruchamiały się we własnych oknach. Wystarczy kilka dodatkowych kroków, ponieważ firma ma na celu zachęcenie do korzystania z PWA na całym świecie. Aplikacje takie jak Slack, Teams i Outlook, które są potężnymi i przydatnymi aplikacjami internetowymi, będą musiały przejść te dodatkowe kroki.
Jak uruchamiać nieprogresywne aplikacje internetowe jako własne systemy Windows.
- Otwórz przeglądarkę Google Chrome w wybranej witrynie.
- Wybierz przycisk przepełnienia i wybierz "Utwórz skrót". Skrót zostanie teraz utworzony na pulpicie, który możesz przypiąć do paska zadań.
- Następnie przejdź do Chrome://Apps.
- Kliknij prawym przyciskiem myszy ikonę skrótu i wybierz „Otwórz jako okno”. Aplikacja powinna teraz uruchomić się we własnym samodzielnym oknie, tak jak zwykła progresywna aplikacja internetowa lub aplikacja Store.