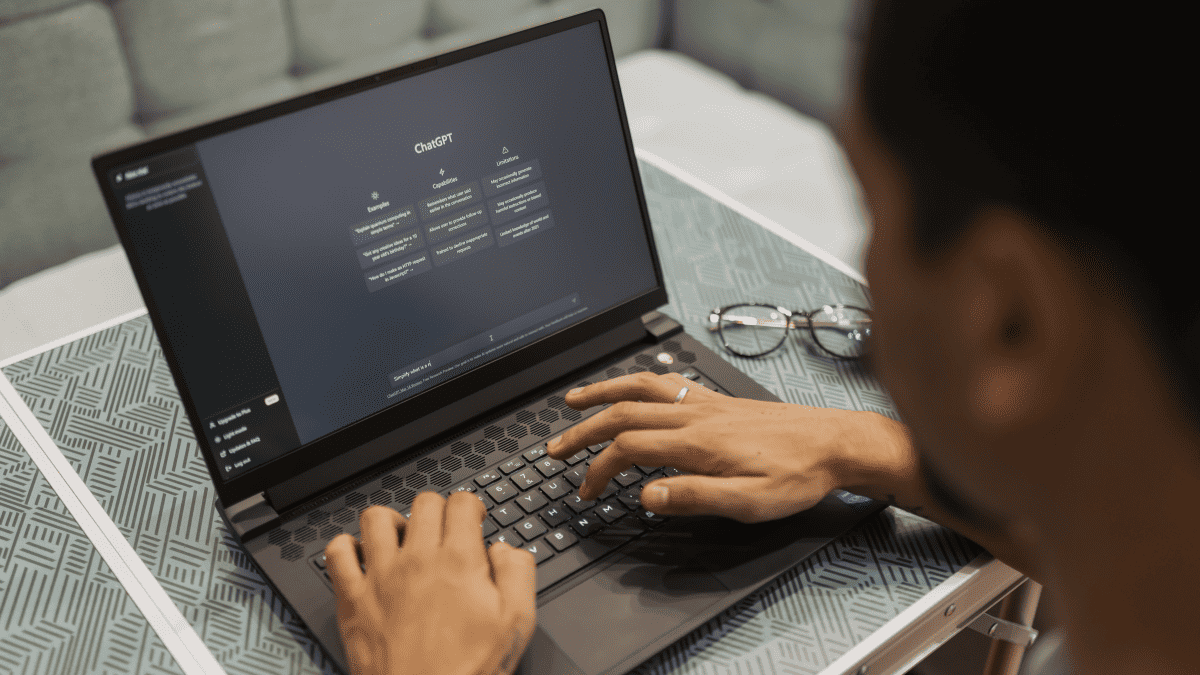Oto, co nowego, naprawione i uszkodzone w kompilacji systemu Windows 10 16251 dla komputerów PC i kompilacji 15235 dla urządzeń mobilnych
14 minuta. czytać
Opublikowany
Przeczytaj naszą stronę z informacjami, aby dowiedzieć się, jak możesz pomóc MSPoweruser w utrzymaniu zespołu redakcyjnego Czytaj więcej

Zespół Microsoft Windows Insider jest wypuszczamy kompilację 16251 na komputery PC i kompilację 15235 na urządzenia mobilne urządzeń dzisiaj. Najnowsze kompilacje systemu Windows 10 zawierają tylko kilka drobnych nowych funkcji i ulepszeń, z których część prawdopodobnie została odkryta przez Insiderów w ramach niedawnego testu Bug Bash. Dzisiejsze kompilacje nie wprowadzają żadnych większych nowych funkcji, ale zawierają kilka interesujących nowych funkcji dla komputerów PC. Jeśli chodzi o urządzenia mobilne, jest nowy tryb portretowy dla Continuum dla telefonów.
Oto pełny dziennik zmian:
Co nowego (dla komputerów PC)
Windows umożliwia połączenie telefonu z komputerem
Być może pamiętasz, że w Build rozmawialiśmy o lepszej współpracy komputerów i telefonów. W kompilacji 16251 wprowadzamy pierwszy zestaw funkcji umożliwiających „połączenie” telefonu z komputerem. Scenariusz tej kompilacji koncentruje się na przeglądaniu sieci Web na różnych urządzeniach. Dziś prosimy niejawnych testerów systemu Windows o pomoc w przetestowaniu tej funkcji na telefonach z systemem Android. Wsparcie dla iPhone'a będzie dostępne już wkrótce, bądź na bieżąco.
Aby rozpocząć, po zainstalowaniu dzisiejszej nowej kompilacji na komputerze, przejdź do Ustawienia> Telefon i połącz telefon. Połączenie telefonu gwarantuje, że sesje z telefonu będą kontynuowane tylko na wybranym komputerze. Po dodaniu telefonu do połączenia otrzymasz od nas wiadomość SMS z poleceniem zainstalowania aplikacji testowej o nazwie „Microsoft Apps” dla systemu Android, która zakończy połączenie między telefonem a komputerem i umożliwi jeden z naszych pierwszych scenariuszy przeglądania na różnych urządzeniach.
Po połączeniu telefonu po prostu przejdź do telefonu i zacznij przeglądać internet. Gdy jesteś na stronie, którą chcesz wyświetlić na swoim komputerze, po prostu wywołaj natywne środowisko udostępniania w telefonie i udostępnij witrynę za pomocą opcji „Kontynuuj na komputerze”. Może być konieczne kliknięcie „…” lub więcej, aby dodać tę aplikację testową do menu udostępniania. Po wywołaniu najpierw poprosi Cię o zalogowanie się przy użyciu konta Microsoft. Ważne jest, aby używać tego samego konta, z którego korzystasz na swoim komputerze. Następnie zapyta, czy chcesz „Kontynuuj teraz” czy „Kontynuuj później”. Jeśli wybierzesz „Kontynuuj teraz”, witryna w magiczny sposób otworzy się na podłączonym komputerze. Jeśli wybierzesz opcję „Kontynuuj później”, witryna pojawi się w Centrum akcji, do której możesz przejść później, gdy będziesz gotowy. Wypróbuj go i daj nam znać o wszelkich napotkanych problemach!
Pobierz wyniki wyszukiwania w Cortana bez otwierania przeglądarki
Teraz możesz przeglądać wyniki, które Cortana ma dla Ciebie bez uruchamiania przeglądarki internetowej. W przypadku niektórych pytań okienko Cortana rozwinie się automatycznie, szybko pokazując dokładnie to, co musisz wiedzieć. Działa z filmami, celebrytami, cenami akcji, pogodą, statusem lotu – co tylko chcesz! Jeśli Cortana nie ma szybkiej odpowiedzi na Twoje zapytanie, okienko nie rozwinie się automatycznie. Bez obaw! Po prostu kliknij strzałkę obok odpowiedniej sugestii internetowej (lub naciśnij klawisz strzałki w prawo), aby zobaczyć, co ma dla Ciebie sieć. Czekamy na Twoją opinię, którą możesz przesłać za pomocą przycisku opinii w Cortanie.
Użyj poleceń głosowych Cortany, aby zablokować, wylogować się, wyłączyć lub wyłączyć komputer
Włączyliśmy teraz możliwość używania Cortany do wyłączania, ponownego uruchamiania, blokowania lub wylogowywania się z systemu Windows. Chociaż wcześniej ogłaszaliśmy, do tej pory nie włączyliśmy go w pełni za pośrednictwem chmury. Jeśli więc masz zajęte ręce, nie musisz przerywać tego, co robisz, aby wyłączyć lub zablokować komputer. Zamiast tego możesz powiedzieć „Hej Cortana, wyłącz mój komputer”, a Cortana się tym zajmie. W podobny sposób możesz użyć Cortany do ponownego uruchomienia komputera, wylogowania się lub zablokowania komputera. Po prostu użyj swojego głosu i wypróbuj następujące polecenia:
- "Hej Cortana, uruchom ponownie komputer."
- "Hej Cortana, wyłącz komputer."
- "Hej Cortana, wyloguj się."
- "Hej Cortana, zablokuj komputer."
W przypadku niektórych z tych poleceń głosowych, takich jak polecenie wyłączenia komputera, Cortana może poprosić o potwierdzenie ustne. Będziesz musiał odpowiedzieć Cortanie „Tak”, aby Cortana wykonała polecenie głosowe.
Ponadto możesz również poprosić Cortanę o wykonanie powyższych poleceń na ekranie blokady, ale najpierw należy włączyć Cortanę na ekranie blokady, jeśli jeszcze tego nie zrobiłeś.
Możesz włączyć Cortanę na ekranie blokady, otwierając ustawienia Cortany i włączając tę opcję:
Jeśli masz jakieś uwagi, prześlij je nam za pośrednictwem Centrum opinii!
UWAGA: Ta funkcja jest dostępna tylko na rynkach w języku angielskim* (EN-US, EN-AU, EN-CA, EN-GB i EN-IN).
Ulepszone doświadczenie rozruchu
Użyj informacji logowania, aby zastosować ustawienia po ponownym uruchomieniu lub aktualizacji: Zaawansowana funkcja Windows Update, która umożliwia korzystanie z danych logowania, aby automatycznie zakończyć konfigurowanie urządzenia po aktualizacji, która została rozszerzona o regularne ponowne uruchamianie i wyłączanie. Po zalogowaniu się i zainicjowaniu ponownego uruchomienia lub wyłączenia za pomocą opcji zasilania dostępnych w menu Start i różnych innych lokalizacjach system Windows automatycznie skonfiguruje konto po ponownym uruchomieniu.
Pomoże to w szybszym logowaniu się i przywróci aplikacje ułatwień dostępu oraz wszelkie inne aplikacje, które mają zarejestrowany do ponownego uruchomienia aplikacji.
Opcje wiersza poleceń:
- zamknij /sg
Wyłącz komputer. Przy następnym rozruchu uruchom ponownie wszystkie zarejestrowane aplikacje.
- wyłączenie /g
Całkowite zamknięcie i ponowne uruchomienie komputera. Po ponownym uruchomieniu systemu uruchom ponownie wszystkie zarejestrowane aplikacje.
Zrezygnuj: W sekcji Prywatność na stronie Opcje logowania w Ustawieniach możesz wyłączyć i ponownie włączyć, korzystając z opcji pokazanej poniżej:
Uwaga: ta funkcja jest dostępna tylko na komputerach, które nie są zarządzane przez przedsiębiorstwa. Obejmuje to komputery domowe, które są zsynchronizowane z firmową (pracą, szkołą itp.) pocztą e-mail.
Ulepszenia wprowadzania
- Dostosowaliśmy rozmiar jednoręcznej klawiatury dotykowej, aby była nieco większa, a także dodaliśmy grubszą ramkę jako wyściółkę wokół niej, dzięki czemu jest mniej prawdopodobne, że przypadkowo stukniesz poza klawiaturę i ją odrzucisz.
- Zaktualizowaliśmy nową klawiaturę dotykową XAML, aby teraz obsługiwała opcję pełnego układu klawiatury dla języków angielskiego (Stany Zjednoczone), angielskiego (Australia), francuskiego (Francja), włoskiego (Włochy), niemieckiego (Niemcy) i hiszpańskiego (Hiszpania). Doceń wszystkich, którzy podzielili się opinią na ten temat! Aby uzyskać dostęp do tego układu klawiatury, dotknij przycisku w lewym górnym rogu klawiatury dotykowej.
- Gdy uruchamiasz i zamykasz klawiaturę dotykową, zauważysz animację jej wsuwania i wysuwania.
- Złagodziliśmy dźwięk pisania na klawiaturze dotykowej — dziękujemy za opinie!
- Rozwiązano problem polegający na tym, że klawiatura dotykowa mogła przejść w stan, w którym przesuwanie po niej przesuwało zawartość klawiatury.
- Zaktualizowaliśmy etykiety na klawiszach japońskiej klawiatury jednoręcznej, aby były pisane czcionką Yu-gothic UI.
- Rozwiązano problem polegający na tym, że japońska klawiatura dotykowa czasami wymagała wielokrotnego naciśnięcia klawisza usuwania, aby usunąć wybrany znak lub frazę w niektórych polach tekstowych.
- Rozwiązano problem polegający na tym, że opcje klawiatury dotykowej w Ustawieniach, aby wyłączyć sugestie i wyłączyć „dodawanie spacji po wybraniu sugestii tekstowej”, nie działały.
- Dostosowaliśmy precyzyjne przewijanie dwoma palcami na touchpadzie, aby było ono teraz nieco płynniejsze — wypróbuj go w dzisiejszej wersji.
- Rozwiązano problem polegający na tym, że okno kandydata Microsoft Pinyin IME nie było widoczne, gdy Microsoft Edge był w trybie pełnoekranowym (F11).
- Rozwiązano problem polegający na tym, że japońskie powiadomienie o stanie IME nie pojawiało się, gdy IME był włączony za pomocą metody wprowadzania Kana.
- Oprócz przewijania, pióro może teraz także zaznaczać i przeciągać obiekty po naciśnięciu przycisku na obudowie (przycisk z boku pióra). Ta funkcja była już dostępna w aplikacjach Win32 i Microsoft Edge od 16215, a dziś rozszerzamy ją, aby obejmowała również wszystkie aplikacje platformy UWP. Wypróbuj go w swoich ulubionych aplikacjach i daj nam znać, jak działa to dla Ciebie.
- Rozwiązano problem polegający na tym, że nie można było użyć pióra do przesuwania okna aplikacji Win32 w górę i w dół, przeciągając pasek tytułu.
- Rozwiązano problem polegający na tym, że współrzędne były nieco przesunięte podczas używania pióra do wymazywania punktów w ostatnich kilku lotach.
Ulepszenia Microsoft Edge
- Microsoft Edge nie będzie już ponownie skalować witryn w trybie tabletu z wąską szerokością obszaru roboczego (na przykład w widoku przyciągniętym lub w orientacji pionowej). Zapewnia to bardziej naturalne wrażenia w nowoczesnych, responsywnych witrynach w trybie tabletu.
- Rozwiązano problem z ostatnimi kompilacjami, w których opcja Kopiuj łącze wyświetlana w Microsoft Edge po kliknięciu hiperłącza prawym przyciskiem myszy nie działała.
- Rozwiązano wiele problemów z niezawodnością w Microsoft Edge, które poprawiły wrażenia użytkownika z awariami i zawieszaniem się aplikacji.
- Rozwiązano problem z Microsoft Edge, który powodował, że plik PDF nie otwierał się podczas odświeżania.
- Rozwiązano problem w Microsoft Edge z dopasowywaniem plików PDF do strony w przypadku niektórych książek.
- Rozwiązano problem z przypiętymi witrynami z Microsoft Edge, które powodowały, że na pasku zadań nie wyświetlała się właściwa favikona.
Ulepszenia w grach komputerowych
- Niektórzy użytkownicy mogą widzieć domyślnie włączony tryb gry na pasku gier w niektórych swoich grach.
Co nowego w urządzeniach mobilnych:
Przełącz na orientację pionową w Continuum
Czy jesteś niejawnym testerem systemu Windows, który uwielbia wygodę Continuum, nosząc komputer w kieszeni? Usłyszeliśmy Wasze BARDZO PASJONUJĄCE opinie i właśnie je ulepszyliśmy. Cieszymy się, że możemy wprowadzić obsługę trybu portretowego dla Kontinuum począwszy od tej kompilacji systemu Windows 10 Mobile.
Bez obsługi trybu portretowego renderowanie poziome Continuum z telefonu na monitorze zorientowanym pionowo wyglądałoby tak:
Teraz będzie to wyglądać tak:
Aby to włączyć, przejdź do Ustawienia> System> Wyświetlacz na swoim urządzeniu i zmień orientację wyświetlacza na „Portret” i naciśnij Zastosuj.
Jeśli telefon jest podłączony do monitora za pomocą kabla, telefon poprosi o odłączenie i ponowne podłączenie kabla do zewnętrznego wyświetlacza i naciśnięcie ok, aby zmienić orientację na pionową. Jeśli telefon jest połączony z monitorem przez Wi-Fi, telefon poprosi o rozłączenie i ponowne połączenie z wyświetlaczem bezprzewodowym. Gdy to zrobisz, telefon zapamięta orientację i nie będziesz musiał powtarzać procesu konfiguracji po ponownym połączeniu z tym samym monitorem.
Co zostało naprawione
Dla komputerów PC:
- Rozwiązano problem z ostatnim lotem, w którym jeśli skalowanie wyświetlacza było większe niż 100%, można było napotkać błąd, w którym celowanie w trafienie było przesunięte podczas interakcji z różnymi częściami pocisku. Było to szczególnie widoczne w Centrum akcji, gdzie mogło się wydawać, że nic w Centrum akcji nie może być klikane ani stukane, ale mogło również wystąpić w innym interfejsie użytkownika w systemie.
- Rozwiązano problem z synchronizacją kont e-mail IMAP, takich jak Gmail, Yahoo i Aol, w aplikacji Mail w dwóch ostatnich kompilacjach.
- Rozwiązano problem powodujący, że Windows Defender Security Center nie mógł skonfigurować i wyświetlić listy elementów dla dostępu do folderu kontrolowanego, historii zagrożeń i wykluczeń z powodu awarii interfejsu użytkownika.
- Tryb skanowania Narratora jest teraz domyślnie włączony tylko w aplikacji Edge. Możesz nadal włączać i wyłączać tryb skanowania za pomocą klawiszy Caps Lock + Space. Wprowadziliśmy tę zmianę na podstawie Waszych opinii. Prosimy o przekazywanie opinii za pomocą Caps Lock + EE.
- Naprawiliśmy błąd, który powodował słabe renderowanie tekstu na niektórych komputerach, gdy Magnifier działał z włączonym wygładzaniem bitmap. Wypróbuj go w dzisiejszej wersji i daj nam znać, czy teraz wydaje się lepszy.
- Rozwiązano problem polegający na tym, że ikona Windows Defender Security Center wydawała się nieoczekiwanie rozciągnięta podczas korzystania z szerokiego kafelka przypiętego do Start.
- Rozwiązano problem z niektórymi aplikacjami w skrzynce odbiorczej, które mogły nieoczekiwanie pokazywać pasek postępu na kafelkach Start przez krótki czas po aktualizacji.
- Rozwiązano problem powodujący, że explorer.exe używał nieoczekiwanie dużej ilości procesora podczas ostatnich lotów, gdy działały niektóre aplikacje, takie jak Microsoft Edge.
- Rozwiązano problem polegający na tym, że miniodtwarzacz Groove Music resetował swoją pozycję do domyślnej, jeśli użyto Eksploratora plików do otwarcia i rozpoczęcia odtwarzania nowego mp3 w Groove Music.
- Rozwiązano problem z niektórymi aplikacjami, takimi jak Tweetium, które nie renderowały poprawnie interfejsu użytkownika i były trudne w użyciu.
- Rozwiązano problem z powiadomieniem z prośbą o przejście do trybu tabletu, które nie działało poprawnie podczas ostatnich lotów.
- Usłyszeliśmy Wasze opinie i dostosowaliśmy emotikony My People nad paskiem zadań, aby teraz były nazywane po prostu „Powiadomieniami My People”. Tę terminologię można znaleźć w Ustawieniach paska zadań.
- Rozwiązano problem z błędną odpowiedzią myszy na niektórych urządzeniach podczas grania w gry z wyłączonym Raw Input. Jeśli jesteś graczem i zauważyłeś ten problem, będziemy wdzięczni za wypróbowanie go w dzisiejszej wersji i poinformowanie nas, czy został poprawiony.
- Rozwiązano problem polegający na tym, że w przypadku niektórych Insiderów kursor myszy w punkcie wstawiania był biały, przez co był niewidoczny na białym tle wielu pól tekstowych.
- Niektórzy Insiderzy mogli zauważyć, że okno dialogowe błędów systemu Windows miało nowy ciąg znaków w ostatnich lotach („otwieranie portalu do innego wymiaru”). To był symbol zastępczy, kiedy zdecydowaliśmy, jaki ciąg znaków chcemy zastosować, i na podstawie Waszych opinii zaktualizowaliśmy go, aby wyjaśnić, że problem został zgłoszony firmie Microsoft.
- Rozwiązano problem z grami na PC korzystającymi z nakładki Origin, gdzie użycie nakładki może powodować blokowanie ruchu w grze.
- TruePlay, dawniej nazywany Game Monitor, jest symbolem zastępczym w interfejsie użytkownika systemu Windows. W tej chwili nie ma to wpływu na Twoje gry. Niedługo będziemy mieli więcej do udostępnienia.
Na telefon komórkowy:
- Ta kompilacja zawiera również wszystkie ulepszenia od KB4025342.
- Rozwiązano problem polegający na tym, że pobieranie dużych aplikacji mogło zgłaszać brak miejsca na dysku, gdy dostępna jest wystarczająca ilość miejsca.
- Rozwiązano problem polegający na tym, że instalowanie aplikacji (w szczególności gier) ze Sklepu Windows czasami kończyło się niepowodzeniem z komunikatem „Błąd, zobacz szczegóły”.
- Rozwiązano problem z odblokowaniem urządzenia po usunięciu/wyłączeniu funkcji Windows Hello.
- Rozwiązano problem polegający na tym, że Cortana nie podawała regionu, mówiąc „Twój region jest ustawiony na”, a następnie „Czy to prawda?”.
- Rozwiązano problem z lokalizacją w języku tureckim, w którym ciąg „Musimy naprawić Twoje konto Microsoft, zanim będziesz mógł korzystać ze wspólnych doświadczeń…” był wyświetlany w języku angielskim.
Co jest zepsute?
Dla komputerów PC:
- Jeśli zainstalowano kompilacje 16226-16237 i uaktualniono do tej kompilacji, miejsca do magazynowania nie będą działać poprawnie. Chociaż kompilacja 16241 zawierała poprawkę ogólnie zgłoszonego problemu z miejscami do magazynowania w tym zakresie kompilacji, odkryliśmy, że poprawka dotyczy tylko komputerów, które nie są jeszcze w złym stanie i trzeba wykonać dodatkową pracę, aby przywrócić te, których już dotyczy, do stanu dobrego. państwo. Specjalne podziękowania dla Insiderów, którzy pomogli nam to zbadać!
- Próba użycia skrótu dyktowania (WIN + H) w aplikacjach platformy UWP nie zadziała — zobaczysz interfejs użytkownika i natychmiast go zamkniesz. Jeśli nadal chcesz korzystać z funkcji dyktowania, mikrofon w klawiaturze dotykowej będzie działał. Możesz kliknąć prawym przyciskiem myszy pasek zadań, aby wyświetlić opcję wyświetlenia przycisku klawiatury dotykowej, jeśli nie jest jeszcze widoczny.
- Badamy Twoje zgłoszenia, które wskazują, że po uaktualnieniu do najnowszych kompilacji Insider Preview niektóre ustawienia sieciowe zostaną utracone i zostaną przywrócone ustawienia domyślne. Konfiguracja statycznego adresu IP jest przywracana do DHCP. Sieci, które zostały oznaczone jako prywatne, są przywracane do publicznych. Po uaktualnieniu będziesz musiał ręcznie ponownie dostosować ustawienia sieciowe do preferowanych ustawień.
- Toasty Start, Centrum akcji i powiadomienia mogą czasami mieć tło, które jest w 100% przezroczyste. Poprawka będzie dostępna w późniejszym locie — na razie, jeśli napotkasz ten problem, spróbuj zakończyć ShellExperienceHost.exe za pomocą Menedżera zadań lub ponownie uruchomić komputer, aby rozwiązać problem.
- Łączenie się z VPN przy użyciu rozwiązania pobranego ze Sklepu Windows może spowodować awarię systemu.
- W okienku baterii może pojawić się nieoczekiwany tekst dotyczący % naładowania (w szczególności „%1!s!%2!s!% do pełnego naładowania”).
Na telefon komórkowy:
- Wystąpił problem z HP Elite X3 z przewodowymi stacjami dokującymi, w których ustawienie orientacji pionowej jest tracone po odłączeniu i ponownym podłączeniu zewnętrznego wyświetlacza. Rozwiązaniem tego problemu jest ponowne uruchomienie telefonu po dotknięciu przycisku "OK" zamiast rozłączania i ponownego łączenia. To obejście należy wykonać za każdym razem, gdy łączysz się z zewnętrznym wyświetlaczem, którego chcesz używać z Continuum w orientacji pionowej.