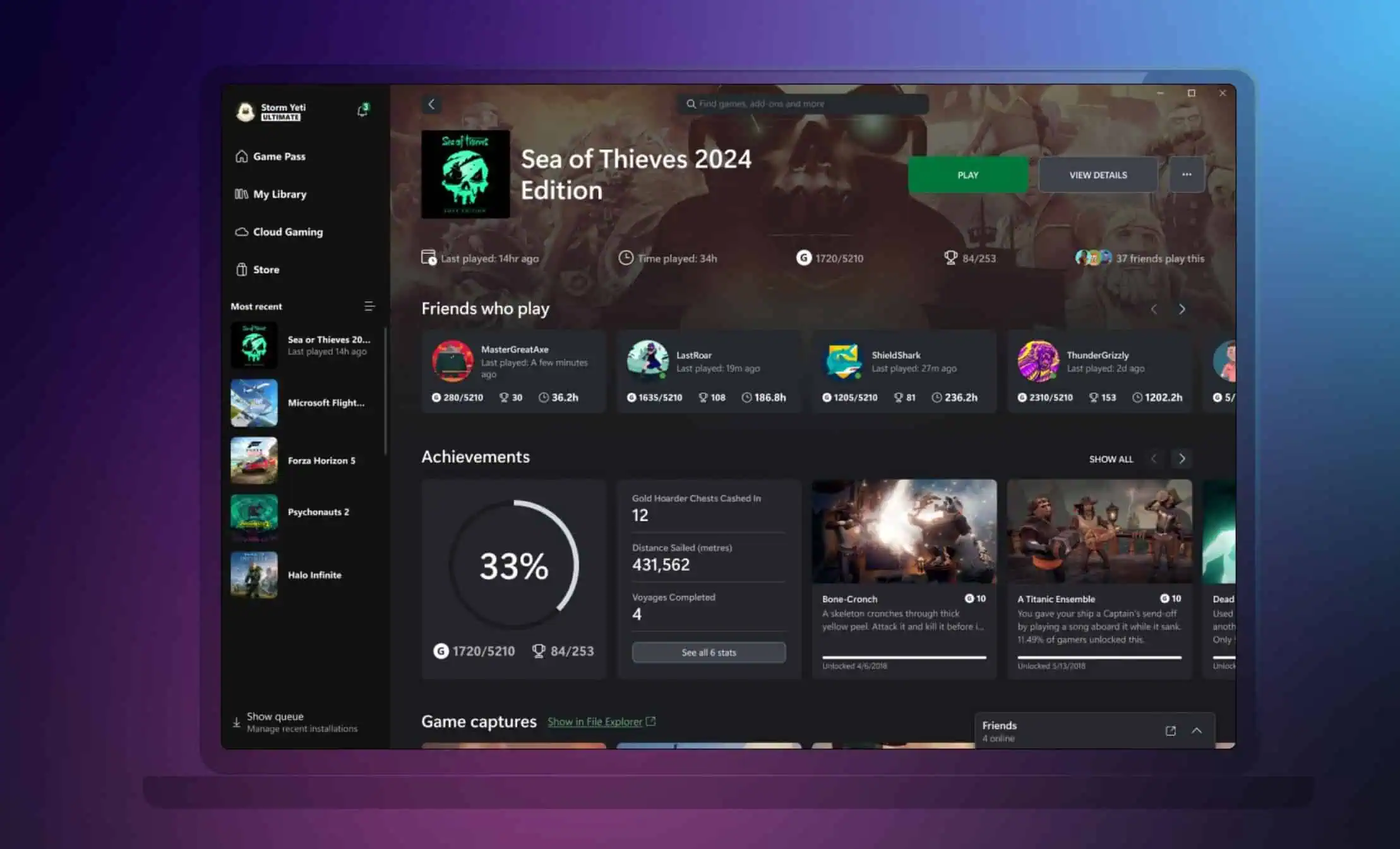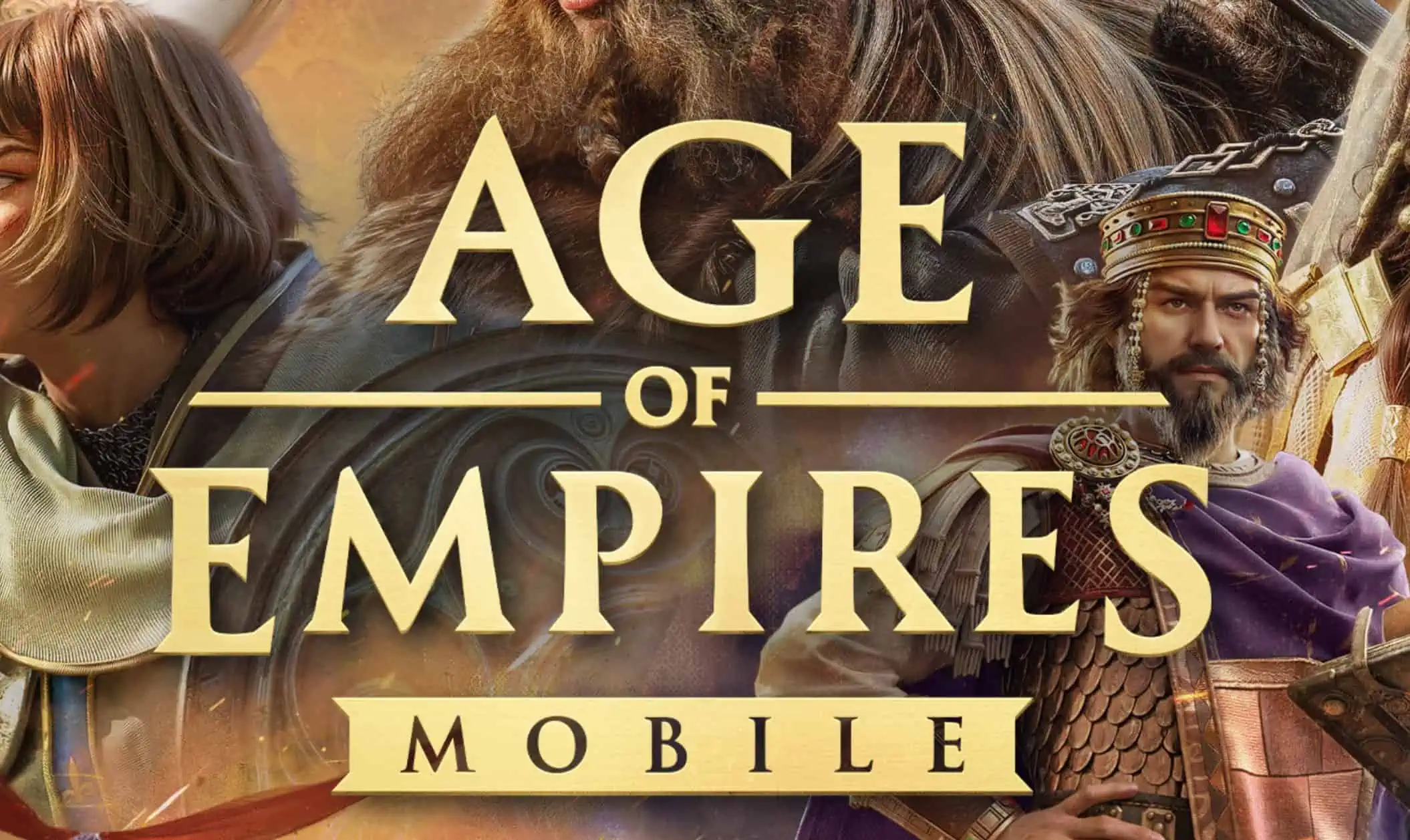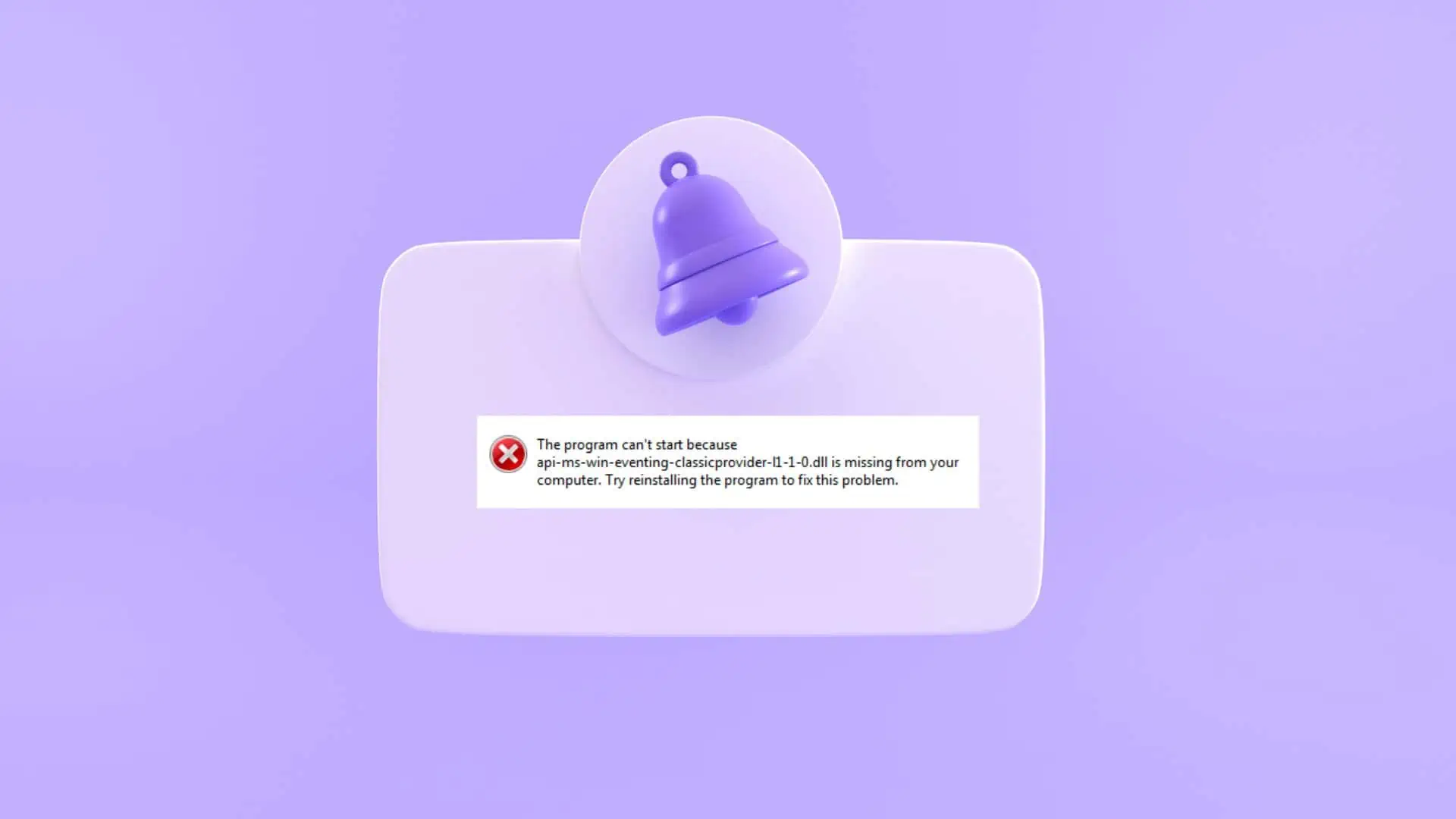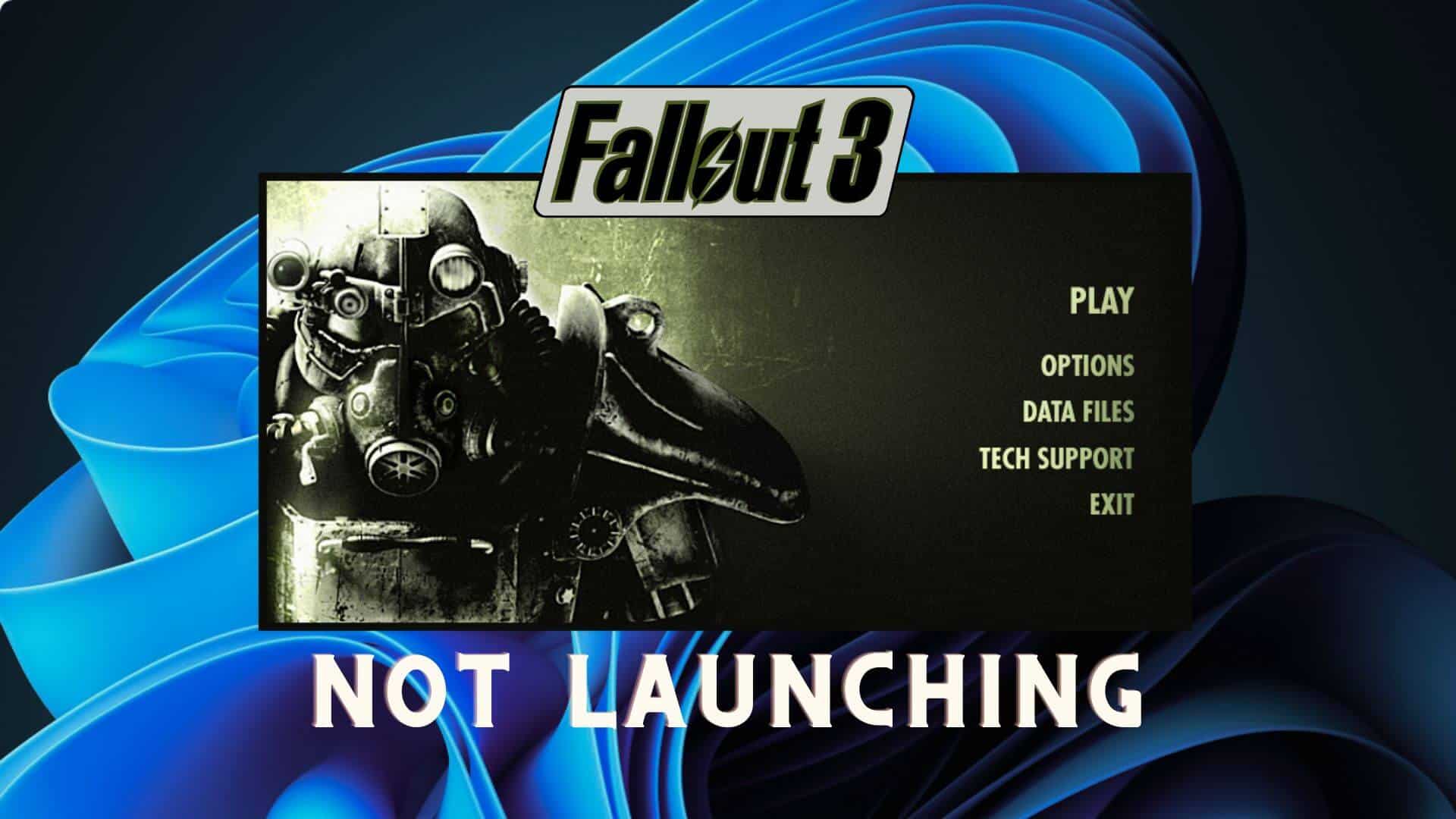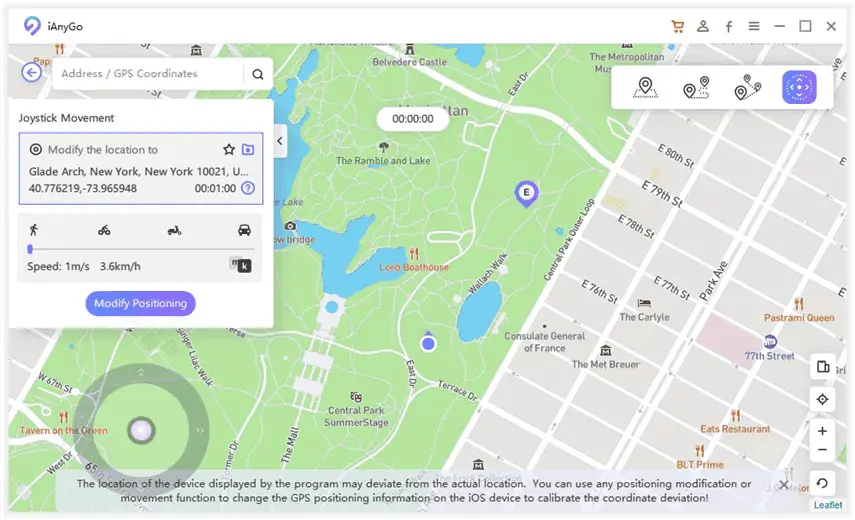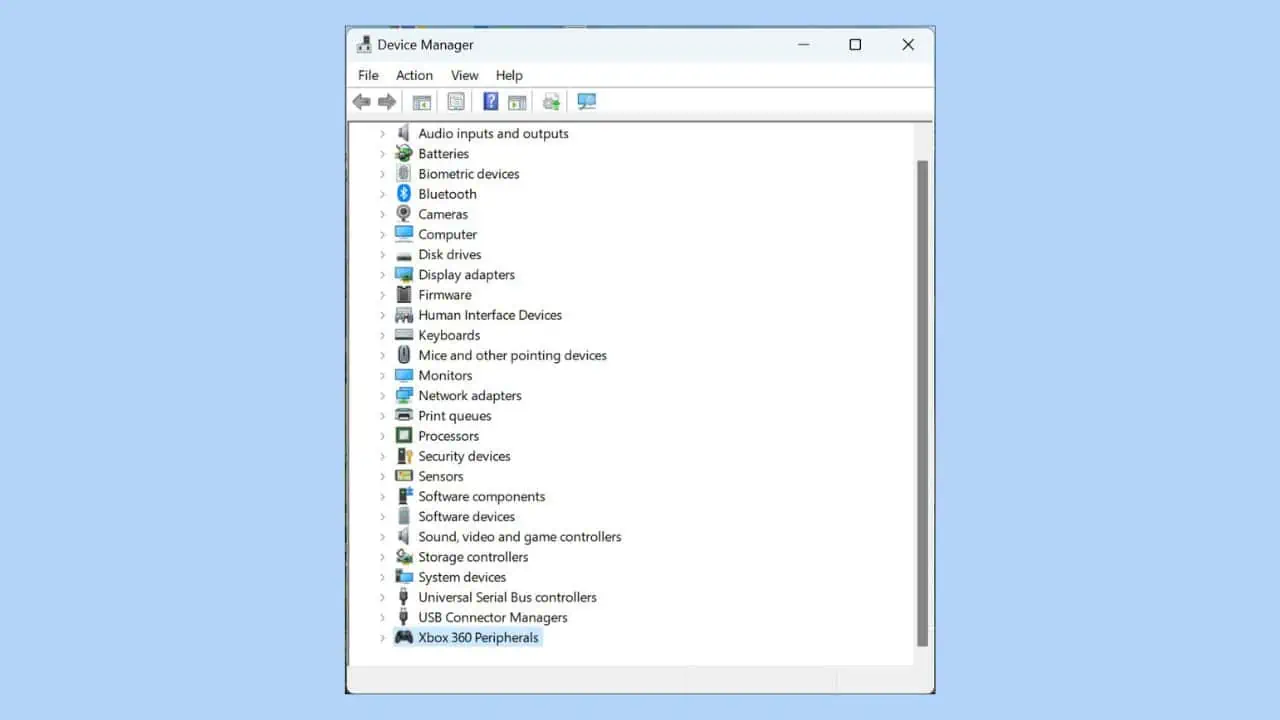Awaria Halo Infinite: 9 sprawdzonych rozwiązań
7 minuta. czytać
Opublikowany
Przeczytaj naszą stronę z informacjami, aby dowiedzieć się, jak możesz pomóc MSPoweruser w utrzymaniu zespołu redakcyjnego Czytaj więcej
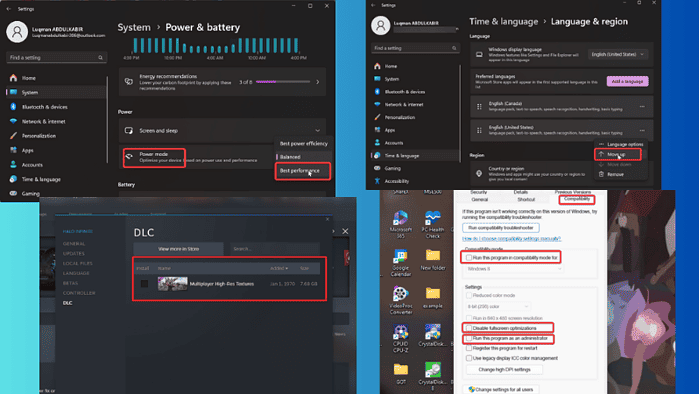
Natknąłem się na liczne przypadki awarii gry Halo Infinite i jeśli tu jesteś, istnieje duże prawdopodobieństwo, że doświadczasz tego samego problemu. Jest to spowodowane przede wszystkim problemami ze sterownikami, konfliktami procesów i różnymi innymi czynnikami.
Na szczęście istnieją metody rozwiązywania problemów, które niezawodnie rozwiązują problem i omówię je w tym artykule.
Chcesz je sprawdzić?
Jak naprawić awarię HALO Infinite
Kiedy dostaniesz Halo Infinite powodujący awarię, należy najpierw wykonać następującą wstępną naprawę:
- Uruchom ponownie komputer, aby pozbyć się plików tymczasowych lub procesów w tle, które mogą powodować awarię Halo Infinite.
- Sprawdź wymagania gry i upewnij się, że Twój komputer je spełnia.
- Zamknij procesy działające w tle lub ciężkie programy, które mogą zużywać zasoby komputera i powodować awarię Halo Infinite.
Jeśli po wykonaniu powyższych prostych napraw Halo Infinite nadal ulega awarii, możesz wypróbować poniższe główne rozwiązania:
1. Uruchom Halo Infinite jako administrator
Brak uprawnień administratora może spowodować brak dostępu do zasobów niezbędnych do prawidłowego działania Halo Infinite. Aby to naprawić:
1. Kliknij prawym przyciskiem myszy skrót Halo Infinite na stronie na pulpicie i wybierz Właściwości.
2. W wyświetlonym oknie dialogowym kliknij przycisk zgodność kategorii.
3. Zaznacz pole dla Uruchom ten program jako administrator.
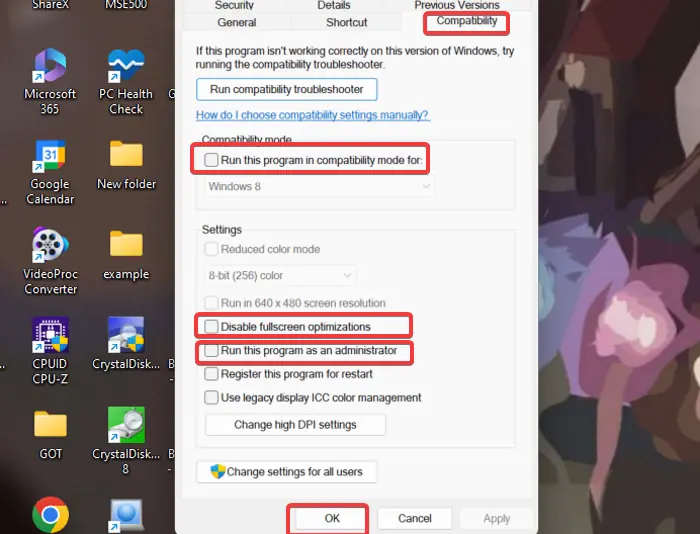
4. kliknij Aplikuj, następnie OK aby zapisać wprowadzone zmiany.
Polecam także uruchomić grę w trybie zgodności i wyłączyć optymalizacje pełnoekranowe:
1. Wykonaj kroki 1 i 2 powyżej, aby otworzyć ustawienia zgodności gry.
2. Sprawdź Uruchom ten program w trybie zgodności tryb dla i wybierz najlepiej Windows 7.
3. Następnie sprawdź Wyłącz optymalizacje pełnoekranowe pudełko.
4. Kliknij Aplikuj, następnie OK aby zapisać wprowadzone zmiany.
2. Wyłącz tryb oszczędzania energii
Uruchomienie Halo Infinite w trybie oszczędzania energii nie umożliwi jej dostępu do wystarczających zasobów. Dlatego powinieneś zmienić ustawienia zasilania na tryb wysokiej wydajności, aby naprawić problem zawieszania się Halo Infinite:
1. naciśnij Windows + I otworzyć Ustawienia aplikacja na twoim komputerze.
2. Iść do Zasilanie i bateria pod Konfiguracja kategorię i kliknij na nią.
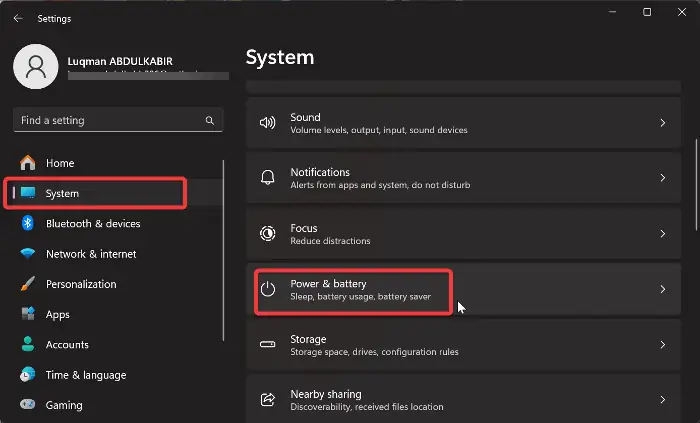
3. W nowym oknie kliknij opcję znajdującą się przed Tryb zasilania opcję i wybierz Najlepsza wydajność tryb.
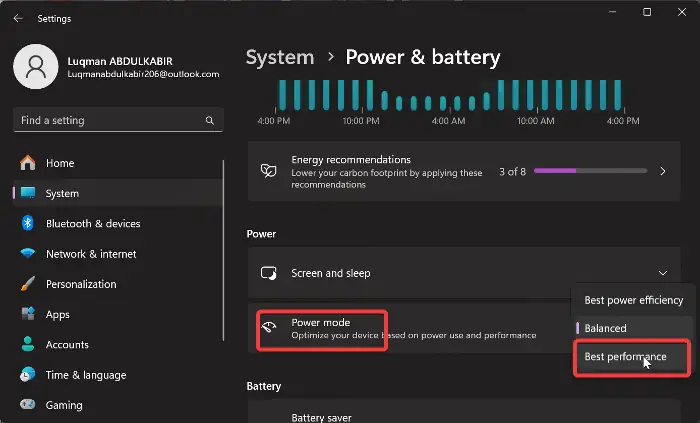
Następnie uruchom ponownie Halo Infinite i sprawdź, czy problem został rozwiązany.
3. Przełącz wprowadzanie języka systemu Windows
Rozwiązaniem, które okazało się skuteczne w rozwiązaniu tego problemu, jest zmiana języka wejściowego systemu Windows na klawiaturę amerykańską. Wykonaj poniższe kroki:
1. naciśnij Windows + I aby otworzyć Ustawienia w Twoim komputerze.
2. W lewym okienku kliknij Czas i język, A następnie wybierz opcję Język i region.
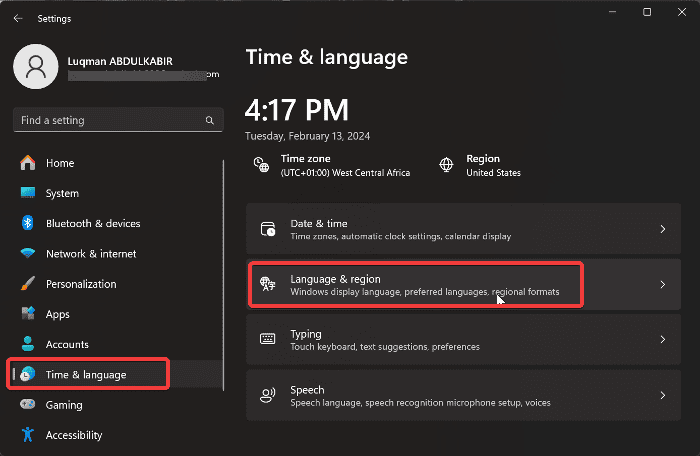
3. Teraz, jeśli język na górze nie jest Angielskie Stany Zjednoczone), kliknij trzy kropki przed nią i wybierz Przesuń w górę.
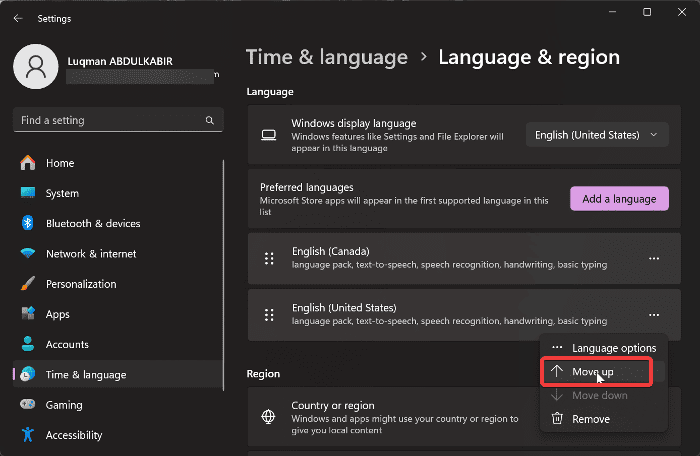
4. Zaktualizuj sterownik graficzny
Czasami aktualizacja Halo Infinite powoduje, że niektóre sterowniki graficzne są niekompatybilne z grą, co prowadzi do awarii. Sugeruję odwiedzenie witryny producenta karty graficznej w celu pobrania zaktualizowanego sterownika lub skontaktowanie się z jego pomocą techniczną w celu uzyskania pomocy.
Oto kroki, które możesz wykonać zaktualizuj sterownik:
1. naciśnij Windows + X otworzyć Start menu
2. wybierać Device Manager.
3. Kliknij dwukrotnie ikonę Karty graficzne opcję w oknie Menedżera urządzeń, aby rozwinąć sterownik karty graficznej.
4. Zanotuj nazwę sterownika graficznego i odwiedź witrynę jego producenta, aby pobrać jego zaktualizowaną wersję.
5. Wróć do Menedżera urządzeń i kliknij prawym przyciskiem myszy sterownik karty graficznej.
6. W wyświetlonym menu rozwijanym dotknij Uaktualnij sterownik opcja.

7. Następnie wybierz Przeglądaj mój komputer w poszukiwaniu sterowników i postępuj zgodnie z innymi instrukcjami wyświetlanymi na ekranie, aby wybrać pobrany wcześniej pakiet sterowników.
Spowoduje to zainstalowanie zaktualizowanego sterownika na komputerze. Następnie należy ponownie uruchomić komputer.
Jeśli wolisz pomoc osób trzecich, konserwację sterowników można łatwo usprawnić przy pomocy profesjonalisty oprogramowanie do aktualizacji sterowników. Tego rodzaju narzędzia umożliwiają przeskanowanie komputera i pobranie najnowszego sterownika w zaledwie kilku prostych krokach.
Przywróć sterownik:
W niektórych przypadkach problem może być spowodowany niedawną aktualizacją sterownika karty graficznej. Dlatego może być konieczne przywrócenie poprzedniej wersji sterownika, wykonując następujące kroki:
1. W oknie Menedżera urządzeń przejdź do Adapter wyświetlania opcję i kliknij ją dwukrotnie, aby rozwinąć jej menu.
2. Kliknij prawym przyciskiem myszy sterownik graficzny i wybierz Właściwości w wynikowym menu rozwijanym.
3. Przełącz na Kierowca kategorię w oknie Właściwości
4. Kliknij na Przywróć sterownik.

5. Zostaniesz przeniesiony do innego okna, w którym powinieneś wybrać powód wycofywania sterownika. Następnie kliknij Tak.
5. Sprawdź integralność plików gry
Aby sprawdzić integralność plików gry na platformie Steam:
1. Uruchom Steam i kliknij Biblioteka opcja.
2. Kliknij prawym przyciskiem myszy Halo Infinite na liście gier i wybierz Właściwości.
3. Teraz kliknij Pliki lokalne w lewym okienku i wybierz Sprawdź spójność plików gry.

4. Uruchom grę ponownie po zakończeniu sprawdzania integralności plików gry.
6. Wyłącz DLC dla wielu graczy z teksturami w wysokiej rozdzielczości
To kolejne rozwiązanie, które okazało się korzystne dla wielu graczy. Aby spróbować samemu:
1. otwarte Biblioteka Steam i kliknij prawym przyciskiem myszy Halo Infinite.
2. W wyświetlonym menu rozwijanym wybierz Właściwości.
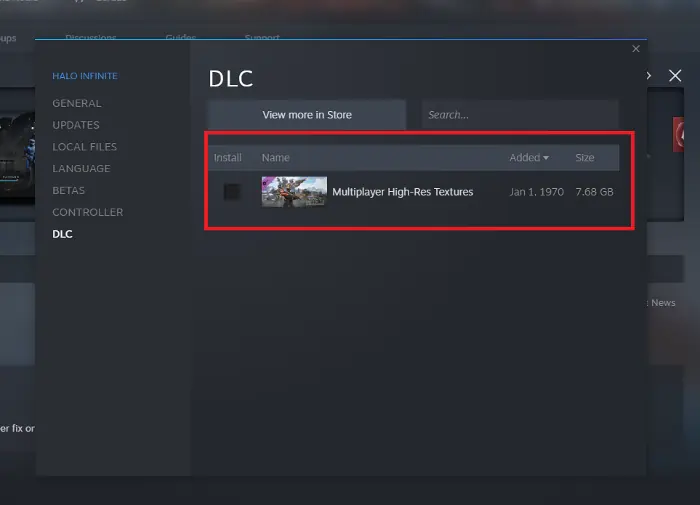
2. Przejdź do DLC w oknie Właściwości, a następnie usuń zaznaczenie Tekstury w wysokiej rozdzielczości dla wielu graczy.
7. Uruchom Halo Infinite w stanie czystego rozruchu
1. naciśnij Windows + R aby otworzyć okno dialogowe Uruchom.
2. Wpisz msconfig w polu i naciśnij Enter. To otworzy Konfiguracja systemu okno.
3. Wybierz Karta Usługi.
4. Następnie sprawdź Ukryj wszystkie usługi firmy Microsoft a następnie kliknij wyłącz wszystkie na dole po prawej.

5. Wybierz Zakładka uruchamiania, a następnie kliknij Otwórz Menedżer zadań.
6. Po całkowitym załadowaniu listy kliknij prawym przyciskiem myszy i wybierz Wyłącz w każdym z wymienionych programów.
7. Zamknij okno Menedżera zadań, aby wrócić do Konfiguracja systemun okno.
8. kliknij Stosować, następnie OK aby zapisać zmiany.
9. Następnie uruchom ponownie komputer.
Jeśli problem zostanie rozwiązany po czystym rozruchu, oznacza to, że aplikacja innej firmy powoduje konflikt z Halo Infinite. Dlatego może być konieczne odinstalowanie ostatnio zainstalowanych programów.
8. Zainstaluj ponownie Halo Infinite
Jeśli wypróbowałeś wszystkie powyższe metody rozwiązywania problemów, ale awaria nadal występuje, może być konieczna ponowna instalacja Halo Infinite. Aby to zrobić, wykonaj następujące kroki:
1. naciśnij Windows + R otworzyć Uruchom pole poleceń.
2. Rodzaj panel sterowania w polu Uruchom i naciśnij Enter.
3. To polecenie otworzy Panel sterowania.
4. Teraz przejdź do i otwórz Programy i funkcje w oknie Panelu sterowania.
5. Wybierz Halo Infinite z listy aplikacji, kliknij ją prawym przyciskiem myszy i wybierz Odinstaluj.
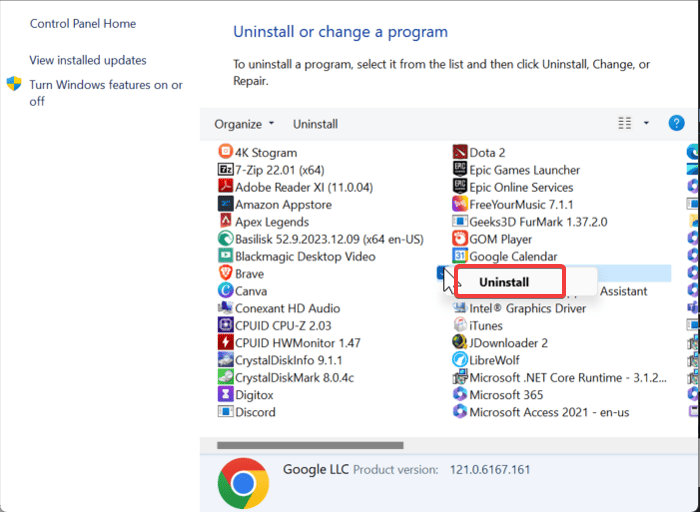
6. wybierać Tak w następnym oknie, aby potwierdzić operację.
7. Teraz otwórz Eksplorator plików i przejdź do pliku instalacyjnego Halo Infinite.
8. Usuń wszystko z pliku, a następnie zainstaluj grę ponownie na swoim komputerze.
9. Zaktualizuj system Windows
Aby wykluczyć możliwość awarii Halo Infinite z powodu nieaktualnego systemu Windows:
1. naciśnij Windows + I aby otworzyć Ustawienia systemu Windows.
2. W przypadku użytkowników systemu Windows 10 przejdź do Aktualizacja i bezpieczeństwo a następnie wybierz Windows Update. W przypadku użytkowników systemu Windows 11 kliknij Windows Update w lewym panelu okna Ustawienia.

3. Na następnej stronie kliknij Sprawdź aktualizacje i wybierz Pobierz i zainstaluj.
4. Jeśli Sprawdź aktualizacje opcja nie jest widoczna, Twój komputer prawdopodobnie już sprawdził dostępność aktualizacji. Zatem kontynuuj klikając Pobierz i zainstaluj i zezwól na zainstalowanie aktualizacji
Zamykając
Podsumowując, problem z awarią Halo Infinite może wynikać z różnych czynników. Rozwiązania, które ci podałem, obejmują różne potencjalne przyczyny. Dlatego jedno z tych rozwiązań z pewnością się sprawdzi.
Który to był? Daj mi znać w komentarzach pod spodem!