Jak naprawić brakujące pliki DLL w systemie Windows 11: przetestowane metody
4 minuta. czytać
Opublikowany
Przeczytaj naszą stronę z informacjami, aby dowiedzieć się, jak możesz pomóc MSPoweruser w utrzymaniu zespołu redakcyjnego Czytaj więcej
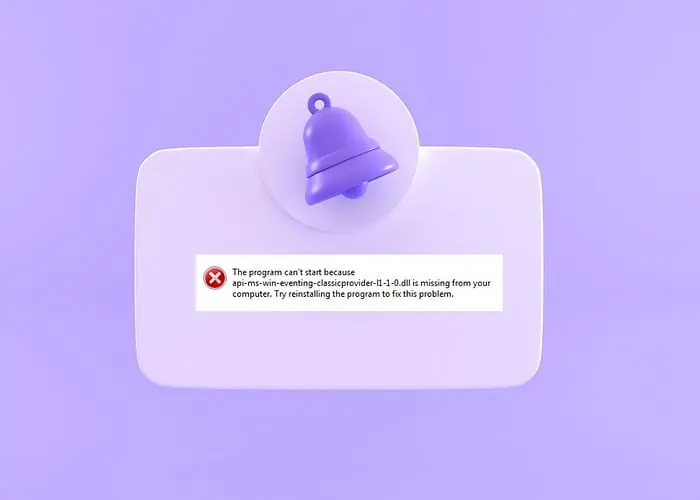
Jeśli w systemie Windows 11 pojawiają się błędy dotyczące brakujących plików DLL, przeprowadzę Cię przez najlepsze rozwiązania, które w moim przypadku zadziałały.
Biblioteki Dynamic Link (DLL) są ważną częścią systemu operacyjnego Windows. Umożliwiają wielu programom współdzielenie funkcji, więc ich brak może spowodować chaos na komputerze.
Na szczęście problem można łatwo rozwiązać:
1. Sprawdź stan aktualizacji Windows
czasami aktualizacje systemu Windows może spowodować uszkodzenie plików systemowych. Jest to szczególnie ważne, jeśli aktualizacja nie powiedzie się lub zostanie przerwana. Dlatego powinieneś sprawdzić status ostatniej aktualizacji systemu Windows i wznowić lub ponowić proces, aby upewnić się, że zakończył się prawidłowo.
1. Kliknij Przycisk Start systemu Windows, a następnie Ustawienia Ikona zębatki.
2. W oknie Ustawienia wybierz wybierz opcję Windows Update z menu.
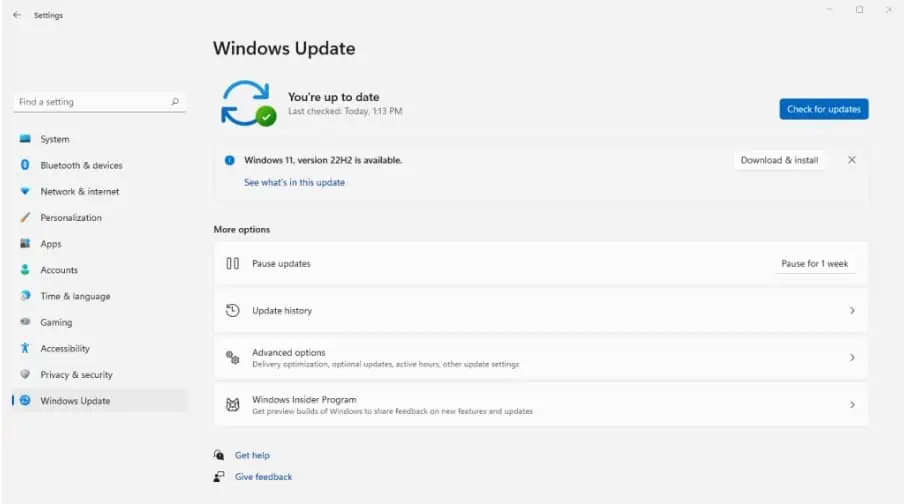
3. Po przejściu do sekcji Windows Update zobaczysz bieżący stan aktualizacji.
4. Resume ostatnią aktualizację lub kliknij Sprawdź aktualizacje aby zainstalować najnowszą.
5. Poczekaj na całkowite zakończenie procesu. Tego maja zrestartuj swój komputer aby zakończyć proces. Może to przywrócić wszelkie brakujące biblioteki DLL.
2. Zainstaluj ponownie program
Komunikat o błędzie towarzyszący brakującym bibliotekom DLL często sugeruje problem z aktualnie uruchomionym programem. Dzieje się tak dlatego, że niektóre biblioteki DLL są dołączone do samego oprogramowania.
1. Iść do Ustawienia i kliknij Apps w menu.
2. Pod Aplikacje i funkcje, zobaczysz listę wszystkich zainstalowanych programów.
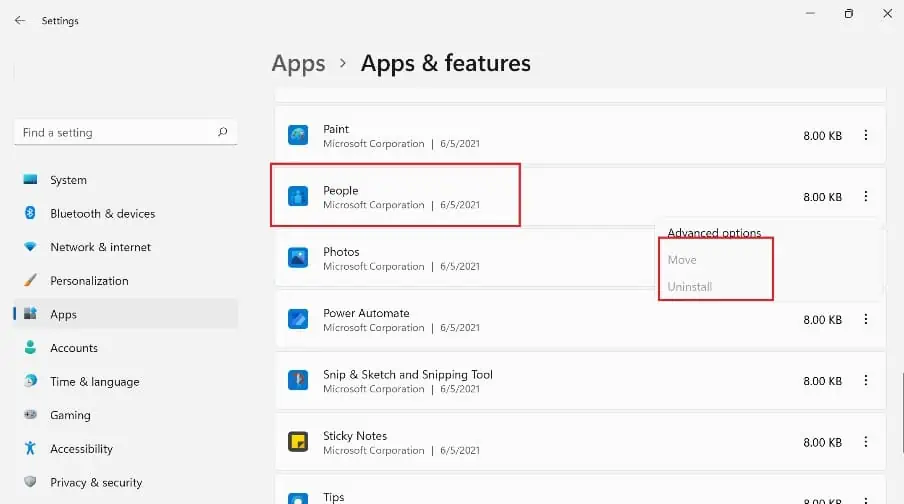
3. Znajdź żądany program, kliknij trzy kropki, nastepnie: Odinstaluj.
4. Znajdź najnowszą wersję programu i zainstaluj go ponownie.
5. Alternatywnie przejdź do folder instalacyjny. Jeśli posiada plik wykonywalny deinstalatora, kliknij dwukrotnie, aby rozpocząć proces dezinstalacji.
3. Uruchom Kontroler plików systemowych
System Windows ma wbudowane narzędzie do naprawy zwane Kontrolerem plików systemowych (SFC). Skanuje system w poszukiwaniu brakujących lub uszkodzonych plików i ma na celu ich naprawę i wymianę. Oto jak z niego korzystać:
1. Użyj paska wyszukiwania w menu Start i wpisz CMD.
2. Wiersz polecenia pokaże w wynikach. Kliknij Uruchom jako administrator opcja.
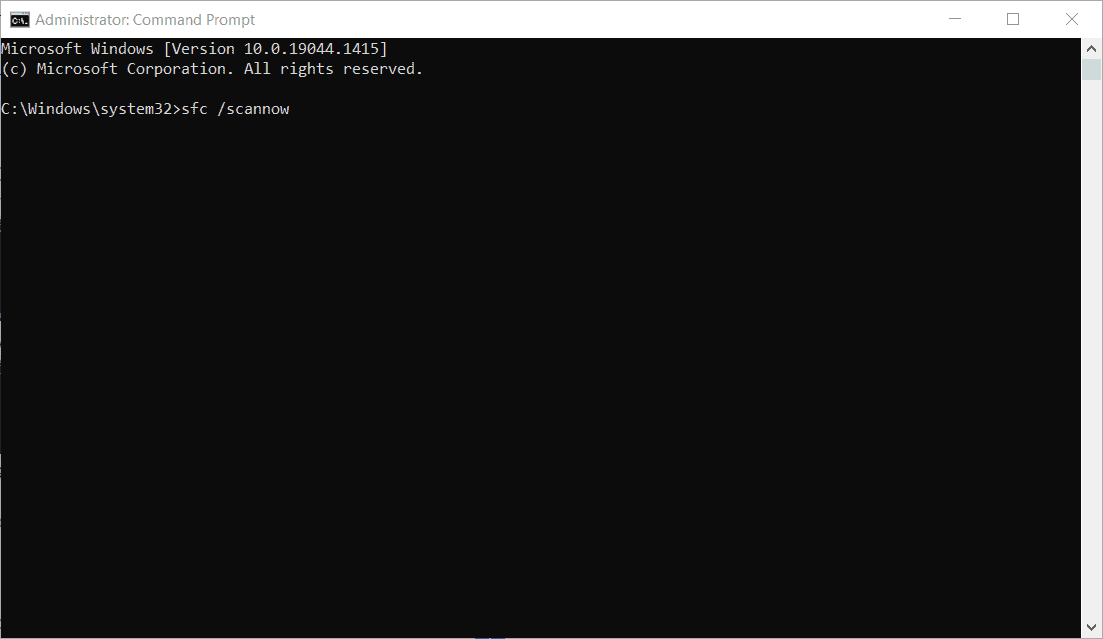
3. W wierszu poleceń wpisz sfc / scannow i naciśnij Wchodzę klawisz.
4. Narzędzie SFC przeskanuje pliki systemowe pod kątem uszkodzeń i spróbuje naprawić wszelkie problemy.
5. Poszukaj wiadomości: Ochrona zasobów systemu Windows znalazła uszkodzone pliki i pomyślnie je naprawiła.
4. Użyj punktu przywracania
Często trudno jest określić dokładną przyczynę braku pliku DLL. Jeśli jednak wiesz, kiedy zaczął się pojawiać błąd, załadowanie punktu przywracania może przywrócić system do stanu roboczego.
Należy pamiętać, że może to również przywrócić ustawienia, programy i sterowniki, które mogły zostać niedawno zmienione.
1. Użyj paska wyszukiwania w menu Start i wpisz Przywracanie systemu.
2. Kliknij górny wynik i w nowym oknie kliknij przycisk Dalej. W końcu dojdziesz do listy dostępnych punktów przywracania.
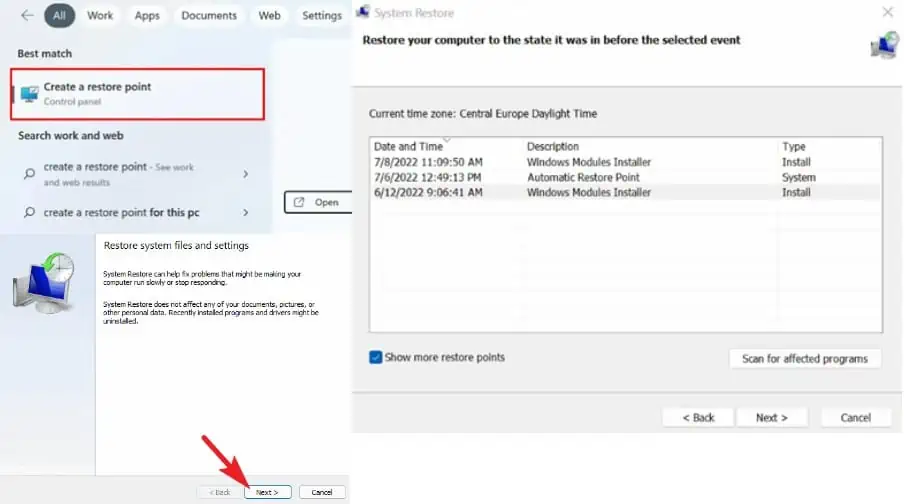
3. Znajdź przestarzały punkt przywracania przed błędem brakującego pliku DLL.
4. Kliknij na Skanuj w poszukiwaniu zainfekowanych programów , aby wyświetlić listę programów i sterowników, na które proces przywracania może mieć wpływ. Jeśli jesteś zadowolony ze swojego wyboru, Kliknij Następny.
5. Twój komputer uruchomi się ponownie i rozpocznij przywracanie systemu do wybranego punktu.
5. Użyj narzędzia do naprawy bibliotek DLL
Chociaż zawsze możesz samodzielnie zlokalizować brakujący plik DLL w Internecie, może to być ryzykowne, ponieważ witryna może nie być wiarygodna i trudno jest określić, gdzie umieścić plik i zarejestrować go w systemie Windows.
Najlepszą opcją jest użycie a Naprawa DLL który może automatycznie znaleźć i zastąpić plik.
W tym celu a Narzędzie do naprawy systemu Windows nazywa forteca dał mi najlepsze rezultaty.
1. Pobierz i zainstaluj Fortec na twoim komputerze.
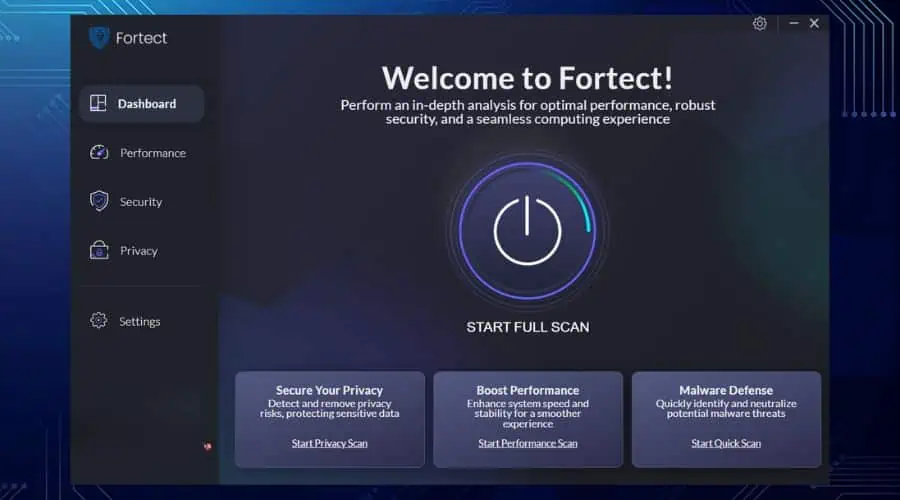
2. Uruchom oprogramowanie i kliknij Rozpocznij pełne skanowanie przycisk.
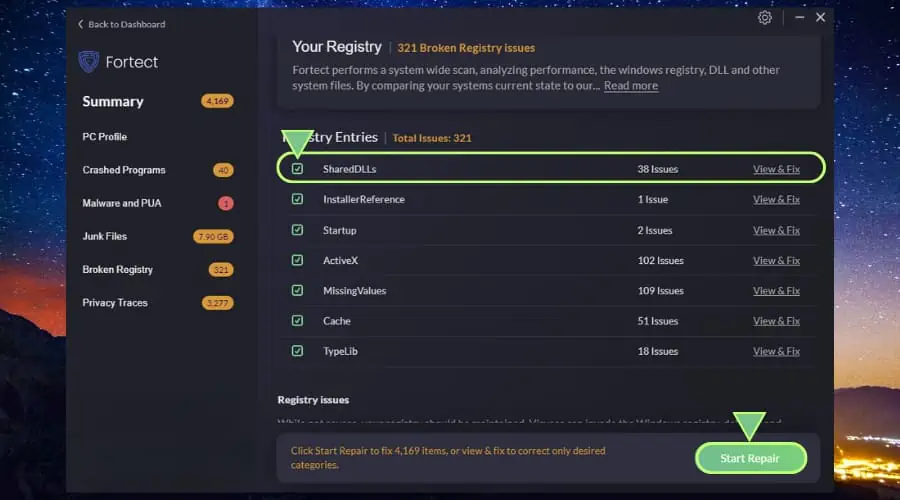
3. Po kilku minutach Fortect wyświetli różne kategorie wyników do naprawienia. Możesz kliknąć Rozpocznij naprawę aby naprawić wszystkie znane problemy lub kliknij przycisk Uszkodzony rejestr sekcję, aby znaleźć konkretne informacje Błędy DLL.
Podczas procesu naprawy Fortect pobiera świeże pliki systemowe ze swojej bazy danych, automatycznie naprawiając uszkodzone i brakujące pliki.
Brakujące pliki DLL w systemie Windows mogą być frustrujące, gdy powodują, że programy stają się bezużyteczne. Jednakże, stosując się do moich wskazówek powyżej, ich wymiana i naprawa nie zajmie dużo czasu.
Zawsze dobrze jest przeskanować pliki DLL po naprawieniu błędów DLL w poszukiwaniu złośliwego oprogramowania, na wypadek gdyby wirusy i inne zagrożenia infekowały pliki DLL.








