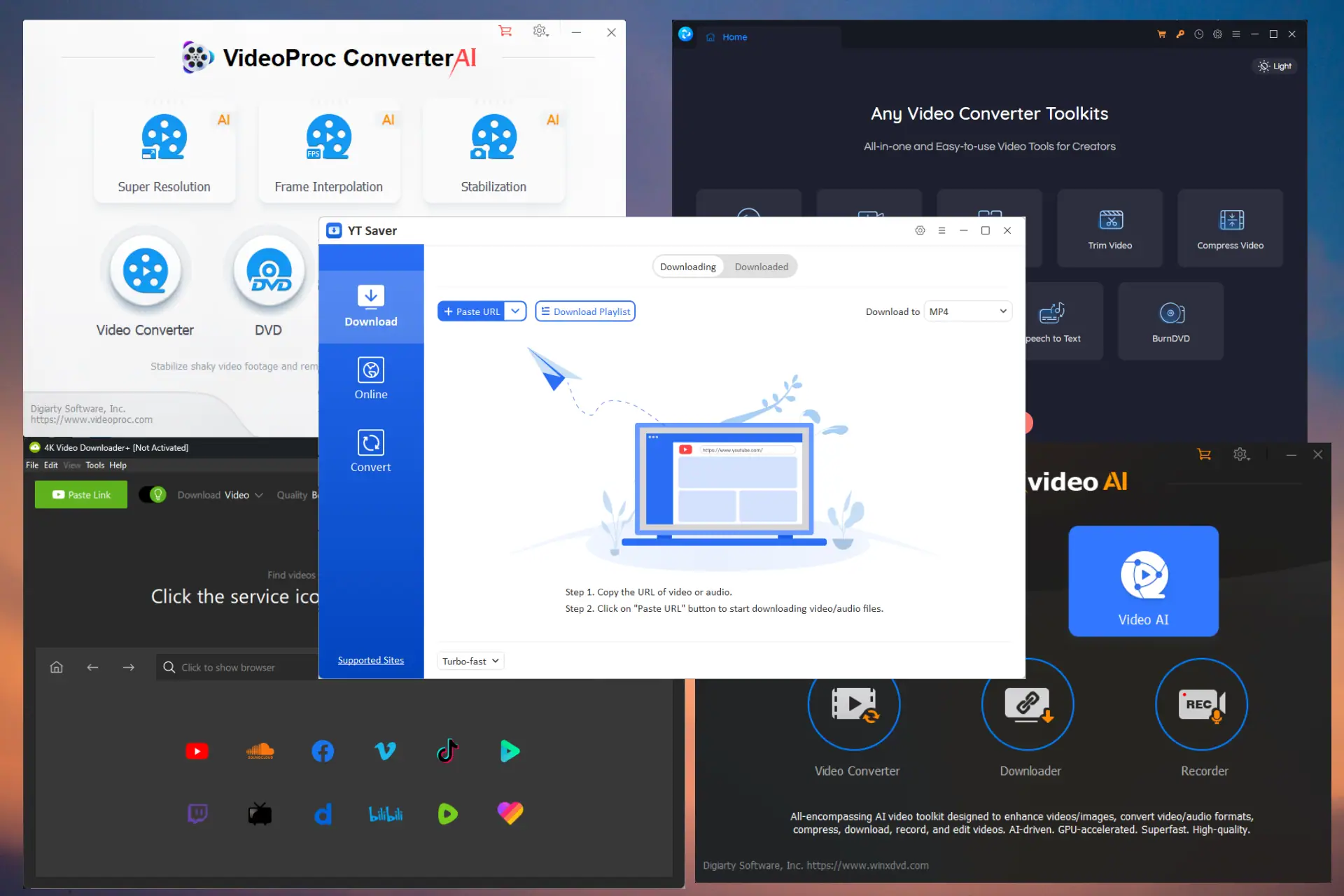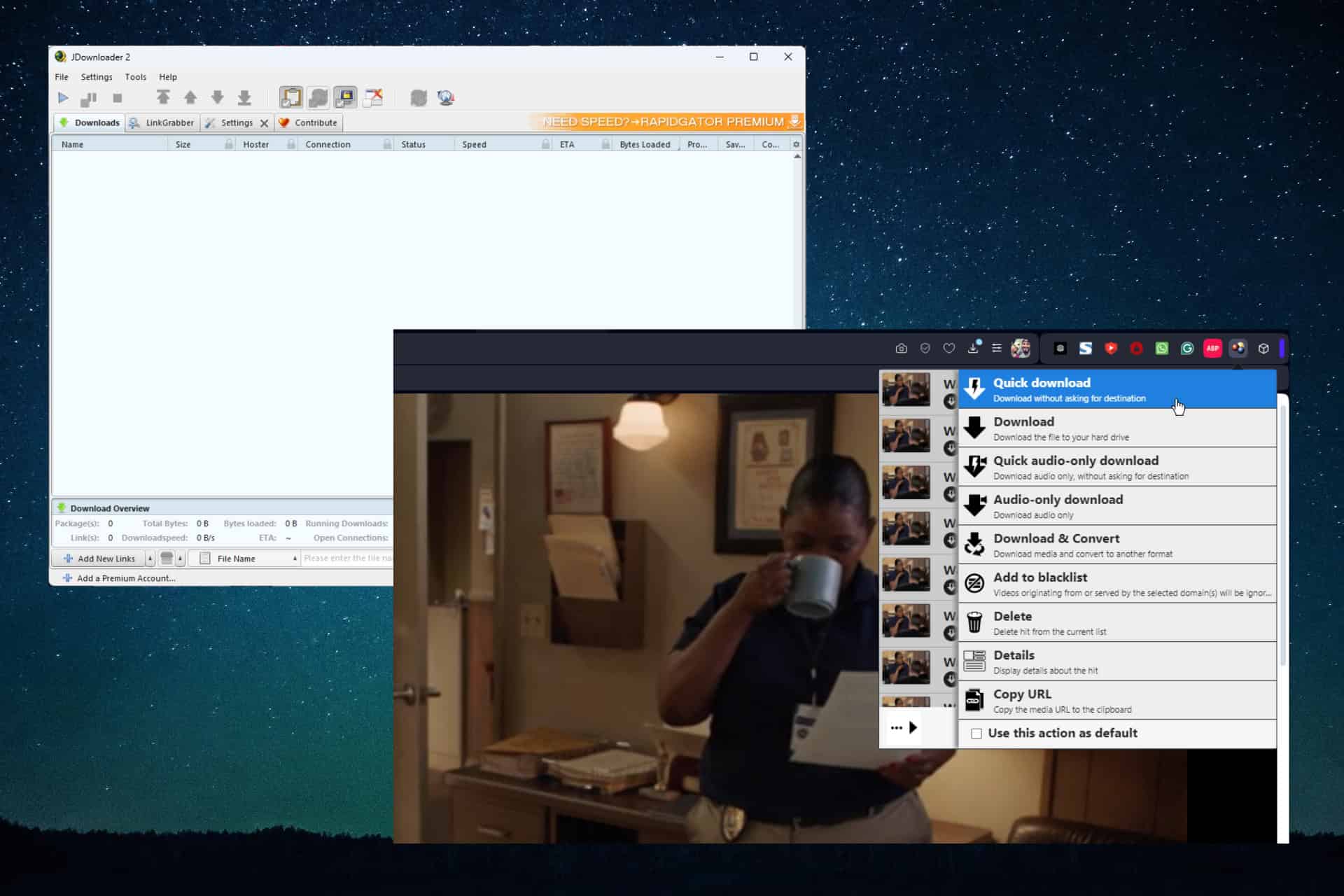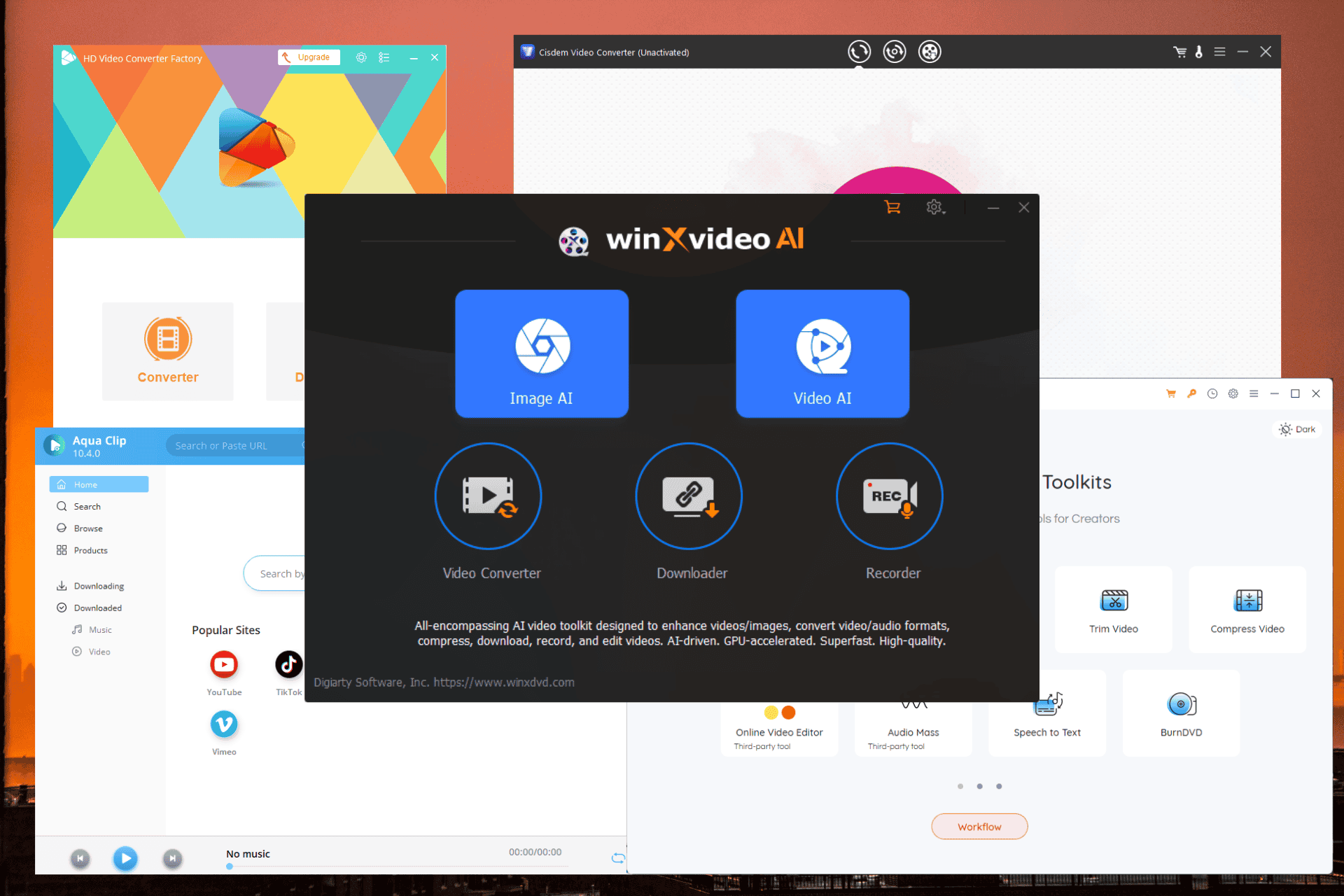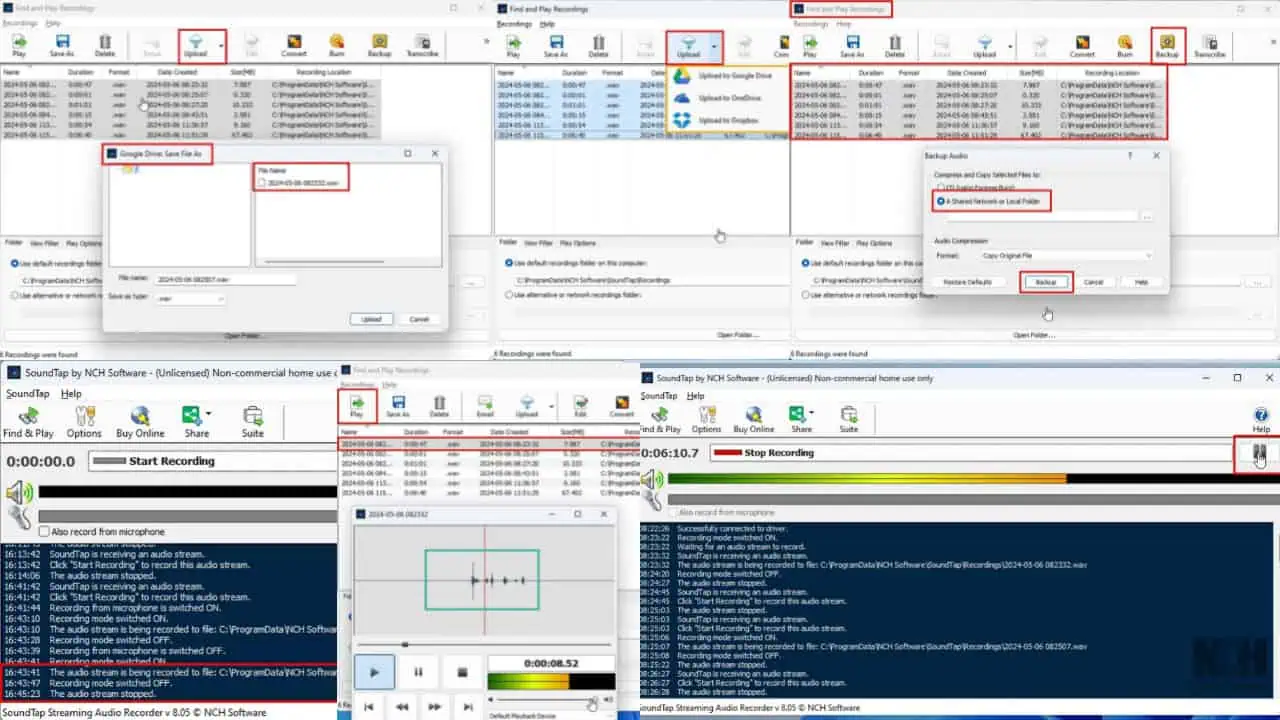Mapy Google nie działają na Androidzie Auto: 5 poprawek roboczych
2 minuta. czytać
Zaktualizowano na
Przeczytaj naszą stronę z informacjami, aby dowiedzieć się, jak możesz pomóc MSPoweruser w utrzymaniu zespołu redakcyjnego Czytaj więcej

Czy jesteś gotowy, aby wyruszyć w drogę i odkryć, że Mapy Google nie działają Android Auto? Sam napotkałem ten problem, więc musiałem znaleźć sposób, aby go rozwiązać.
Dzisiaj przeprowadzę Cię przez pięć łatwych do zdobycia rozwiązań Mapy Google i działa na Androidzie Auto.
1. Wyklucz Mapy Google z optymalizacji baterii
Funkcje optymalizacji baterii mogą ograniczać aktywność w tle w przypadku aplikacji takich jak Mapy Google.
Aby to naprawić:
- Przejdź do Ustawień swojego urządzenia i dotknij bateria.

- Kliknij trzy kropki w prawym górnym rogu ekranu i wybierz Optymalizacja baterii.

- Znajdź Mapy na liście aplikacji, wybierz je i wybierz Nie optymalizuj. Kran Gotowe zapisać zmiany.

2. Wyłącz Oszczędzanie baterii
Podobnie jak optymalizacja baterii, tryb oszczędzania w Androidzie może zakłócać działanie Map Google.
Wykonaj następujące kroki, aby go wyłączyć:
- Otwórz Ustawienia swojego urządzenia i kliknij bateria.

- Jeśli Program oszczędzający baterię tryb jest włączony, przełącz przełącznik, aby go wyłączyć.

- Niektóre urządzenia mogą mieć dodatkowe ustawienia oszczędzania energii, takie jak Adaptacyjna bateria or Głęboki sen. Wyłącz także te ustawienia, aby zapobiec zakłóceniom w Mapach Google.
3. Zaktualizuj Mapy Google
- Otwórz Sklep Google Play na swoim smartfonie i dotknij ikony swojego profilu w prawym górnym rogu.

- Wybierz Zarządzaj aplikacjami i urządzeniem.

- Stuknij Wszystkie aplikacjei poszukaj Map Google. Jeśli dostępna jest aktualizacja, dotknij Aktualizacja obok aplikacji, aby zainstalować najnowszą wersję.

Jeśli masz najnowszą wersję i nadal występują problemy, wypróbuj następną poprawkę.
4. Wyczyść pamięć podręczną i dane Map Google
- Uzyskaj dostęp do Ustawień i przejdź do Aplikacje i powiadomienia.

- Stuknij w Mapy.

- Wybierz Magazynowanie.

- Stuknij w Wyczyść pamięć po pierwsze Wyczyść dane.

Uwaga: Wyczyszczenie pamięci/danych spowoduje zresetowanie aplikacji do ustawień domyślnych i możesz utracić zapisane informacje.
5. Sprawdź dostępność aktualizacji systemu operacyjnego Android
Uruchomienie najnowszej wersji Androida zapewnia kompatybilność i bezpieczeństwo.
- Przejdź do Ustawień na swoim smartfonie.

- Przewiń w dół i wybierz Konfiguracja.

- Stuknij Aktualizacja systemu.

- Postępuj zgodnie z instrukcjami, aby pobrać i zainstalować dostępne aktualizacje.

Jeśli wykonasz te szczegółowe kroki, możesz łatwo rozwiązać problemy z Mapami Google, gdy nie działają one w Android Auto. Czy powyższe poprawki zadziałały? Daj mi znać w komentarzach!