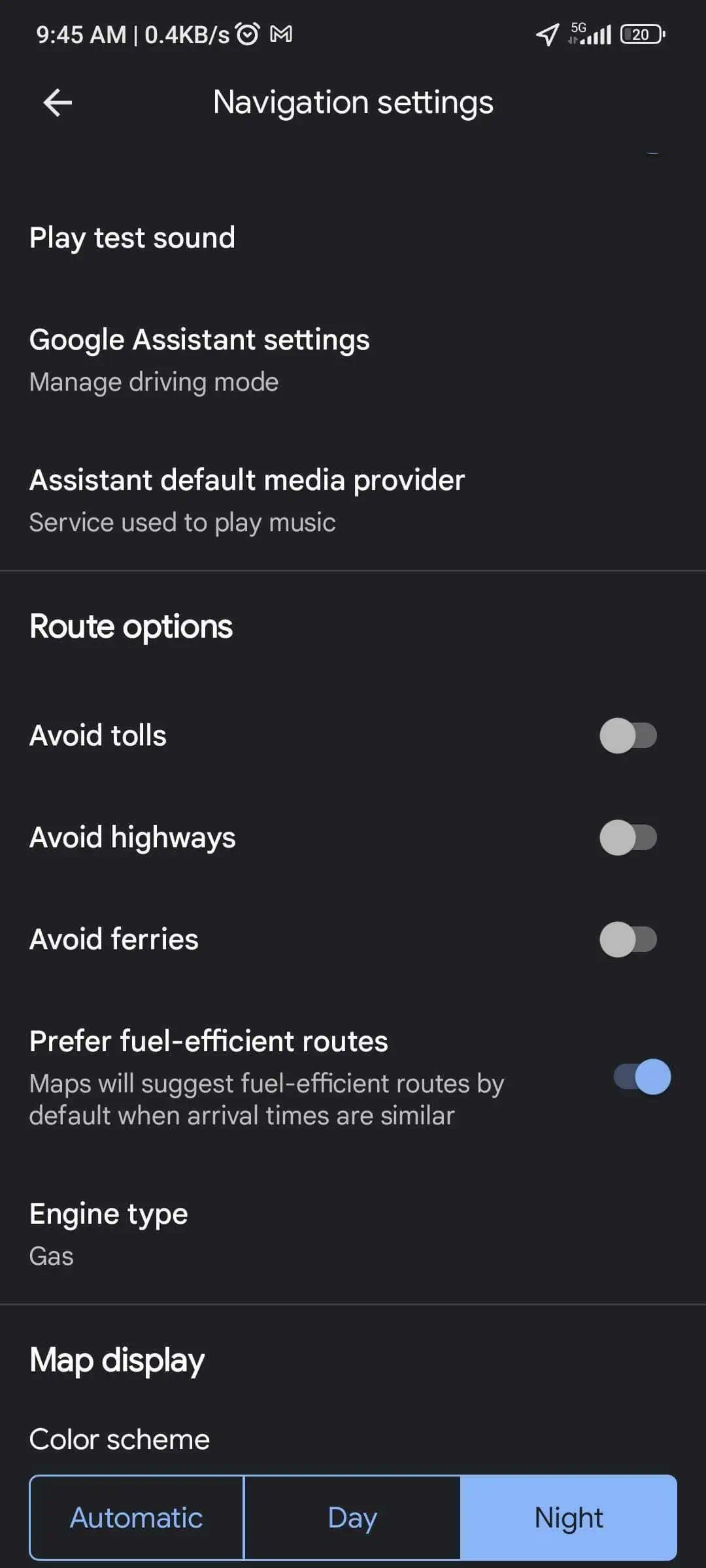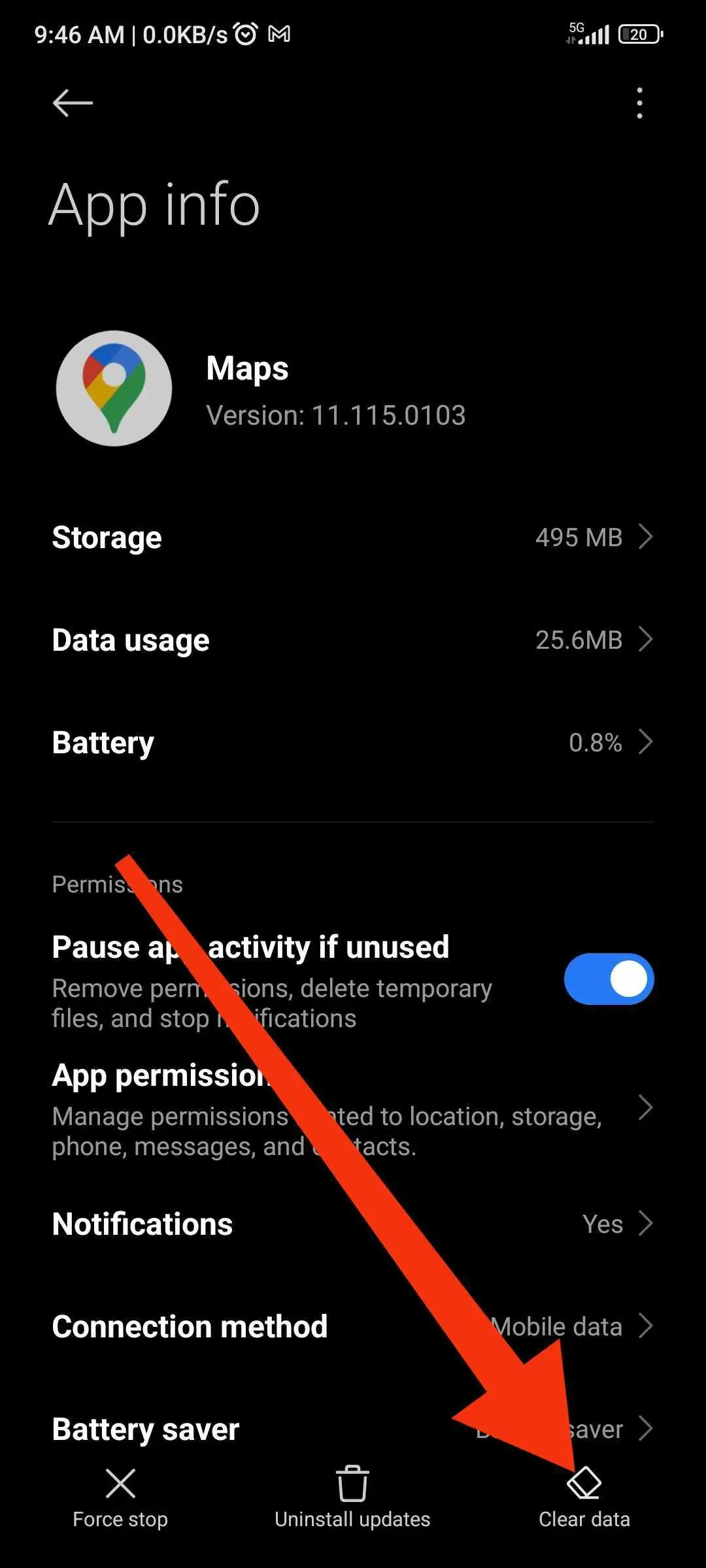[POPRAWKA] Mapy Google nie pokazują najszybszej trasy
Dowiedz się, jak za każdym razem wyświetlić najszybszą trasę.
2 minuta. czytać
Opublikowany
Przeczytaj naszą stronę z informacjami, aby dowiedzieć się, jak możesz pomóc MSPoweruser w utrzymaniu zespołu redakcyjnego Czytaj więcej

Korzystam z Map Google od lat, więc zdarzały mi się problemy z nawigacją, na przykład brak najszybszej trasy w Mapach Google.
Ten problem może zamienić płynną podróż w czasochłonną próbę. Dlatego też, bazując na moim osobistym doświadczeniu, napisałem ten praktyczny przewodnik, aby pomóc Ci pokonać ten problem i upewnić się, że Mapy Google ponownie będą wskazywały najszybsze ścieżki.
Dlaczego Mapy Google nie pokazują najszybszej trasy?
Wpływ ma kilka czynników Mapy Google i może nie wyświetlać najszybszej trasy. Obejmują one:
- Nieaktualne mapy
- Starsza wersja aplikacji
- Nieprawidłowe ustawienia
Najnowsza aktualizacja Map Google, według mojego ostatniego sprawdzenia, wprowadziła ulepszenia mające na celu poprawę dokładności, ale nadal mogą pojawiać się problemy.
Napraw Mapy Google, które nie pokazują najszybszej trasy
- Sprawdź swoje połączenie z internetem: stabilne połączenie ma kluczowe znaczenie dla prawidłowego działania Map Google i pobierania danych w czasie rzeczywistym.
- Zaktualizuj Mapy Google: Uruchomienie na przestarzałej wersji może prowadzić do problemów. Przejdź do sklepu z aplikacjami, wyszukaj Mapy Google i naciśnij przycisk aktualizacji, jeśli jest dostępny.
- Przejrzyj opcje trasy: Mapy Google oferują różne opcje tras, takie jak omijanie płatnych dróg lub autostrad. Upewnij się, że te ustawienia nie ograniczają aplikacji w pokazywaniu najszybszej trasy. Opcje te znajdziesz w aplikacji w zakładce „Ustawienia” > „Ustawienia nawigacji”.
- Wyczyść pamięć podręczną i dane: Czasami przechowywane dane aplikacji mogą powodować problemy. Przejdź do ustawień swojego urządzenia, znajdź Mapy Google w sekcji „Aplikacje” i wybierz „Wyczyść pamięć podręczną” i/lub „Wyczyść dane”.
- Włączenie usługi lokalizacji: Mapy Google wymagają dostępu do Twojej lokalizacji, aby zapewnić dokładne trasy. Upewnij się, że usługi lokalizacyjne są włączone i ustawione na tryb „Wysoka dokładność” w ustawieniach urządzenia.
Dodatkowe wskazówki
- Korzystaj z Map Google w trybie incognito: Może to czasami ominąć usterki spowodowane problemami związanymi z danymi lub kontem.
- Sprawdź ograniczenia regionalne: w niektórych obszarach Mapy Google mogą nie mieć uprawnień dostępu do niektórych danych.
- Zgłoś problem do Google: Jeśli żadne z powyższych rozwiązań nie zadziała, skorzystaj z opcji „Prześlij opinię” w Mapach Google, aby zgłosić problem. Pomaga to Google szybciej identyfikować i naprawiać problemy.
Podsumowanie
Problemy z Mapami Google, które nie pokazują najszybszej trasy, mogą być porażką, ale często można je rozwiązać. Wykonując powyższe kroki, możesz skutecznie rozwiązać problem. Aktualizuj swoją aplikację, optymalizuj ustawienia i kontynuuj odkrywanie świata.