Plik niezgodny z QuickTime: 12 najlepszych poprawek
6 minuta. czytać
Opublikowany
Przeczytaj naszą stronę z informacjami, aby dowiedzieć się, jak możesz pomóc MSPoweruser w utrzymaniu zespołu redakcyjnego Czytaj więcej
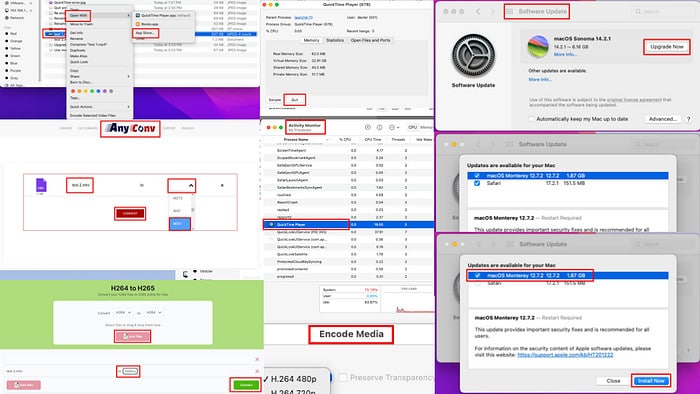
„Plik niezgodny z QuickTime” lub „Odtwarzacz QuickTime nie może otworzyć plików tego typu” to dość częste błędy. Chociaż jest to podstawowa aplikacja Apple do obsługi multimediów w systemie macOS, ma problemy ze zgodnością.
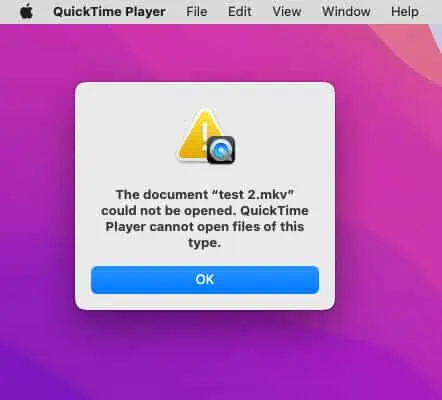
Najczęstszą przyczyną jest to, że plik faktycznie nie jest kompatybilny z odtwarzaczem. Ponadto QuickTime korzysta z wewnętrznego systemu kodowania firmy Apple. Dlatego popularne formaty wideo, takie jak MP4, M4V itp., zakodowane w programie typu open source lub programie innej firmy, mogą nie być odtwarzane.
Inne typowe przyczyny to:
- Twój odtwarzacz QuickTime jest przestarzały.
- Plik multimedialny jest uszkodzony.
- Podczas eksportowania projektu do programu Adobe AfterEffects używasz kodeka Animation.
- Nie wybrałeś prawidłowego typu kodowania podczas eksportowania projektu w Adobe Premier Pro do MOV dla QuickTime Player.
Czytaj dalej, gdy wyjaśniam, jak rozwiązać problemy z odtwarzaniem multimediów za pomocą sprawdzonych metod.
Rozwiązanie 01: Uzyskaj zgodny plik wideo
QuickTime obsługuje tylko kilka formatów wideo. Należą do nich QuickTime Movie (MOV), MPEG-4 (MP4), Apple M4V, MPEG-1, 3GPP, 3GPP2, AVI i DV.
Oprócz tej wąskiej kompatybilności preferuje pliki multimedialne zakodowane za pomocą kodeków i urządzeń Apple.
Jest więc bardziej prawdopodobne, że Twój plik wideo jest w porządku. Musisz tylko uzyskać zgodny format pliku.
Co więcej, niechciane lub pobrane przez P2P filmy najprawdopodobniej nie będą odtwarzane. Jeśli wolisz system macOS od Windows, musisz pobierać płatne filmy z iTunes.
Rozwiązanie 02: Przeciągnij i upuść plik multimedialny
Zamiast przepuszczać plik wideo Otwarte (dwukrotne kliknięcie lewym przyciskiem myszy) lub Otwórz za pomocą polecenie na kliknij menu kontekstowe prawym przyciskiem myszy, Zrób to:
- Otwórz istniejący plik wideo na komputerze Mac za pomocą programu QuickTime.
- Pauza wideo.
- Przejdź do pliku wideo, który nie będzie odtwarzany w programie QuickTime Finder.
- Teraz, przeciągnij i upuść plik do okna programu QuickTime Player.
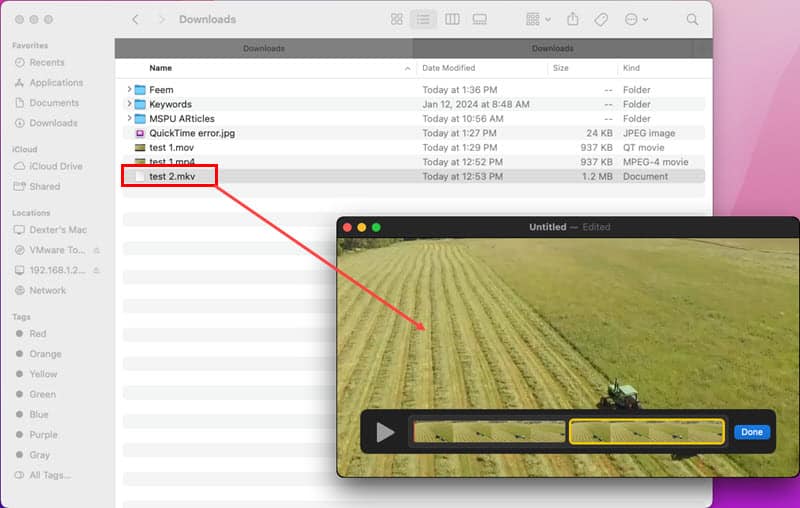
Jest to pasywny sposób sprawdzenia, czy plik jest w pełni kompatybilny, czy nie. Jeśli nie jest to obsługiwane, miniatura pliku powróci do katalogu z interfejsu QuickTime.
Rozwiązanie 03: Napraw rozszerzenie pliku multimedialnego
Jeśli nadawca przypadkowo zmienił rozszerzenie nazwy pliku, plik multimedialny nie będzie działać w programie QuickTime.
- Przejdź do katalogu na komputerze Mac, do którego pobrałeś problematyczny plik.
- Kliknij go, aby go wybrać.
- Kliknij prawym przyciskiem myszy i wybierz przemianować z menu kontekstowego.
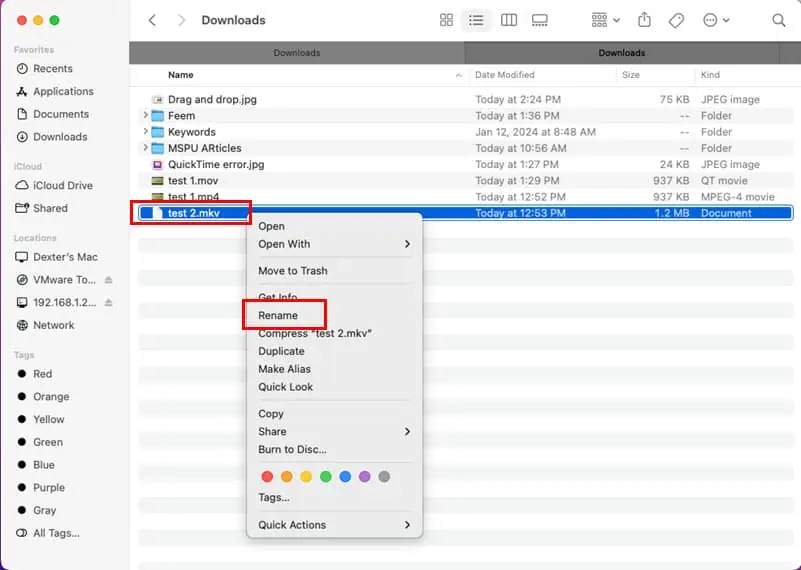
- Cały tekst pliku wraz z rozszerzeniem zostanie podświetlony na niebiesko.
- Naciśnij strzałka w prawo raz, aby odznaczyć cały tekst i przenieść kursor na koniec rozszerzenia nazwy pliku.
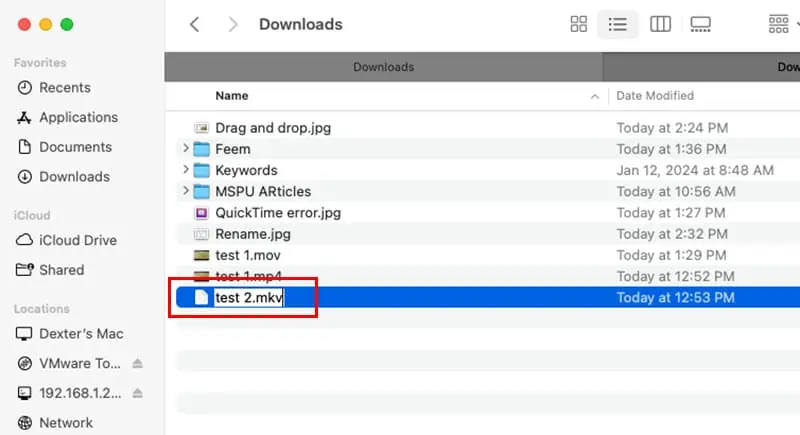
- Teraz skorzystaj z Backspace , aby usunąć typ rozszerzenia pliku, aż dojdziesz do kropki.
- Wprowadź poprawne rozszerzenie pliku małymi literami.
- Kliknij w dowolnym miejscu katalogu lub aplikacji Finder.
- Okno dialogowe pokaże dwie opcje.
- Kliknij przycisk, który mówi Użyj .abc Format.
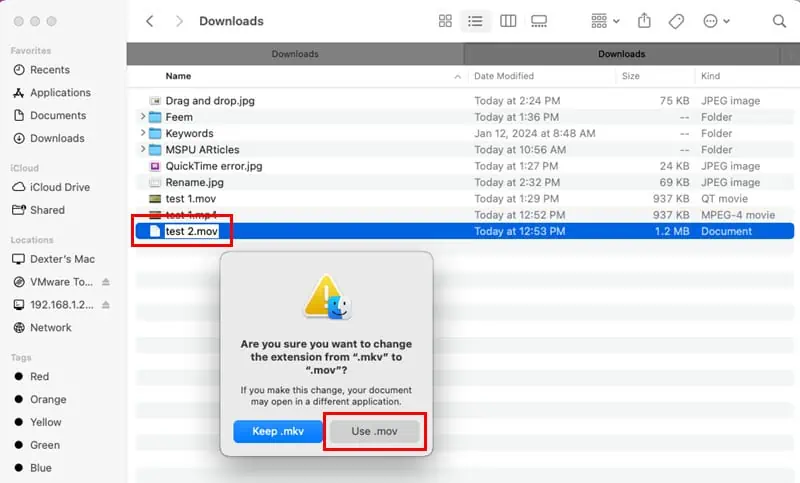
Uwaga: Użyj .abc jest przykładem. Twoje może być inne, np Użyj .m4a, Użyj .movI więcej.
Teraz spróbuj odtworzyć plik. Powinno działać, jeśli zmieniłeś je na odpowiedni typ rozszerzenia.
Rozwiązanie 04: Koduj za pomocą kodera macOS
- Wybierz plik multimedialny i kliknij prawym przyciskiem myszy.
- Wybierz Zakoduj wybrane pliki wideo opcja z menu rozwijanego.
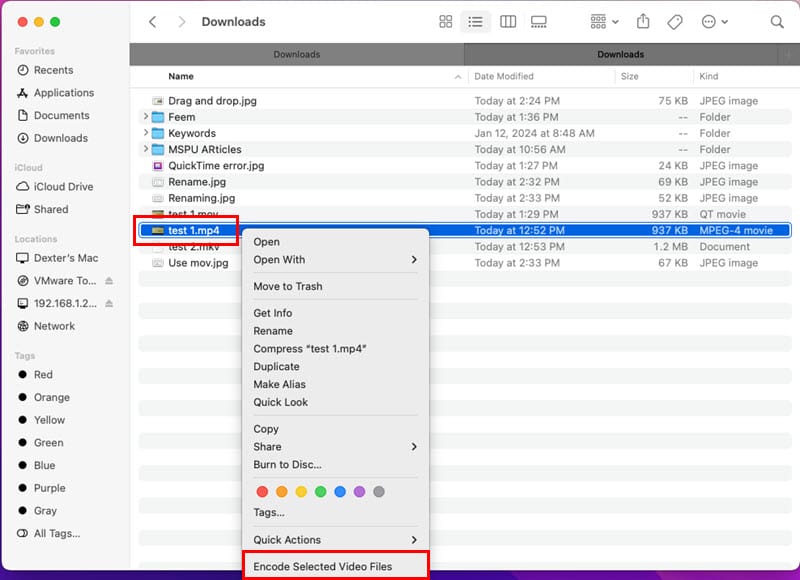
- Połączenia Koduj media otworzy się okno dialogowe.
- Dodaj Apple ProRes z Lista rozwijana ustawień menu.
- Kliknij OK aby rozpocząć proces kodowania natywnego.
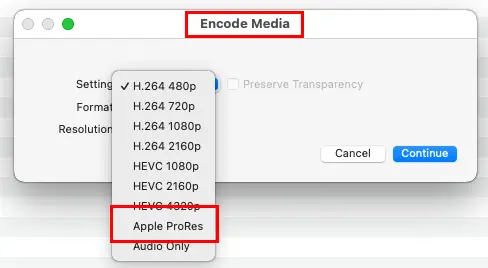
Ta metoda powoduje ponowne kodowanie pliku wideo w kontenerze plików bardziej zgodnym z programem QuickTime Player.
Przeczytaj także: Top 5 najlepszych kompresorów wideo w 2024 roku
Rozwiązanie 05: Wymuś zamknięcie odtwarzacza QuickTime
- Zlokalizuj QuickTime Player ikona na Stacja dokująca dla systemu macOS.
- Kliknij prawym przyciskiem myszy i wybierz porzucić z menu kontekstowego.
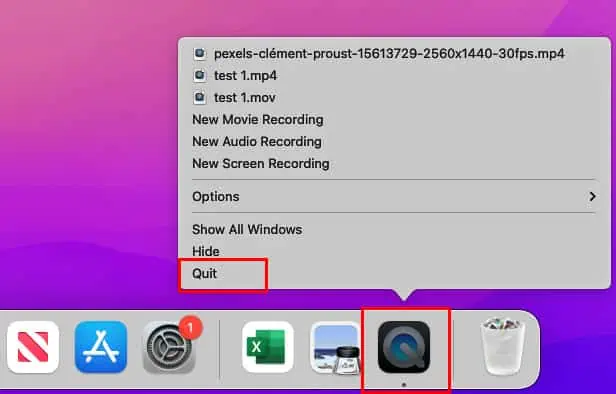
Jeśli to nie zadziała, spróbuj tego:
- Kliknij na reflektor ikona na pasek narzędzi systemu macOS.
- Typ Aktywność i kliknij Activity monitor narzędzie w wynikach wyszukiwania.
- Poczekaj, aż wszystkie procesy pojawią się poniżej Nazwa procesu Kolumna.
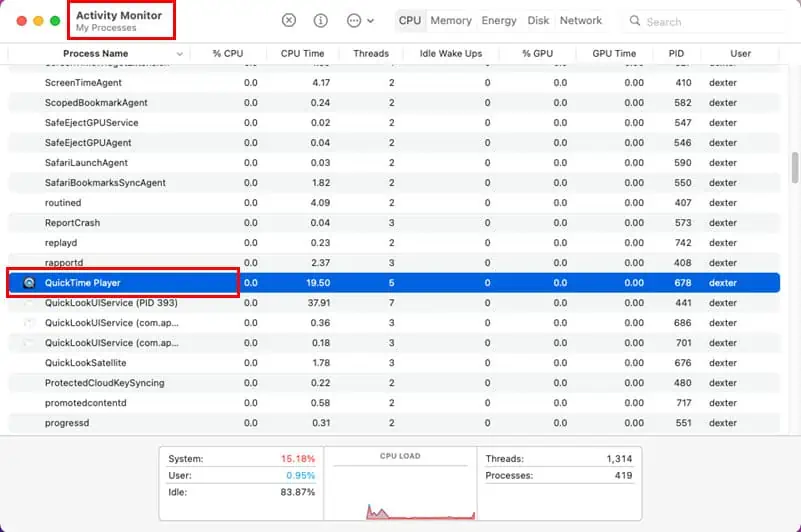
- Znajdź QuickTime Player proces aplikacji na tej liście i dwukrotne kliknięcie na tym.
- Kliknij porzucić w następnym oknie dialogowym.
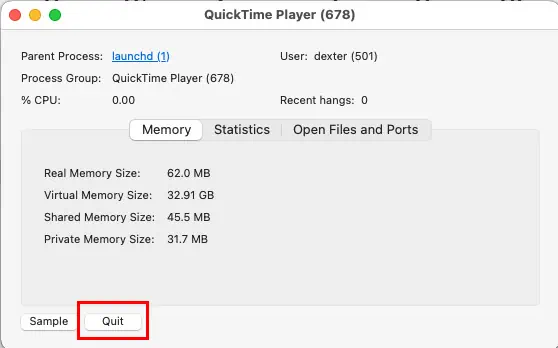
Rozwiązanie 06: Zaktualizuj odtwarzacz QuickTime
Apple często publikuje aktualizacje specyficzne dla aplikacji dla systemu macOS. Jeśli nie chcesz aktualizować ani aktualizować całego systemu operacyjnego, wykonaj następujące czynności:
- Kliknij na Apple ikona w lewym górnym rogu komputera Mac.
- Dodaj Preferencje systemowe or Ustawienia z menu kontekstowego.
- Kliknij na Aktualizacja oprogramowania icon.
- Kliknij na Więcej informacji łącze.
- Jeśli widzisz jakąkolwiek aktualizację programu QuickTime Player, zaznacz ją.
- Uderz w zainstaluj teraz przycisk, aby zaktualizować QuickTime.
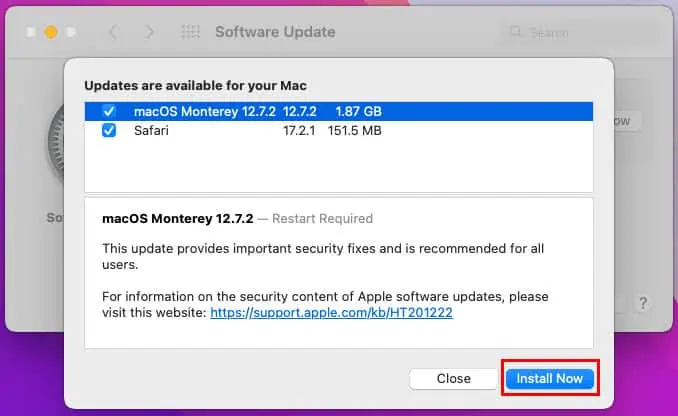
Rozwiązanie 07: Zaktualizuj macOS
Jeśli samodzielna aktualizacja programu QuickTime Player nie rozwiąże problemu, wróć do „Dostępne są aktualizacje dla Twojego komputera Mac', wykonując czynności wymienione wcześniej i instalując aktualizacje specyficzne dla systemu macOS.
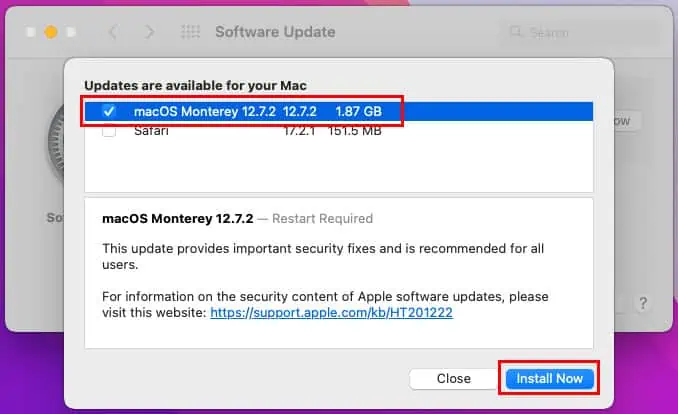
Rozwiązanie 08: Zaktualizuj system macOS
Jeśli aplikacja i istniejąca aktualizacja systemu operacyjnego nie rozwiążą problemu, czas uaktualnić system do najnowszej wersji systemu macOS.
Przejdź do Preferencji systemowych/Ustawień > Aktualizacja oprogramowania> i kliknij przycisk Aktualizuj teraz.
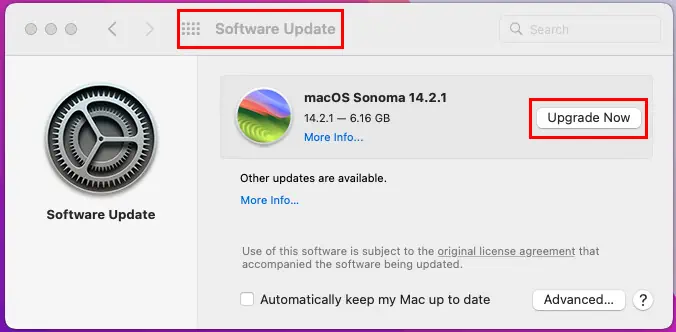
Rozwiązanie 09: Konwertuj na MOV/M4V online
- Idź do Dowolna konw portal.
- Kliknij na Wybierz Plik przycisk, aby przesłać plik multimedialny, który nie działa w programie QuickTime.
- Zobaczysz AAC ze strzałką rozwijaną po prawej stronie przesłanego pliku.
- Kliknij rozwijane menu i wybierz MOV or M4V Typ pliku.
- Uderz w konwertować przycisk.
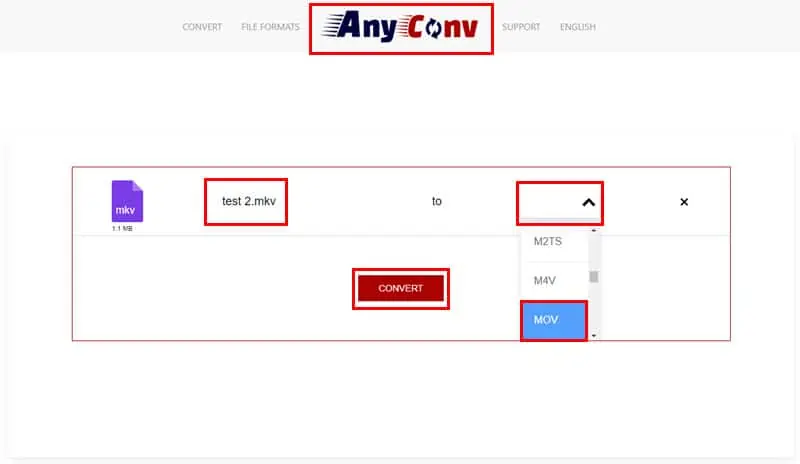
QuickTime Player najlepiej nadaje się do plików MOV i M4V. Ta konwersja plików powinna rozwiązać problem.
Rozwiązanie 10: Zmień kodowanie wideo
Jeśli próbujesz odtwarzać filmy zakodowane w formacie HEVC lub H.265 na przestarzałych komputerach Mac, w programie QuickTime może pojawić się błąd „Plik nie jest zgodny”. Ponadto, jeśli spróbujesz odtwarzać filmy zakodowane w formacie AVC lub H.264 na najnowszym komputerze Mac, może pojawić się ten sam błąd.
Idź do MI KONW aplikacja do konwersji plików online do konwersji H.264 do H.265 lub odwrotnie, za darmo. Kliknij na Dodaj pliki przycisk, a następnie Do menu rozwijane, aby przełączyć się na H.264 lub H.265. Na koniec kliknij konwertować przycisk.
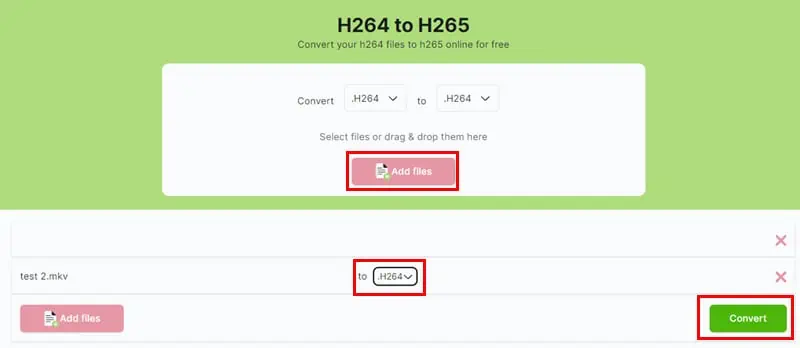
Rozwiązanie 11: Poprawki specyficzne dla produktu Adobe
- Eksportując projekt Adobe AfterEffects do pliku wideo, wybierz opcję Apple ProRes 4444 kodek z Ustawienia modułu > Opcje formatowania > Kodek wideo menu. Jeśli plik stanie się zbyt duży, spróbuj Apple ProRes 422.
- W przypadku programu Adobe Premier Pro wybierz tylko kodowanie takie jak H265, H264 i Apple ProRes.
Rozwiązanie 12: Przełącz na inną aplikację
- Przejdź do katalogu na komputerze Mac, w którym zapisałeś problematyczny plik multimedialny.
- Kliknij prawym przyciskiem myszy na nim i najedź myszką na Otwórz za pomocą opcja.
- W rozszerzonym menu kontekstowym kliknij opcję Sklep z aplikacjami
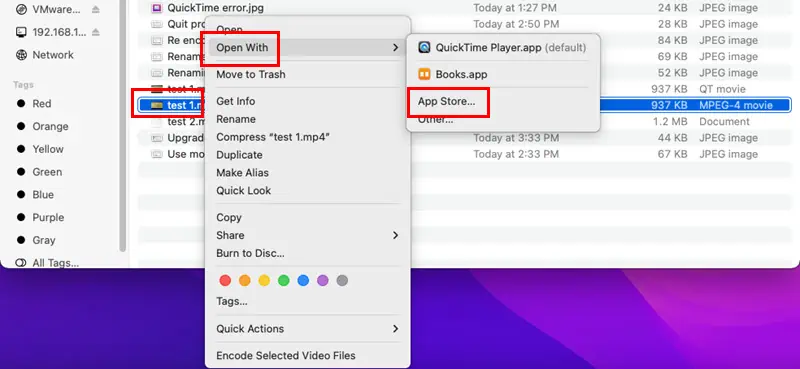
- Na odkryj na karcie powinny zostać wyświetlone inne aplikacje dla systemu macOS do odtwarzania plików multimedialnych.
Powiązane lektury:
- Wystąpił nieznany błąd 6 w iTunes
- Jak naprawić błąd „Nieoczekiwane zamknięcie aplikacji Teams” na komputerze Mac
Proszę bardzo! Oto wszystkie wypróbowane i przetestowane pomysły na rozwiązanie problemu błędu „Plik niezgodny z QuickTime”.
Jeśli któryś z nich zadziałał w Twoim przypadku, nie krępuj się i powiedz mi o tym w komentarzach poniżej. A jeśli znasz lepszą metodę, którą mogłem przeoczyć, podziel się swoimi przemyśleniami.







