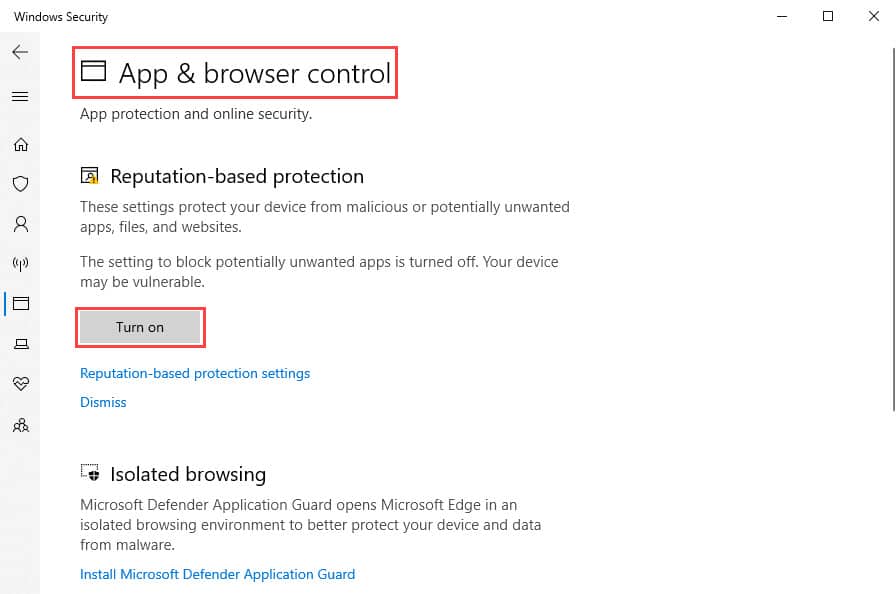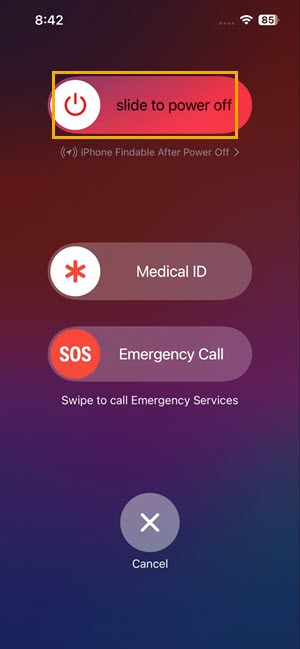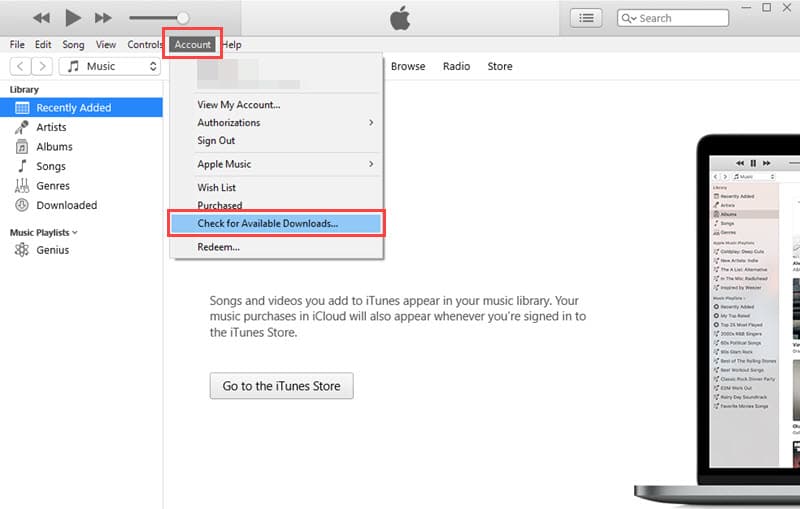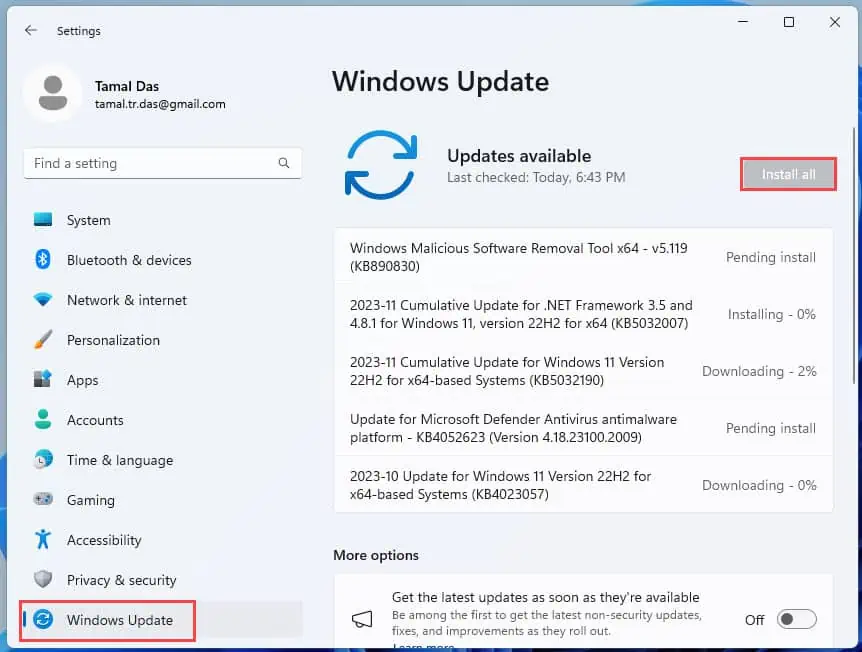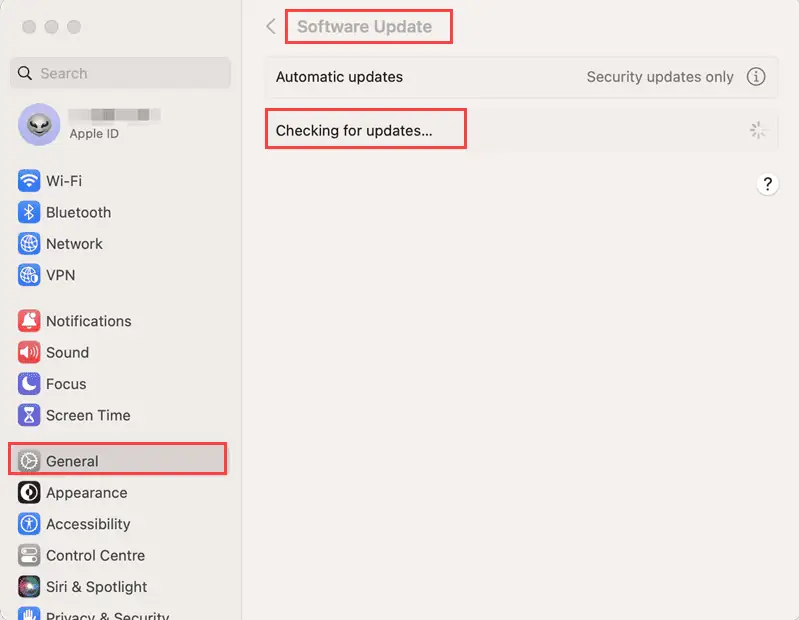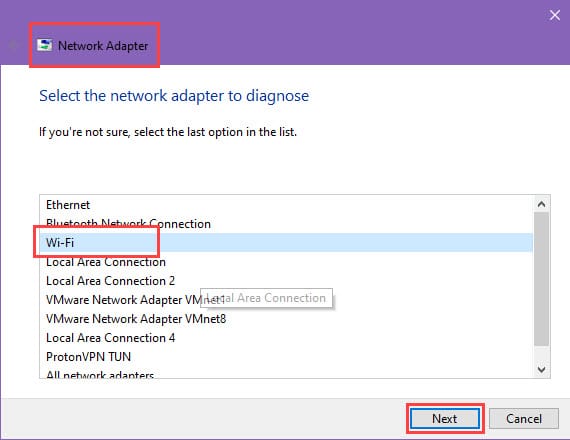Wystąpił nieznany błąd 6 w iTunes: 7 prostych rozwiązań
4 minuta. czytać
Opublikowany
Przeczytaj naszą stronę z informacjami, aby dowiedzieć się, jak możesz pomóc MSPoweruser w utrzymaniu zespołu redakcyjnego Czytaj więcej
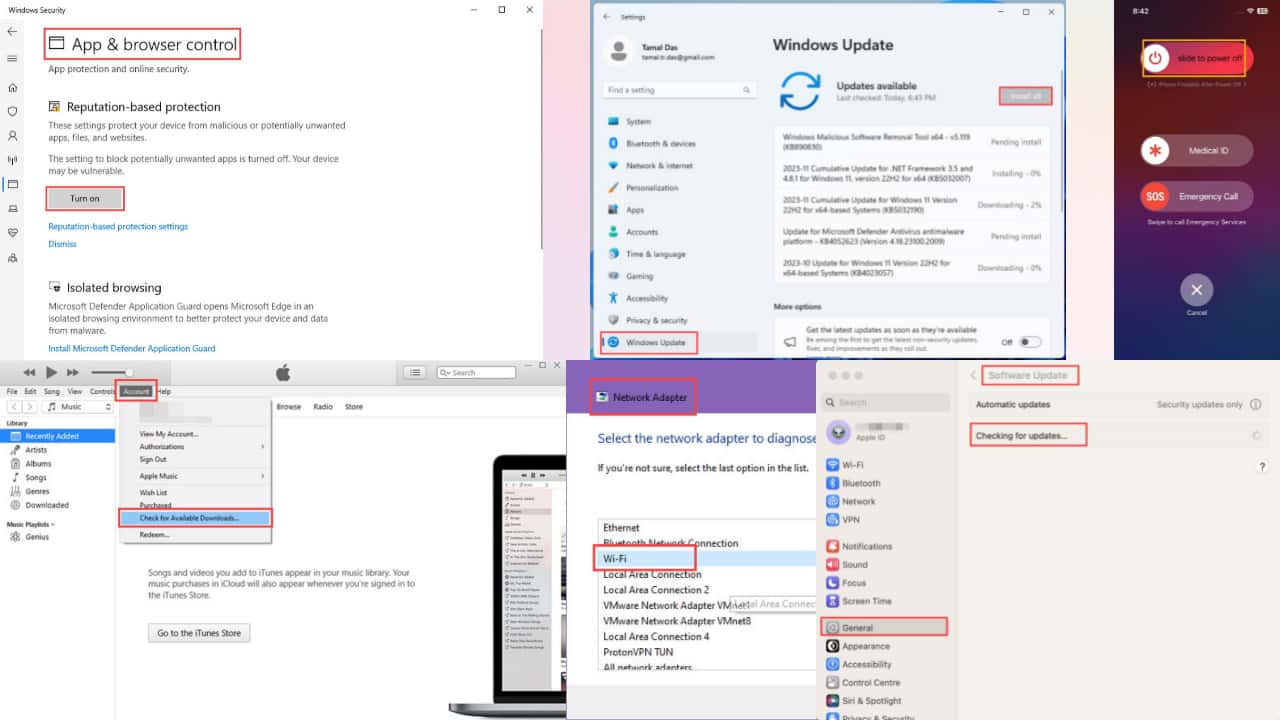
Czy w iTunes wciąż pojawia się komunikat „Wystąpił nieznany błąd 6”? Może to być bardzo frustrujące, zwłaszcza jeśli Twój iPhone utknął w trybie odzyskiwania.
iTunes umożliwia podłączenie iPhone'a, iPada i iPoda do komputera PC lub Mac z systemem Windows (do macOS Mojave). W przypadku systemu macOS Catalina i nowszych wersji Apple połączył iTunes z aplikacją Finder. Ogólnie aplikacja jest stabilna — z wyjątkiem błędu 6.
Poniżej wyjaśnię, co to jest i jak to naprawić na dobre, więc bądź na bieżąco.
Co to jest błąd 6 i kiedy występuje?
„Wystąpił nieznany błąd 6” to częsty komunikat wyświetlany na iPhonie. Ta wiadomość informuje Cię o A problem ogólny, co utrudnia rozwiązywanie problemów.
Z mojego doświadczenia wynika, że oto one najczęstsze powody Za tym:
- Uszkodzenie oprogramowania sprzętowego iTunes lub iPhone'a
- Wadliwy kabel lub port USB
- Problem z niezgodnością z powodu nieaktualnej aplikacji iTunes
- Konflikt z oprogramowaniem zabezpieczającym, takim jak program antywirusowy
- Problemy z siecią, takie jak zawodne połączenie internetowe
- Wadliwe działanie komponentów sprzętowych
- Uszkodzenie oprogramowania układowego iOS
- Niekompatybilność pomiędzy wersją iOS a modelem iPhone'a.
Jak naprawić błąd iTunes 6
Rozwiązanie 01: Wyłącz/włącz oprogramowanie antywirusowe
Być może ten błąd pojawia się z powodu aplikacji antywirusowej na Twoim komputerze. Aby potwierdzić, wyłącz tę funkcję i sprawdź, czy nadal pojawia się błąd. Jeśli problem zniknął, teraz znasz przyczynę.
Ze względów bezpieczeństwa nie należy trwale wyłączać aplikacji chroniącej przed złośliwym oprogramowaniem. Możesz poszukać alternatywne oprogramowanie nie uniemożliwi to normalnego działania iTunes.
Rozwiązanie 02: Napraw połączenie USB
Przyczyną tego błędu może być podłączony kabel USB. Wykonaj następujące zadania, aby to naprawić:
- Sprawdź, czy kabel USB podłączony do urządzenia nie jest poluzowany lub odłączony.
- Odłącz kabel i podłącz go ponownie.
- Za pomocą kabla USB podłącz urządzenie bezpośrednio do portu USB komputera.
- Kup kabel Apple, na wypadek gdybyś korzystał z kabla innej firmy.
Rozwiązanie 03: Uruchom ponownie iPhone'a
Możesz ponownie uruchomić iPhone'a, aby sprawdzić, czy problem został rozwiązany:
- Nacisnij i przytrzymaj którykolwiek z Tom guziki, razem z przycisk boczny, aby wyświetlić suwak wyłączania.
- Przeciągnij suwak i poczekaj 30 sekund. Następnie iPhone zostanie wyłączony.
- Aby rozpocząć ponownie, naciśnij i przytrzymaj przycisk po prawej stronie.
- Gdy zobaczysz Apple logo, możesz zwolnić przycisk.
Rozwiązanie 04: Zaktualizuj iTunes w systemie Windows
Jeśli pobrałeś aplikację iTunes dla systemu Windows ze sklepu Microsoft Store, możesz zaktualizować aplikację, odwiedzając jej stronę i klikając Pobierz aktualizację.
Jeśli pobrałeś go ze strony internetowej Apple, wykonaj następujące kroki:
- Otwarte iTunes.
- Na górnym pasku menu okna kliknij przycisk Konto.
- W wyświetlonym menu kontekstowym kliknij Sprawdź dostępne pliki do pobrania opcja.
Uwaga: Aplikacja iTunes nie jest dostępna dla systemów operacyjnych macOS Catalina i nowszych.
Rozwiązanie 05: Zaktualizuj system Windows lub macOS
Korzystanie ze starej wersji systemu operacyjnego Windows lub Mac może spowodować ten błąd. W takim przypadku aktualizacja systemu operacyjnego rozwiąże problem. Spróbuj wykonać następujące kroki:
Dla Windowsa
- Kliknij na Start przycisk dla Windows nastepnie: Ustawienia.
- Kliknij na Windows Update przycisk i po prawej stronie musisz kliknąć Sprawdź aktualizacje.
- Jeśli jest dostępny, należy kontynuować, klikając przycisk Zaktualizuj teraz or Zainstalować cała kolekcja przycisk.
Dla macOS
- Kliknij na Menu Apple w lewym górnym rogu komputera Mac.
- Wybierz Ustawienia systemowe.
- Z lewej strony wybierz Ogólne.
- Kliknij na Aktualizacja oprogramowania.
- Kliknij na Zaktualizuj teraz przycisk, aby pobrać zaktualizowany system operacyjny dla komputerów Mac.
Rozwiązanie 06: Użyj innego komputera Mac lub komputera z systemem Windows
Problem może dotyczyć sprzętu komputerowego. Aby potwierdzić, wypróbuj inny komputer i sprawdź, czy problem nadal występuje.
Rozwiązanie 07: Sprawdź połączenie sieciowe
Przyczyną pojawienia się tego komunikatu o błędzie może być nieudane połączenie sieciowe. Musisz więc sprawdzić ustawienia sieciowe, aby sprawdzić, czy masz bezpieczne i stabilne połączenie podczas korzystania z aplikacji iTunes.
Oto, jak rozwiązać problemy z siecią na komputerze z systemem Windows:
- Kliknij prawym przyciskiem myszy na Ikona sygnału Wi-Fi na Zasobnik systemowy Windows powierzchnia.
- Wybierz Rozwiązywanie problemów opcję w menu kontekstowym, które zostanie otwarte.
- Wybierz Wi-Fi opcję sieci z listy i kliknij Następna.
Narzędzie do rozwiązywania problemów z siecią Windows automatycznie przeprowadzi diagnostykę, wykryje problemy i zaproponuje rozwiązania.
Powiązane lektury:
- Czarny ekran śmierci iPhone'a? Jak łatwo naprawić
- iPhone odzyskaj zdjęcia po przywróceniu ustawień fabrycznych
Wnioski
Oto niektóre z najlepszych rozwiązań, które powinieneś wypróbować, gdy zobaczysz ostrzeżenie „Wystąpił nieznany błąd 6” w iTunes lub Finderze.
Wypróbuj pomysły dotyczące rozwiązywania problemów, aby uniknąć prób i błędów i szybko znaleźć rozwiązanie.
Jeśli znasz lepszą metodę naprawienia tego błędu, wspomnij o tym w polu komentarza. Ponadto, jeśli którekolwiek z powyższych rozwiązań pomogło, nie zapomnij o komentarzu.