Szybka naprawa: błąd BSoD dxgmms2.sys w systemie Windows 11 [8 rozwiązań]
4 minuta. czytać
Zaktualizowano na
Przeczytaj naszą stronę z informacjami, aby dowiedzieć się, jak możesz pomóc MSPoweruser w utrzymaniu zespołu redakcyjnego Czytaj więcej
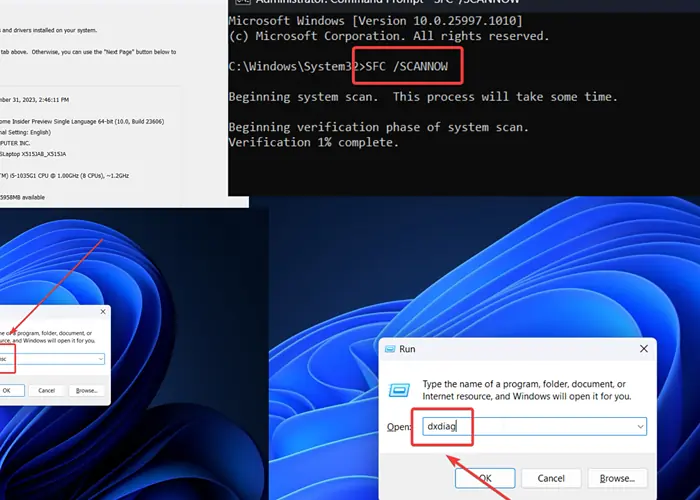
Błąd dxgmms2.sys Windows 11 powoduje zamknięcie systemu. Spotkałem się z tym ostatnio na moim komputerze. W moim przypadku uruchomiłem kompilację z pliku Kanał Kanaryjski. Przejście na wersję stabilną rozwiązało problem.
Jednak w zależności od pierwotnej przyczyny rozwiązania mogą się różnić. Omówiłem wszystkie scenariusze w tym przewodniku.
Co to jest dxgmms2.sys w systemie Windows 11?
dxgmms2.sys to błąd niebieskiego ekranu śmierci spowodowany przez brak lub uszkodzenie pliku systemowego dxgmms2.sys. Zwykle towarzyszą mu komunikaty takie jak SYSTEM_THREAD_EXCEPTION_NOT_HANDLED, SYSTEM_SERVICE_EXCEPTION lub DRIVER_IRQL_NOT_LESS_OR_EQUAL.
Co powoduje dxgmms2.sys?
Główną przyczyną tego błędu jest brak pliku dxgmms2.sys w systemie. Może się to jednak zdarzyć również z powodu:
- Przestarzałe sterowniki karty graficznej
- Przestarzały BIOS
- Wadliwa pamięć RAM
- Niestabilna wersja systemu Windows: Jeśli używasz wersji deweloperskiej lub Canary, może wystąpić BSoD.
Jak naprawić niebieski ekran śmierci dxgmms2.sys?
Rozwiązanie 1: Zaktualizuj sterowniki karty graficznej
- Naciśnij Windows + R, aby otworzyć Uruchom okno.
- Wpisz polecenie DEVMGMT.MSC i uderz Wchodzę otworzyć Device Manager okno.

- Rozwiń listę dla Karty graficzne.
- Kliknij prawym przyciskiem myszy pierwszy sterownik karty graficznej i kliknij Uaktualnij sterownik.

- Wybierz Wyszukaj automatycznie sterowniki.

Rozwiązanie 2: Zaktualizuj BIOS
Jeśli system BiOS jest przestarzały, może wystąpić błąd dxgmms2.sys systemu Windows 11. Procedura aktualizacji jest jednak specyficzna dla marki, dlatego prosimy o kontakt w tej sprawie z producentem komputera.
Zwykle będziesz musiał pobrać BIOS ze strony producenta lub zainstalować go za pomocą aplikacji.
Rozwiązanie 3: Użyj stabilnej wersji systemu Windows
Napotkałem ten problem podczas korzystania z systemu Windows za pośrednictwem kanału Canary. Kanały Canary i Developer są niestabilne i często napotykają BSoD. Spróbuj zainstalować stabilną wersję systemu Windows, aby rozwiązać problem.
Rozwiązanie 4: Uruchom skanowanie SFC
Jeśli w systemie brakuje pliku systemowego dxgmms2.sys, uruchomienie skanowania SFC może rozwiązać problem. Sprawdza brakujące i uszkodzone pliki i zastępuje je, jeśli to możliwe.
- Szukaj Wiersz polecenia Pasek wyszukiwania systemu Windows.
- Kliknij na Uruchom jako administrator otworzyć Wiersz polecenia okno.

- Wpisz następujące polecenie: SFC / SCANNOW

Rozwiązanie 5: Uruchom skanowanie CHKDSK
Możesz sprawdzić dysk twardy i rozwiązać problem, uruchamiając skanowanie CHKDSK.
- Otwórz Wiersz polecenia okno, jak wyjaśniono w rozwiązaniu 4.
- Wpisz następujące polecenie i naciśnij Wchodzę: CHKDSK /r /f

- Naciśnij przycisk Y i uderz Wchodzę.
- Po zakończeniu skanowania uruchom ponownie system. The CHKDSK Skanowanie rozpocznie sprawdzanie uszkodzonych sektorów.
Rozwiązanie 6: Uruchom Narzędzie diagnostyczne pamięci systemu Windows
Jeśli pamięć RAM jest uszkodzona, możesz to sprawdzić i naprawić, uruchamiając narzędzie diagnostyczne pamięci systemu Windows.
- Naciśnij Windows + R, aby otworzyć Uruchom okno.
- Wpisz polecenie MDSCHEAD w oknie Uruchom i naciśnij Wchodzę otworzyć Windows Memory Diagnostic narzędziem.

- Kliknij na Zrestartuj teraz i sprawdź, czy nie występują problemy.

Rozwiązanie 7: Uruchom narzędzie diagnostyczne Directx
Narzędzie diagnostyczne DirectX sprawdza problemy związane z dźwiękiem i grafiką. Może również pomóc w sprawdzeniu pliku dxgmms2.sys.
- Naciśnij Windows + R, aby otworzyć Uruchom okno.
- Wpisz następujące polecenie i naciśnij Wchodzę otworzyć Narzędzie diagnostyczne DirectX: dxdiag
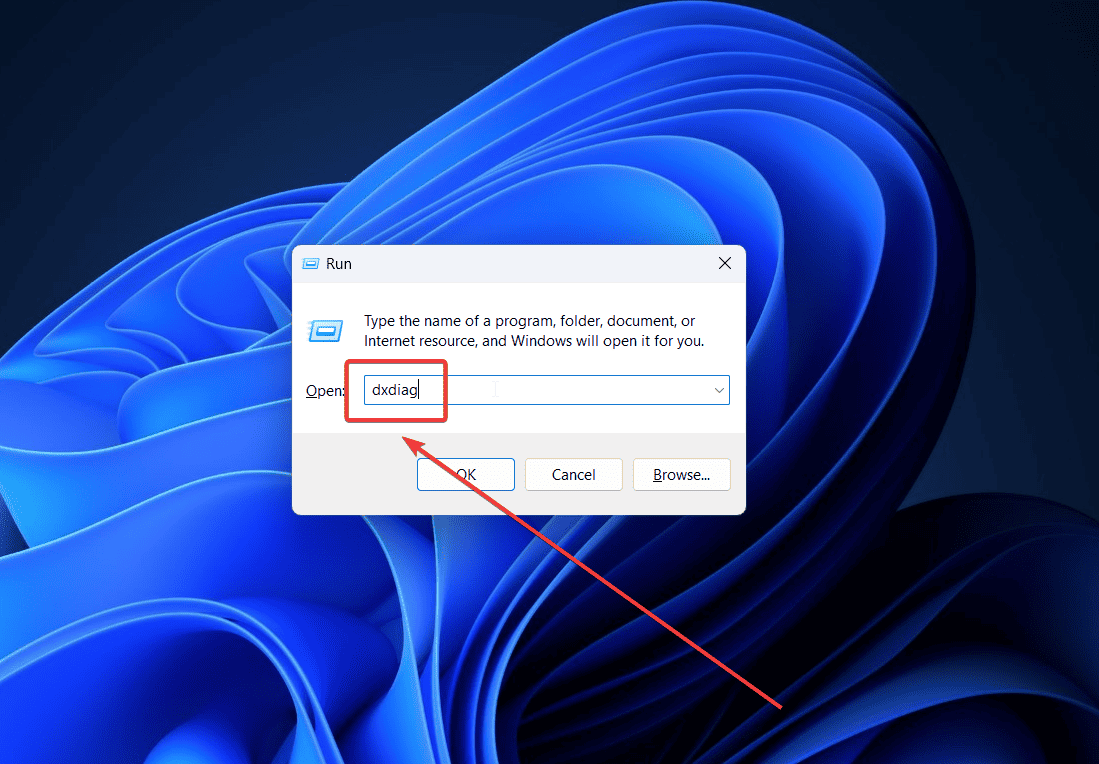
- Narzędzie sprawdzi wszystkie podpisy cyfrowe powiązane z systemem.
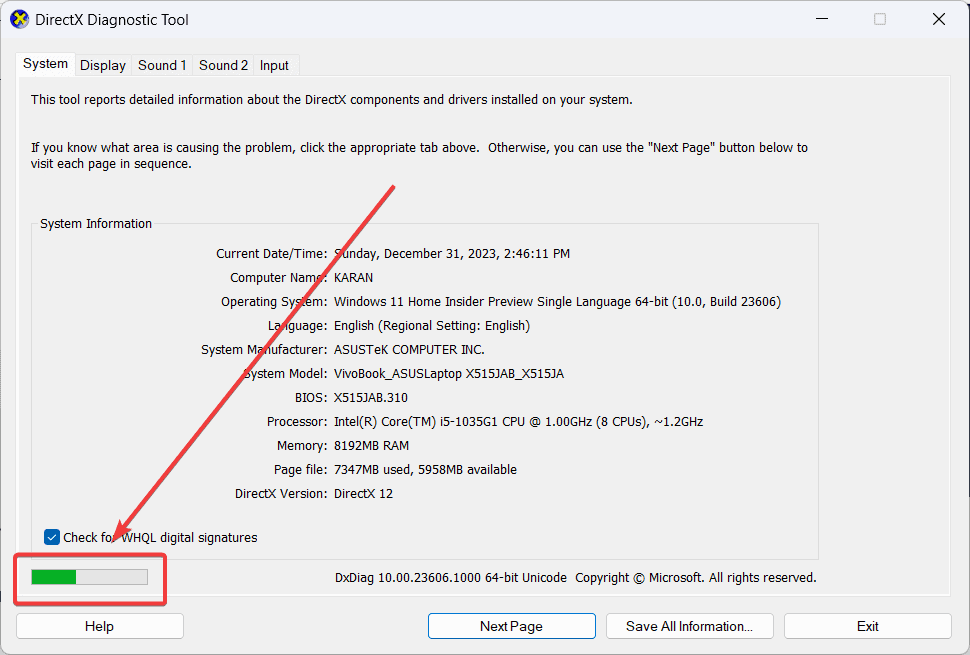
Rozwiązanie 8: Przywróć system
Jeśli wszystko inne zawiedzie, możesz przywrócić system do wcześniejszego punktu przywracania.
- Szukaj regeneracja Pasek wyszukiwania systemu Windows i otwórz aplikację.

- Wybierz Open System Restore.

- Kliknij na Następna.
- Wybierz Punkt przywracania i kliknij Następna.

- Kliknij na Zakończyć.

Możesz być zainteresowanym także tym:
- PAGE_NOT_ZERO Błąd niebieskiego ekranu
- Błąd BSOD SYSTEM_SERVICE_EXCEPTION
- Błąd niebieskiego ekranu zarządzania pamięcią
Podsumowanie
Błąd dxgmms2.sys w systemie Windows 11 może być przerażającym widokiem dla wielu użytkowników systemu. Omówiłem jednak wszystkie możliwe rozwiązania po kolei. Przejdź w kolejności od najłatwiejszego do najbardziej złożonego.









Forum użytkowników
Wiadomości 0