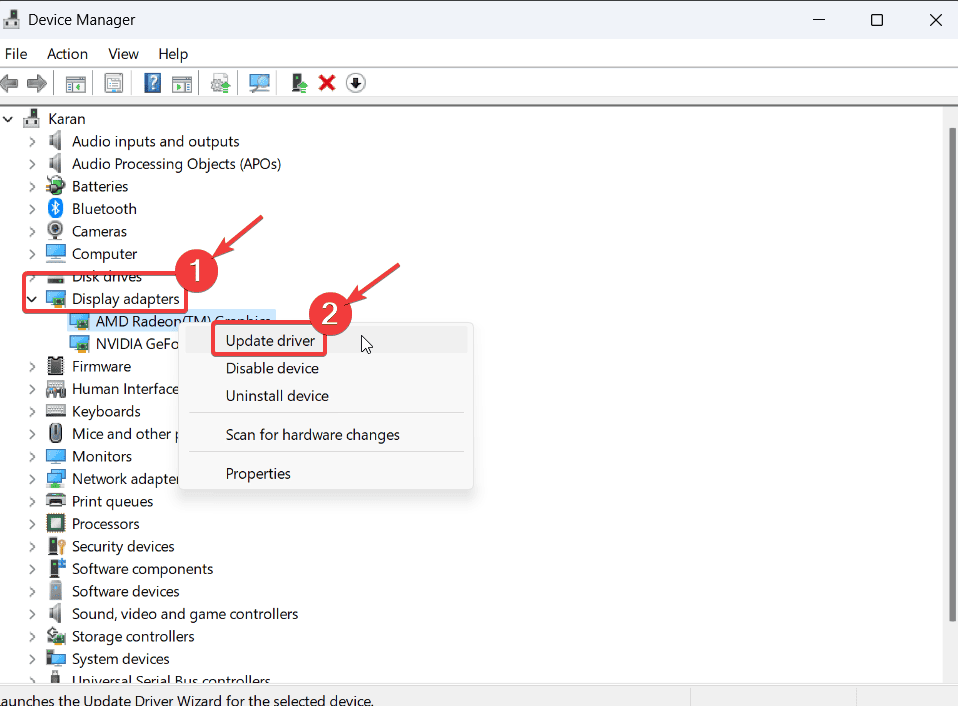Napraw błąd niebieskiego ekranu zarządzania pamięcią w systemie Windows 11 [Przyczyny i rozwiązania]
4 minuta. czytać
Opublikowany
Przeczytaj naszą stronę z informacjami, aby dowiedzieć się, jak możesz pomóc MSPoweruser w utrzymaniu zespołu redakcyjnego Czytaj więcej
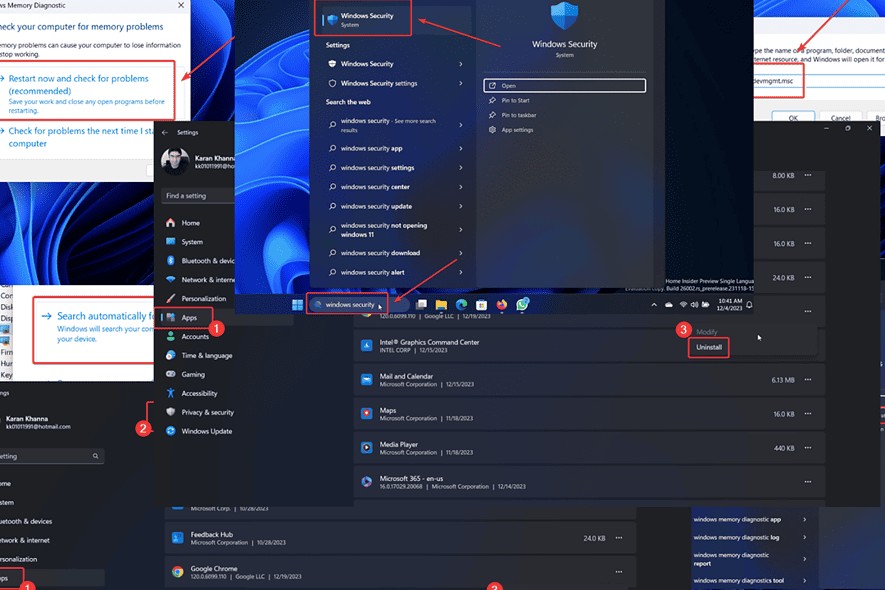
Czy spotykasz się z BSoD Błąd zarządzania pamięcią w systemie? Jeśli tak, przeczytaj ten artykuł, aby poznać przyczyny i rozwiązania.
Kiedy napotkałem ten problem w moim systemie, szukałem rozwiązań w całym Internecie. Główną przyczyną okazały się problemy z pamięcią RAM. W moim przypadku musiałem dodać pamięć RAM, aby rozwiązać problem.
Radzę jednak wypróbować wszystkie rozwiązania po kolei, aby rozwiązać problem.
Co to jest BSoD zarządzania pamięcią w systemie Windows 11/10?
Błąd zarządzania pamięcią to niebieski ekran śmierci, który natychmiast zamyka system, co prowadzi do utraty niezapisanych danych. Wskazuje również problemy spowodowane uszkodzona lub niewystarczająca ilość pamięci RAM.
Co powoduje BSoD zarządzania pamięcią w systemie Windows 11/10?
Głównymi przyczynami BSoD zarządzania pamięcią są:
- Wadliwa pamięć RAM
- Uszkodzone sterowniki: Jest to szczególnie prawdziwe, gdy sterowniki karty graficznej są uszkodzone.
- Uszkodzone pliki systemowe
- Wirusy i złośliwe oprogramowanie.
Jak naprawić niebieski ekran śmierci związany z zarządzaniem pamięcią?
Wypróbuj poniższe rozwiązania, aby naprawić zarządzanie pamięcią Blue Screen of Death błąd w twoim systemie:
Rozwiązanie 1: Uruchom Narzędzie diagnostyczne pamięci systemu Windows
Narzędzie diagnostyczne pamięci systemu Windows sprawdza, czy nie ma uszkodzonej pamięci RAM i naprawia ją, jeśli to możliwe.
- Naciśnij przycisk Windows + R otworzyć run okno.
- Wpisz następujące polecenie i naciśnij Wchodzę aby otworzyć narzędzie: MDSCHEAD
- Kliknij na Zrestartuj teraz i sprawdź, czy nie występują problemy.
Rozwiązanie 2: Zaktualizuj system Windows i zainstaluj opcjonalne aktualizacje
Firma Microsoft przesyła aktualizacje sterowników za pośrednictwem aktualizacji opcjonalnych. Aby zaktualizować system i wszystkie sterowniki w systemie:
- Kliknij prawym przyciskiem myszy Start i wybierz Ustawienia z menu.
- Iść do Windows Update >> Opcje zaawansowane >> Opcjonalne aktualizacje.
- Zainstaluj wszystkie dostępne aktualizacje opcjonalne.
- Powrót do Windows Update strona.
- Kliknij na Sprawdź aktualizacje.
Rozwiązanie 3: Zaktualizuj sterowniki karty graficznej
- w szukaniu Device Manager Windows Search bar.
- Otwórz Device Manager okno.
- Rozwiń listę Karty graficzne.
- Kliknij pierwszy prawym przyciskiem myszy Sterownik karty graficznej nastepnie: Uaktualnij sterownik.
- Kliknij na Wyszukaj automatycznie sterowniki.
- Powtórz ten proces dla wszystkich sterowników karty graficznej.
Rozwiązanie 4: Uruchom skanowanie SFC
Możesz uruchomić skanowanie SFC, aby sprawdzić brakujące lub uszkodzone pliki systemowe i zastąpić je, jeśli to możliwe.
- w szukaniu Wiersz polecenia Pasek wyszukiwania systemu Windows.
- Kliknij na Uruchom jako administrator w prawym okienku, aby otworzyć okno wiersza poleceń.
- Wpisz następujące polecenie i naciśnij Wchodzę aby wykonać skanowanie SFC: SFC / SCANNOW
- Uruchom ponownie system po zakończeniu skanowania.
Rozwiązanie 5: Uruchom skanowanie CHKDSK
Możesz uruchomić skanowanie CHKDSK, aby naprawić uszkodzone sektory na dysku twardym.
- w szukaniu Wiersz polecenia na pasku wyszukiwania systemu Windows.
- Kliknij na Uruchom jako administrator w prawym okienku, aby otworzyć plik Wiersz polecenia okno.
- Wpisz następujące polecenie i naciśnij Enter: CHKDSK /r /f
- Po wyświetleniu monitu naciśnij Y i uderz Wchodzę.
- Uruchom ponownie system, aby zakończyć CHKDSK Skandować.
Rozwiązanie 6: Przeskanuj system w poszukiwaniu wirusów i złośliwego oprogramowania
Wiele wirusów i złośliwego oprogramowania ma skrypty powodujące błędy BSoD w systemie. Możesz je wyszukać i usunąć za pomocą Zabezpieczeń systemu Windows.
- w szukaniu Zabezpieczenia systemu Windows Pasek wyszukiwania systemu Windows.
- Otwórz Zabezpieczenia systemu Windows aplikacji.
- Idź do Ochrona przed wirusami i zagrożeniami zakładkę w lewym okienku.
- Kliknij na Opcje skanowania w prawym okienku.
- Wybierz Pełne skanowanie.
- Przewiń w dół i kliknij Skanuj teraz.
Rozwiązanie 7: Odinstaluj ostatnio zainstalowane oprogramowanie
- Kliknij prawym przyciskiem myszy Start i wybierz Ustawienia z menu.
- Iść do Aplikacje >> Zainstalowane aplikacje.
- Kliknij strzałkę skierowaną w dół powiązaną z menu rozwijanym i wybierz Data zainstalowania.
- Najnowsze aplikacje będą na górze listy.
- Kliknij trzy kropki powiązane z pierwszą aplikacją.
- Wybierz Odinstaluj a następnie kliknij Odinstaluj po raz kolejny.
- Jeśli to nie pomoże, powtórz tę czynność dla kilku ostatnio zainstalowanych aplikacji.
Rozwiązanie 8: Zmień lub dodaj pamięć RAM
Jeśli wszystkie inne rozwiązania zawiodą, możesz rozważyć dodanie lub wymianę pamięci RAM w systemie. Jeśli masz mniej niż zalecane wymagania 8 GB w systemie Windows 11, możesz dodać pamięć RAM. Jeśli jest już wystarczający, możesz rozważyć jego wymianę.
Możesz być zainteresowanym także tym:
Podsumowanie
Błąd zarządzania pamięcią BSoD może być bardzo problematyczny. W większości przypadków uruchomienie narzędzia Diagnostyka pamięci systemu Windows powinno być magicznym rozwiązaniem.
Daj mi znać, która poprawka zadziałała w Twoim przypadku w sekcji komentarzy poniżej.