Łatwa naprawa błędu niebieskiego ekranu PAGE_NOT_ZERO (0x00000127)
7 minuta. czytać
Opublikowany
Przeczytaj naszą stronę z informacjami, aby dowiedzieć się, jak możesz pomóc MSPoweruser w utrzymaniu zespołu redakcyjnego Czytaj więcej
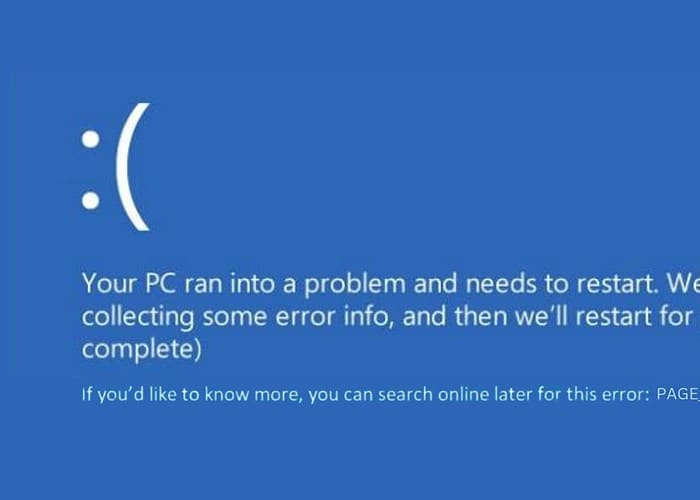
Kiedy mój komputer nagle wyświetlił 0x00000127 PAGE_NOT_ZERO Blue Screen of Deathbyło to coś więcej niż typowa awaria systemu. Błąd wskazywał na głęboko zakorzenione problemy w moim komputerze.
Jako osoba posiadająca duże doświadczenie w rozwiązywaniu problemów z systemem Windows wiedziałam, że rozwiązywanie problemów może zająć trochę czasu. Aby więc zaoszczędzić Ci wysiłku, poniżej wymieniłem wszystkie rozwiązania, które uznałem za skuteczne w przypadku tego błędu BSOD.
Co to jest błąd 0x00000127?
0x00000127 PAGE_NOT_ZERO lub 0x127 to krytyczny niebieski ekran śmierci (BSOD) w systemie Windows. Zwykle ma to miejsce, gdy system wykryje, że strona w pamięci, która ma zostać wyzerowana, zawiera niezerowe dane.
Ten błąd jest podobny do znalezienia dokumentu wypełnionego nieoczekiwaną treścią w pliku, który powinien być pusty. Jest to anomalia, której system nie może przetworzyć, co prowadzi do całkowitego zatrzymania się w celu ochrony przed potencjalnym uszkodzeniem lub utratą danych.
Co powoduje niebieski ekran śmierci PAGE_NOT_ZERO?
BSOD PAGE_NOT_ZERO jest zwykle spowodowany problemami głęboko osadzonymi w systemie, takimi jak:
- Wadliwy lub niesprawny sprzęt: Problemy z pamięcią RAM lub dyskiem twardym są częstymi sprawcami.
- Konflikty sterowników lub korupcje: Sterowniki, które są niezgodne, przestarzałe lub uszkodzone, mogą prowadzić do poważnych konfliktów systemowych.
- Niezgodności oprogramowania: ostatnie instalacje lub aktualizacje oprogramowania, które nie pasują do istniejącej konfiguracji systemu.
- Uszkodzone pliki systemowe: Niezbędne pliki wymagane do działania systemu Windows zostały naruszone.
- Infekcje złośliwym oprogramowaniem lub wirusami: złośliwe oprogramowanie, którego celem jest zakłócanie procesów systemowych.
- Problemy z przegrzaniem: Nadmierne ciepło w krytycznych komponentach, takich jak procesor lub karta graficzna.
Jak naprawić 0x00000127 PAGE_NOT_ZERO?
Alternatywnie, jeśli rozwiązywanie problemów jest dla Ciebie zbyt trudne, spróbuj skorzystać z jednego z Narzędzia do naprawy BSOD.
1. Kontrole wstępne
- Uruchom ponownie komputer
- Upewnij się, że wszystkie ważne prace zostały zapisane, a aplikacje zamknięte.
- Użyj menu Start, aby ponownie uruchomić komputer.
- Po ponownym uruchomieniu sprawdź, czy BSOD pojawi się ponownie.
- Odłącz i podłącz sprzęt zewnętrzny
- Wyłącz Twój komputer.
- Usuń wszystkie urządzenia zewnętrzne podłączone do komputera.
- Włącz komputer bez urządzeń zewnętrznych. Jeśli BSOD zostanie rozwiązany, podłącz ponownie każde urządzenie jedno po drugim, aby zidentyfikować przyczynę.
2. Zaktualizuj system Windows
Aktualizacje systemu Windows często zawierają poprawki krytyczne, które mogą rozwiązać istniejące błędy systemowe i problemy ze zgodnością, potencjalnie naprawiając błąd 0x00000127 PAGE_NOT_ZERO.
- Kliknij menu Start i otwórz Ustawienia.
- W Ustawieniach przejdź do Windows Update sekcja po lewej stronie.
- Na karcie Windows Update kliknij Sprawdź aktualizacje.
- Jeśli aktualizacje są dostępne, kontynuuj ich instalację. Może to obejmować pobieranie plików i prawdopodobnie będzie wymagać ponownego uruchomienia systemu.
- Po zainstalowaniu aktualizacji i ponownym uruchomieniu systemu sprawdź, czy błąd BSOD został rozwiązany.
3. Uruchom system Windows w trybie awaryjnym
Uruchamianie w trybie awaryjnym umożliwia działanie systemu Windows przy minimalnej liczbie sterowników i usług. Jest to tryb diagnostyczny przydatny do rozwiązywania problemów i sprawdzania, czy przyczyną BSOD są problemy z oprogramowaniem lub sterownikami.
- Wielokrotnie wymuszaj ponowne uruchomienie systemu. Po kilku ponownych uruchomieniach powinien wejść Tryb automatycznej naprawy.
- W trybie automatycznej naprawy wybierz opcję Rozwiązywanie opcja.
- Na następnym ekranie wybierz Opcje zaawansowane.
- W „Opcjach zaawansowanych” kliknij Ustawienia startowe.
- Na ekranie Ustawienia uruchamiania kliknij przycisk restart przycisk.
- Po ponownym uruchomieniu systemu naciśnij klawisz F5 na klawiaturze, aby uruchomić komputer w trybie awaryjnym z obsługą sieci.
- Po przejściu do trybu awaryjnego możesz przystąpić do dalszego rozwiązywania problemów.
4. Odinstaluj wadliwe sterowniki
- Kliknij prawym przyciskiem myszy przycisk Start i wybierz Device Manager.
- Zidentyfikuj wszystkie urządzenia oznaczone żółtym wykrzyknikiem, co zwykle oznacza problem ze sterownikiem.
- Kliknij prawym przyciskiem myszy urządzenie, którego dotyczy problem, i wybierz Odinstaluj urządzenie. Postępuj zgodnie z monitami o potwierdzenie, aby zakończyć dezinstalację.
- Po odinstalowaniu sterownika uruchom ponownie komputer. Podczas ponownego uruchamiania system Windows spróbuje ponownie zainstalować sterownik.
5. Zaktualizuj sterowniki systemowe
Aktualizowanie sterowników systemowych jest niezbędne dla sprawnego funkcjonowania komputera i może zapobiec błędom BSOD.
- Kliknij prawym przyciskiem myszy przycisk Start i wybierz Device Manager.
- W Menedżerze urządzeń zlokalizuj ważne sterowniki, w tym sterowniki wyświetlacza, oprogramowania sprzętowego i napędów dysków.
- Kliknij prawym przyciskiem myszy każde kluczowe urządzenie i wybierz Uaktualnij sterownik.
- Wybierz Wyszukaj automatycznie sterowniki.
- Zastosuj ten proces do wszystkich ważnych urządzeń, a następnie uruchom ponownie komputer, aby upewnić się, że aktualizacje zostały prawidłowo zaimplementowane.
6. Uruchom polecenia DISM i SFC
Narzędzia Windows do obsługi i zarządzania obrazami wdrażania (DISM) oraz Kontroler plików systemowych (SFC) pomagają naprawić uszkodzone pliki systemowe.
- Jeśli system Windows może się uruchomić, otwórz Wiersz polecenia or terminal jako administrator i przejdź do kroku 5. Jeśli system Windows nie uruchomi się, uruchom ponownie komputer kilka razy, aby przejść do trybu automatycznej naprawy, a następnie przejdź do kolejnych kroków.
- W trybie automatycznej naprawy wybierz opcję Rozwiązywanie opcja.
- W "Rozwiązywanie," wybierać Opcje zaawansowane.
- Na ekranie Opcje zaawansowane wybierz Wiersz polecenia.
- W oknie wiersza polecenia najpierw wykonaj polecenie DISM, wpisując
dism /online /cleanup-image /restorehealthi naciśnięcie Enter. - Przed kontynuowaniem poczekaj, aż polecenie DISM zakończy się pomyślnie.
- Po zakończeniu DISM uruchom polecenie
sfc /scannow. - Zaczekaj, aż proces Kontrolera plików systemowych (sfc) dobiegnie końca.
- Uruchom ponownie komputer po wykonaniu poleceń, aby upewnić się, że wszystkie zmiany odniosły skutek.
7. Odinstaluj najnowsze aktualizacje systemu Windows
Czasami ostatnie aktualizacje systemu Windows mogą przypadkowo wprowadzić konflikty systemowe lub błędy, które mogą prowadzić do BSOD.
- Otwórz Panel sterowania, albo z menu Start, albo za pomocą okna Uruchom polecenie.
- Przejdź do sekcji „Programy” i wybierz Odinstaluj program.
- Kliknij na Wyświetl zainstalowane aktualizacje w lewym okienku, aby otworzyć ustawienia aktualizacji systemu Windows.
- Znajdź ostatnio zainstalowane aktualizacje i kliknij przycisk Odinstaluj przycisk.
- Po wyświetleniu monitu potwierdź odinstalowanie.
- Uruchom ponownie system.
8. Odinstaluj ostatnio zainstalowane aplikacje
Nowo zainstalowane aplikacje, szczególnie te, które wchodzą w głęboką interakcję z funkcjami systemu, mogą czasami powodować konflikty.
- Otwórz Panel sterowania i przejdź do okna „Programy i funkcje”, wybierając Odinstaluj program.
- Posortuj programy według dat instalacji, klikając przycisk Zainstalowany na Kolumna.
- Znajdź ostatnio zainstalowaną aplikację i kliknij Odinstaluj przycisk i potwierdź.
- Wykonaj te same czynności, aby odinstalować inne najnowsze aplikacje.
9. Przywróć system Windows do poprzedniego stanu
Przywracanie systemu może przywrócić komputer do wcześniejszego stanu, potencjalnie cofając wszelkie zmiany, które spowodowały BSOD.
- Uruchom ponownie system wiele razy, aż wejdzie Tryb automatycznej naprawy.
- Po przejściu do trybu automatycznej naprawy wybierz Przywracanie systemu.
- Kliknij Następna.
- Wybierz zapisany wcześniej punkt przywracania. Jeśli dostępnych jest kilka opcji, wybierz jedną z czasu przed wystąpieniem błędu.
- Potwierdź wybrany punkt przywracania na następnym ekranie i kliknij koniec.
10. Zresetuj system Windows
Zresetowanie systemu Windows powoduje ponowną instalację systemu operacyjnego, co może pomóc w rozwiązaniu bardziej złożonych problemów systemowych.
- Ciągle uruchamiaj ponownie komputer, aż się uruchomi Tryb automatycznej naprawy.
- W trybie automatycznej naprawy wybierz opcję Rozwiązywanie opcja.
- W menu „Rozwiązywanie problemów” wybierz Zresetuj ten komputer.
- Zostaniesz poproszony o zachowanie plików lub usunięcie wszystkiego. Aby uzyskać pełny reset, wybierz Usuń wszystko.
- Następnie zdecyduj, w jaki sposób chcesz ponownie zainstalować system Windows – lokalnie lub poprzez pobranie z chmury.
- Na koniec kliknij przycisk Zresetuj przycisk.
Możesz być zainteresowanym także tym:
- 0x000000F4 CRITICAL_OBJECT_TERMINATION
- 0x00000065 PAMIĘĆ1_INITIALIZATION_FAILED
- 0x00000111 RECURSIVE_NMI
Podsumowanie
W tym obszernym przewodniku omówiono różne metody rozwiązywania problemu BSOD 0x00000127 PAGE_NOT_ZERO. Obejmuje wszystko, od podstawowych problemów, takich jak ponowne uruchamianie komputera i odłączanie urządzeń zewnętrznych, po bardziej zaawansowane rozwiązania, takie jak uruchamianie skanowania systemu i resetowanie systemu Windows.





































