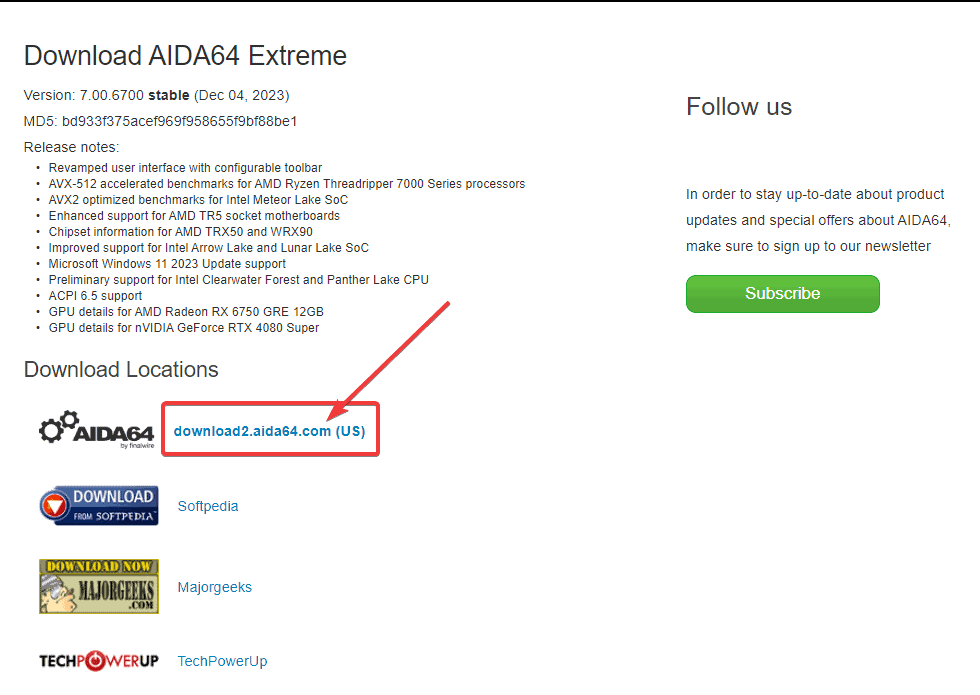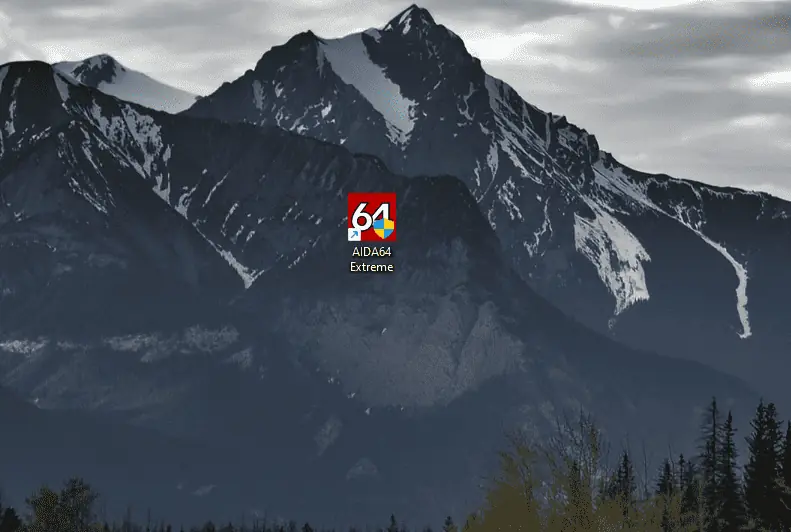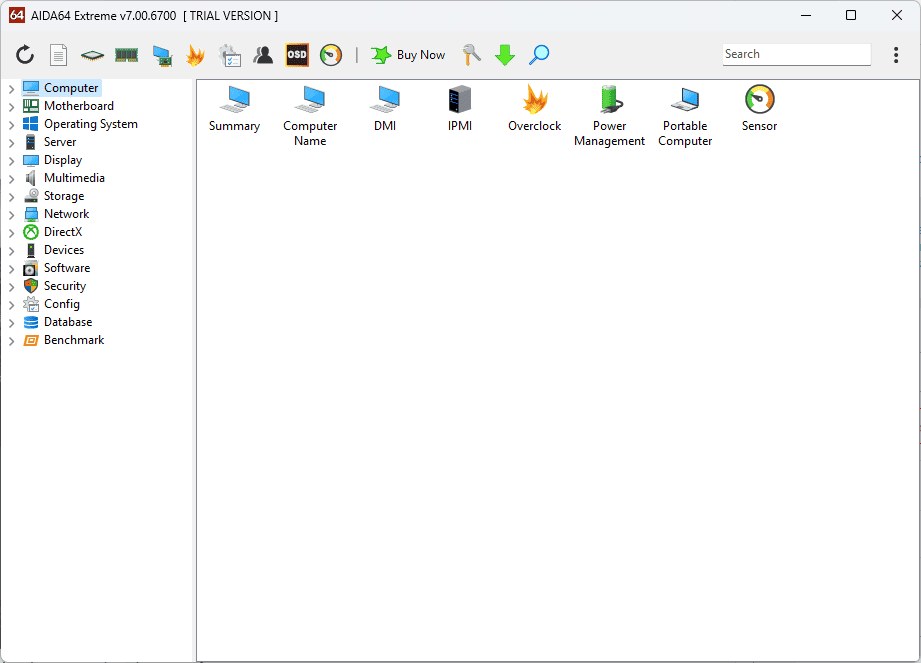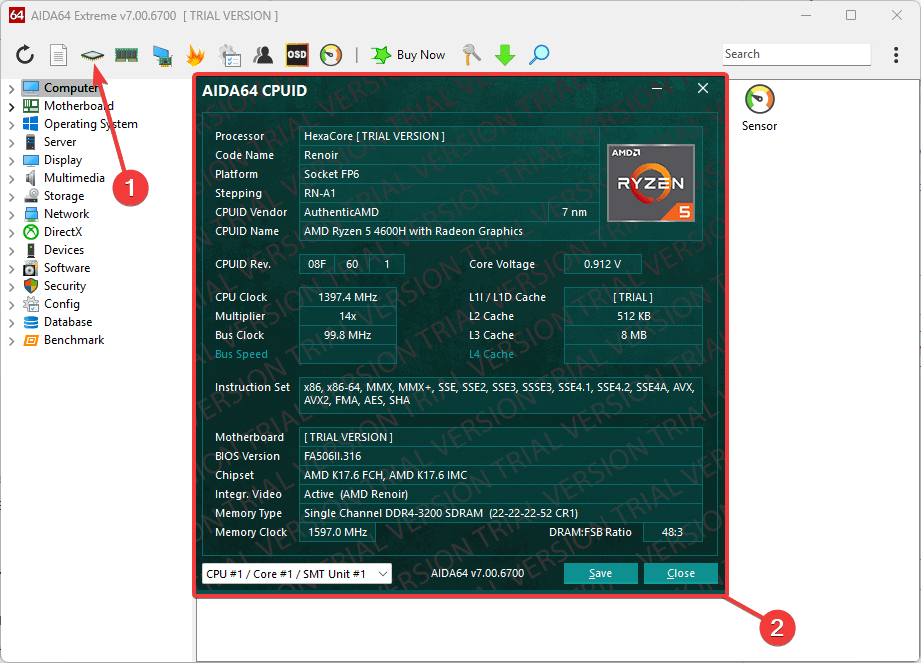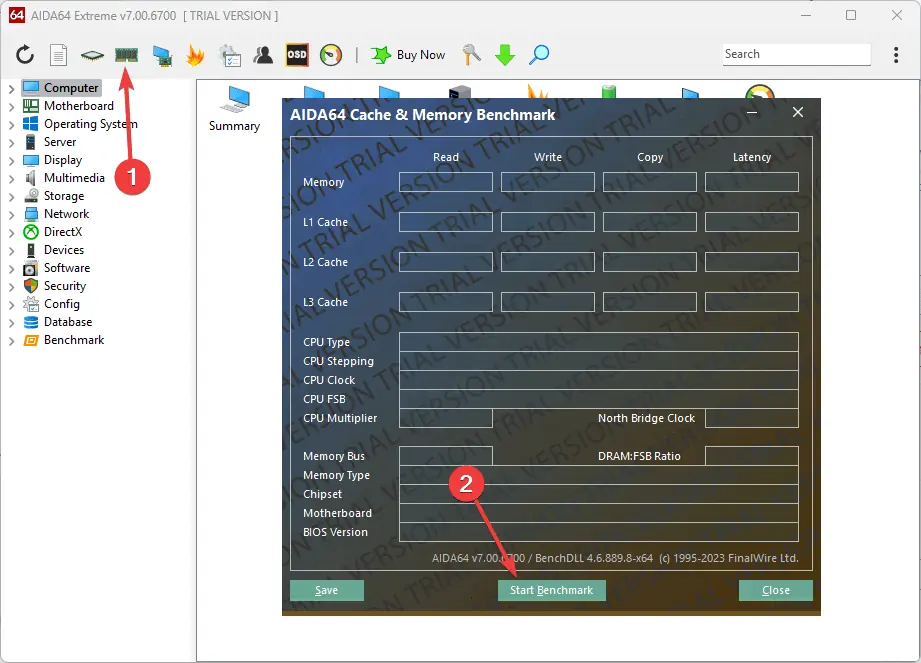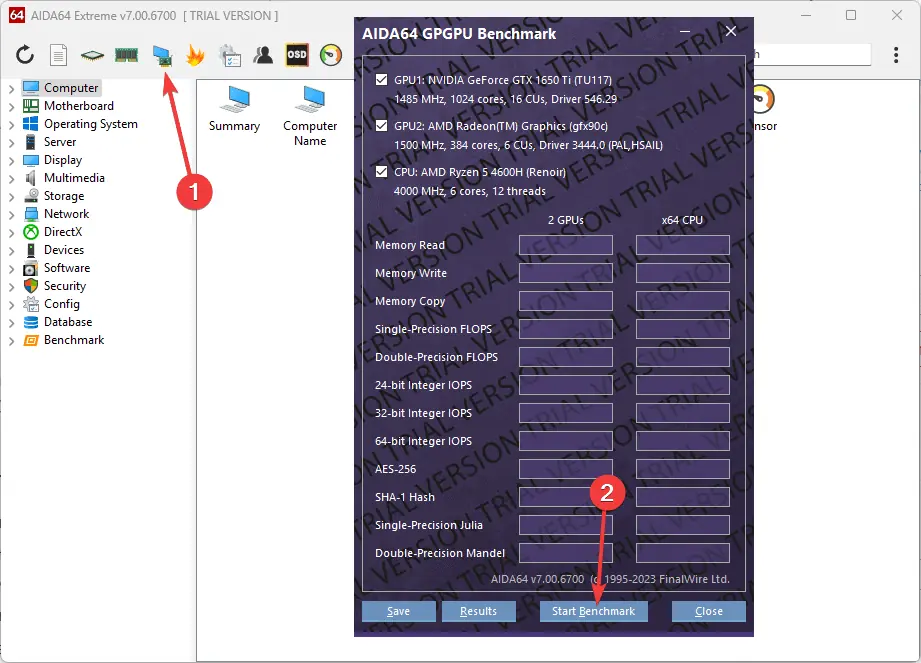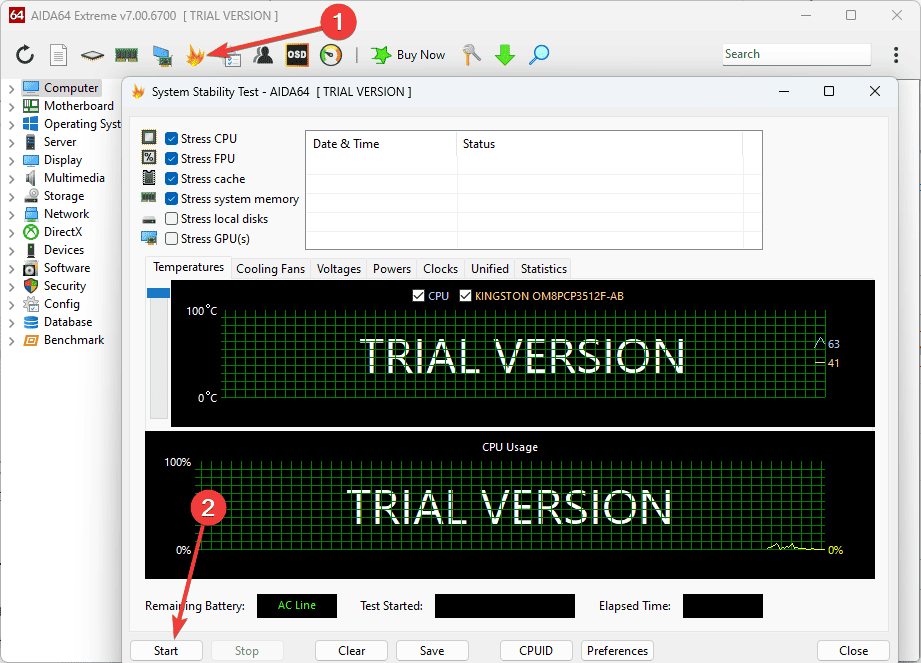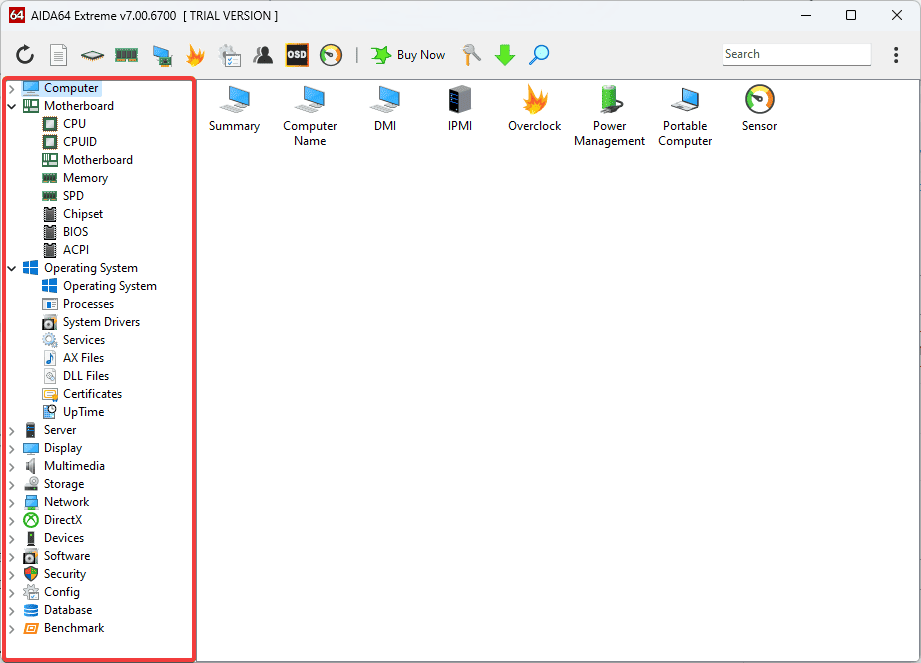Najlepsze narzędzie diagnostyczne sprzętu: 10 opcji przyjaznych dla użytkownika
12 minuta. czytać
Zaktualizowano na
Przeczytaj naszą stronę z informacjami, aby dowiedzieć się, jak możesz pomóc MSPoweruser w utrzymaniu zespołu redakcyjnego Czytaj więcej
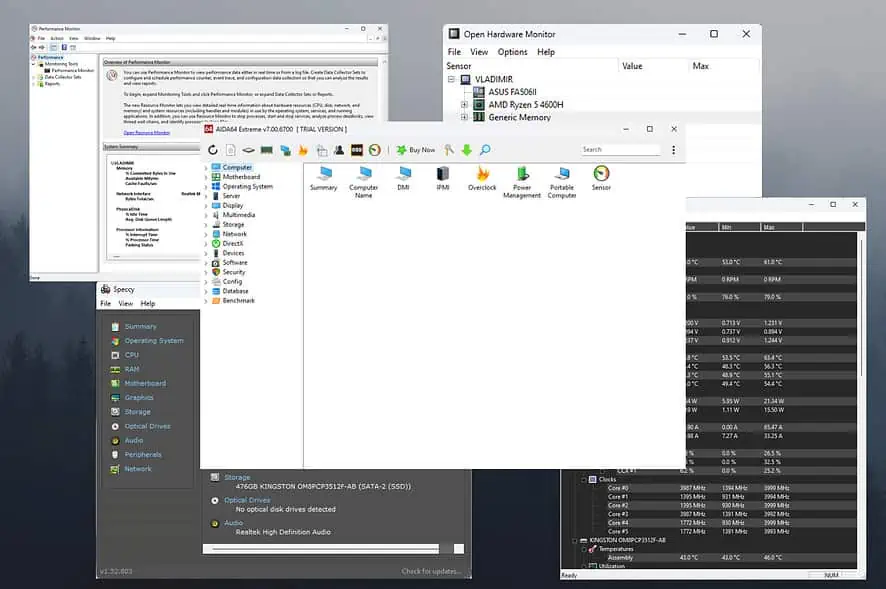
Wybór najlepszego narzędzia do diagnostyki sprzętu może znacząco wpłynąć na możliwości zarządzania urządzeniem. Niezależnie od tego, czy masz problemy z dyskami twardymi w swoim urządzeniu, czy też masz powolne działanie i zawieszanie się, to oprogramowanie może Ci pomóc.
Przetestowałem ponad 25 narzędzi do diagnostyki sprzętu, aby wybrać 10 najlepszych opcji na rynku. Poniżej znajdziesz również szczegółowy opis mojego procesu testowania.
Najlepsze narzędzie do diagnostyki sprzętu
1. AIDA64 Ekstremalne
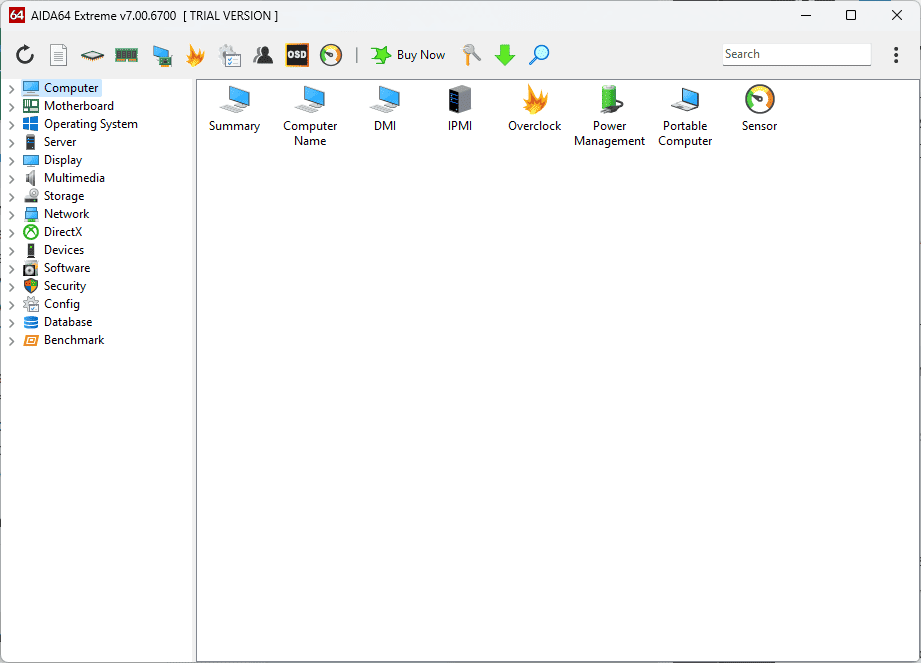
Gdy tylko otworzyłem AIDA64 Extreme, byłem zaskoczony zakresem informacji, jakie mi przedstawił. Proces instalacji przebiegł sprawnie i nie było żadnych bloatware ani reklam.
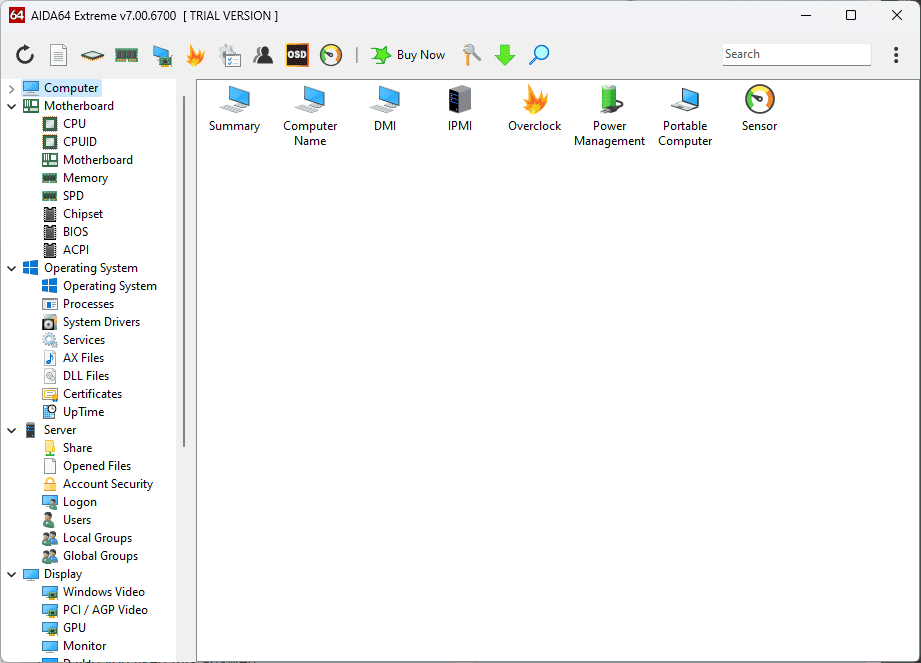
To, co rzuciło mi się w oczy podczas testów, to możliwości śledzenia w czasie rzeczywistym.
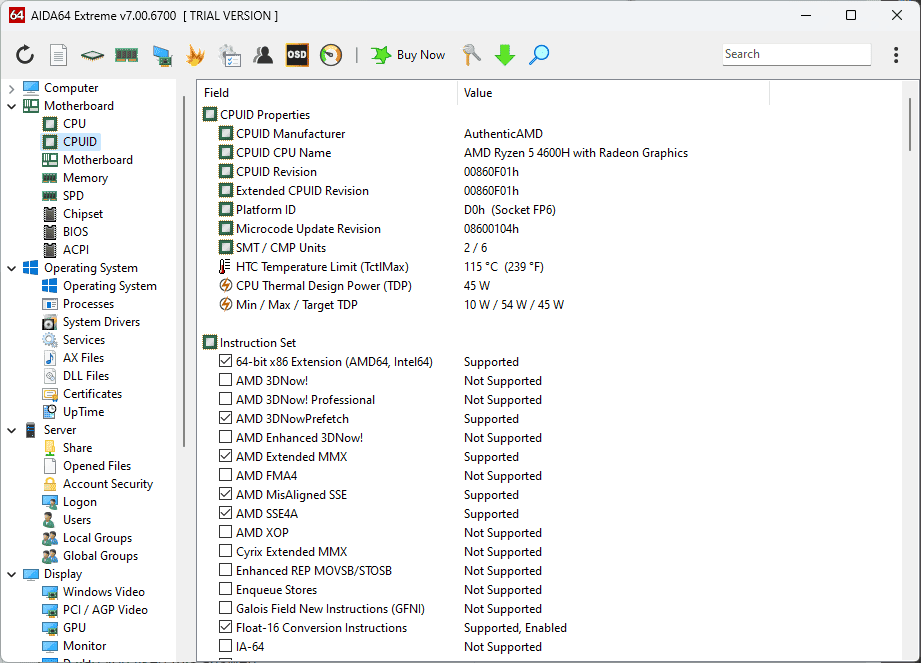
Opcje te dają mi szczegółowy przegląd temperatur systemu, napięć i prędkości wentylatorów.
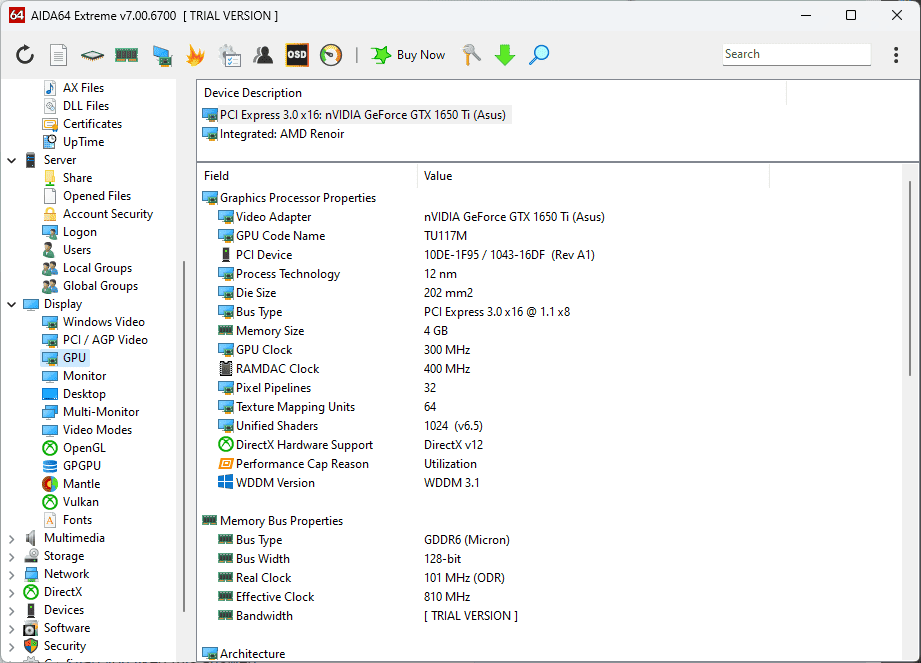
Moduł testu warunków skrajnych również był bardzo przydatny, ponieważ wypróbowałem go przed zagraniem w niektóre z moich ulubionych gier. Próbowałem też wbudowanego Narzędzie do testowania procesora graficznego.
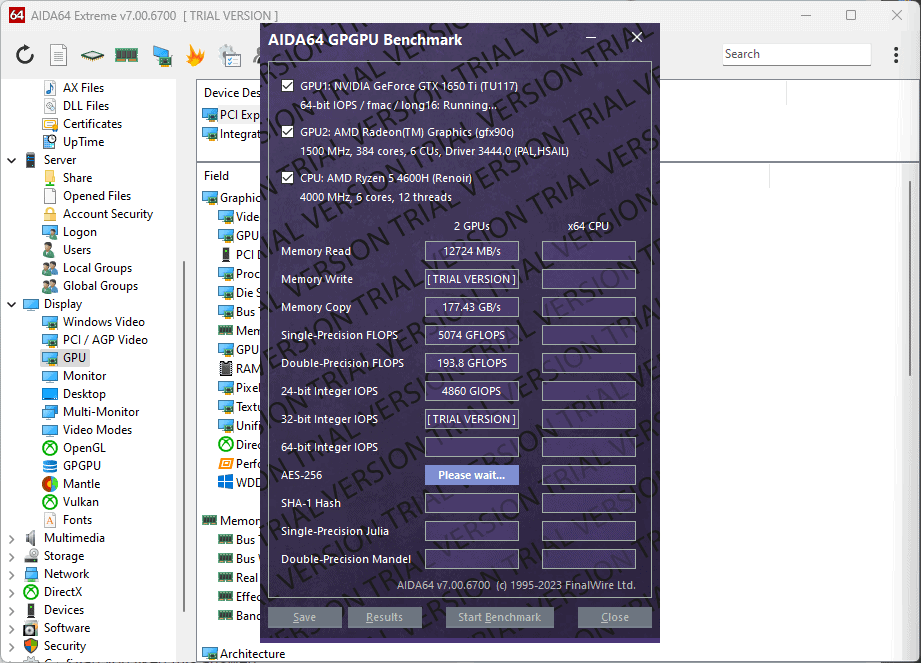
Mimo to interfejs może być przytłaczający dla początkujących, ponieważ dane mogą nie mieć pełnego sensu.
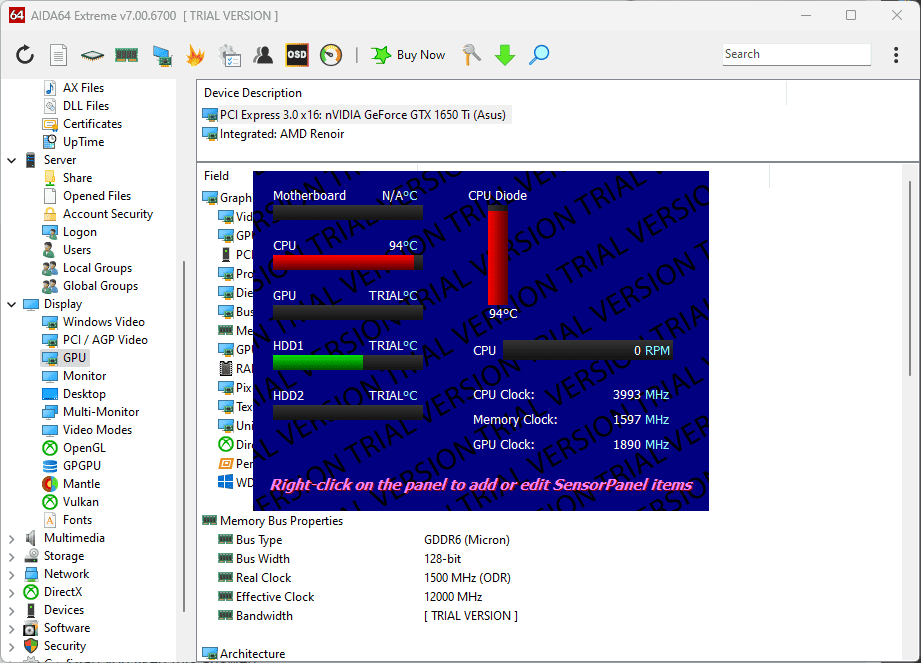
Nie ma jednak niczego, czego nie dałoby się naprawić za pomocą badań online.
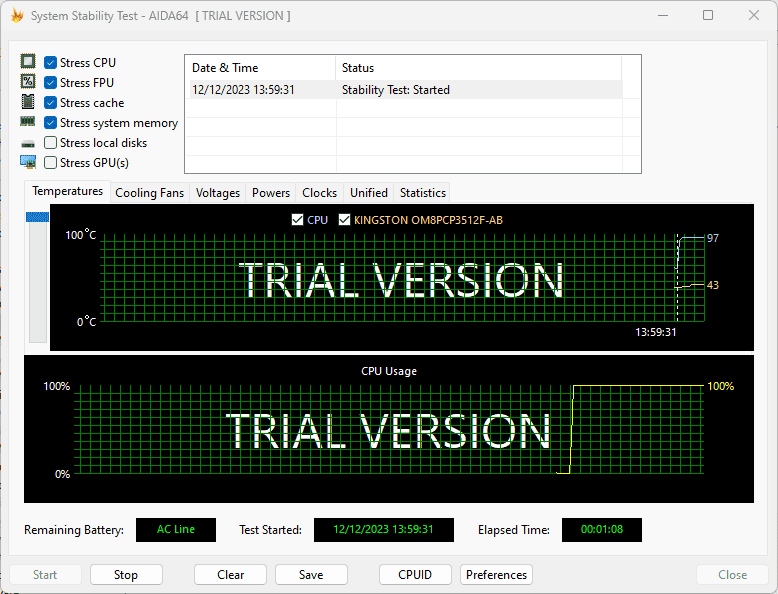
Nie zawierało jednak narzędzia do testów porównawczych 3D, które mogłoby rozczarować graczy.
Plusy:
- Oferuje doskonałe opcje obejmujące szeroką gamę elementów komputera
- Działa optymalnie w różnych konfiguracjach
- Zawiera szczegółowe informacje
- Funkcja śledzenia w czasie rzeczywistym temperatur, napięć i prędkości wentylatorów
- Niski wpływ na zasoby systemowe, nawet podczas testów porównawczych
Wady:
- Nie zawiera narzędzia do testów porównawczych 3D
- Interfejs może być nieco zbyt skomplikowany dla początkujących
- Jest dość drogi, szczególnie jeśli jest używany do overclockingu
2. HW Monitor Pro
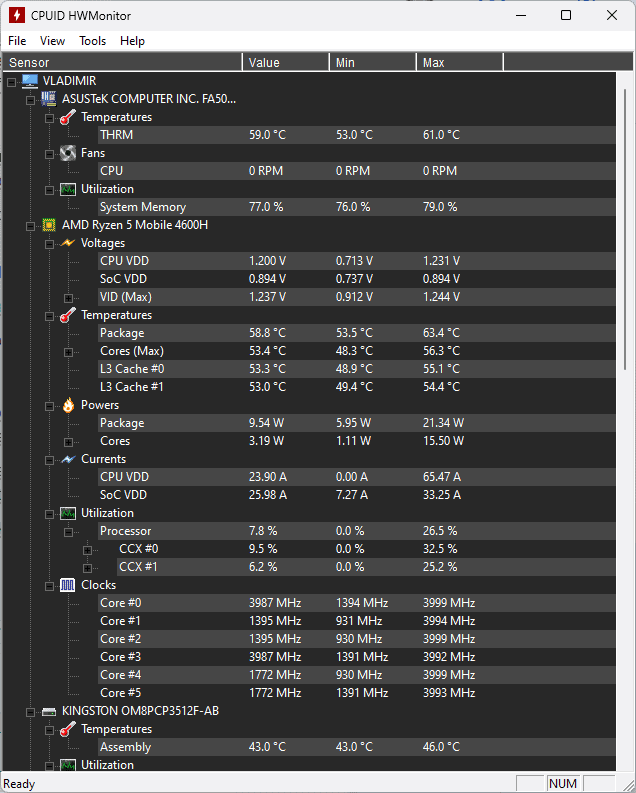
HWMonitor Pro to przyjazne dla użytkownika i wydajne narzędzie diagnostyczne. Przewijając, mogłem szybko dotrzeć do opcji, których szukałem.
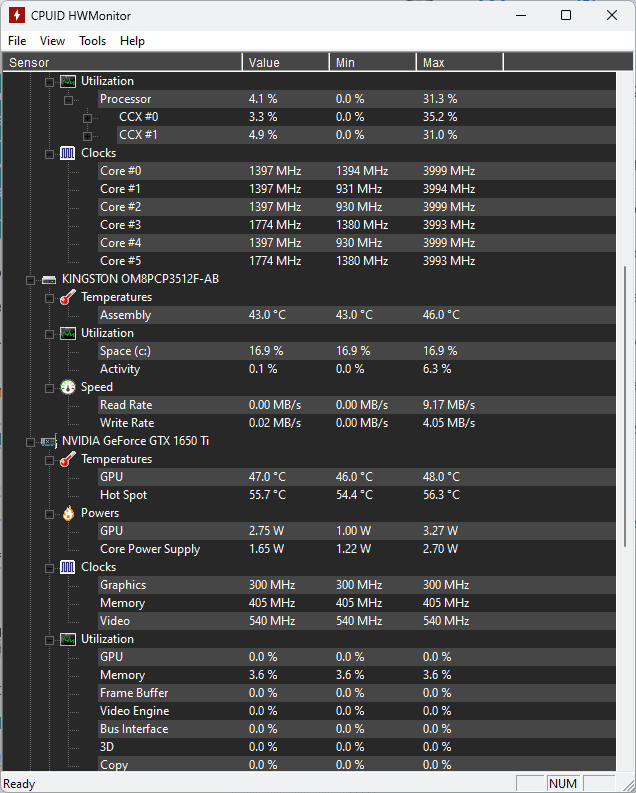
Nawet instalacja zajęła kilka sekund, dzięki czemu mogłem natychmiast uzyskać dostęp do tego przydatnego przeglądu.
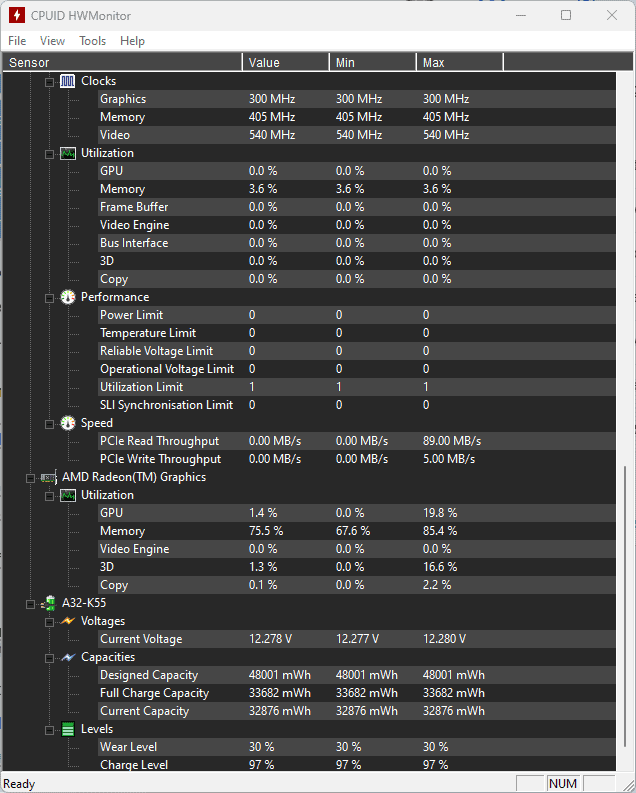
Tym, co naprawdę wyróżniało go z tłumu, była możliwość zdalnego monitorowania stanu mojego komputera.
Możliwości online tego oprogramowania również zrobiły na mnie wrażenie, umożliwiając wydajne uruchamianie oprogramowania wykrywającego.
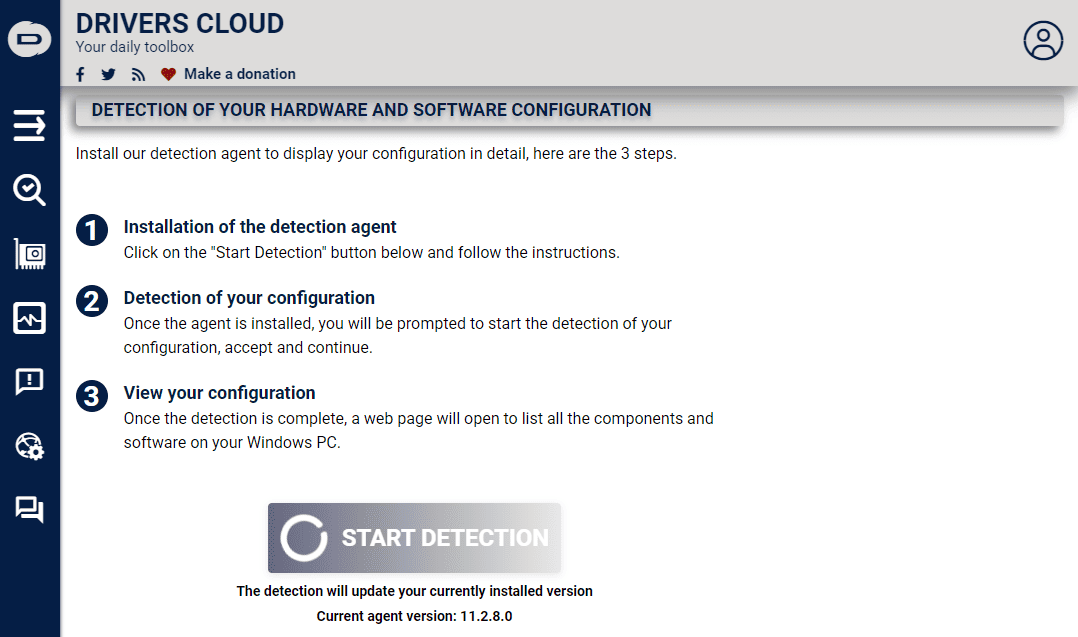
Odkryłem również, że to samo narzędzie pozwala na identyfikację dysku.
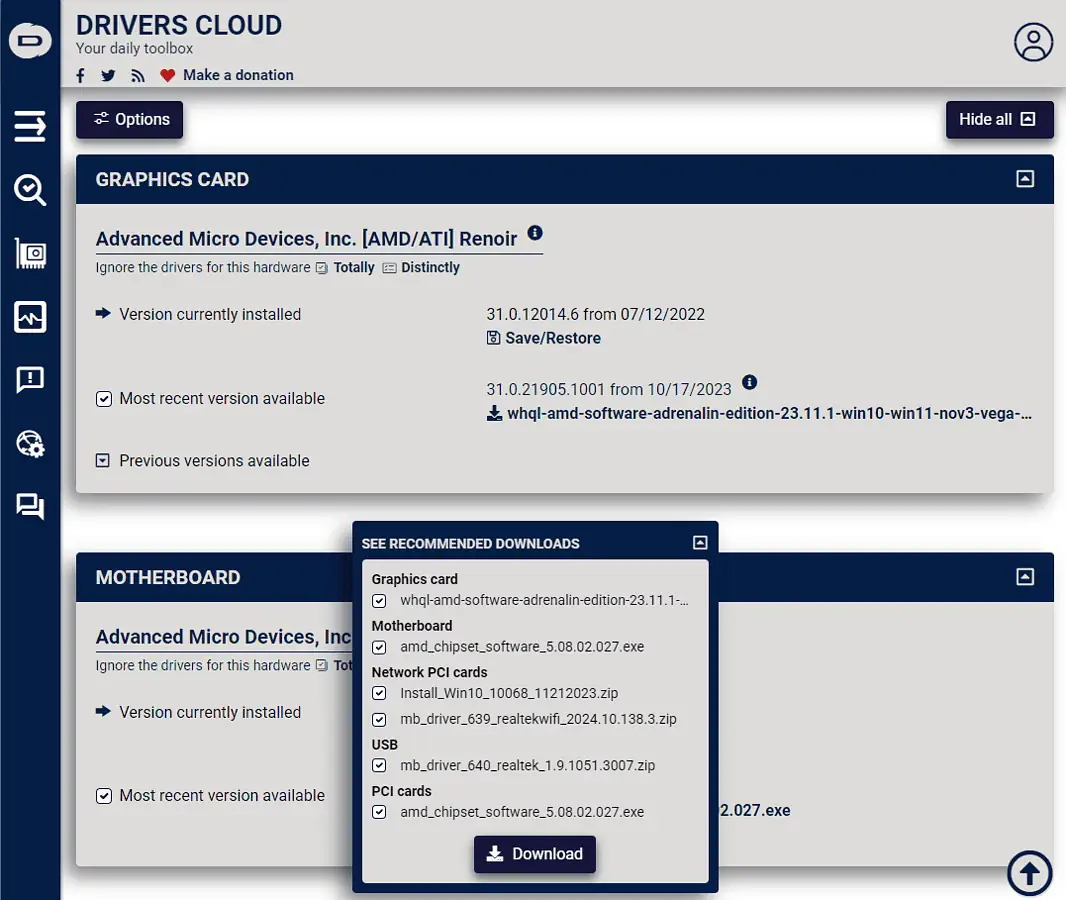
Skanuje Twoje urządzenie, a następnie oferuje sugestie pobrania ich z renomowanych źródeł. Będziesz jednak musiał zainstalować go osobno.
Sprawdzenie napięć jest również przydatne podczas procesu sprawdzania stanu.
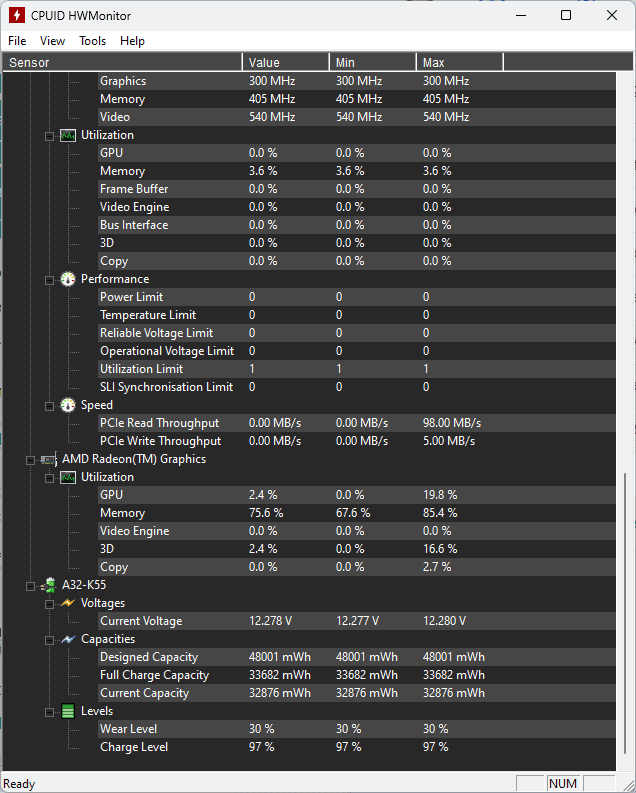
Plusy:
- Aktualizacje w czasie rzeczywistym dotyczące stanu komponentów sprzętowych
- Można go używać do zdalnego monitorowania dowolnego urządzenia lub zestawu urządzeń
- Dane z czujnika prezentowane są w czasie rzeczywistym
- Łatwy w użyciu i odpowiedni dla wszystkich użytkowników
- Można go dodać do pamięci USB i używać na dowolnym komputerze
Wady:
- Podany zestaw informacji nie jest tak szczegółowy jak w przypadku innych opcji
- Nie zawiera wbudowanego zestawu elementów sterujących do zarządzania danymi
- Nie działa na systemie operacyjnym Linux
3. Speccy
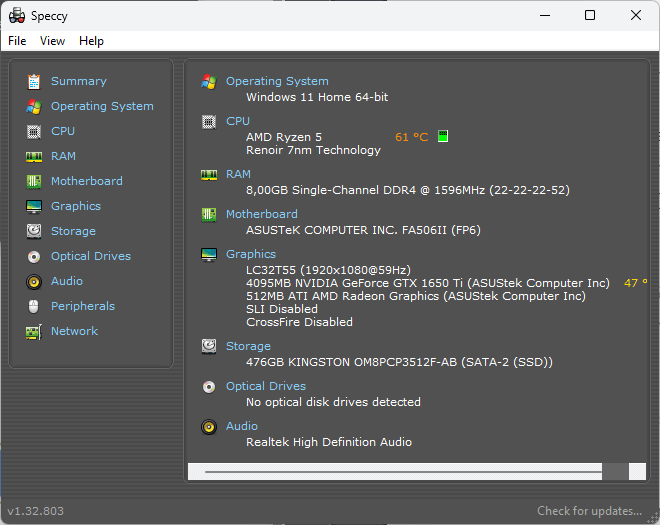
Speccy to dobrze znane narzędzie do monitorowania sprzętu.
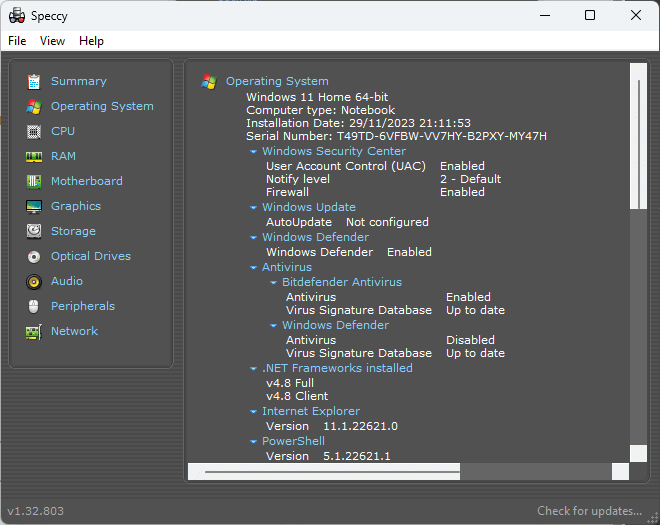
Jest całkowicie darmowy i zapewnia łatwy dostęp do mnóstwa informacji o Twoim systemie. Należą do nich system operacyjny (system operacyjny), urządzenia peryferyjne, pamięć, pamięć masowa i inne.
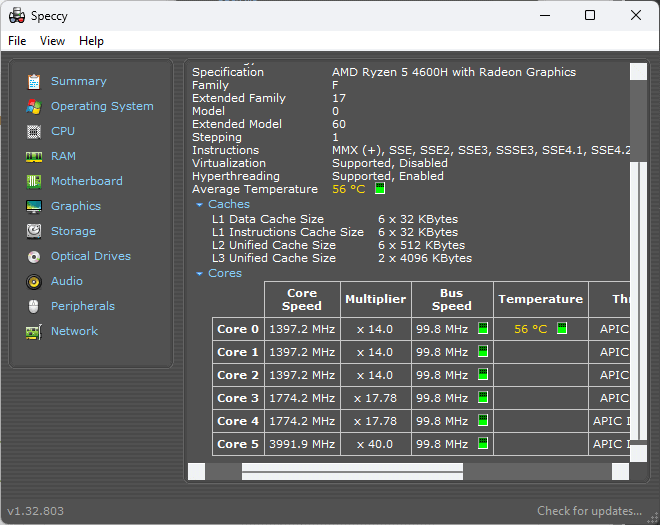
Kiedy przeglądałem zakładki Płyta główna, Grafika, Sieć i inne, Speccy nie miał żadnego problemu z prezentowaniem informacji w czasie rzeczywistym.
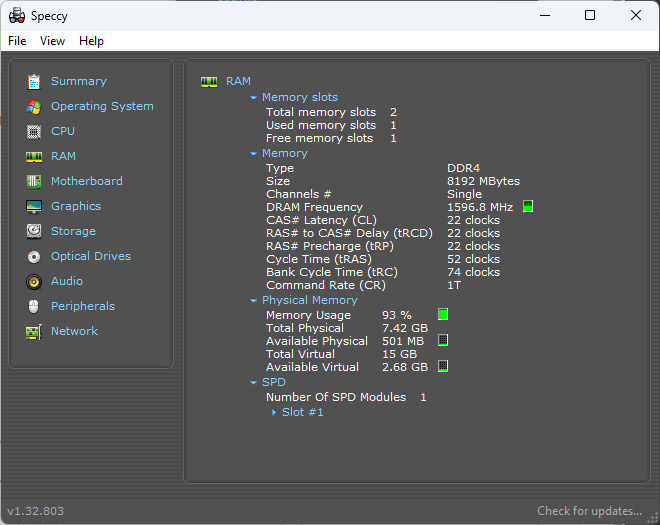
Może także tworzyć migawki informacyjne. W ten sposób możesz wyeksportować wszystkie dane ze Speccy do pliku .TXT.
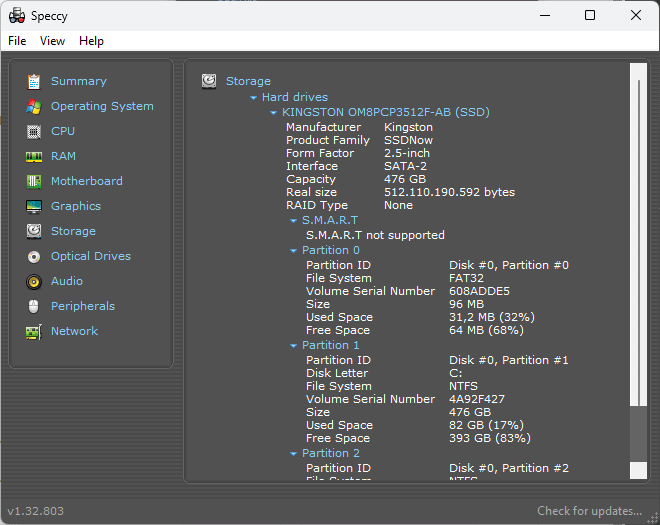
Biorąc to pod uwagę, Speccy nie ma kilku ważnych funkcji w porównaniu z innymi, bardziej wszechstronnymi opcjami oprogramowania.
Plusy:
- Przyjazny interfejs użytkownika z szybkim dostępem do danych
- Zawiera szczegółowe informacje na temat różnych opcji sprzętowych
- Może z łatwością eksportować dane za pomocą pliku .txt lub formatu Speccy
- Całkowicie darmowy w użyciu
- Można ją pobrać na urządzenie lub używać jako aplikacji przenośnej
Wady:
- Ograniczone funkcje w porównaniu z podobnymi opcjami oprogramowania
- Aktualizacje są rzadsze
- Podczas próby pobrania informacji napotkałem sporadyczny błąd
4. Otwórz Hardware Monitor
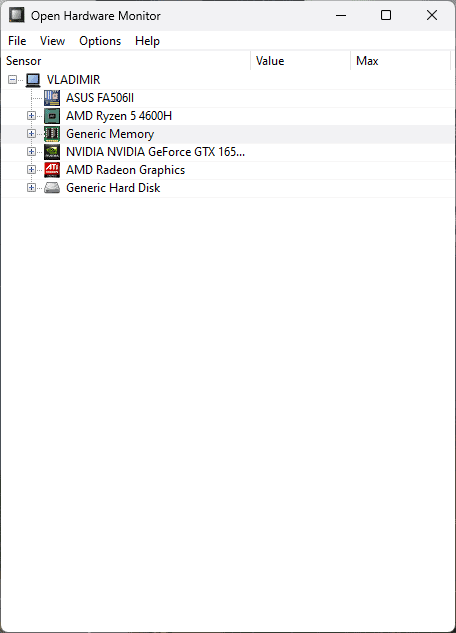
Open Hardware Monitor to kolejne lekkie oprogramowanie, które może dostarczyć wszystkich potrzebnych informacji o sprzęcie.
Został stworzony przez programistów z Piriform, który opracował także CCleaner.
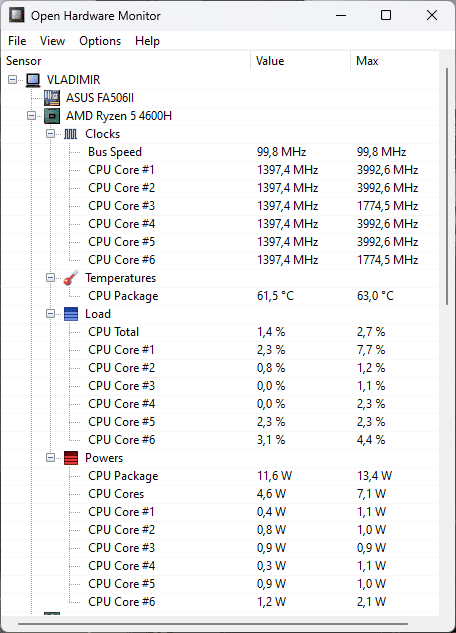
Jak widać na powyższym obrazku, to oprogramowanie dostarcza szczegółowych informacji na temat procesora. Pokazuje zegary, temperatury, obciążenie, a nawet widmo mocy.
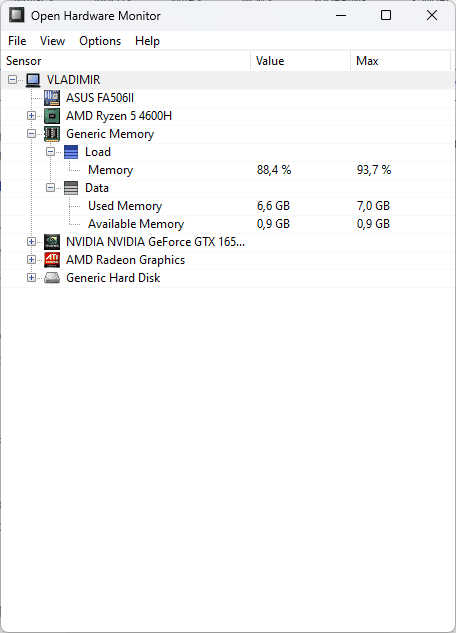
Otrzymujesz także dobry przegląd pamięci RAM swojego urządzenia, z przejrzystymi statystykami użytkowania w czasie rzeczywistym.
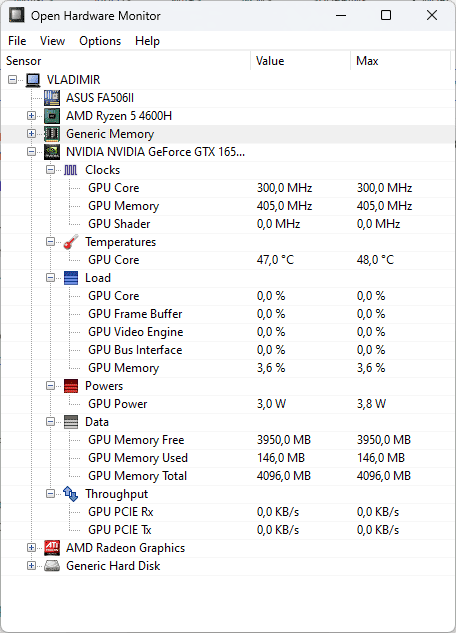
Ta aplikacja sprawdza również procesor graficzny aż do najdrobniejszych szczegółów.
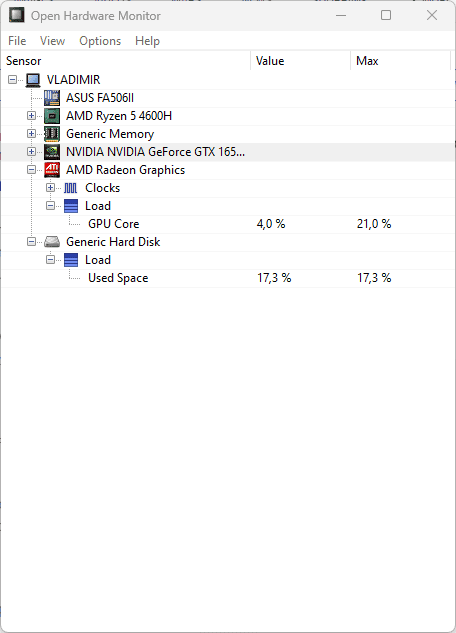
Wreszcie, Open Hardware Monitor obejmuje również Twój dysk twardy.
Plusy:
- Stosunkowo przyjazny dla użytkownika interfejs z rozwijanymi menu
- Obejmuje potrzeby szerokiej gamy narzędzi diagnostycznych
- Umożliwia łatwy eksport danych
- Może być używany zarówno jako program instalowany, jak i przenośny
Wady:
- Ma ograniczone funkcje w porównaniu do innych opcji
- Niektórzy użytkownicy mogą zgubić się w strukturze menu rozwijanego
5. Monitor wydajności systemu Windows
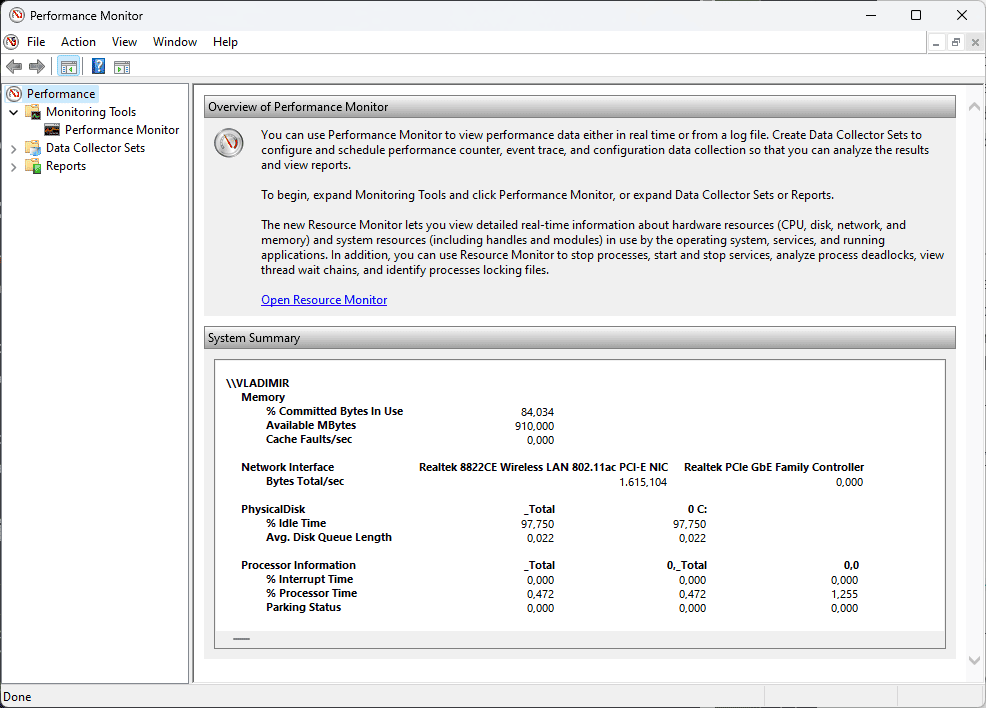
Monitor wydajności systemu Windows to wbudowane narzędzie, które zapewnia przydatny przegląd wydajności urządzenia. Jest dostępna dla Windows 10 i 11.
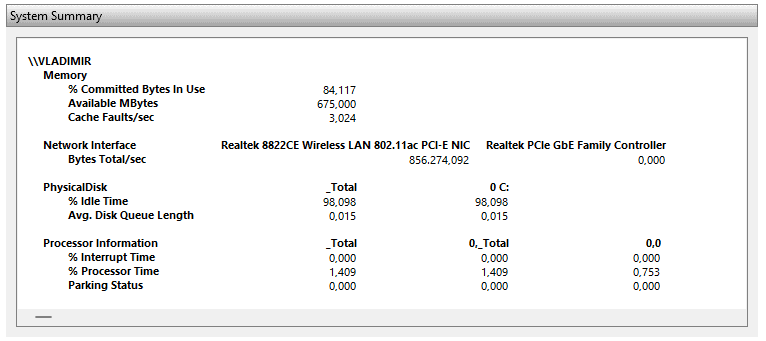
Sekcja Podsumowanie systemu pokazuje wartości operacji Twojego urządzenia w czasie rzeczywistym.
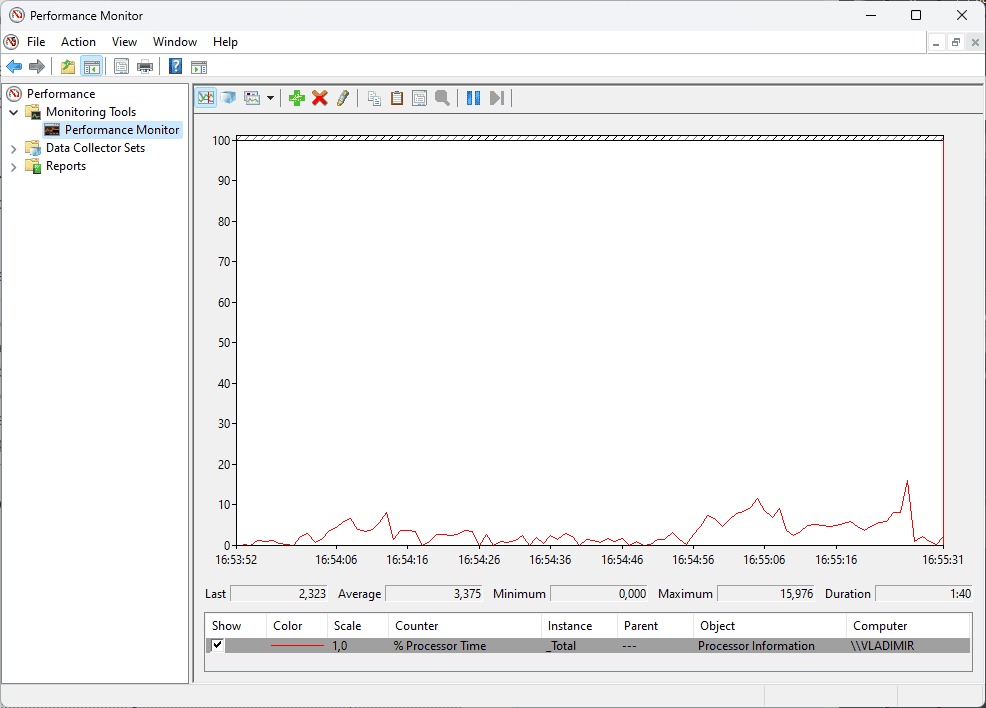
Szybko mogłem monitorować wykorzystanie pamięci mojego systemu, wykorzystanie sieci, wykorzystanie dysku i inne.
Tym, co czyni go jeszcze bardziej pomocnym, jest fakt, że mogę dodać inne liczniki do testu wydajności systemu. Mogę to zrobić, klikając zieloną ikonę + (plus) u góry paska narzędzi.
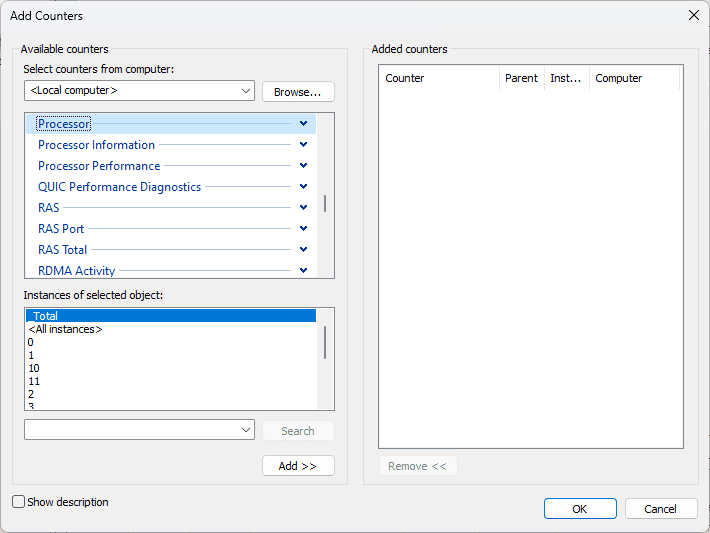
Jak widać, zdecydowałem się dodać licznik częstotliwości procesora. Aby łatwo śledzić nowo dodany wykres, możesz zmienić kolor oraz szerokość i styl linii.
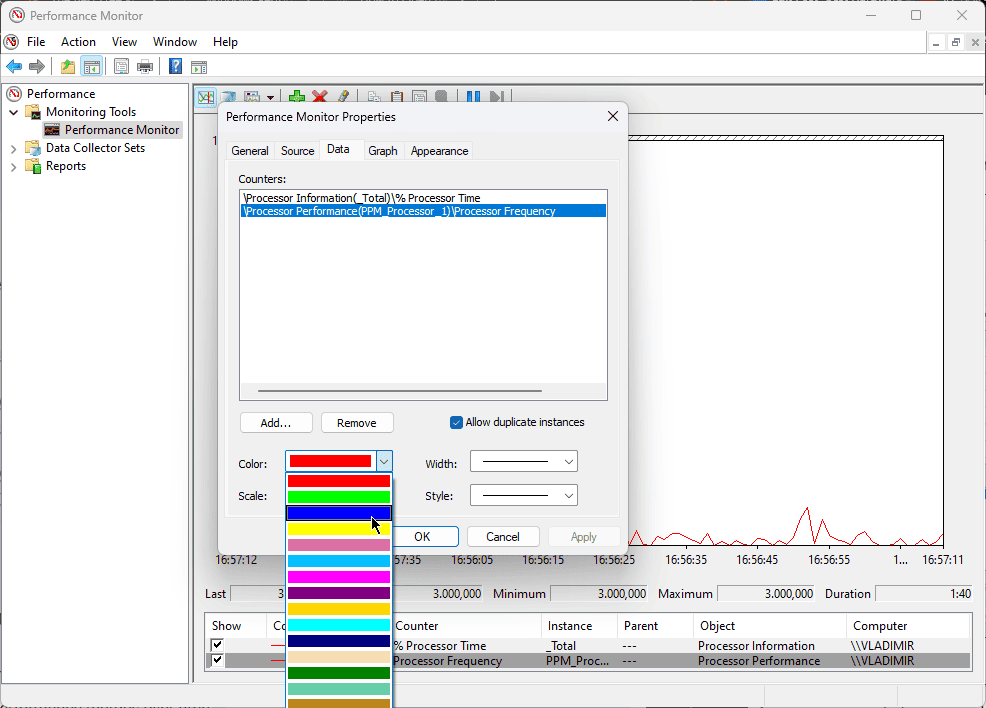
W efekcie dodany przeze mnie licznik zostanie wyświetlony w przeglądzie aplikacji.
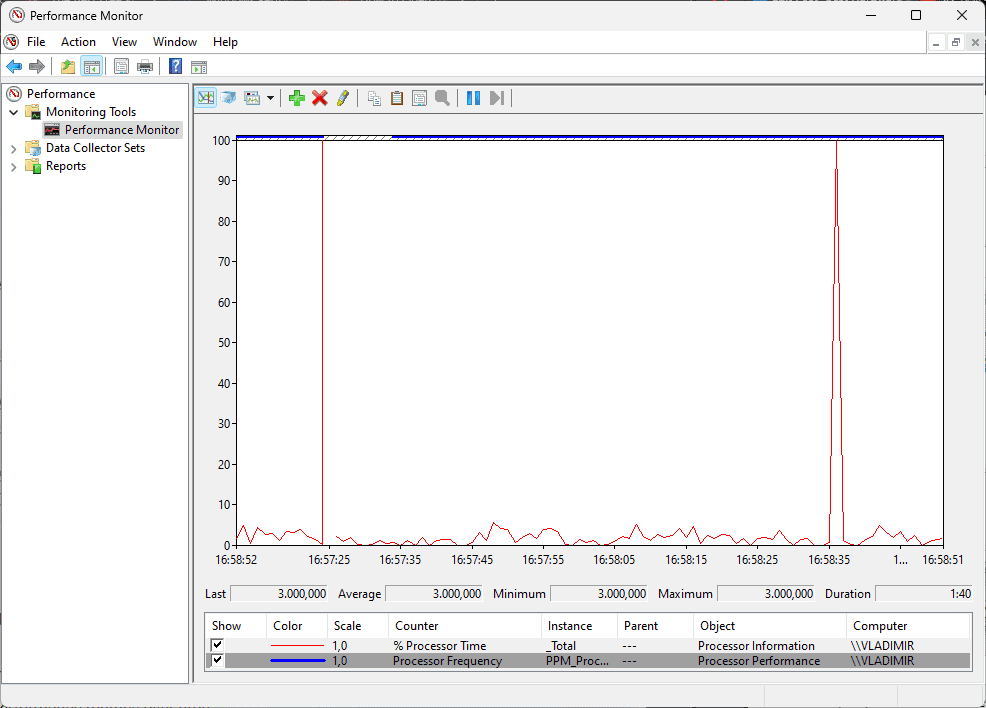
Możesz dostosować zestawy modułów zbierających dane, aby mieć pewność, że informacje są dostosowane do Twoich konkretnych potrzeb.
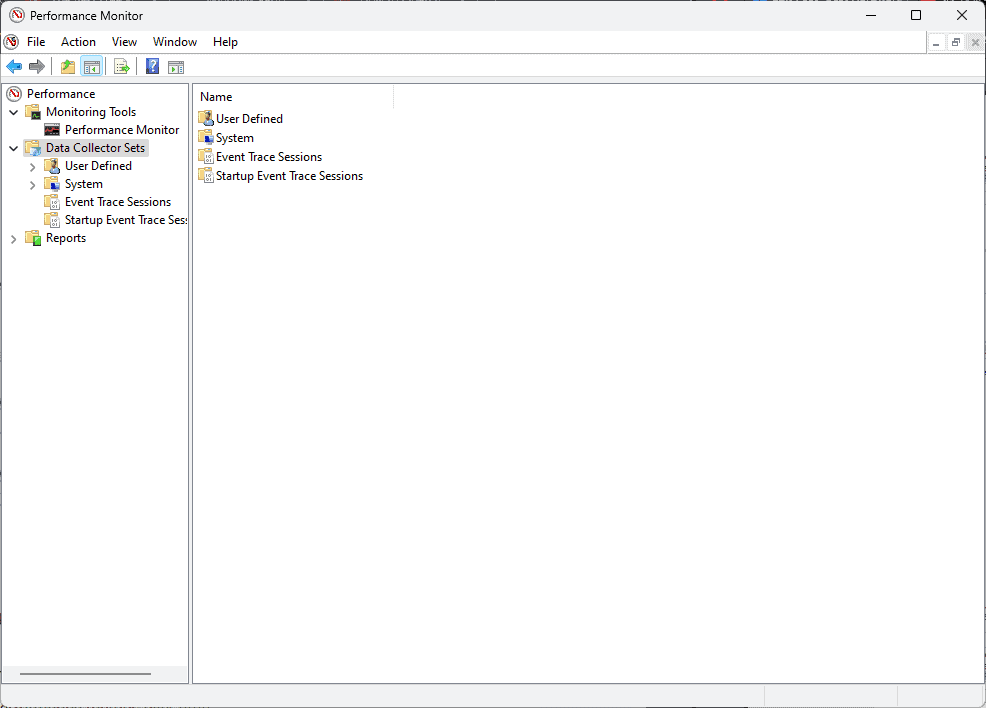
Aplikacja może również generować przydatne raporty, dzięki czemu Twoje informacje będą zawsze dostępne.
Plusy:
- Kompleksowe monitorowanie z możliwością dostosowywania
- Można dodać dodatkowe liczniki obejmujące wszystkie aspekty aktywności komputera
- Przechwytuje wskaźniki wydajności w czasie i w czasie rzeczywistym
- Narzędzie jest wbudowane w system Windows, dzięki czemu jest łatwo dostępne
- Można nawet łączyć się z innymi komputerami i wykonywać zdalne monitorowanie
Wady:
- Interfejs może być przytłaczający dla początkujących
- Działa tylko na urządzeniach z systemem Windows
6. CPU-Z
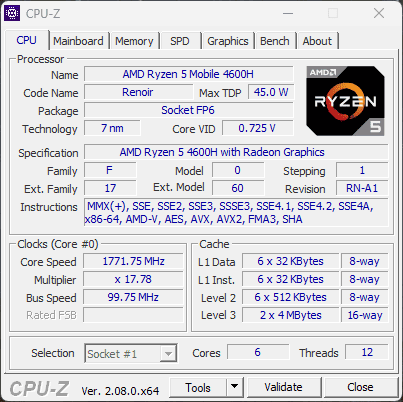
Jak sama nazwa wskazuje, CPU-Z to poręczne narzędzie, które mierzy procesy związane z Twoim procesorem (procesorem).
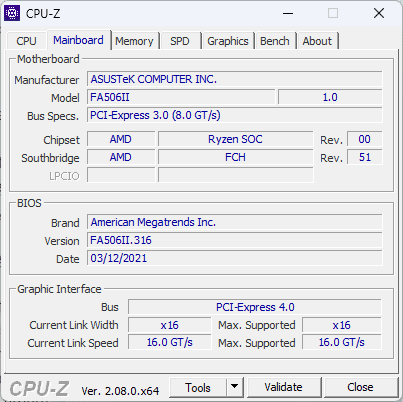
Możesz także uzyskać szczegółowe informacje o działaniu innego sprzętu.
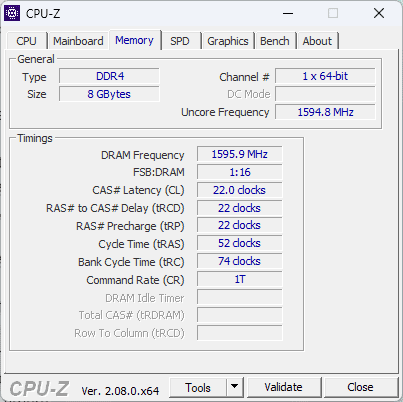
To darmowe oprogramowanie zapewnia pomiary w czasie rzeczywistym wydajności każdego rdzenia, a nawet częstotliwości pamięci.

Znalazłem szczegółowe informacje na temat zegarów i szybkości rdzenia procesora mojego komputera, płyty głównej i innych.
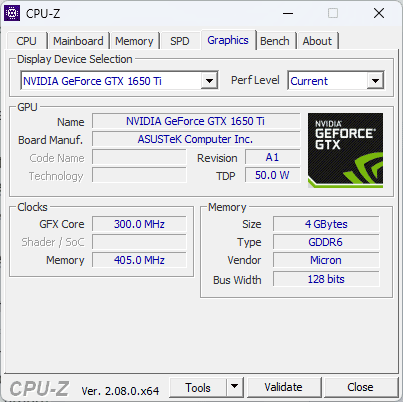
Co więcej, mogłem przetestować awarię systemu i zapewnić utrzymanie stabilności.
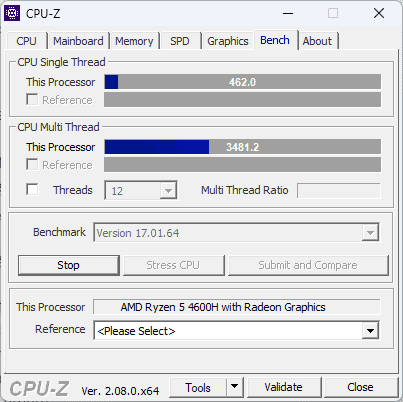
Można to zrobić za pomocą testów porównawczych, testów warunków skrajnych i liczników czasu.
Plusy:
- Kompleksowe funkcje monitorowania
- Prosty i przyjazny interfejs użytkownika
- Obejmuje testy porównawcze i testy warunków skrajnych wydajności systemu
- Zapewnia szczegółowe raporty na temat sprzętu komputera
Wady:
- Projekt interfejsu jest przestarzały
- Głębokość analizy w przypadku niektórych urządzeń jest ograniczona
- Nie zawiera żadnych opcji kontroli zarejestrowanych danych
- Działa tylko na urządzeniach z systemem Windows
7. MSI Afterburner
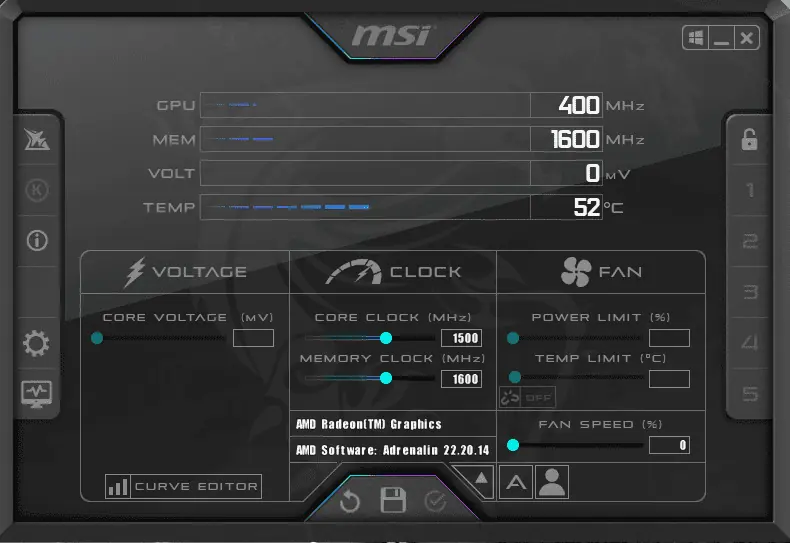
MSI Afterburner to kompleksowy kontroler systemu GPU, który umożliwia użytkownikom podkręcanie systemów i zarządzanie procesorem graficznym.
Możesz także uzyskać dostęp do serwera statystyk RivaTuner, który został zaprojektowany specjalnie dla graczy. Ta niewielka aplikacja dołączona do zestawu to narzędzie do monitorowania liczby klatek na sekundę i usługa przechwytywania wideo. Aby uniknąć instalacji tego elementu, możesz odznaczyć pole podczas instalacji (patrz obrazek poniżej).
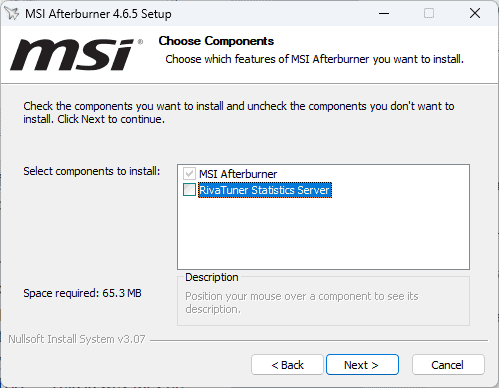
Aplikacja MSI Afterburner pozwala szybko dostosować częstotliwość zegara GPU, napięcie, zegar pamięci, a nawet limit temperatury GPU.
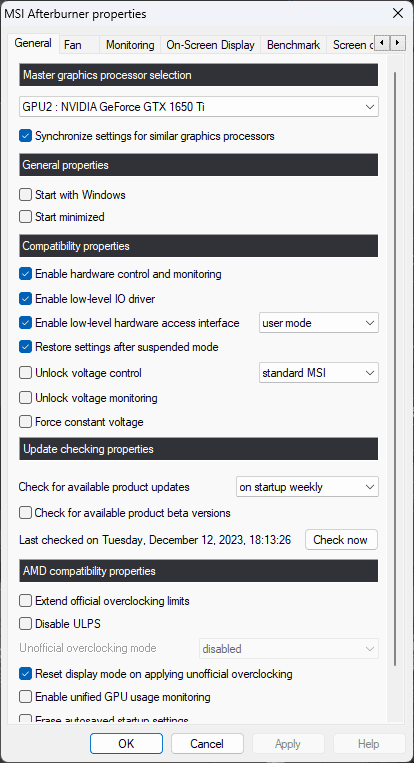
To, co naprawdę spodobało mi się podczas testowania tego oprogramowania, to narzędzie OC Scanner. Pomaga określić najwyższe stabilne ustawienie podkręcania, jakie może obsłużyć Twój system.
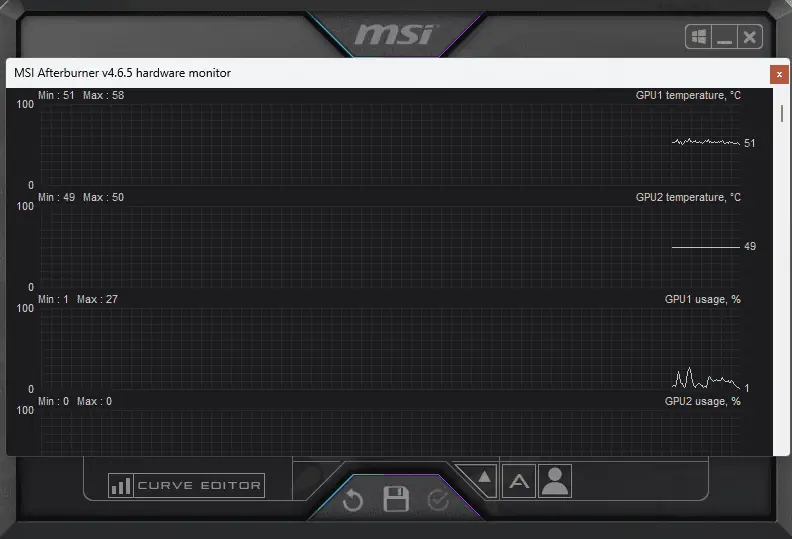
Dzięki temu możesz podkręcić swój procesor graficzny bez obawy o wpływ na stabilność systemu.
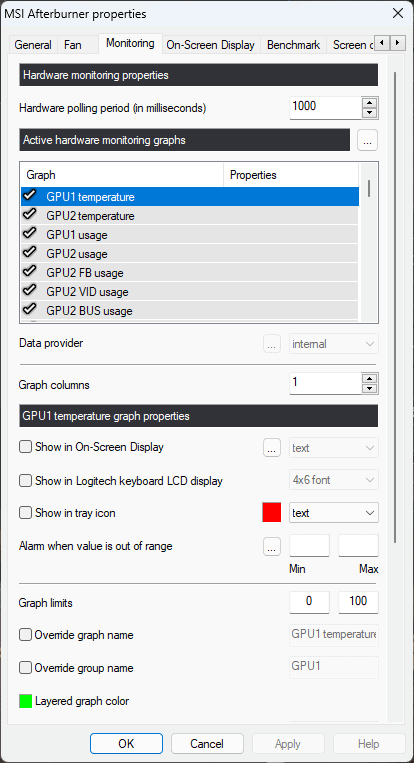
Plusy:
- Wszechstronne narzędzie, które oprócz podkręcania GPU oferuje cenne informacje
- Automatycznie wykorzystuje skaner OC do stabilnego podkręcania
- Łatwy w obsłudze interfejs o nowoczesnym, futurystycznym wyglądzie
- Nie ogranicza się to do produktów MSI
- Wolny w użyciu
Wady:
- Proces instalacji jest dostarczany w pakiecie z serwerem statystyk RivaTuner
- Przechwytywanie rozgrywki może być nierówne
- Interfejs może być mylący dla początkujących użytkowników
- Pokazuje tylko punkty danych, takie jak temperatura, napięcie i częstotliwości
8. Kreator partycji MiniTool
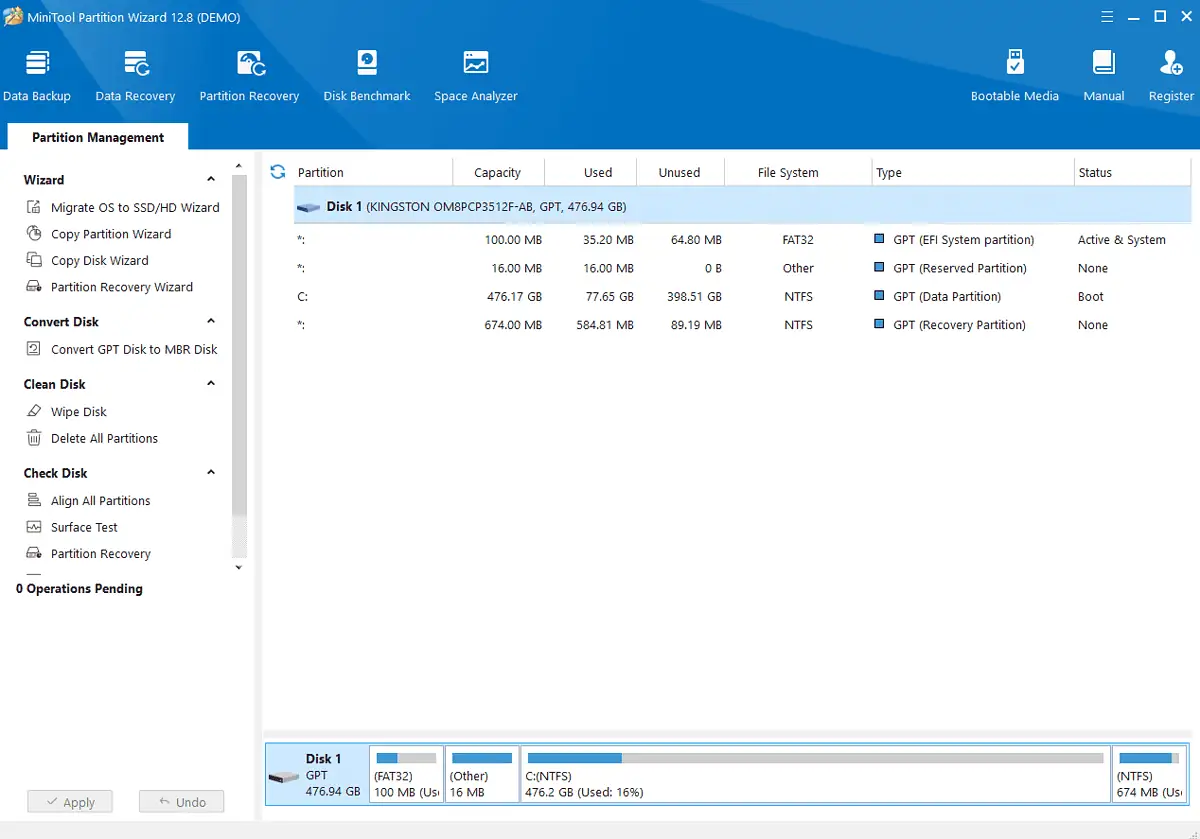
Od razu zauważyłem dobrze zaprojektowany i przyjazny dla użytkownika interfejs MiniTool.
Oprogramowanie zostało zaprojektowane do partycjonowania dysku i podczas mojego testowania ta funkcja działała bezbłędnie. Udało mi się szybko utworzyć, usunąć i sformatować partycje.
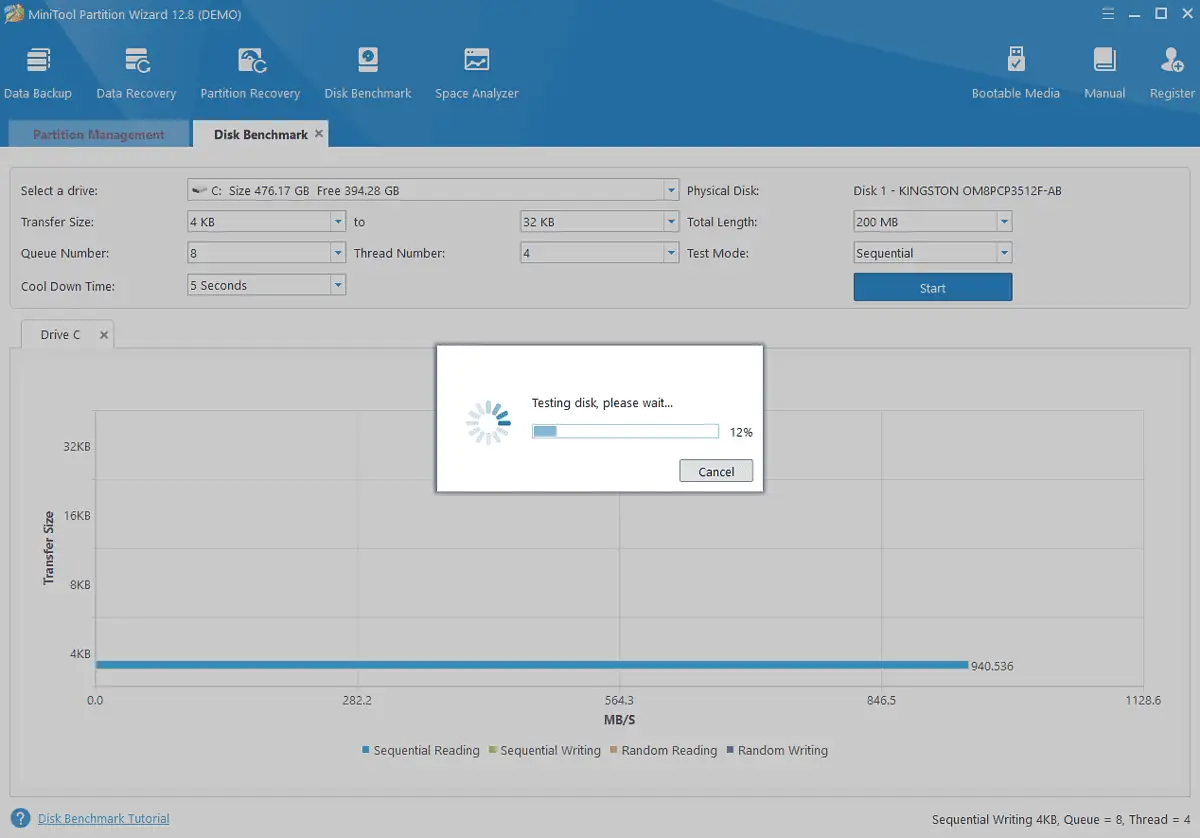
Powodem umieszczenia go na mojej liście jest jego funkcja analityczna.
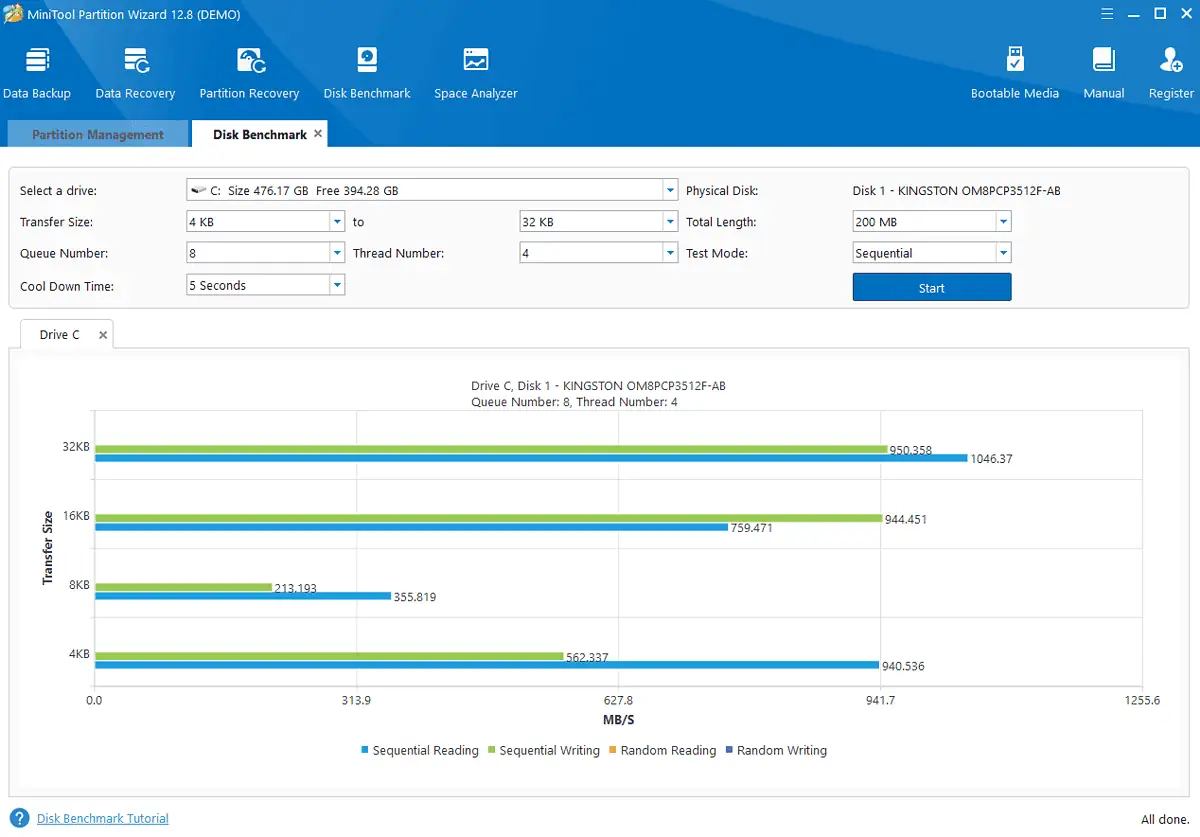
Oczywiście informacje ograniczają się tylko do wydajności dysku, więc nie można ich bezpośrednio porównać z innymi narzędziami.
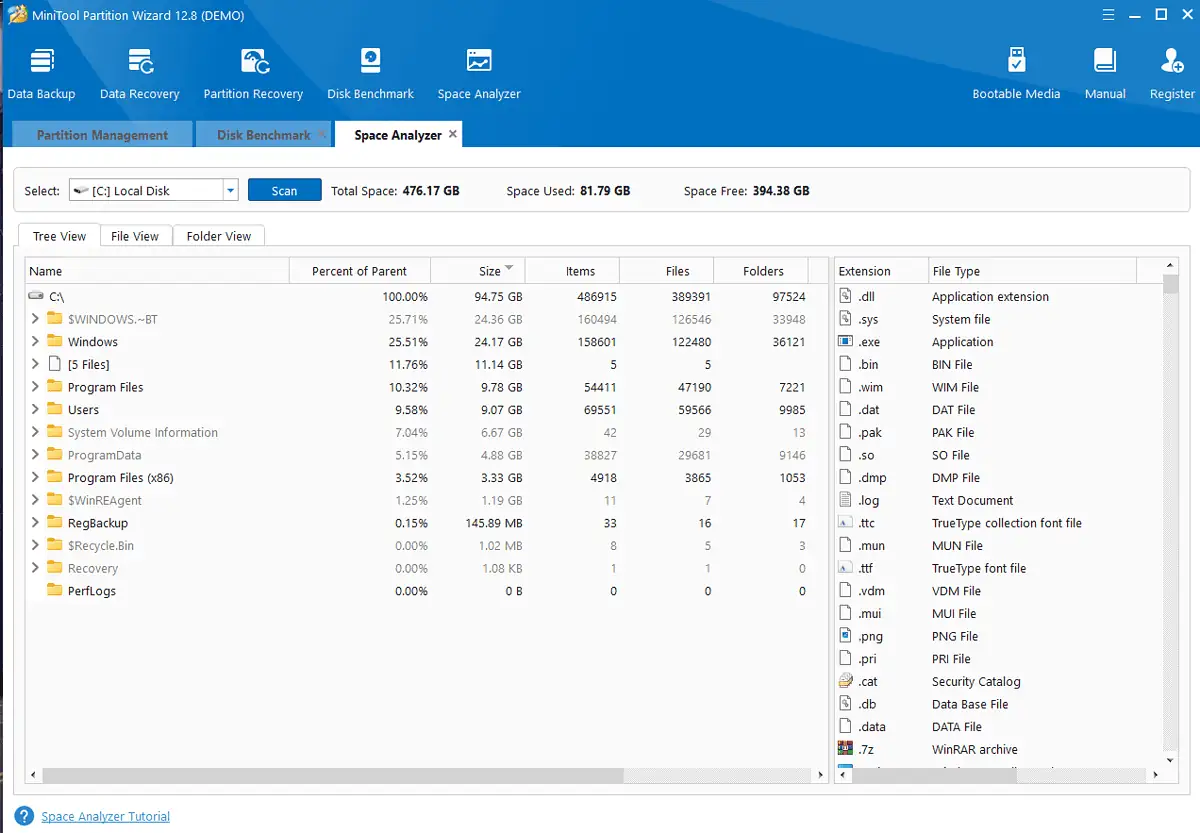
Narzędzie zapewnia również proces odzyskiwania danych.
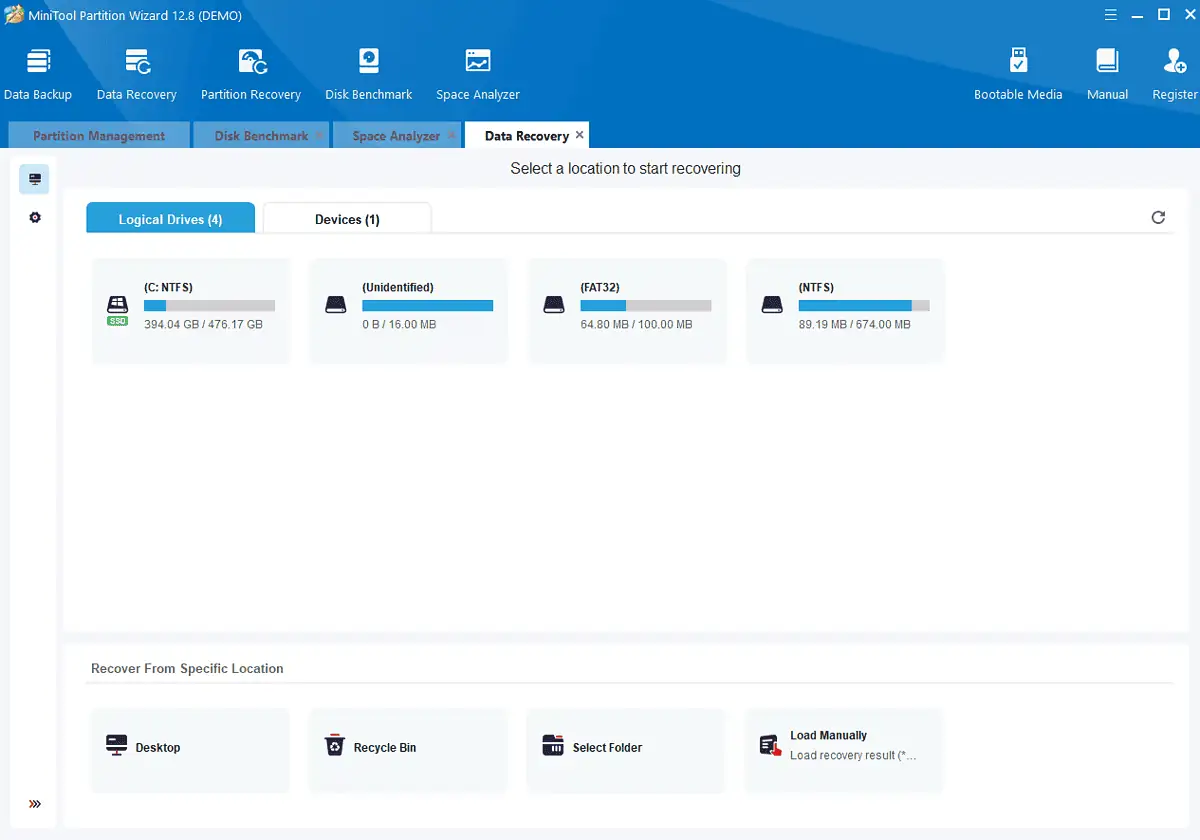
Brakuje mu jednak specjalizacji w zarządzaniu zasobami systemowymi i danymi sprzętowymi.
Plusy:
- Interfejs jest przyjazny dla użytkownika i dobrze zaprojektowany
- Obejmuje szeroki zakres funkcji zarządzania partycjami
- Zapewnia dobry zestaw danych na temat wydajności dysku
- Darmowa wersja jest zdolna
Wady:
- Aby uniknąć udziału w Programie poprawy jakości obsługi klienta, musisz odznaczyć odpowiednie pole podczas instalacji
- Po instalacji pojawiały się wyskakujące okienka z komunikatami promocyjnymi
9. CrystalDiskInfo
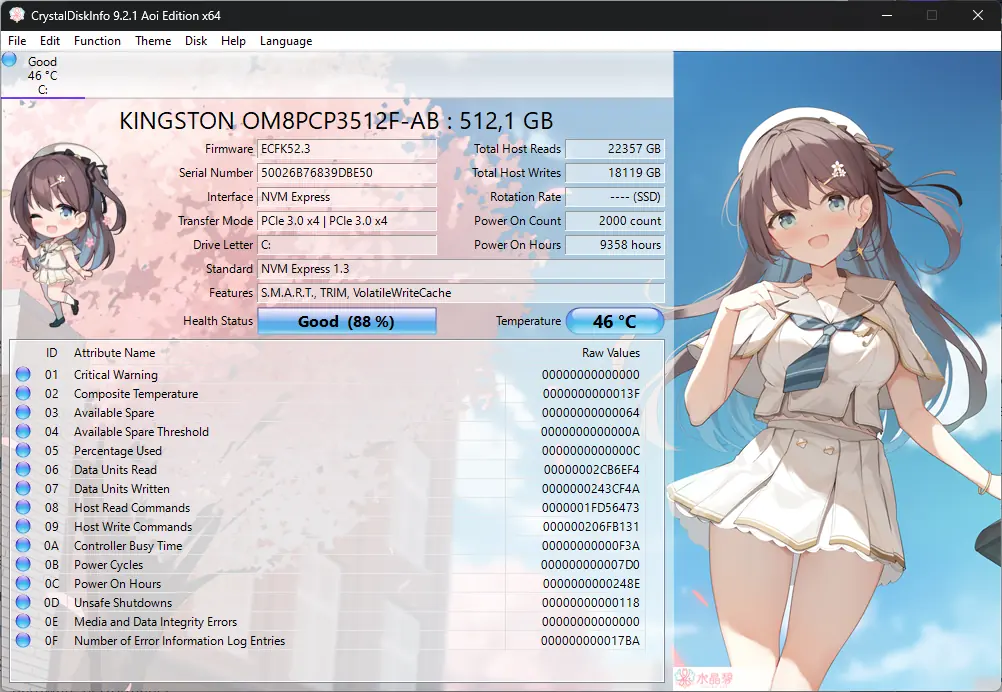
CrystalDiskInfo, mimo swojej niezwykłej konstrukcji inspirowanej anime, okazał się wszechstronnym narzędziem do monitorowania sprzętu. Działa doskonale na każdej wersji systemu Windows.
To niewielkie narzędzie, które obsługuje również USB, Intel RAID i NVMe, oferuje szybki przegląd danych o urządzeniu w czasie rzeczywistym. Niestety ogranicza się to tylko do informacji o dysku twardym.
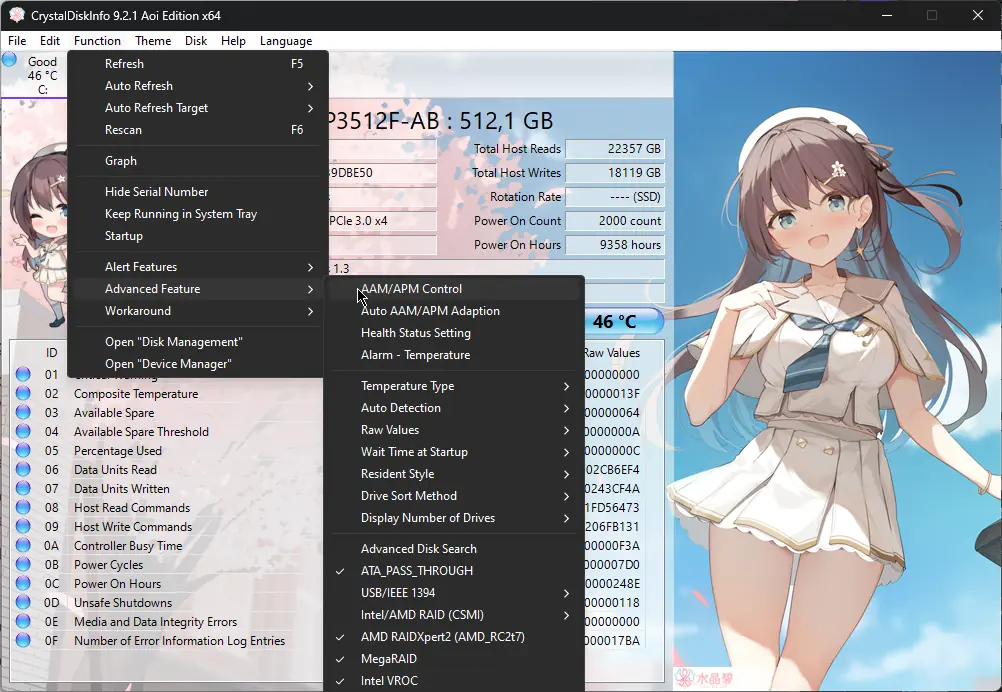
To powiedziawszy, obejmuje takie szczegóły, jak temperatura dysku, liczba nieudanych prób odczytu lub zapisu, czas pracy dysku oraz częstotliwość jego uruchamiania i zatrzymywania.
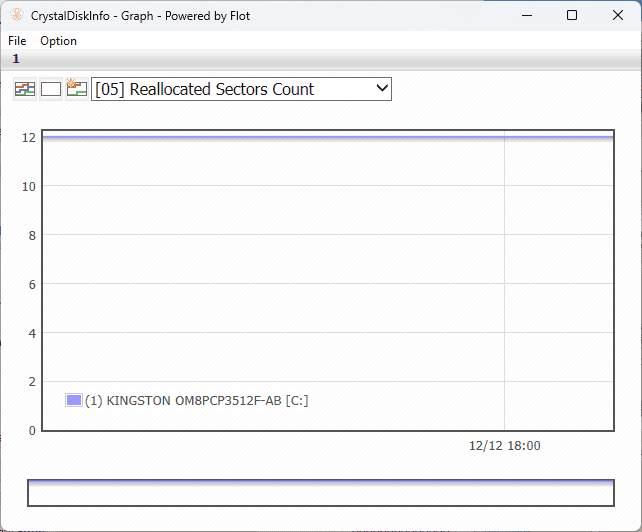
Monitorowanie w czasie rzeczywistym umożliwia oprogramowaniu wysyłanie alertów, gdy jakikolwiek czynnik zbliża się do niebezpiecznego progu. Jeśli tak się stanie, zalecam natychmiastowe utworzenie kopii zapasowych dysku twardego.
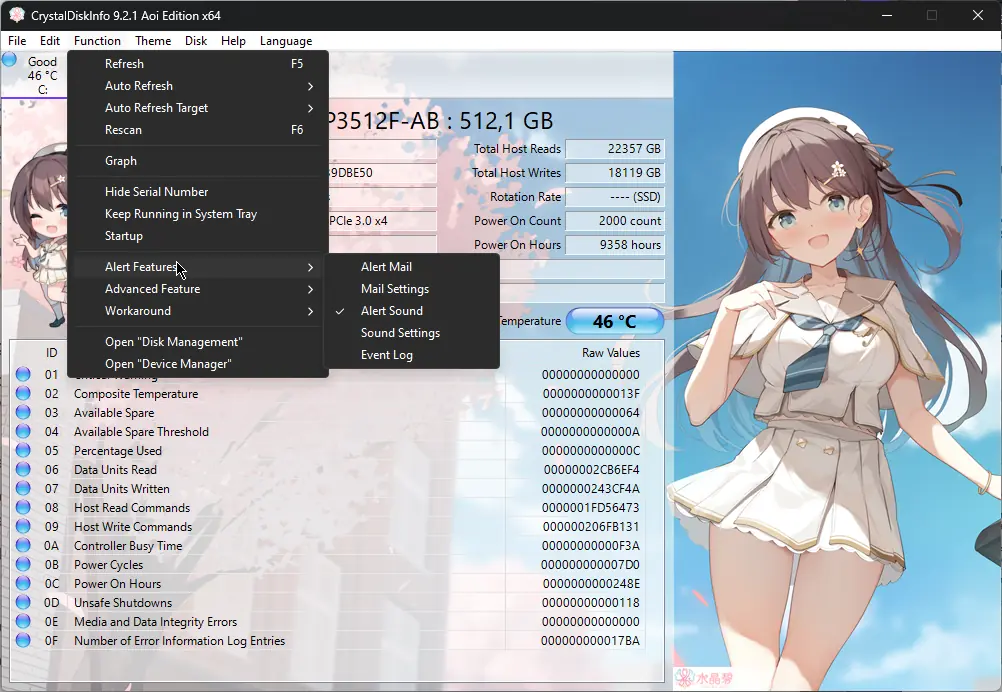
Oprócz ograniczonych informacji o sprzęcie, jakie udostępnia, CrystalDiskInfo nie jest zbyt jasne, jeśli chodzi o wyjaśnienie konkretnych wartości.
Plusy:
- Łatwy w nawigacji i zrozumiały dla doświadczonych użytkowników
- Dostarcza wielu informacji na temat wydajności sprzętu
- Zawiera system ostrzegania o różnych czynnikach
- Obsługuje różne urządzenia, w tym USB, Intel RAID i NVMe
- Wolny w użyciu
Wady:
- Wyjaśnienie danych jest bardzo ograniczone, co czyni je nieodpowiednimi dla początkujących
- Brakuje zaawansowanych możliwości monitorowania sprzętu
- Nie obejmuje opcji kontroli dostarczanych danych
10. Narzędzie diagnostyczne procesora Intel (IPDT)
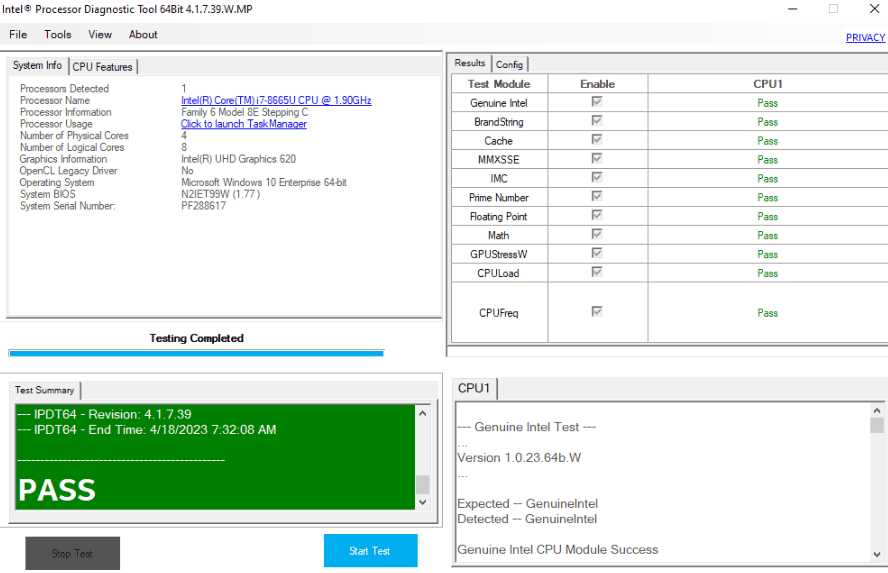
Instalacja narzędzia diagnostycznego procesora Intel trwała około 10 sekund i został przedstawiony powyższy interfejs.
Jak widać, to narzędzie zostało zaprojektowane specjalnie dla urządzeń z procesorami Intel. Pozwala dostosować sposób działania procesora i karty graficznej (karty graficznej), a także sprawdzić bezpieczeństwo tych urządzeń.
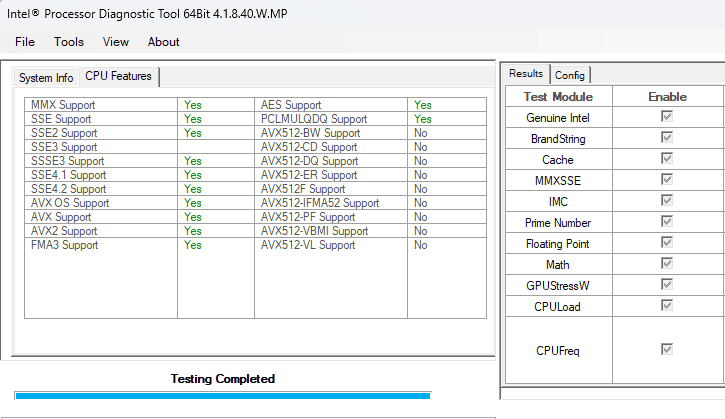
Po prostu kliknij przycisk Rozpocznij test. Spowoduje to zainicjowanie procesów skanowania, a lista wyników pojawi się na ekranie po prawej stronie.
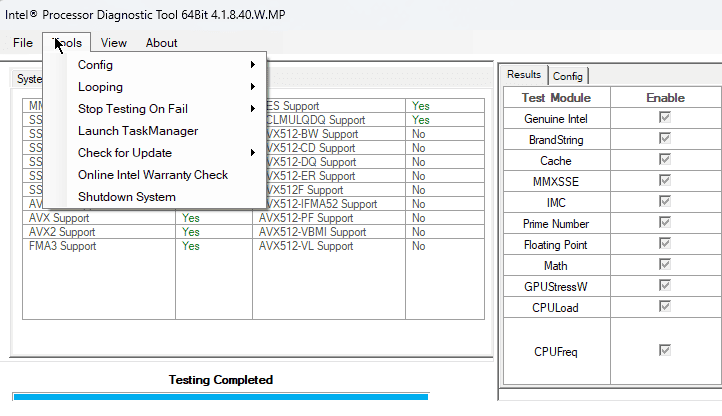
Co więcej, aplikacja umożliwia szybkie sprawdzanie dostępności aktualizacji, modyfikowanie ustawień i zamykanie systemu.
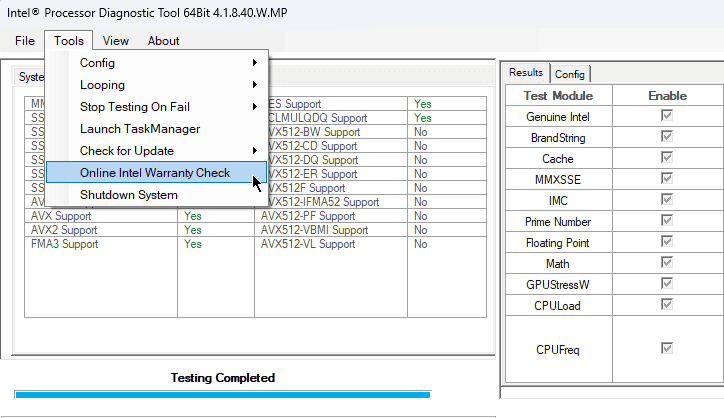
Jedyna kontrola gwarancyjna firmy Intel jest również przydatna w przypadku Twojego komputera i gwarantuje, że cały sprzęt przejdzie kontrolę gwarancyjną.
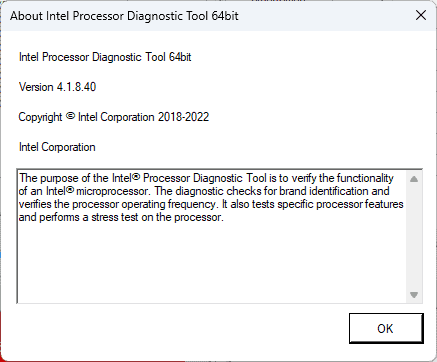
Co najlepsze, narzędzie to ma bardzo niewielki wpływ na zasoby systemowe.
ZALETY
- Automatycznie rozpoczyna proces skanowania
- Identyfikuje cały sprzęt Intel i skanuje w poszukiwaniu problemów
- Obejmuje częstotliwość pracy procesora i test obciążeniowy
- Niezawodny w wykrywaniu błędów i problemów ze sprzętem Intel
Wady:
- Działa tylko na sprzęcie Intel
- Ma ograniczone zastosowanie
Jak wybrałem najlepsze narzędzie do diagnostyki sprzętu
- Zacząłem od sprawdzenia różnych narzędzi do diagnostyki sprzętu i zidentyfikowania tych najbardziej przydatnych.
- Pobrałem i zainstalowałem każdą opcję oprogramowania i przetestował ich kompatybilność z różnymi systemami opartymi na systemie Windows.
- I zbadał funkcje, napisanie krótkiego szkicu na temat każdego z nich, obejmującego monitorowanie w czasie rzeczywistym, testy warunków skrajnych itp.
- I poruszałem się po interfejsach każdego oprogramowania, aby zapewnić przyjazność dla użytkownika.
- I przeszukałem renomowane źródła internetowe za recenzje i oceny.
- Przetestowałem możliwości każdego narzędzia ocenić wydajność i dokładność danych.
- Wreszcie ja przyjrzano się poziomowi wsparcia zapewnianego przez każdą firmę i częstotliwość aktualizacji.
| Tworzenie | Wydajność | Dokładność | Łatwość użycia | Korzyści | Niezawodność |
|---|---|---|---|---|---|
| AIDA64 Ekstremalne | 5/5 | Bardzo dokładny | 5/5 | Kompleksowy zestaw funkcji | Niezawodna diagnostyka |
| HW Monitor Pro | 4/5 | Dokładne odczyty | 5/5 | Monitorowanie na żywo | Stabilny i niezawodny |
| Speccy | 3/5 | Generalnie trafne | 5/5 | Podstawowy zestaw funkcji | Wiarygodny pod względem podstawowych informacji |
| Otwórz Hardware Monitor | 3/5 | Dokładność może się różnić | 5/5 | Podstawowe funkcje monitorowania | Zależy od wsparcia systemu |
| CPU-Z | 3/5 | Dokładna informacja | 4/5 | Koncentruje się na szczegółach procesora | Niezawodna diagnostyka procesora |
| MSI Afterburner | 4/5 | Dokładne wskaźniki GPU | 3/5 | Przetaktowywanie i monitorowanie | Wysoka niezawodność dla procesorów graficznych |
| Kreator partycji MiniTool | 4/5 | Dokładne informacje o partycjach | 5/5 | Zarządzanie partycjami | Niezawodny w przypadku zadań dyskowych |
| CrystalDiskInfo | 3/5 | Dokładne dane na dysku | 5/5 | Monitorowanie stanu dysku | Niezawodna diagnostyka dysku |
| Narzędzie diagnostyczne procesora Intel | 3/5 | Dokładność w diagnostyce | 2/5 | Koncentruje się na diagnostyce procesora | Niezawodny dla procesorów Intel |
Możesz być zainteresowanym także tym:
- 8 sposobów naprawienia żądania nie powiodło się z powodu krytycznego błędu sprzętowego urządzenia
- Najlepsze narzędzia do rozwiązywania problemów z systemem Windows
Jak korzystać z narzędzia diagnostycznego sprzętu
- Pobierz i zainstaluj aplikację AIDA64 Extreme ze strony oficjalne źródło.
- Uruchom oprogramowanie, klikając dwukrotnie plik wykonywalny w lokalizacji instalacji.
- W zależności od potrzeb poruszaj się po interfejsie i sprawdzaj informacje o sprzęcie systemowym.
- Kliknij Identyfikator procesora AIDA64 opcję na pasku narzędzi, aby zobaczyć przegląd Informacje o procesorze.
- Uruchom Test porównawczy pamięci podręcznej i pamięci z paska narzędzi.
- Uruchom Benchmark GPU do zbierania danych o procesorze graficznym komputera.
- Uruchom Test stabilności systemu aby sprawdzić stan swojego urządzenia.
- Użyj listy po lewej stronie, aby poruszać się po opcjach sprzętowych komputera i czytać zebrane informacje.
Teraz już wiesz, na co zwrócić uwagę podczas wyszukiwania najlepszego narzędzia do diagnostyki sprzętu.
Niezależnie od tego, czy jesteś nowicjuszem, czy doświadczonym entuzjastą technologii, na tej liście znajdziesz narzędzie, które spełni Twoje wymagania. Pamiętaj, aby pobrać go z oficjalnych źródeł, a następnie uruchomić skanowanie antywirusowe, aby zapewnić bezpieczeństwo swojego komputera.