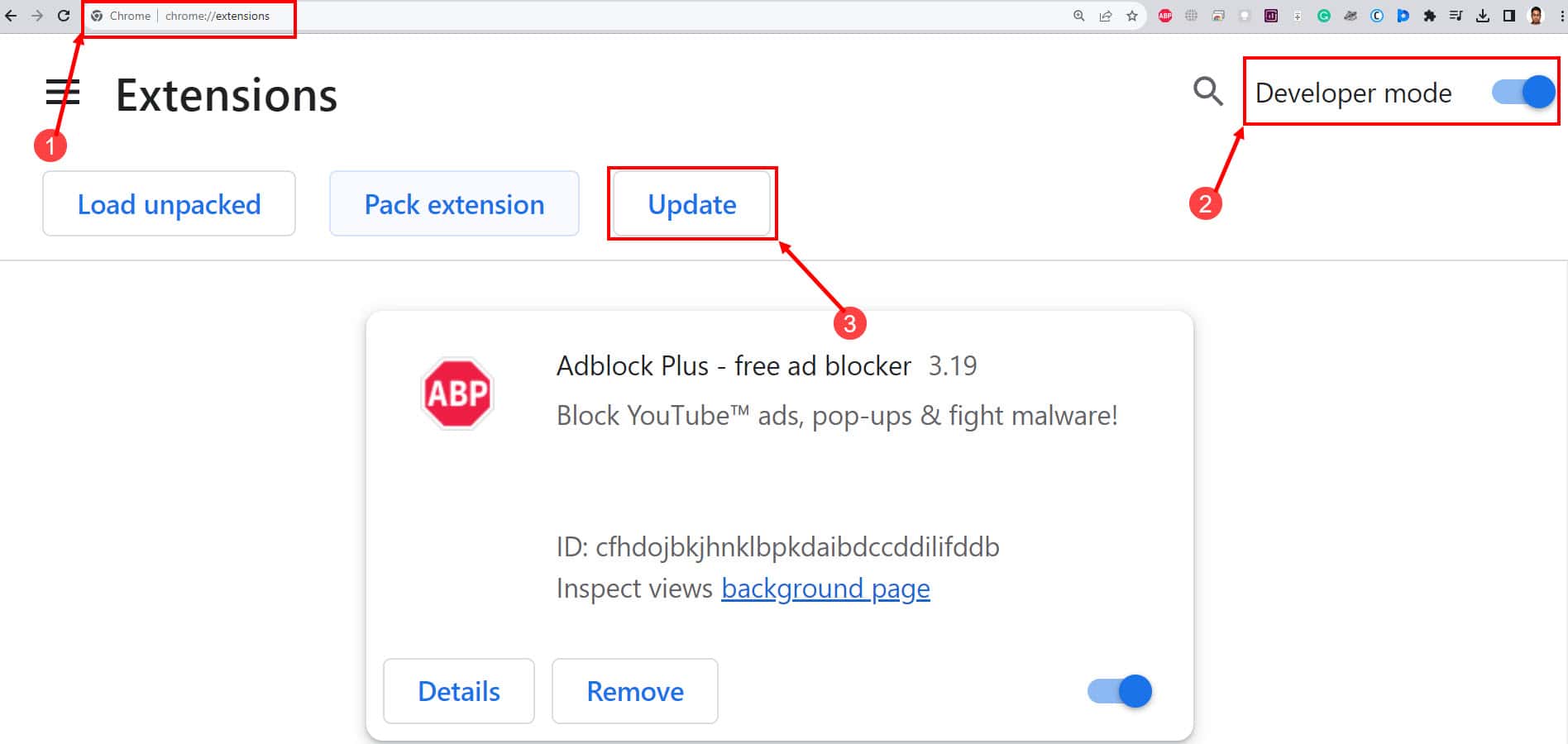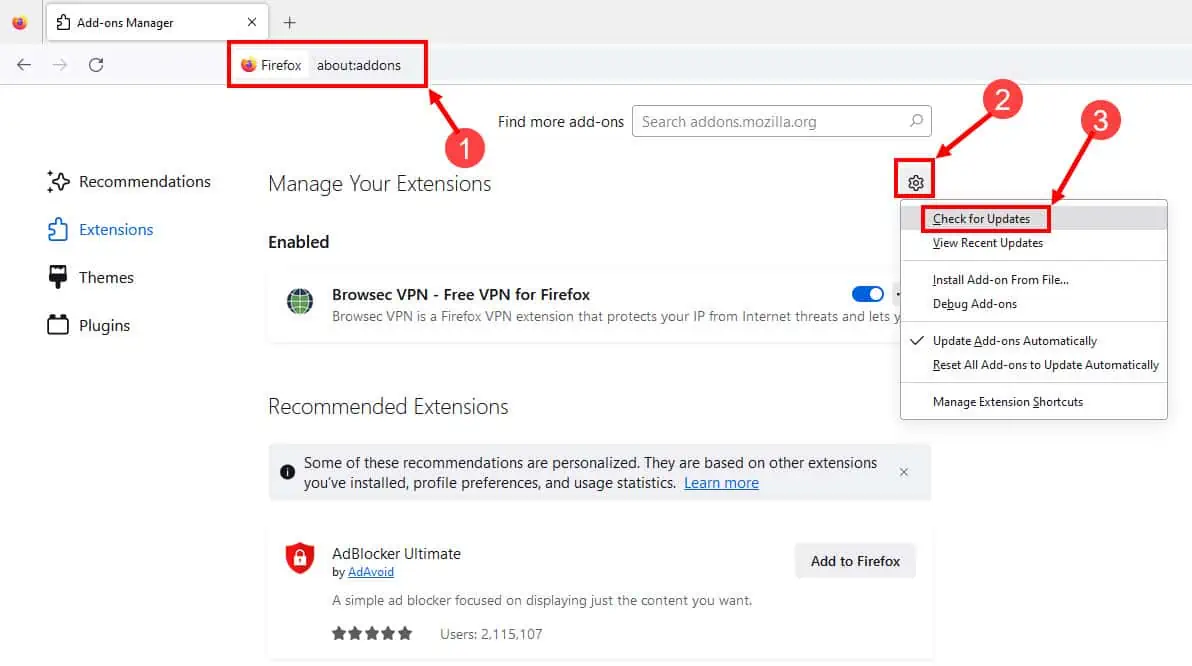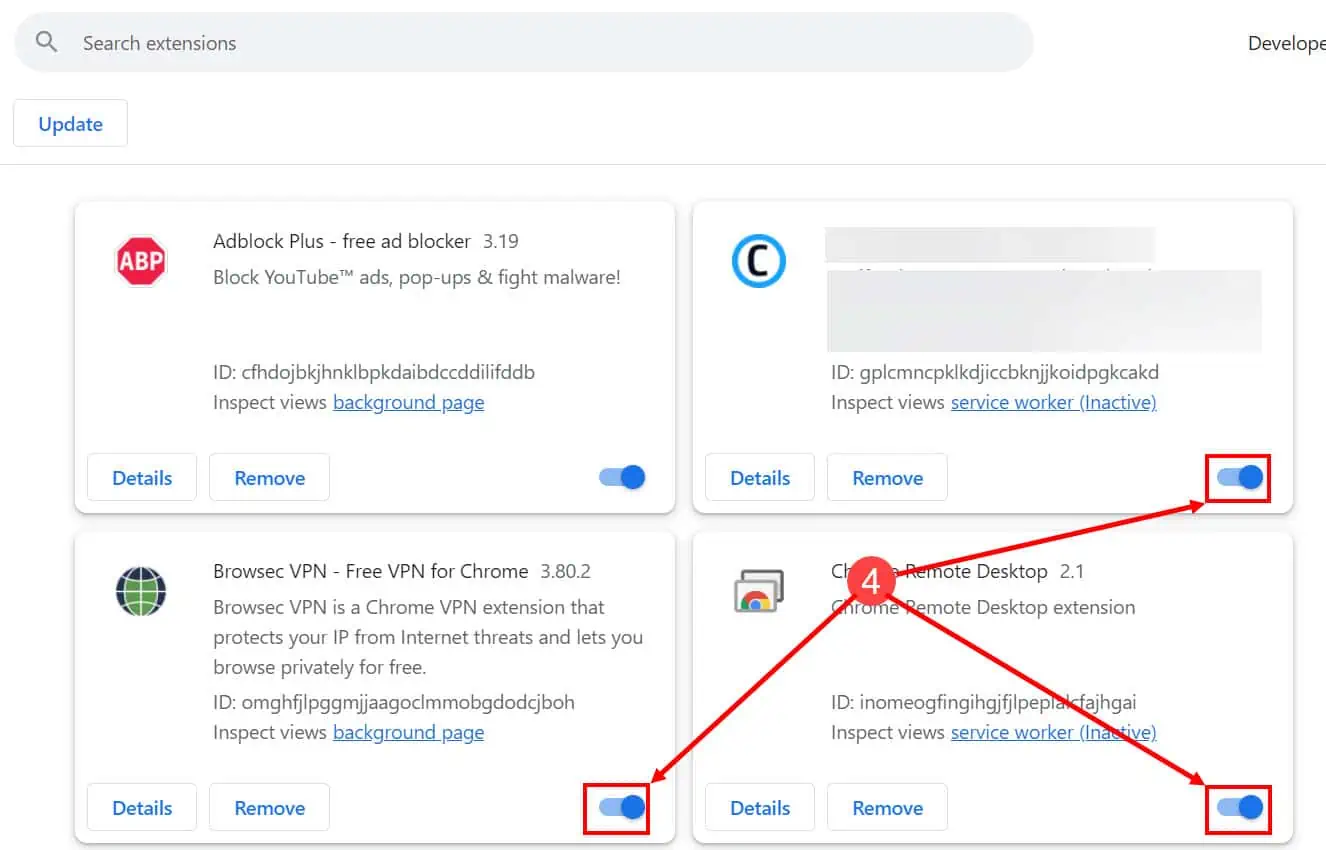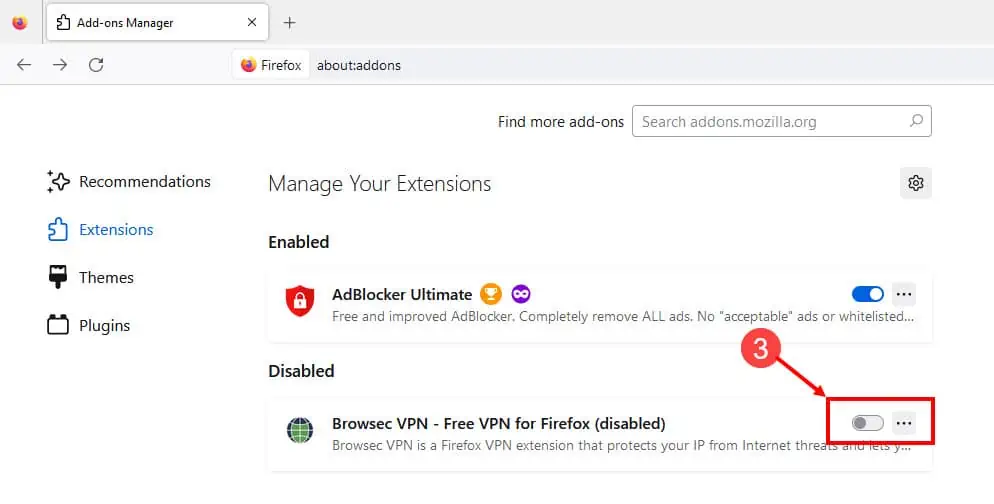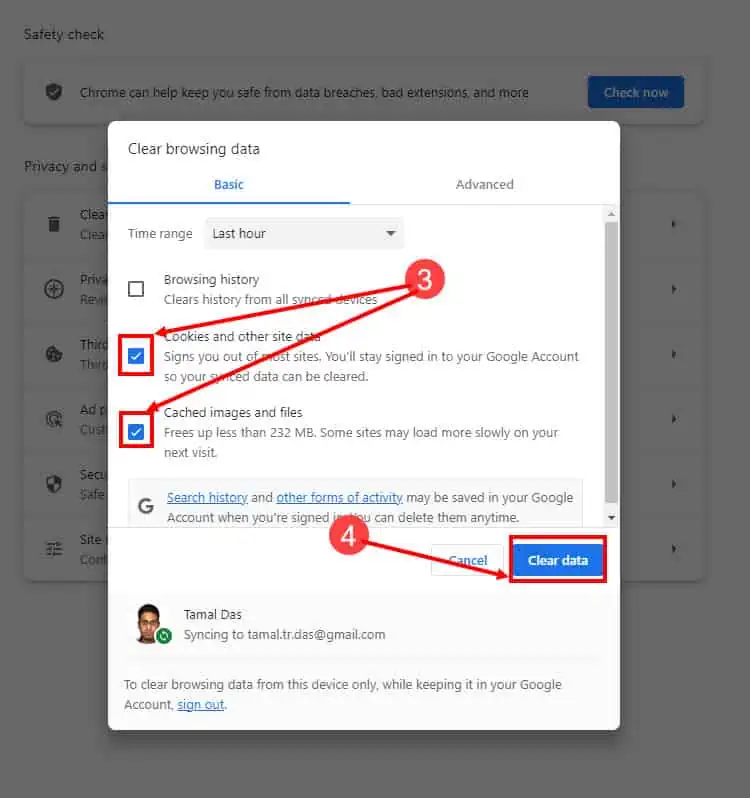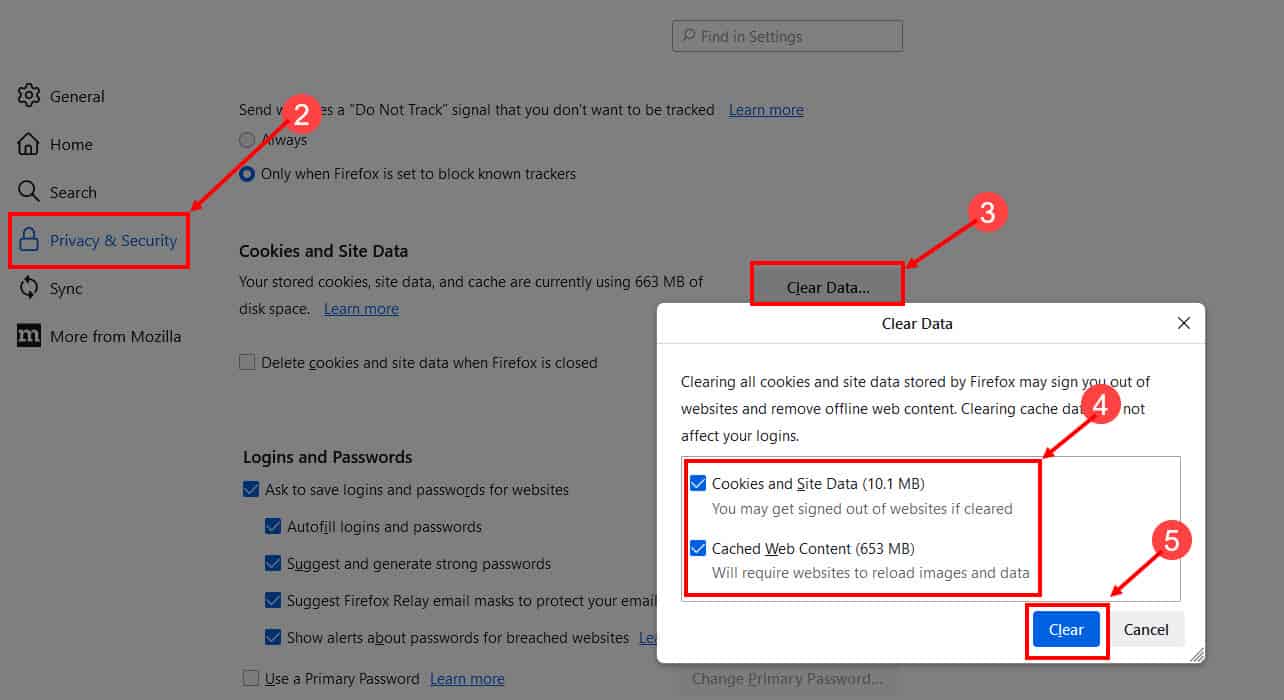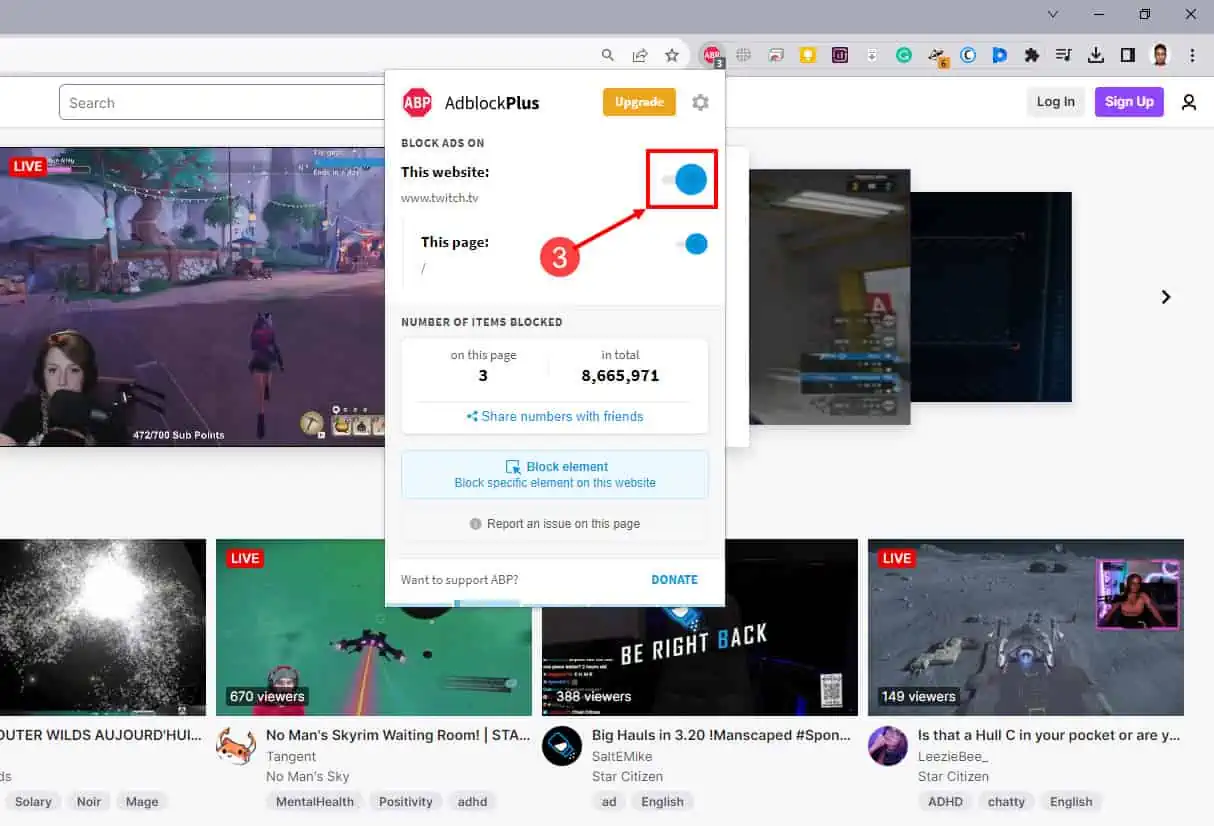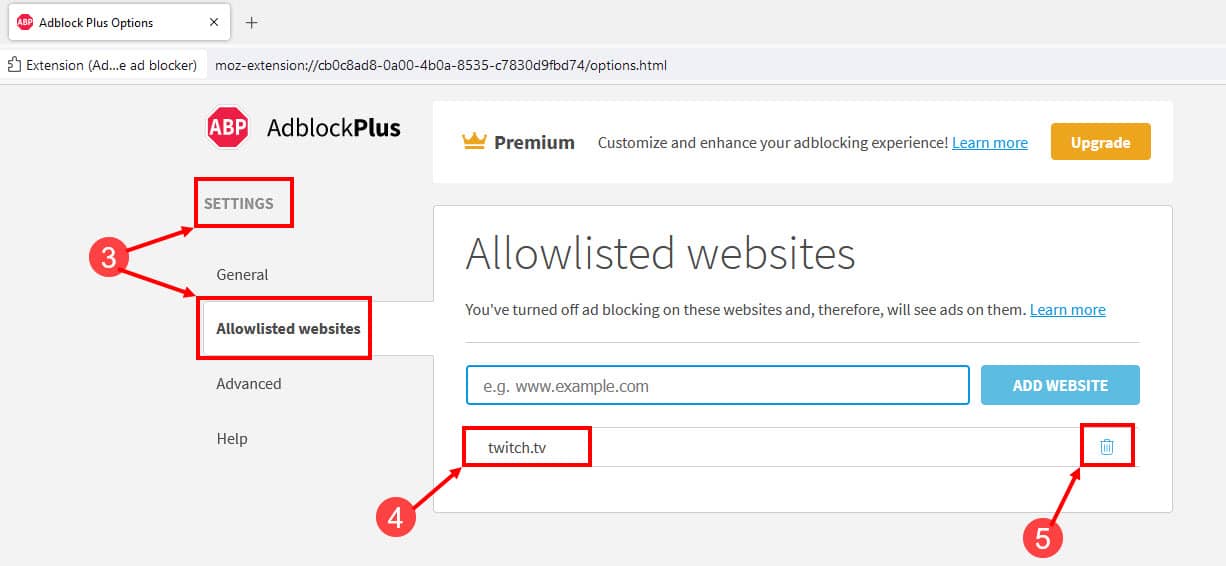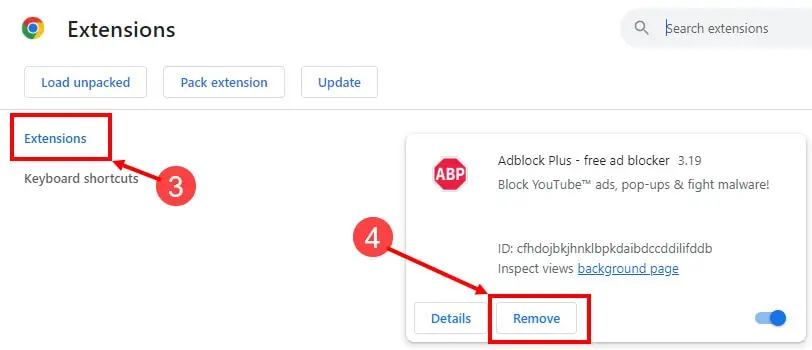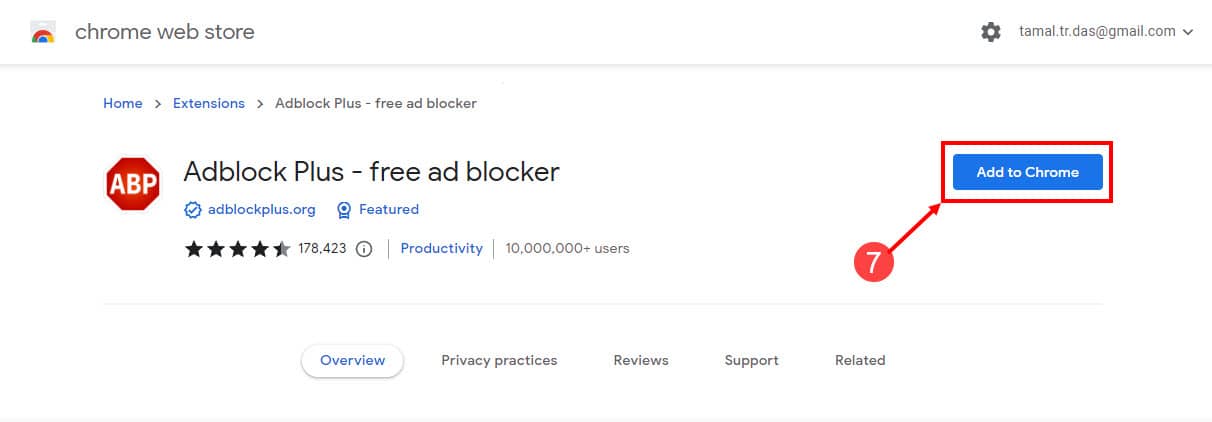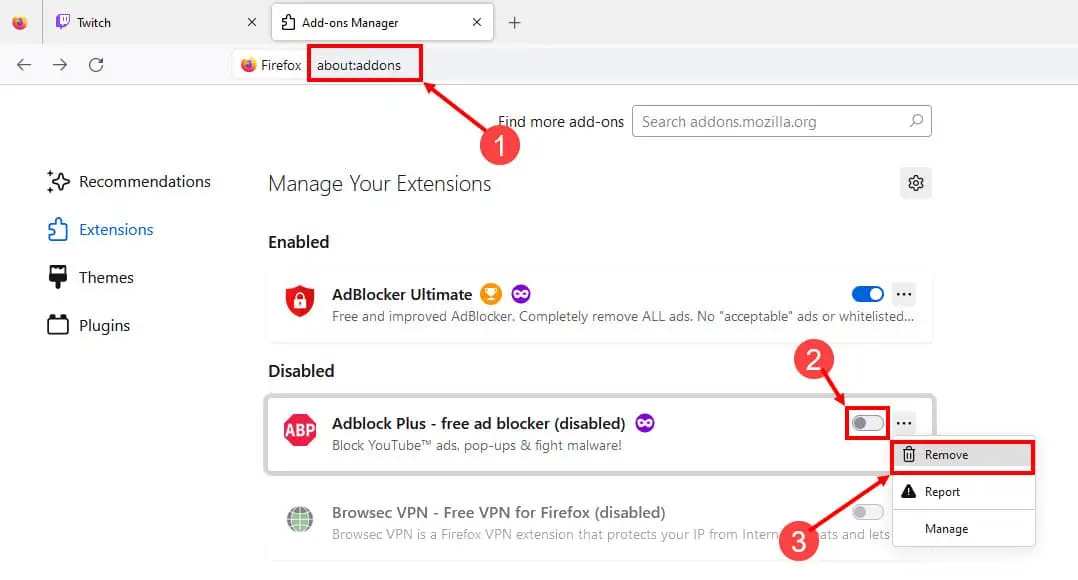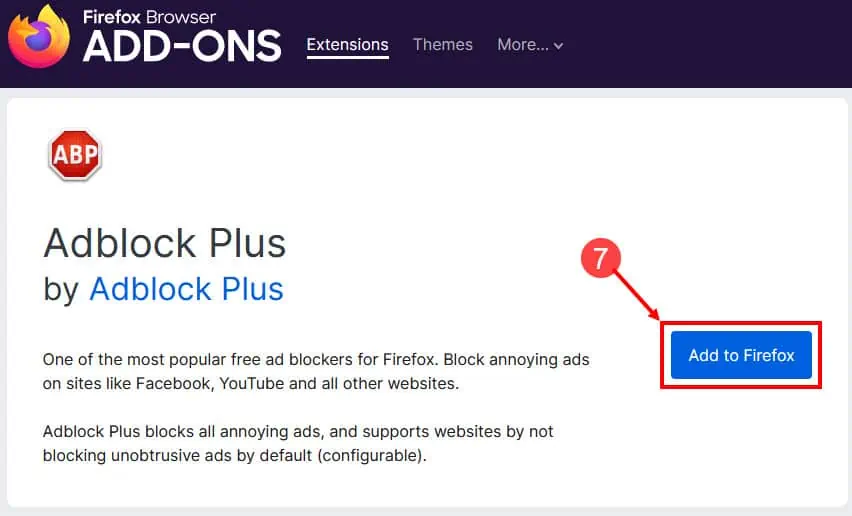AdBlock nie działa na Twitchu: 5 szybkich sposobów, aby to naprawić
4 minuta. czytać
Opublikowany
Przeczytaj naszą stronę z informacjami, aby dowiedzieć się, jak możesz pomóc MSPoweruser w utrzymaniu zespołu redakcyjnego Czytaj więcej
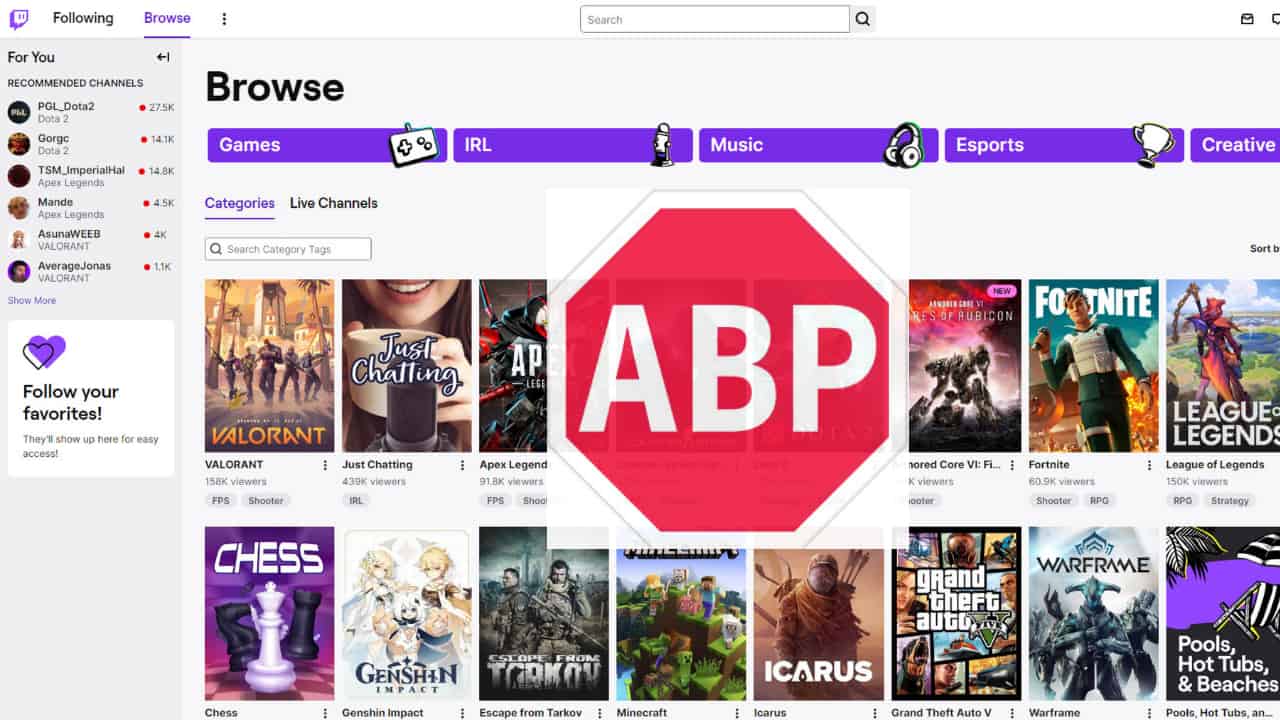
AdBlock to popularne rozszerzenie, dzięki któremu korzystanie z Internetu jest wolne od reklam. Jednak brak działania AdBlock na Twitchu to problem, który może powodować problemy w transmisji strumieniowej wideo na żywo. Dowiedzmy się, jak rozwiązać ten problem i sprawić, aby to rozszerzenie działało płynnie w Twojej przeglądarce.
Rozwiązanie 1: Zaktualizuj rozszerzenie AdBlock
Google Chrome
- Przejdź do listy rozszerzeń Chrome, wpisując tę składnię w pasku adresu.
chrome://extensions - Włącz tryb dewelopera w prawym górnym rogu, klikając niebieski suwak.
- Kliknij na Aktualizacja przycisk, aby zaktualizować wszystkie zainstalowane rozszerzenia, w tym AdBlock.
Mozilla Firefox
- Wklej następujący tekst w pasku adresu przeglądarki i naciśnij Enter:
about:addons - Kliknij na przycisk ustawień (ikona koła zębatego). nad listą rozszerzeń.
- Kliknij na Sprawdź aktualizacje. Jeśli AdBlock ma przestarzałą wersję, zostanie ona zaktualizowana automatycznie.
- Upewnij się również, że Aktualizuj dodatki automatycznie opcja jest zaznaczona.
Rozwiązanie 2: Wyłącz inne rozszerzenia
Google Chrome
- Kliknij na ikona trzech kropek w prawym górnym rogu przeglądarki Chrome.
- W menu umieść kursor nad Rozszerzenia opcja
- Kliknij na Zarządzaj rozszerzeniami aby uzyskać listę wszystkich zainstalowanych rozszerzeń.
- Teraz kliknij przycisk niebieski suwak dla wszystkich rozszerzeń z wyłączeniem AdBlocka.
- Gdy wszystkie inne rozszerzenia są wyłączone, sprawdź, czy AdBlock działa na Twitchu.
Mozilla Firefox
- Kliknij na Rozszerzenia ikonę na pasku narzędzi Firefoksa.
- Wybierz Karta rozszerzeń od lewej strony, aby wyświetlić listę wszystkich rozszerzeń.
- Kliknij na niebieski suwak wszystkich rozszerzeń z wyjątkiem AdBlocka, aby je wyłączyć.
- Teraz sprawdź, czy dzięki temu AdBlock działa prawidłowo.
Rozwiązanie 3: Wyczyść pamięć podręczną przeglądarki
Google Chrome
- Otwórz Google Chrome.
- Naciśnij przycisk Ctrl + Shift + Usuń klawisze razem, aby otworzyć kreator Wyczyść dane przeglądania.
- Upewnij się, że pole obok Pliki cookie i inne dane witryn i Zapisane obrazy i pliki są sprawdzane.
- Kliknij na Usuń daty przycisk, aby usunąć wszystkie pliki z pamięci podręcznej z przeglądarki.
Mozilla Firefox
- Kliknij na ikona menu hamburger w przeglądarce Firefox i wybierz Ustawienia.
- Wybierz Prywatność i bezpieczeństwo patka.
- Kliknij na Wyczyść dane… w sekcji Pliki cookie i dane witryn.
- Gdy otworzy się kreator Wyczyść dane, usuń zaznaczenie dla Pliki cookie i dane witryny i zachowaj Sprawdzanie zawartości internetowej w pamięci podręcznej wyraźny.
- Kliknij na Wyczyść przycisk, aby usunąć dane z pamięci podręcznej z przeglądarki Firefox.
- Zamknij stronę i zacznij korzystać z Twitcha bez reklam.
Rozwiązanie 4: Usuń Twitcha z białej listy AdBlock
Google Chrome
- Otwarte Twitch w przeglądarce Chrome i kliknij AdBlock ikona na pasku narzędzi.
- Jeśli dodałeś tę witrynę do białej listy, zobaczysz powiadomienie o wstrzymaniu AdBlocka dla tej witryny.
- Kliknij na Wznów wstrzymanie AdBlocka przycisk i Twitch zostanie natychmiast usunięty z białej listy.
Mozilla Firefox
- Otwarte Firefox i kliknij Ikona rozszerzenia AdBlock w prawym górnym rogu.
- Kliknij na Ikona zębatki z prawej strony.
- Na Ustawienia strona, the Dozwolone witryny internetowe otworzy się zakładka.
- Sprawdź, czy znajdziesz tam Twitcha.
- Jeśli tam jest, kliknij ikona kosza na śmieci obok niego, aby usunąć witrynę z listy.
Rozwiązanie 5: Zainstaluj ponownie rozszerzenie przeglądarki AdBlock
Google Chrome
- W przeglądarce Google Chrome kliknij ikonę ikona trzech kropek w prawym górnym rogu.
- Najedź kursorem na Rozszerzenia opcję i wybierz Zarządzaj rozszerzeniami.
- Pojawi się lista wszystkich zainstalowanych rozszerzeń.
- Kliknij na Usunąć przycisk pod AdBlockiem. Po wyświetleniu monitu kliknij ponownie Usunąć.
- Ponownie przejdź do zakładki Rozszerzenia i kliknij Otwórz Chrome Web Store w lewym dolnym rogu.
- Rodzaj Nieruchomości AdBlock w polu Szukaj w sklepie po lewej stronie.
- Kliknij nazwę rozszerzenia i wybierz Dodaj do Chrome przycisk.
- Kliknij na Dodaj rozszerzenie aby potwierdzić instalację.
Mozilla Firefox
- Odwiedź listę rozszerzeń w przeglądarce Firefox, wpisując następujący adres URL w pasku adresu:
about:addons - Kliknij niebieski przycisk suwaka obok AdBlock, aby go wyłączyć.
- Kliknij na przycisk z trzema kropkami i wybierz Usunąć.
- Ponownie wybierz Usunąć w celu potwierdzenia odinstalowania AdBlocka.
- Teraz wpisz AdBlock w polu Znajdź więcej dodatków i naciśnij Wchodzę.
- W nowej karcie znajdź i kliknij AdBlock.
- Teraz kliknij przycisk Dodaj do przeglądarki Firefox przycisk, aby zainstalować go ponownie.
Korzystając z wyżej wymienionych metod, powinieneś być w stanie naprawić niedziałający AdBlock w przypadku problemu z Twitchem. Powiedz nam w sekcji komentarzy, która metoda zadziałała w Twoim przypadku.